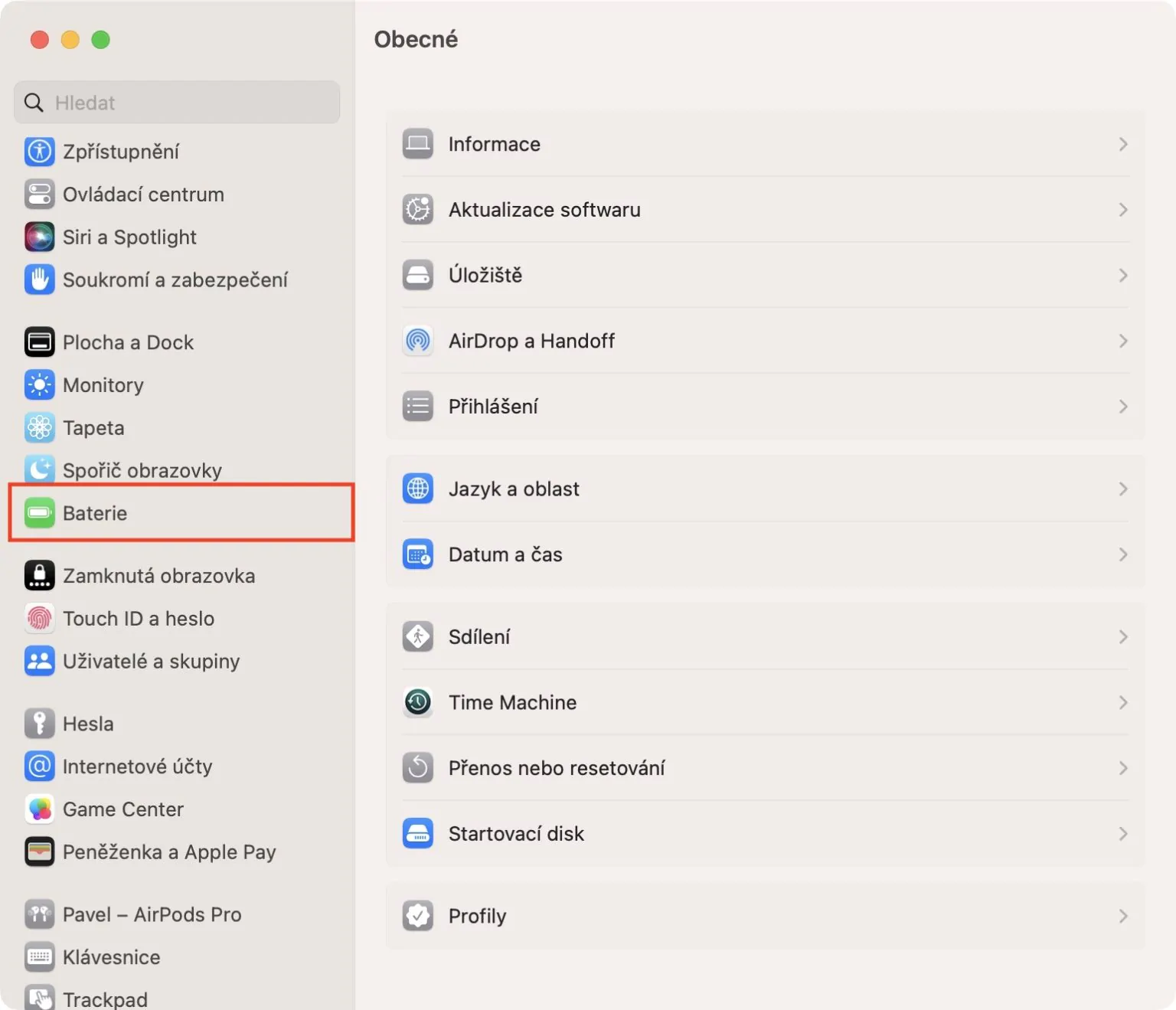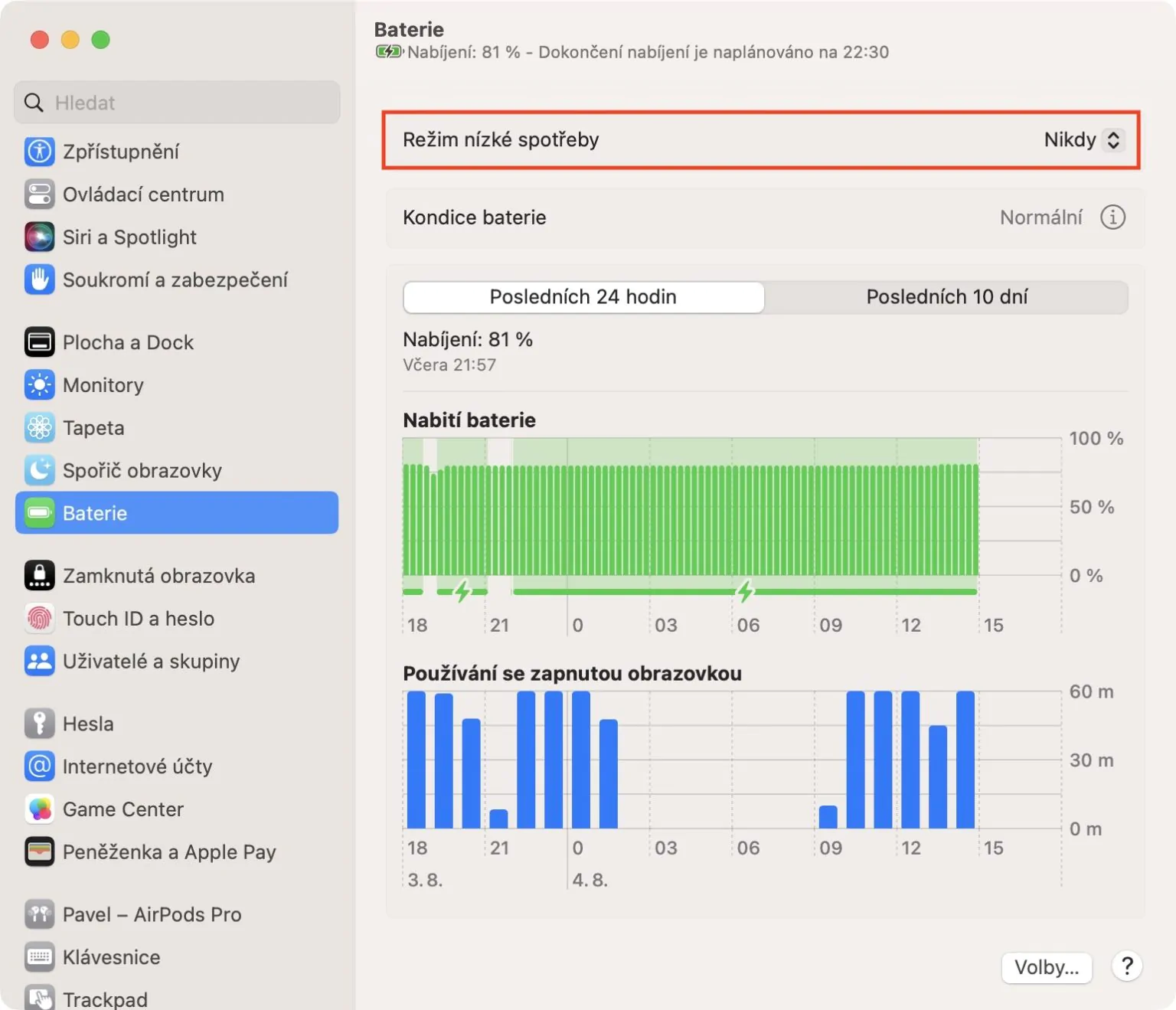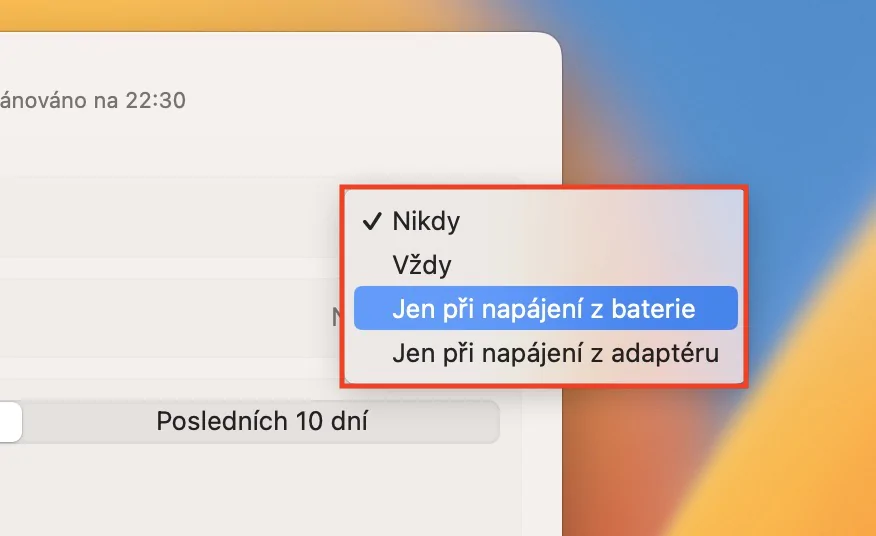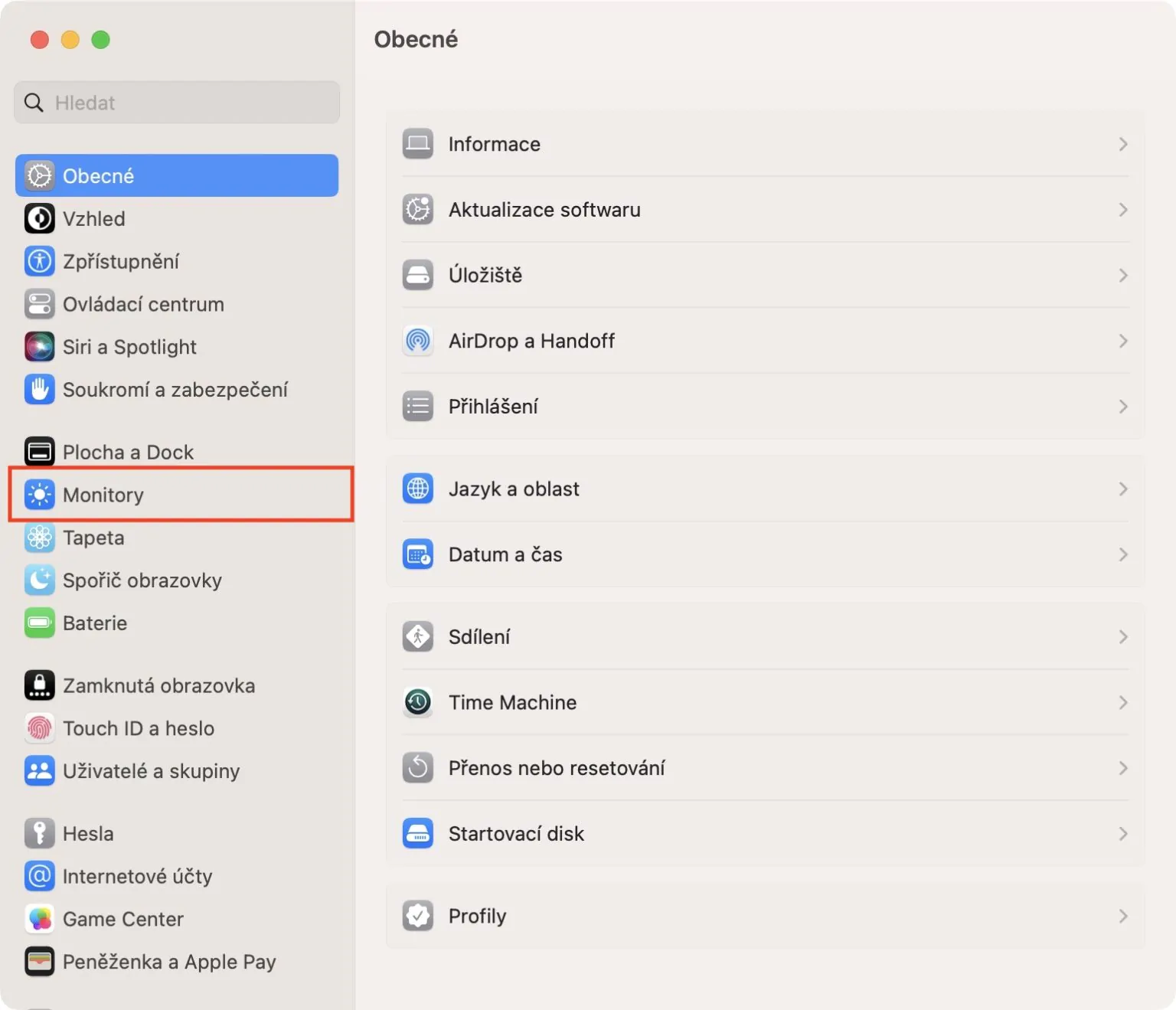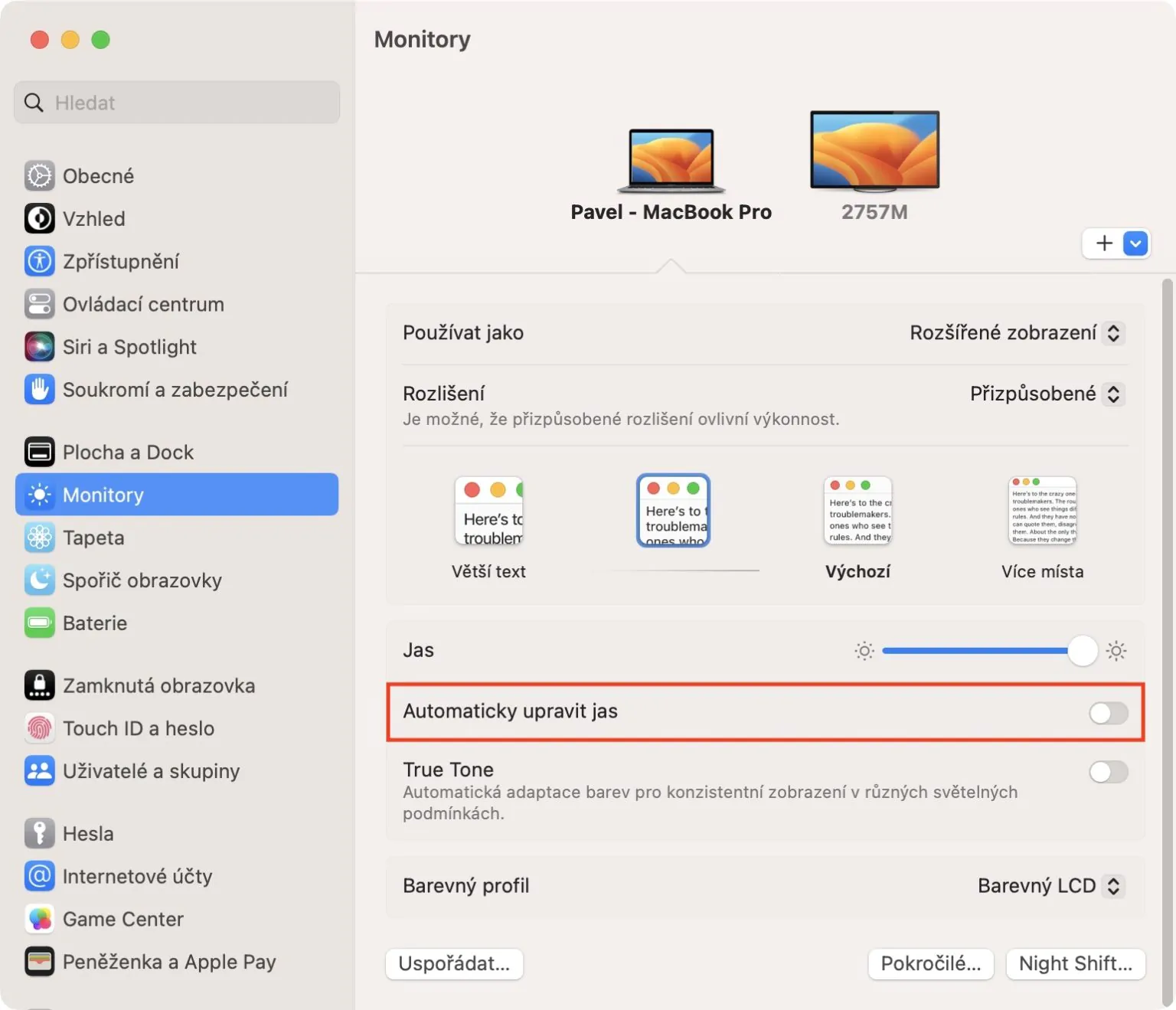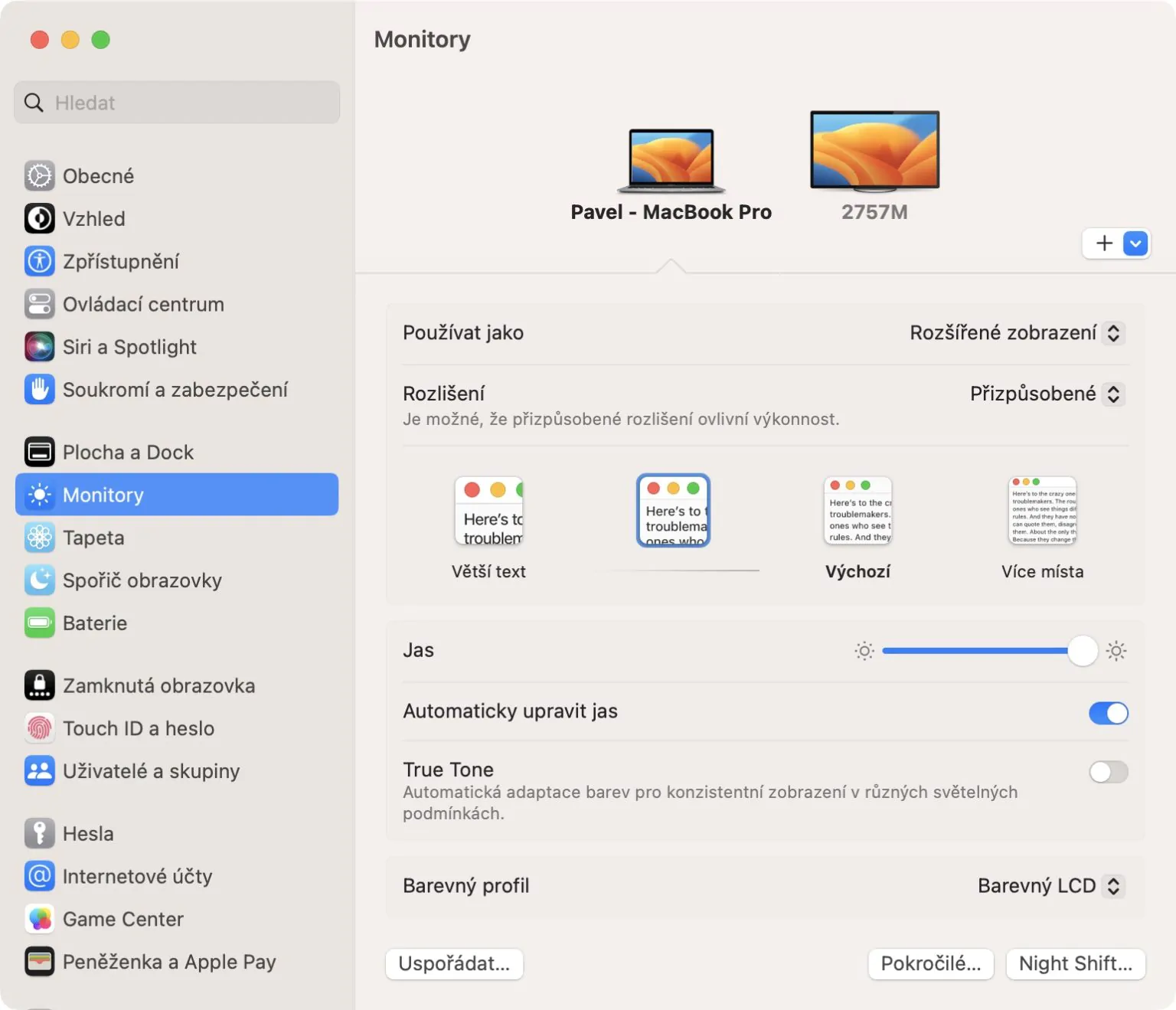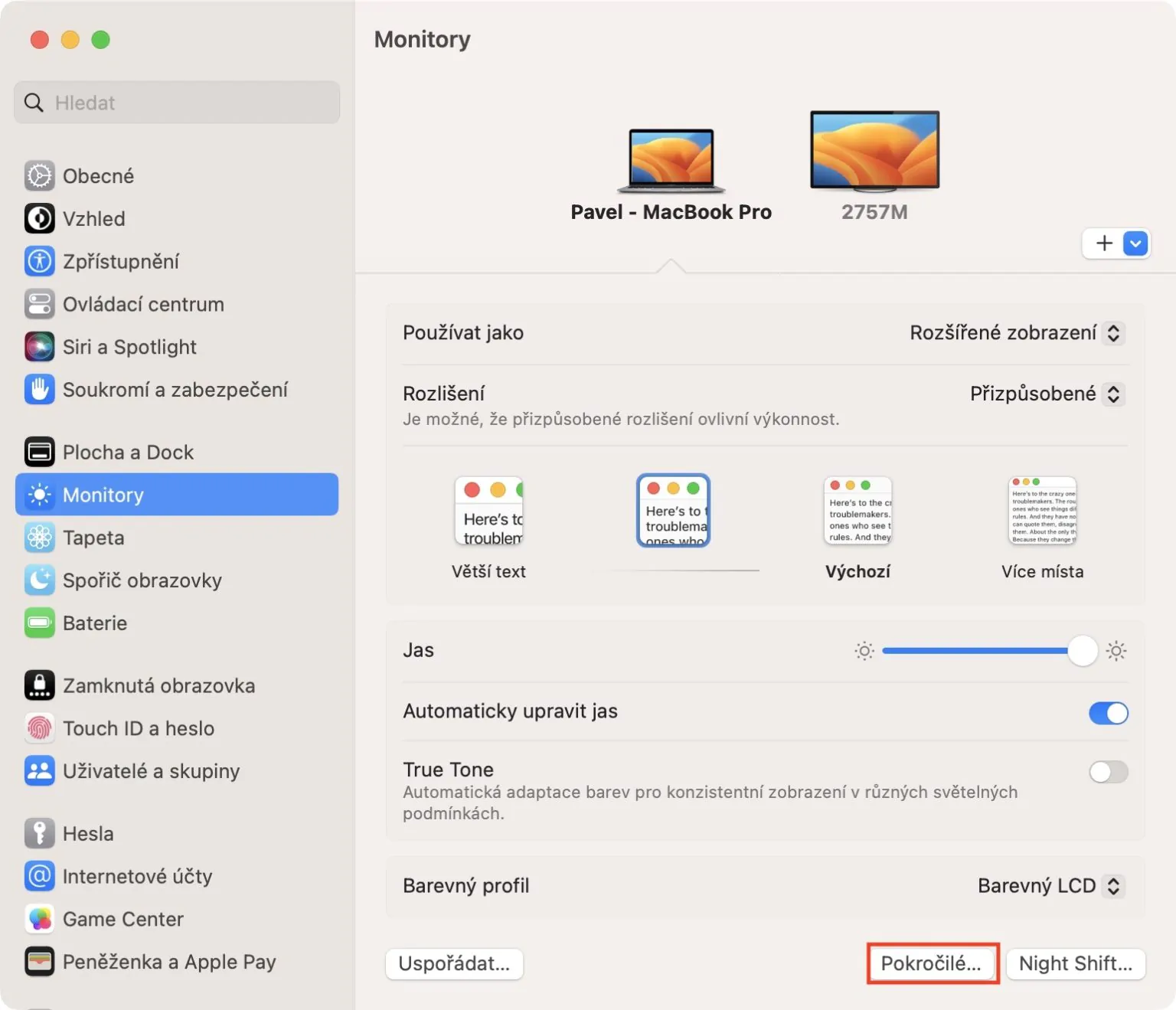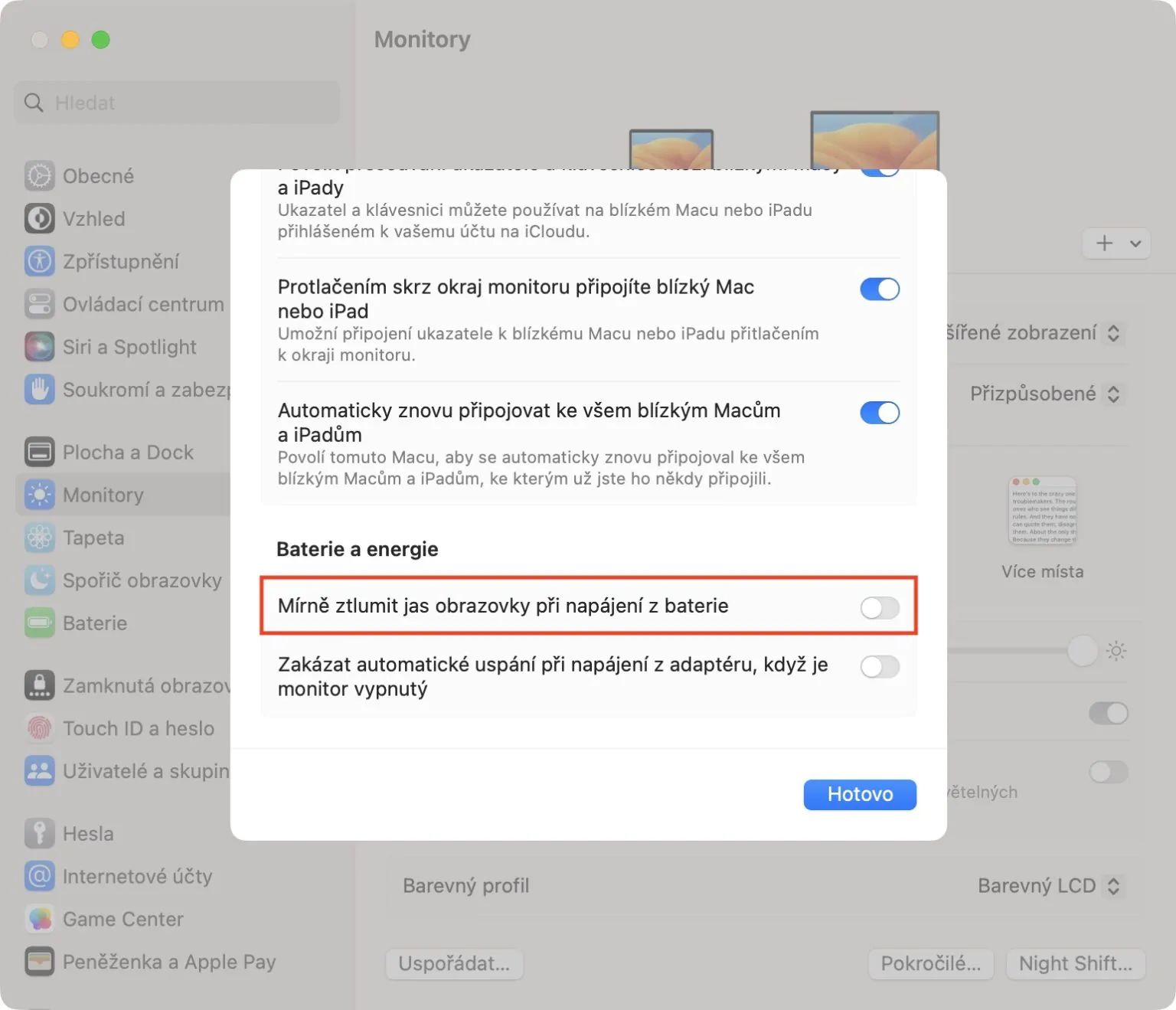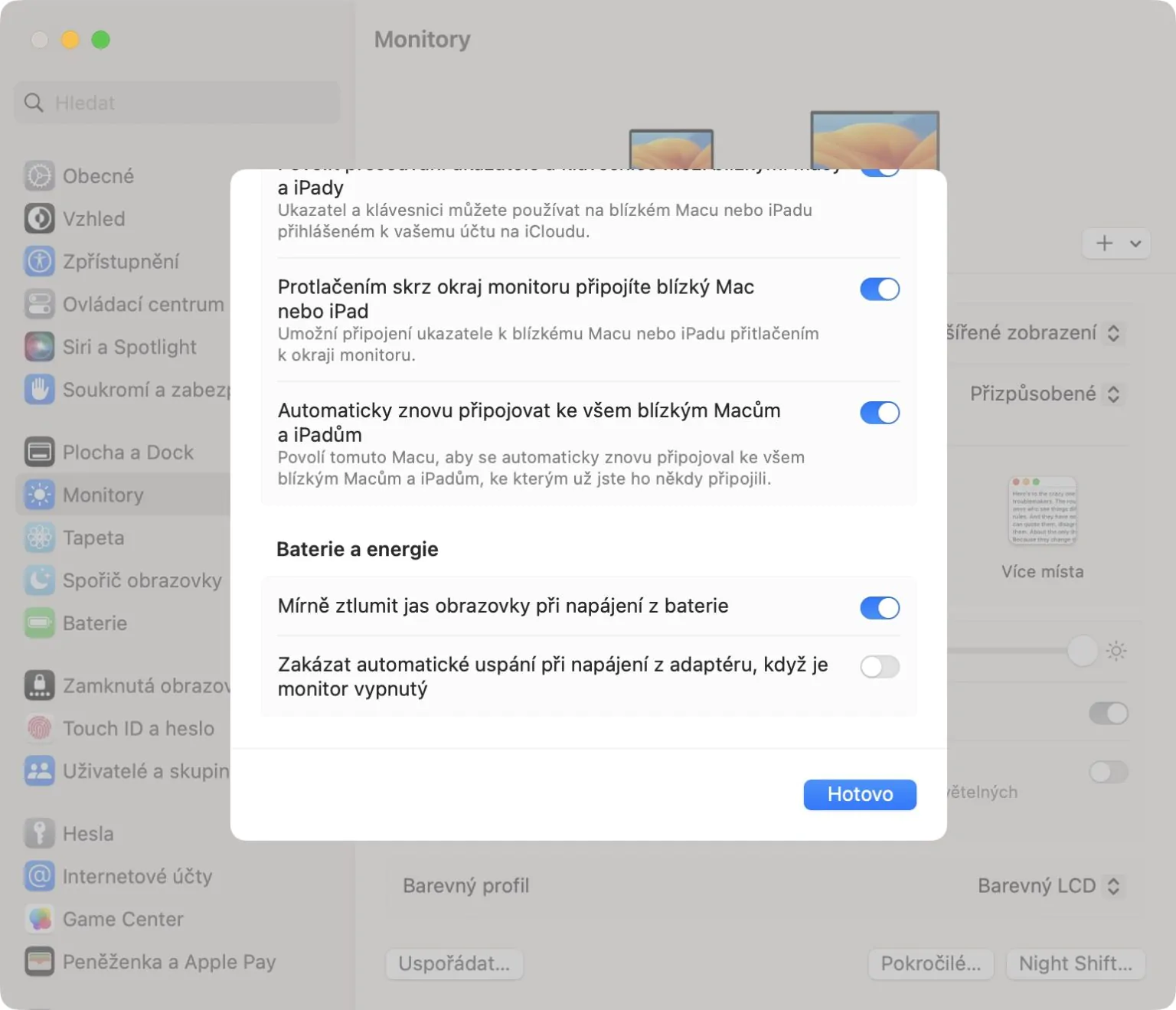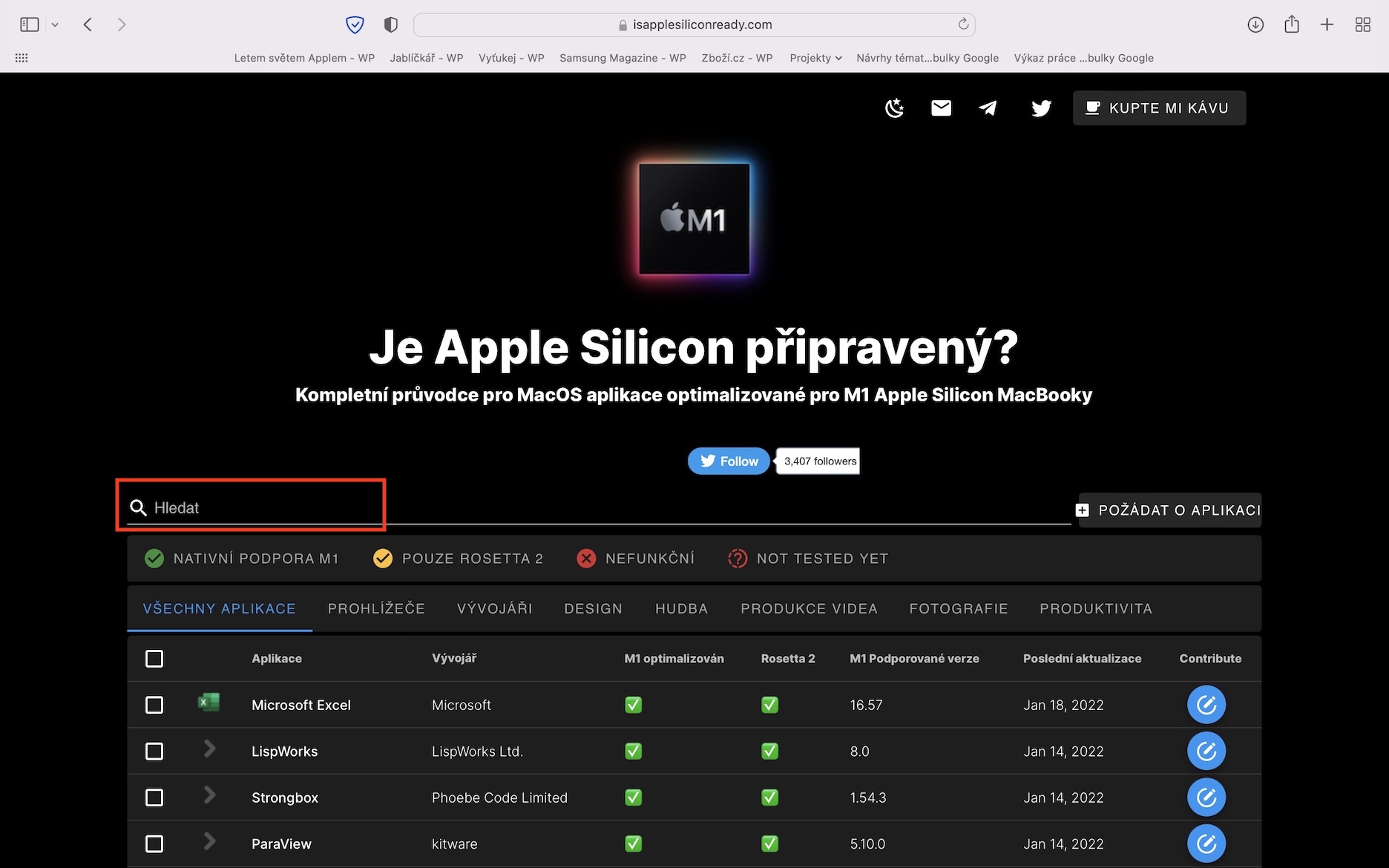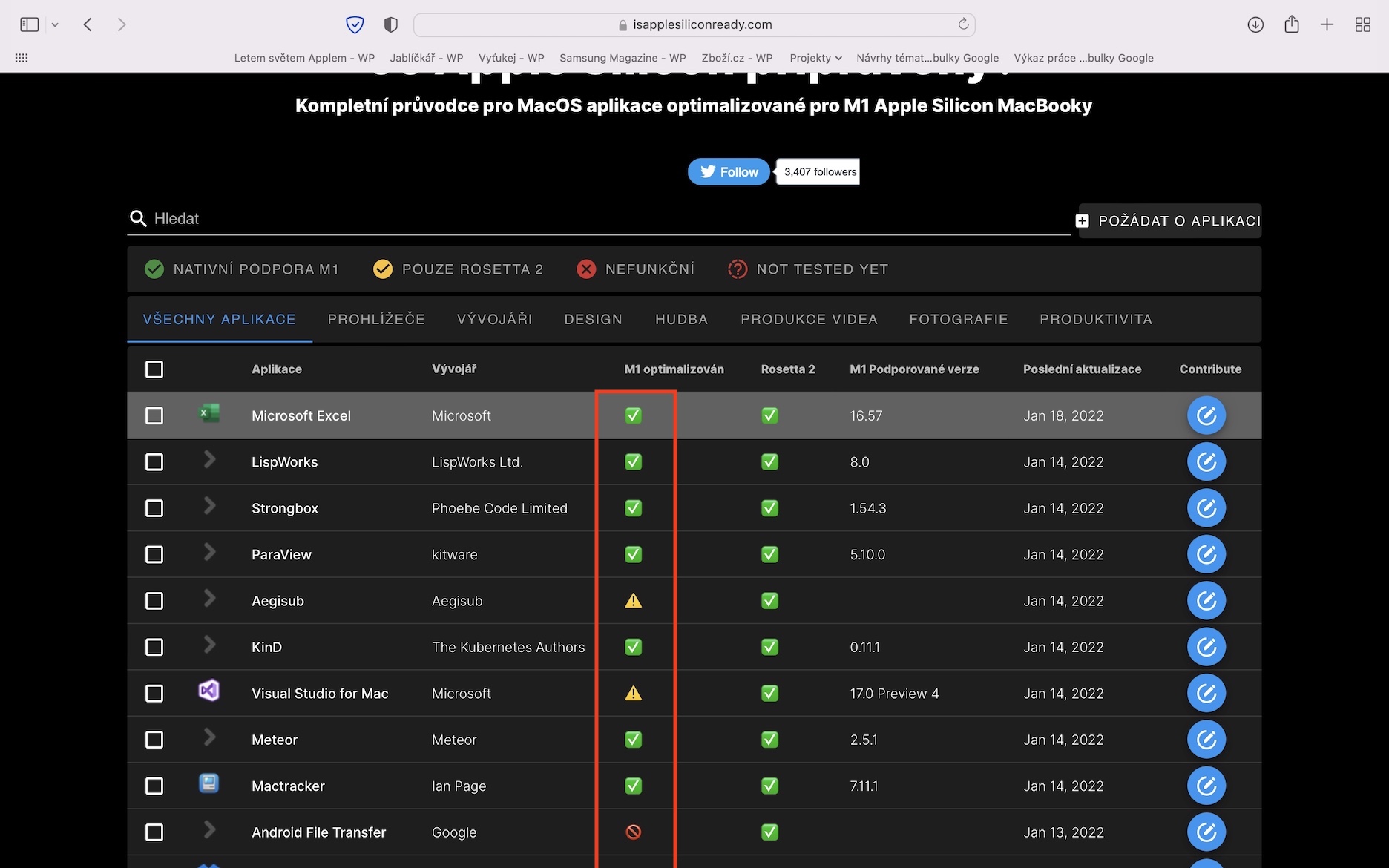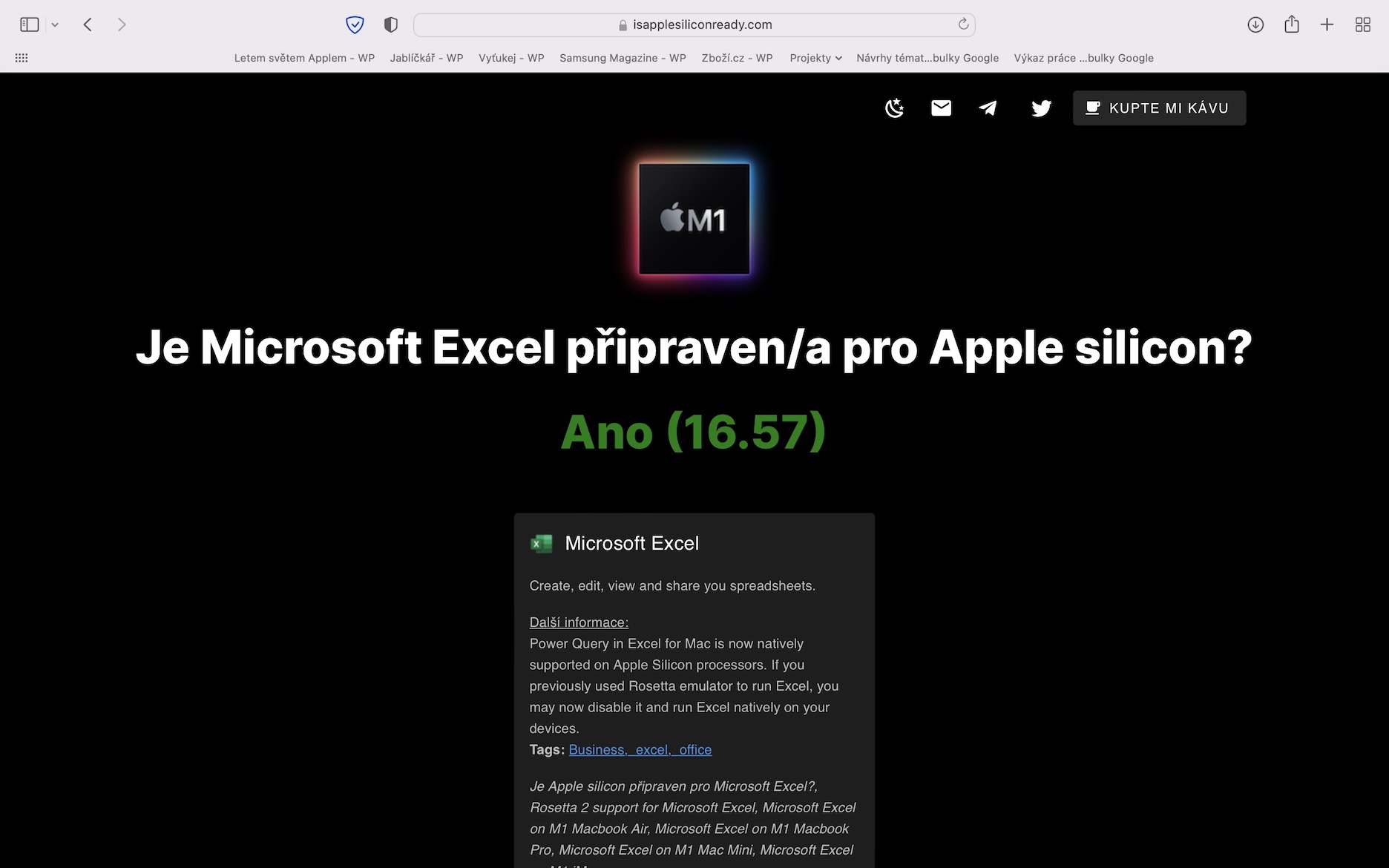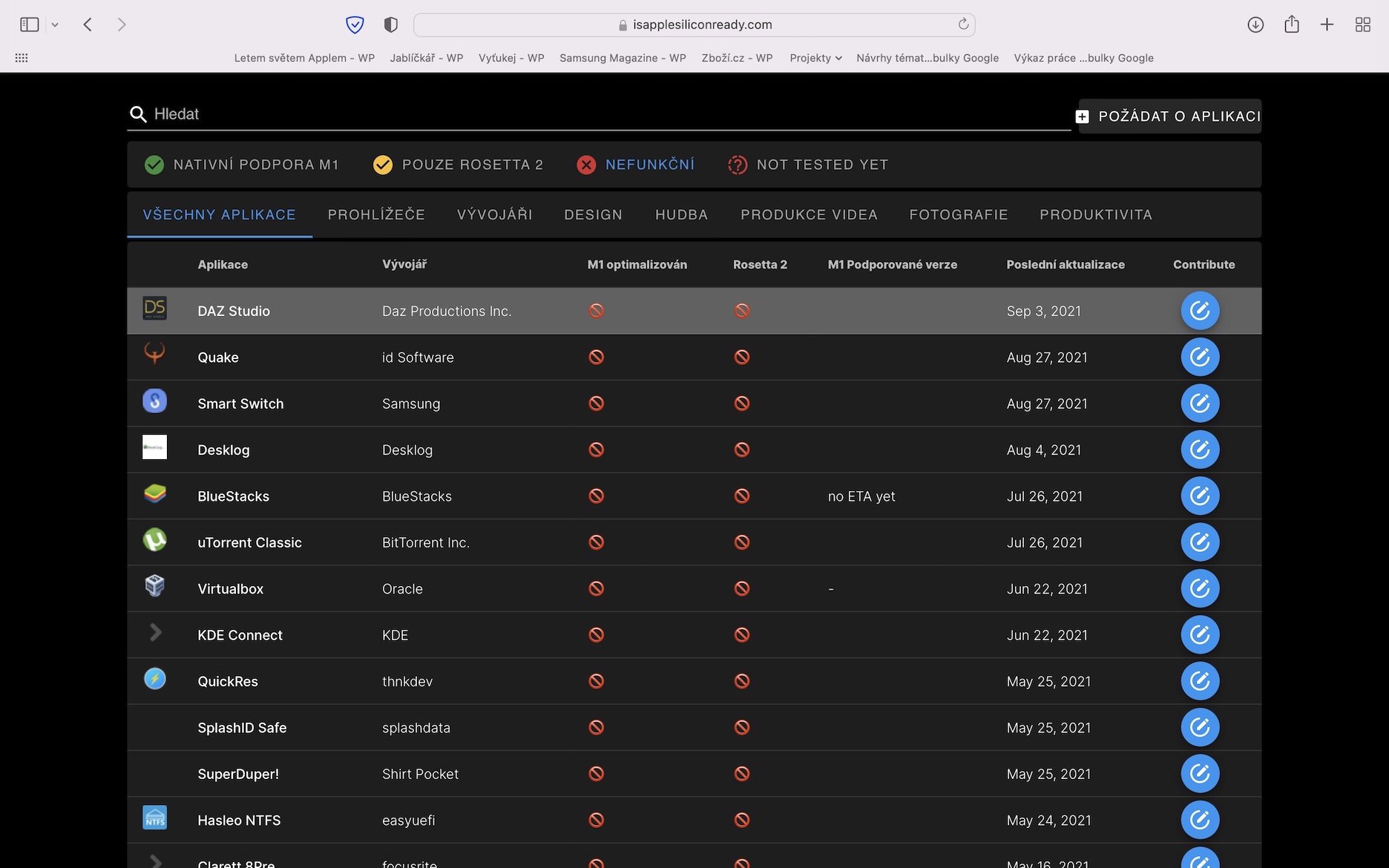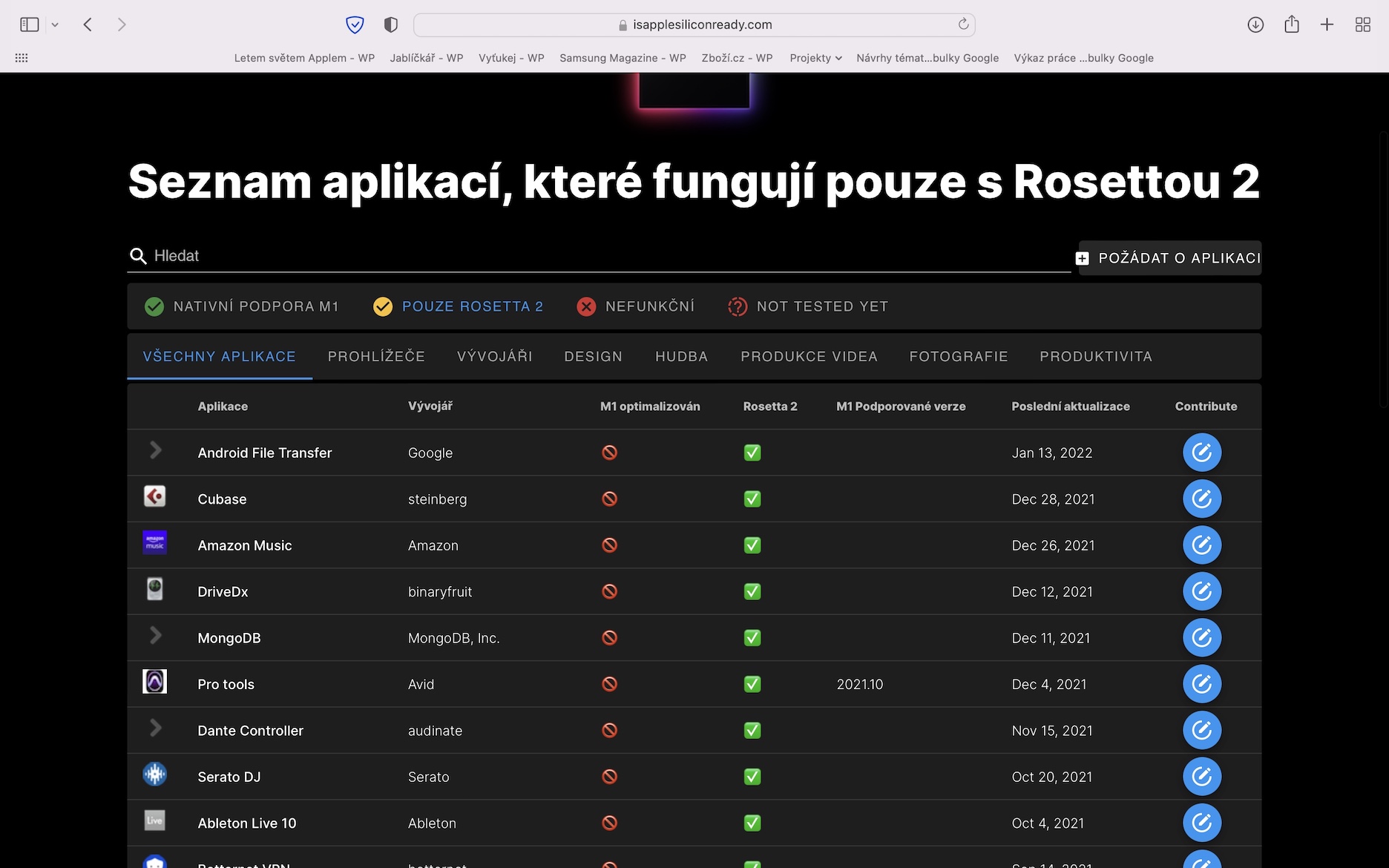Lav strømtilstand
Hvis du vil forlænge batterilevetiden på en Mac med macOS 13.1 Ventura, er aktivering af lavenergitilstand den nemmeste procedure. Den udfører automatisk forskellige handlinger, der deaktiverer nogle unødvendige systemkomponenter og sparer dermed batteriet. I lang tid var Low Power Mode kun tilgængelig på iPhone, men for nylig er den blevet udvidet til Mac. For at aktivere skal du blot gå til → Indstillinger... → Batteri, hvor i rækken Lav strømtilstand gør det aktivering efter eget skøn. Enten kan du aktivere permanent, jen på batteristrøm eller bare når den får strøm fra en adapter.
Styring af krævende applikationer
Efter opdatering af macOS kan der være situationer, hvor nogle programmer simpelthen ikke fungerer, som de skal. Nogle gange kan det være systemets fejl som sådan, andre gange kan det være applikationsudviklerens ansvar, som ikke har forberedt det til opdateringen. En sådan fejlfungerende applikation kan for eksempel forårsage looping, hvilket resulterer i overdreven brug af hardware og dermed lavere batterilevetid. Heldigvis er det nemt at se, om en app ved et uheld overbruger hardwaren. Bare gå til appen aktivitetsmonitor, hvor øverst skifter til afsnittet CPU, og derefter sortere processerne efter CPU %. Det vil så vises øverst mest krævende applikationer. For at slukke for appen tryk for at markere tryk derefter på X-ikonet øverst til venstre og tryk på Ende.
Juster lysstyrken
Skærmen er en af hovedkomponenterne (ikke kun) på Mac'en, som er den mest krævende på batteriet. Det er rigtigt, at jo højere lysstyrken er indstillet, jo højere forbrug og dermed lavere udholdenhed pr. opladning. Som standard har Apple-computere en aktiv funktion til automatisk lysstyrkejustering baseret på data fra lyssensoren, hvilket er afgørende for længere batterilevetid. Hvis lysstyrken ikke ændres automatisk, skal funktionen aktiveres, i → Indstillinger... → Skærme, hvor kontakten tænd Juster lysstyrken automatisk. Derudover kan du også aktivere et automatisk skånsomt fald i lysstyrken efter batteristrøm, i → Indstillinger... → Skærme → Avanceret..., hvor afbryderen tænde for fungere Dæmp skærmens lysstyrke lidt, når den er på batteri.
Optimerede applikationer
Fik du en af de nyere Mac'er, der allerede har en M-serie-chip? Hvis det er tilfældet, skal du sikre dig, at du bruger programmer, der er designet til disse chips. På en Mac med Apple Silicon-chips kan man også køre applikationer til Intel, men på grund af den anderledes arkitektur skal de igennem den såkaldte Rosetta-kodeoversætter, hvilket medfører en større belastning af hardwaren og et fald i effektiviteten. Nogle udviklere tilbyder begge versioner af applikationer på deres hjemmeside, så du skal vælge den rigtige, mens andre kan stole på automatisk valg. Men hvis du gerne vil finde ud af, om din app er optimeret til Apple Silicon, skal du bare gå til Er Apple Silicon Ready?, hvor du kan finde disse oplysninger.
Oplad op til 80 %
Hvis du vil garantere længst mulig batterilevetid, er det også nødvendigt at passe ordentligt på batteriet. Batteriet er et forbrugerprodukt, der mister sine egenskaber over tid og brug – og du kan forhindre denne såkaldte ældning af batteriet så meget som muligt. Det primære er, at du ikke udsætter den for ekstreme temperaturer, og du bør også sikre dig, at batteriopladningen er mellem 20 og 80 % så meget som muligt. For at undgå opladning over 80 % kan du bruge den native optimerede opladningsfunktion, som du aktiverer i → Indstillinger... → Batteri, hvor er du Batterisundhedhane na ikon ⓘ, og så slå optimeret opladning til. Jeg bruger dog personligt ikke denne funktion, da du skal opfylde forskellige betingelser for dens funktionalitet. Jeg anbefaler i stedet appen Al Dente, som blot skærer opladningen ned til 80% (eller andre procenter) og ikke spørger om noget.