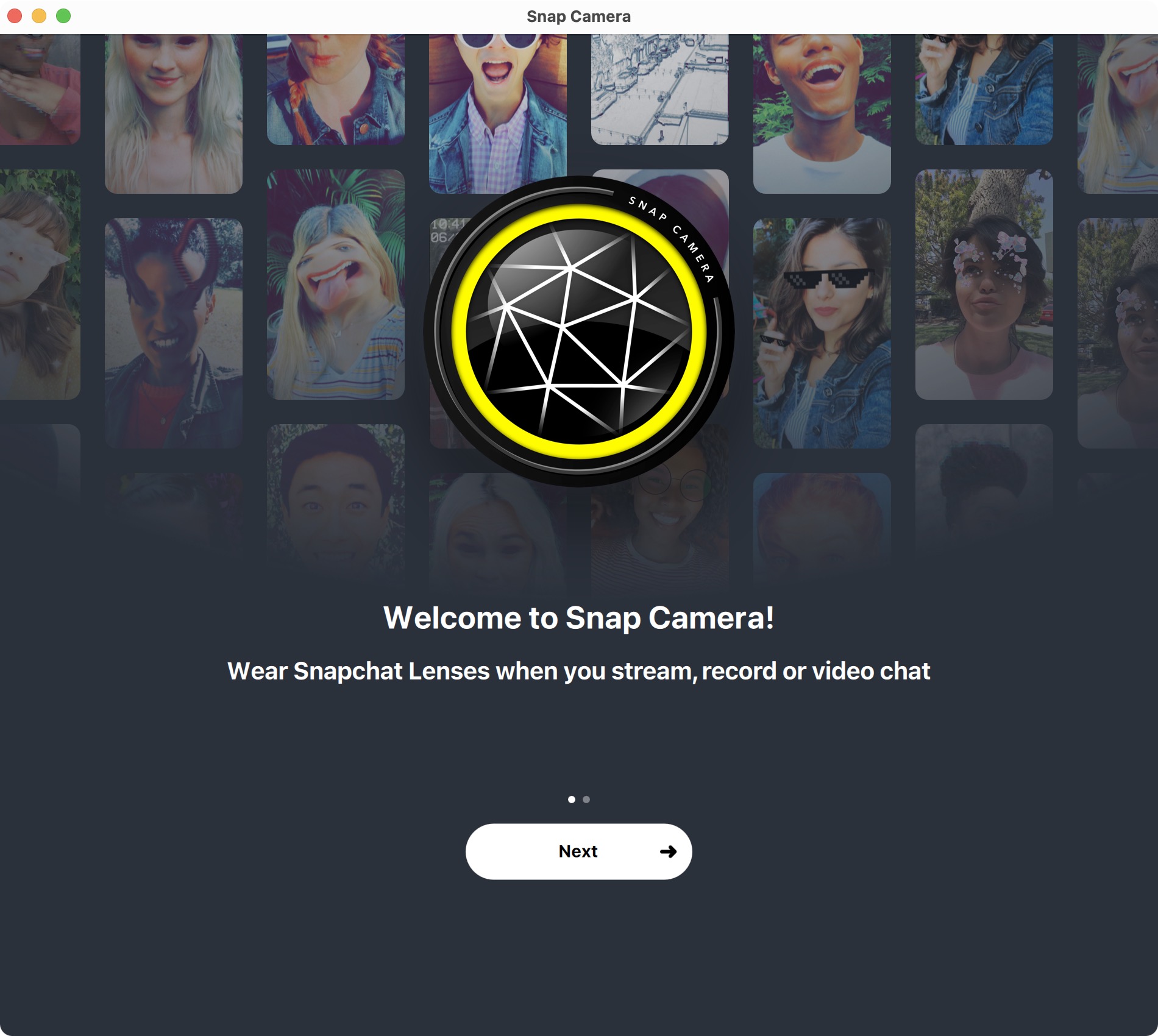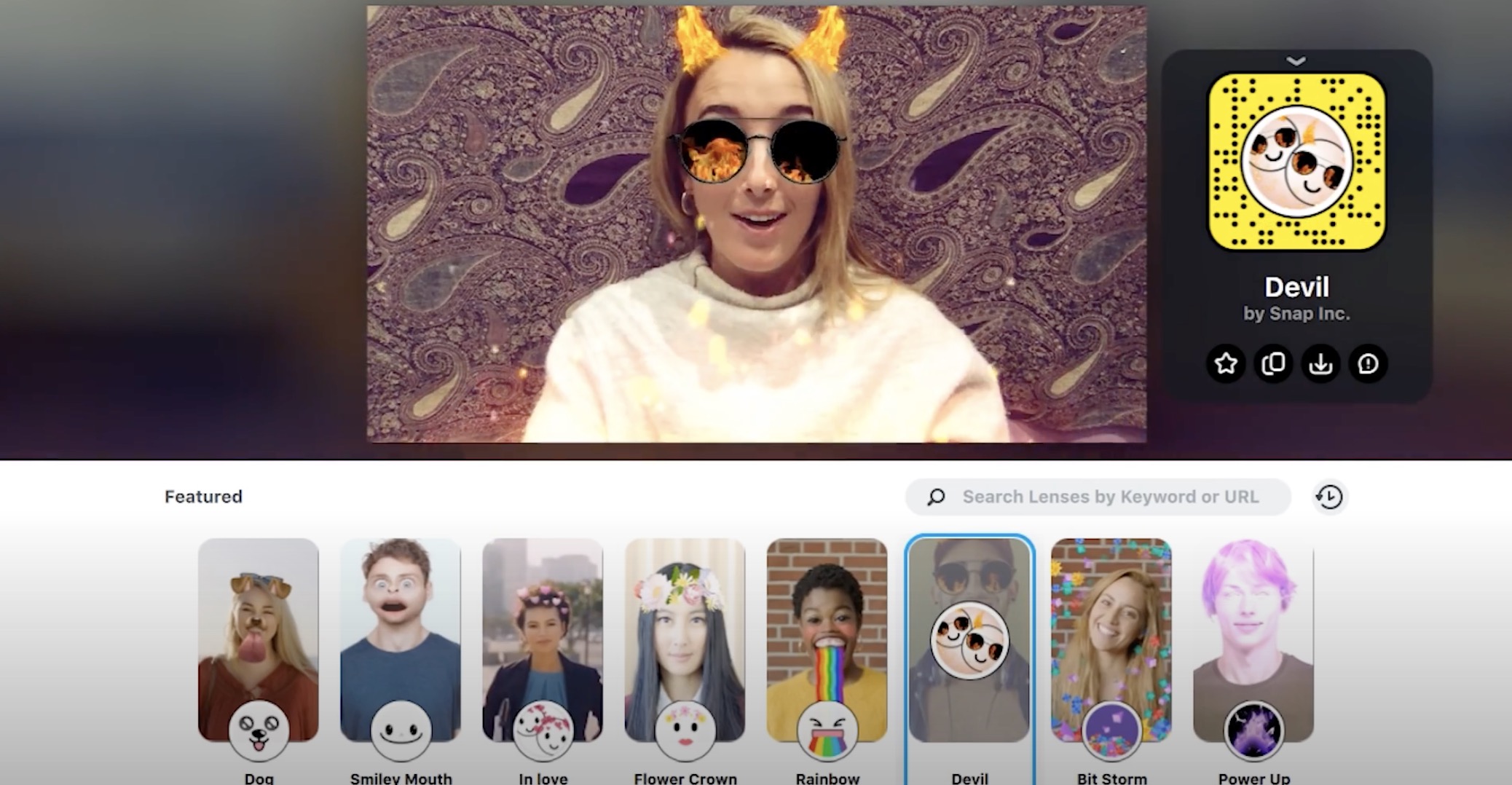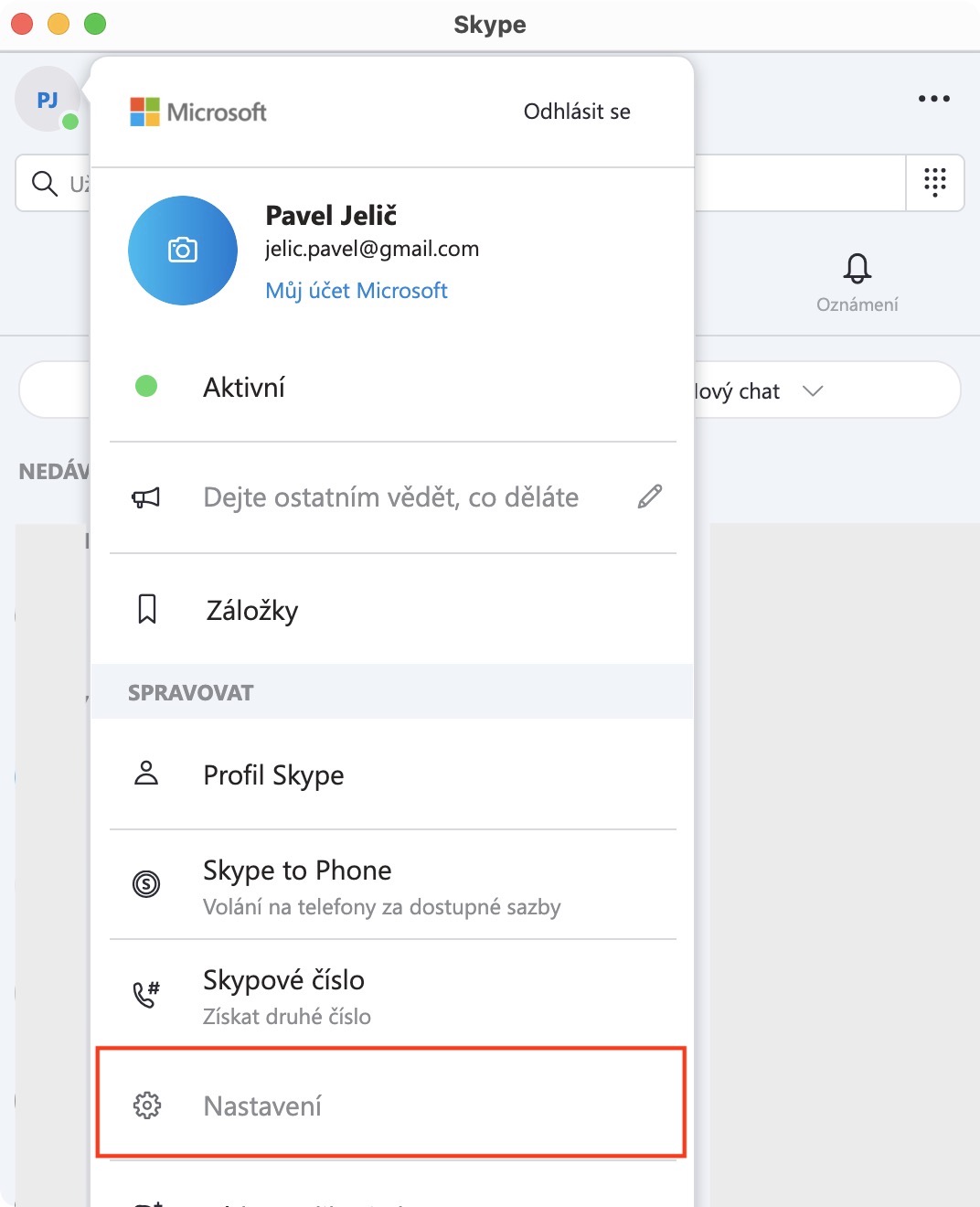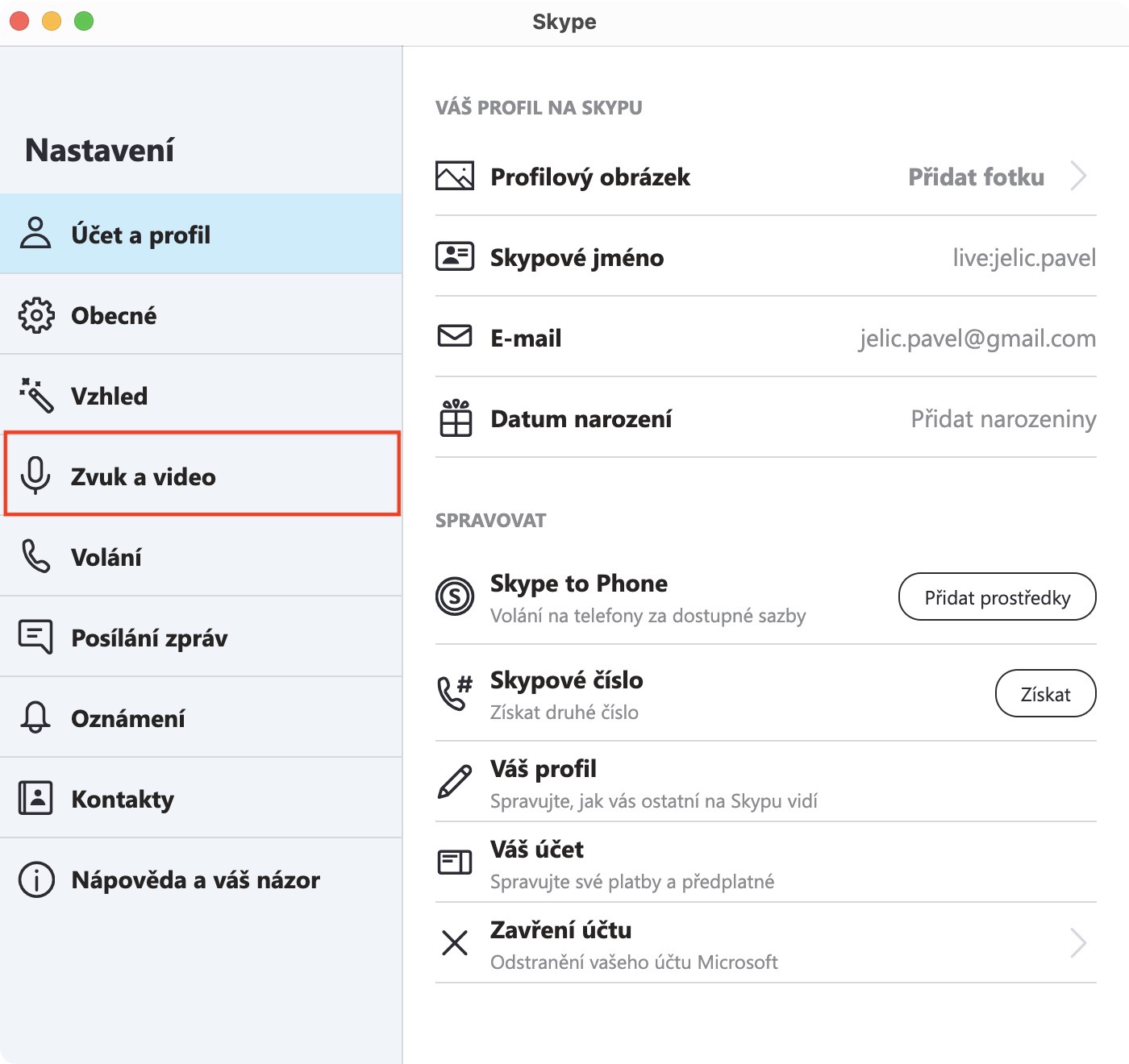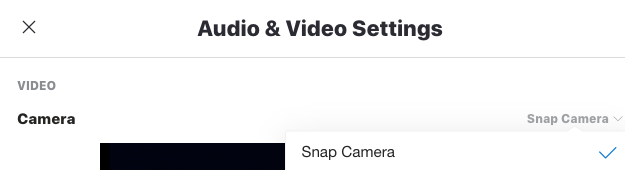Alle slags kamerafiltre har været med os i rigtig lang tid. For allerførste gang dukkede de formentlig op i Snapchat-applikationen, hvor for eksempel det velkendte foto med et hundeansigt stammer fra. Efterhånden fortsatte disse filtre med at brede sig, og nu kan du finde dem på for eksempel Instagram og endda Facebook. Men sandheden er, at disse filtre praktisk talt kun er tilgængelige på iPhones og iPads. Det giver selvfølgelig mening, da kameraet fra Instagram eller Facebook ikke er tilgængeligt i macOS. Der er dog andre apps på Mac, som du kan bruge til at foretage videoopkald – som Skype. Hvis du vil tage et billede fra den anden side af videoopkaldet, eller hvis du bare vil få hende til at grine, så er du kommet til det rigtige sted.
Det kunne være interesserer dig

Visse "filtre" er allerede tilgængelige i Skype. Disse filtre er dog kun beregnet til at ændre baggrunden. Du kan enten sløre baggrunden eller indsætte et billede i den, hvilket er nyttigt for eksempel på arbejdet eller på en cafe. Du ville dog lede forgæves efter filtre direkte på dit ansigt i Skype. Der er dog forskellige apps, som du kan bruge til at anvende disse sjove filtre, såsom fra Snapchat, til dit ansigt. Det hele fungerer meget enkelt – du indstiller det filter du vil bruge, så skifter du i Skype videokilden fra det indbyggede kamera til det kamera der kommer fra applikationen med filtre. Du kan så blot ændre filtrene under opkaldet. En af de mange applikationer, du kan bruge, er SnapCamera. Som navnet antyder, tilbyder denne app filtre fra Snapchat.
Sådan bruger du Snapchat-filtre i Skype på Mac
Hvis du vil bruge SnapCamera-applikationen på din Mac, er proceduren virkelig meget enkel. Bare følg disse trin:
- Først skal du selvfølgelig downloade applikationen SnapCamera er blevet downloadet a de installerede.
- Download SnapCamera gratis igennem dette link, på siden så bare tryk på Hent. Udfør derefter en klassisk installation.
- Når du har installeret appen, vil den løb a Tillad adgang k mikrofon a kamera.
- Derefter er alt du skal gøre i applikationen vælg et filter, som du ønsker at anvende.
- Som jeg nævnte ovenfor, skal du til sidst skifte i Skype kilde videa fra det indbyggede kamera til SnapCamera.
- Det kan du gøre ved at trykke på i appen Skype na dit profilikon, og så videre Indstillinger. Gå derefter til afsnittet Lyd og video og i kolonnen kamera vælg fra menuen SnapCamera.
- Hvis du ikke kan se SnapCamera i Skype, skal du bruge appen genstart.
Det skal bemærkes, at du også kan vælge SnapCamera som videokilde på samme måde andre applikationer, for eksempel i zoom, eller måske Google Hangouts. Når du har valgt SnapCamera, efter at have ændret filteret i applikationen, er det ikke nødvendigt på en eller anden måde at afslutte opkaldet eller genstarte applikationen - alt fungerer i realtid. Hvis du bruger flere webcams, er det nødvendigt i applikationen SnapCamera at optræde kameraindstillinger, hvorfra billedet tages. Selvom det ikke er en fandens god funktion, tror jeg, at mange brugere kan nyde de forskellige filtre.