Julen er allerede i fuld gang, bordet bukker under alverdens slik og du nyder at pakke gaver ud sammen med dine kære. Du har allerede bladret tøjet og kosmetikken igennem, hvilket selvfølgelig glædede dig, men under træet ligger en blokformet pakke. Man spekulerer på, hvad det bliver, og overraskende nok er det en ny telefon fra Apple-firmaet. Det er præcis den skæbne, der måske venter på nogle af jer i aften. Men hvordan bruger man iPhone mest effektivt? Hvis du er helt nybegynder i Apples verden, er denne artikel noget for dig.
Det kunne være interesserer dig

Aktivering går som smurt
Først og fremmest skal du konfigurere din nye iPhone. Efter tænding, hvilket gøres ved at holde sideknappen nede, vil indstillingsskærmen dukke op hos dig. Hvis du allerede skifter fra en ældre iPhone, skal du bare låse den op, bringe den tættere på den nye enhed og overføre dataene. Du har dog sandsynligvis brugt en Android-enhed indtil nu, så fortsæt med at læse artiklen. Hvis du har problemer med synet, vil det være nyttigt at aktivere læseprogrammet Voice over. Du tænder den ved at trykke tre gange på hjem-knappen på telefoner med Touch ID-fingeraftrykslæser, eller ved at trykke tre gange på låseknappen på telefoner med Face ID. Indstil derefter sproget, opret forbindelse til WiFi og indsæt SIM-kortet. Det skal være i nano-format.
iPhone 12 Pro Max:
Du behøver ikke bekymre dig om dataoverførsel, eller endda med Android
iPhone vil bede dig om at oprette et Apple-id eller logge på et eksisterende. Du skal bruge et Apple-id for at handle i App Store, downloade apps og bruge tjenester som iCloud, iMessage eller FaceTime. Oprettelsen vil virkelig tage et par minutter af din tid, under selve processen vil du blive bedt om at tilføje dit betalingskort. Dette bruges til køb i App Store og aktivering af individuelle abonnementer, men hvis du ikke vil, behøver du ikke tilføje det. Du vil derefter blive bedt om at overføre data. For at overføre alle data fra din Android-telefon skal du installere appen på din gamle smartphone Flyt til iOS – den guider dig gennem selve dataoverførslen.
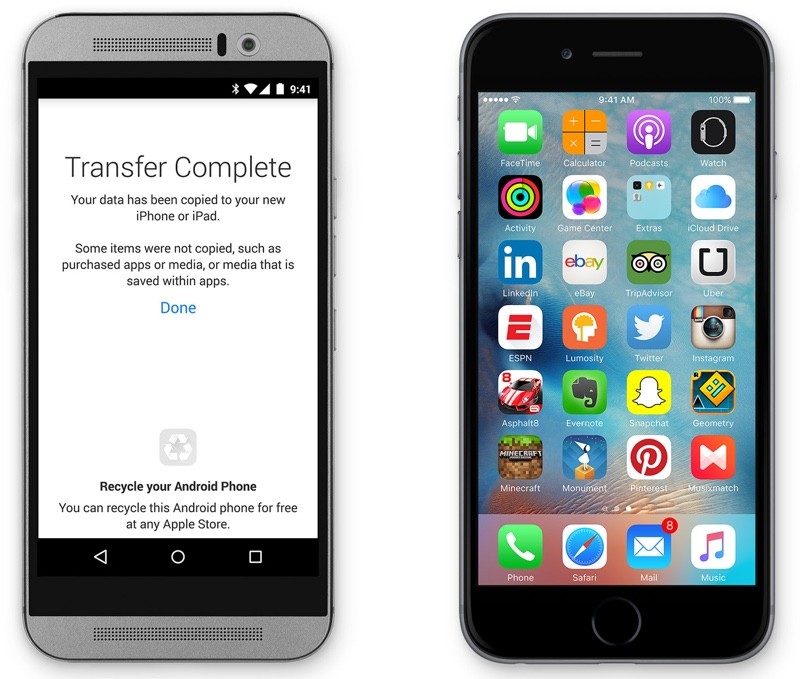
Glem ikke sikkerheden
Apple-produkter er kendt for deres perfekte sikkerhed, og iPhone er ikke anderledes. Under den indledende opsætning beder den dig om at tilføje dit ansigt eller fingeraftryk – afhængigt af hvilken iPhone du har. Hvis du tilfældigvis opdager, at ansigts- eller fingeraftryksgenkendelse ikke fungerer pålideligt, kan du prøve at tilføje Indstillinger > Touch ID og adgangskode forskellige fingre, eller scan den samme finger flere gange. I tilfælde af telefoner med Face ID, i Indstillinger > Face ID og adgangskode skabe et alternativt udseende, som skal fremskynde ansigtsgenkendelse uden at påvirke sikkerheden af dine data.
Det kunne være interesserer dig

Lær tjenesterne at kende
Når du har oprettet et Apple-id, vil iCloud-synkroniseringstjenesten blive tildelt din konto. Dette ligner Microsoft OneDrive eller Google Drive, så du kan tilføje filer her, sikkerhedskopiere billeder eller hele enheden. Du får 5 GB gratis, men det vil nok ikke være nok for de fleste. Andre interessante tjenester er FaceTime og iMessage. Disse bruges til kommunikation mellem andre brugere, der bruger et af Apple-produkterne. Du kan skrive gratis beskeder gennem iMessage - denne funktion er implementeret direkte i den oprindelige beskeder til iOS. FaceTime er til internetopkald og videoopkald og har en separat app til dem.
Med hver iPhone får du også Apple TV+, Apples originale filmstreamingtjeneste, gratis i et år. Sammenlignet med Netflix eller HBO GO tilbyder det ikke så meget, men indholdet kan interessere nogen. Apple Music er dog i lighed med den svenske streamingtjeneste Spotify meget mere interessant. Her får du 3 måneders brug helt gratis, Apple giver dig den samme mængde tid i tilfældet med Apple Arcade, her kan du finde eksklusive spil, som ikke er tilgængelige hos konkurrenterne.
En perfekt og meget brugt funktion blandt Apple-brugere er Apple Pay, hvorigennem du uploader kort til din telefon, hvormed du så kan betale kontaktløst i butikker eller i understøttede applikationer på internettet. Du skal bare åbne Wallet-appen og tilføje dine kort. Åbn derefter selve kortet ved at trykke to gange i træk på hjemknappen på en låst iPhone, hvis der er tale om en telefon med Touch ID, eller to gange på låseknappen, hvis du har en telefon med Face ID. Du bliver derefter godkendt og kan tilslutte din smartphone til terminalen.

Det er ikke svært at overføre musik og billeder
Bruger du en af streamingtjenesterne som Spotify eller Apple Music, har du vundet, og du behøver praktisk talt ikke bekymre dig om musik. Men hvis du ikke er tilhænger af streamingtjenester og ønsker at få musik til din telefon i form af MP3-filer, er processen en smule mere kompliceret end på Android. Du skal installere iTunes på din Windows-computer, enten fra Microsoft Store eller Apples officielle hjemmeside. Efter at have downloadet og installeret, skal du blot tilslutte din iPhone til din computer, logge på med dit Apple-id og trykke på fanen Musik. Gå her til Sync, vælg de sange, du vil tilføje til iPhone, og bekræft processen med Sync-knappen i bunden. På en Mac er processen meget enklere, bare tilslut din iPhone til din computer, gå til kategorien Steder i Finder til venstre, vælg din iPhone og følg samme procedure som på Windows. Så du behøver ikke at downloade eller installere noget her.

Du kan bruge flere metoder til at sikkerhedskopiere dine billeder. En af dem er den oprindelige iCloud, men jeg vil sige, at de 5 GB, som Apple leverer, ikke er nok til selv lette brugere, og mange af os er bare ikke villige til at betale for cloud-lagring med abonnement. Det er meget ens med andre cloud-tjenester, de giver dig ikke meget lagerplads, og du skal betale ekstra for den højere. Heldigvis er det ikke svært at sikkerhedskopiere billeder og videoer til din computer. Hvis du kører Windows 10, skal du slutte din iPhone til din computer, åbne appen Fotos og klikke på Importer for at sortere dine billeder, og du er næsten færdig på ingen tid. På en Mac er processen den samme, i den oprindelige Image Transfer-app skal du vælge din enhed til venstre, derefter vælge filplaceringen, klikke på knappen Bekræft og vente på, at billederne og videoerne downloades til din computer.
Det kunne være interesserer dig
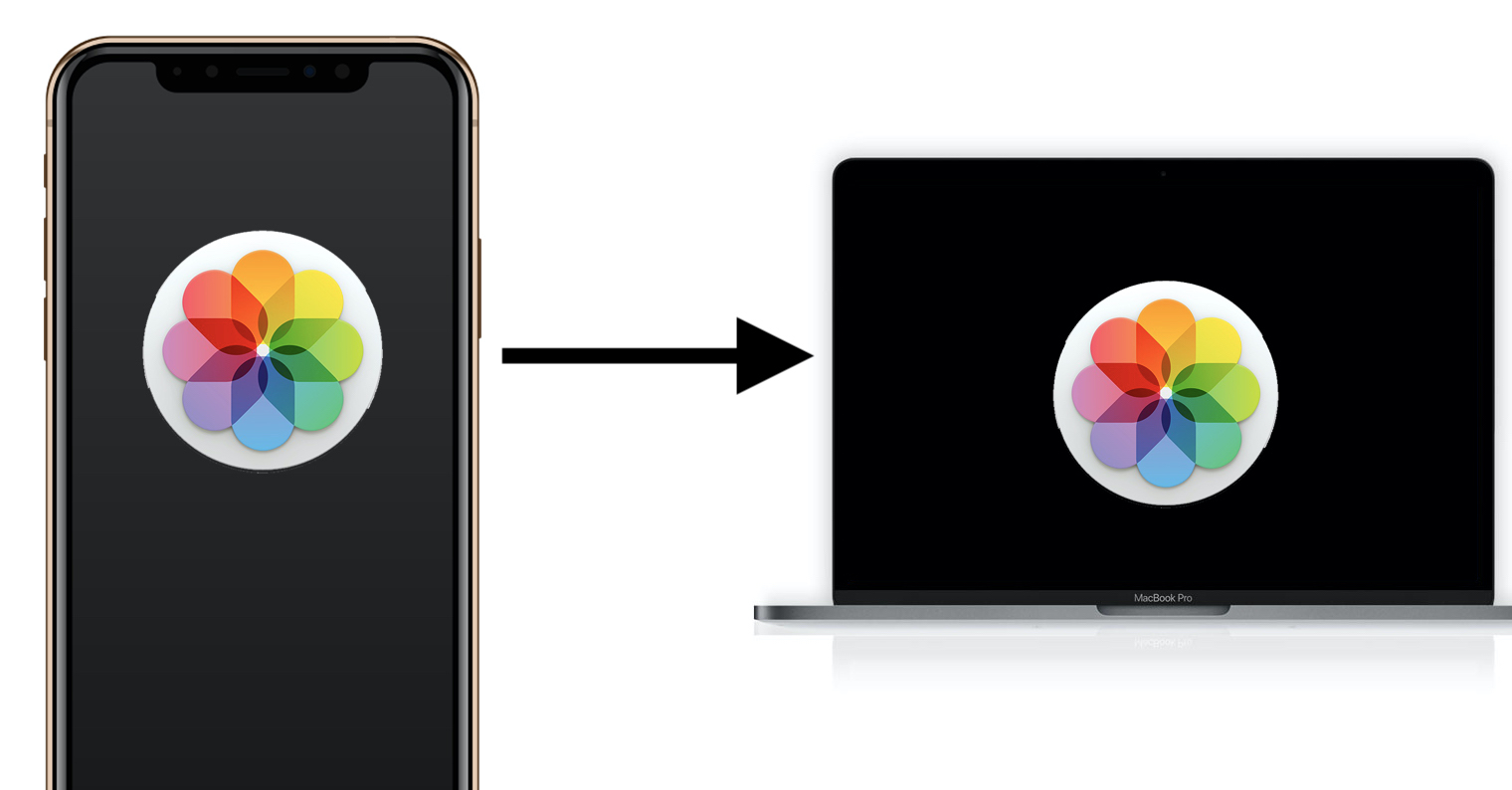




















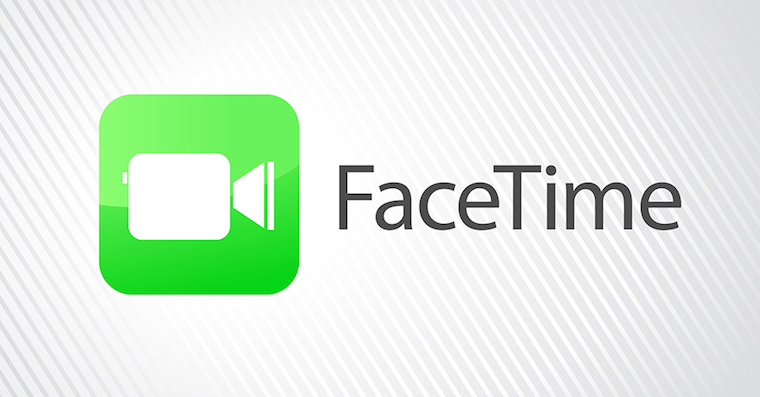

 Flyver verden rundt med Apple
Flyver verden rundt med Apple