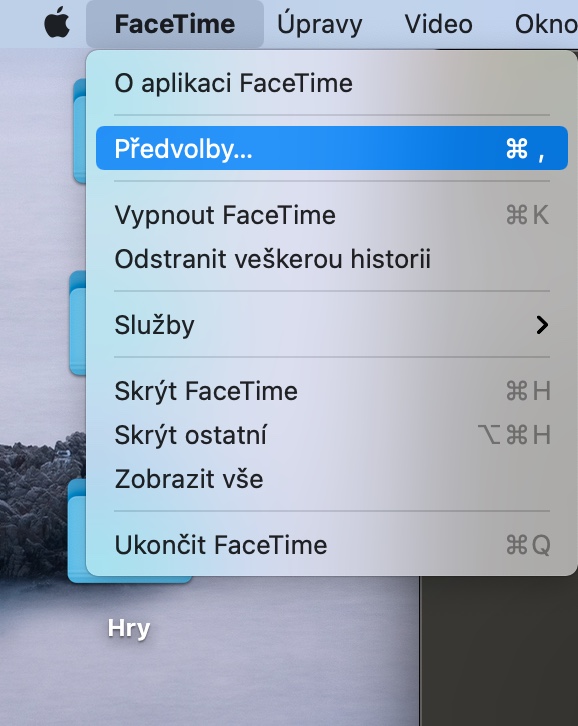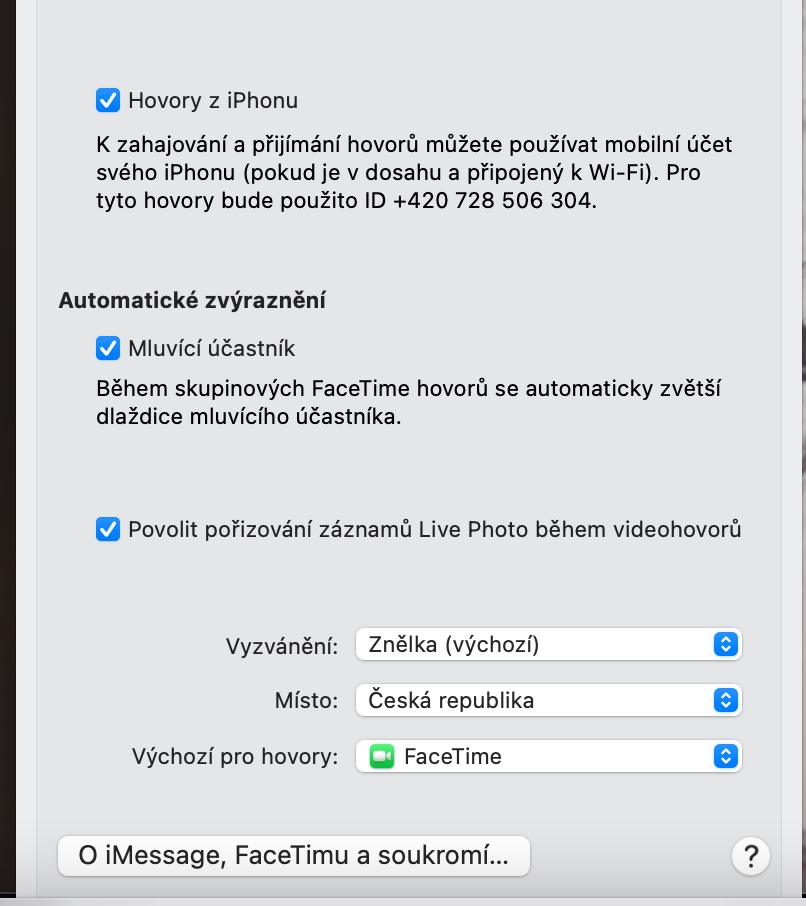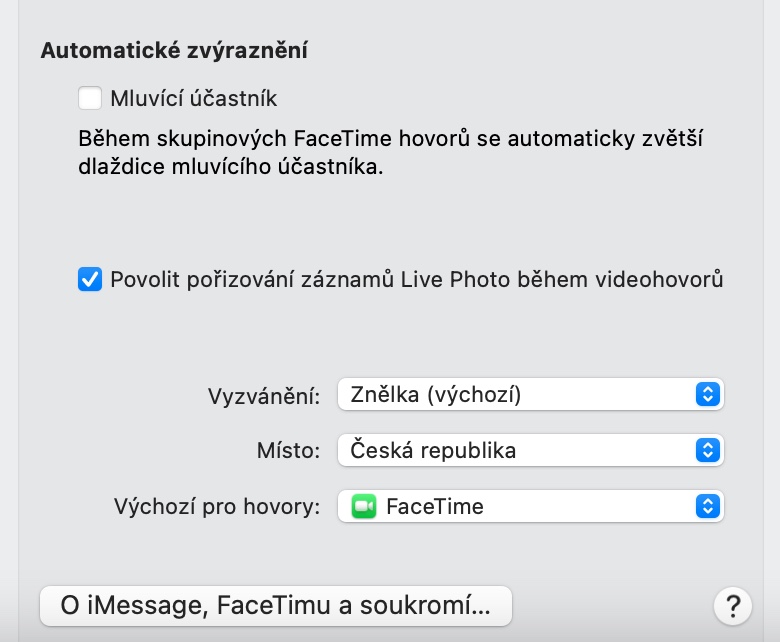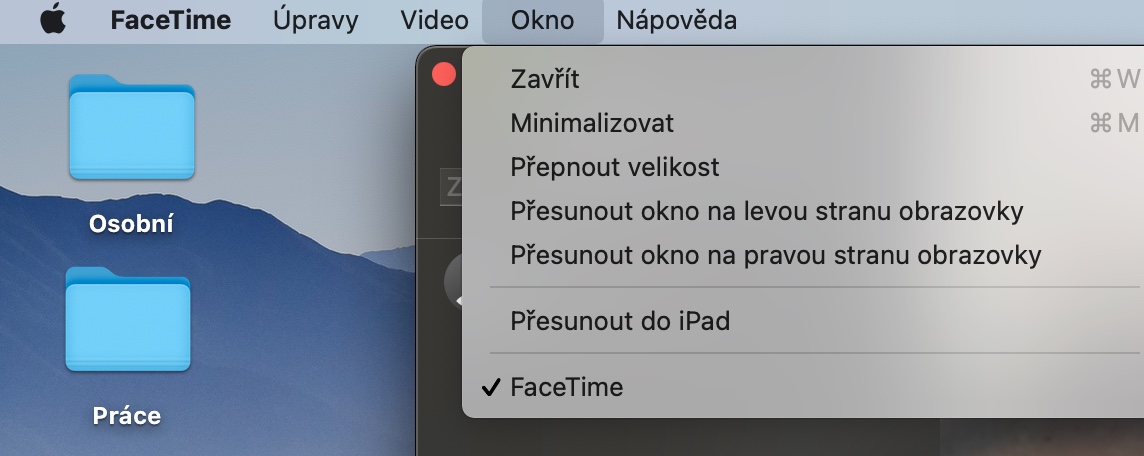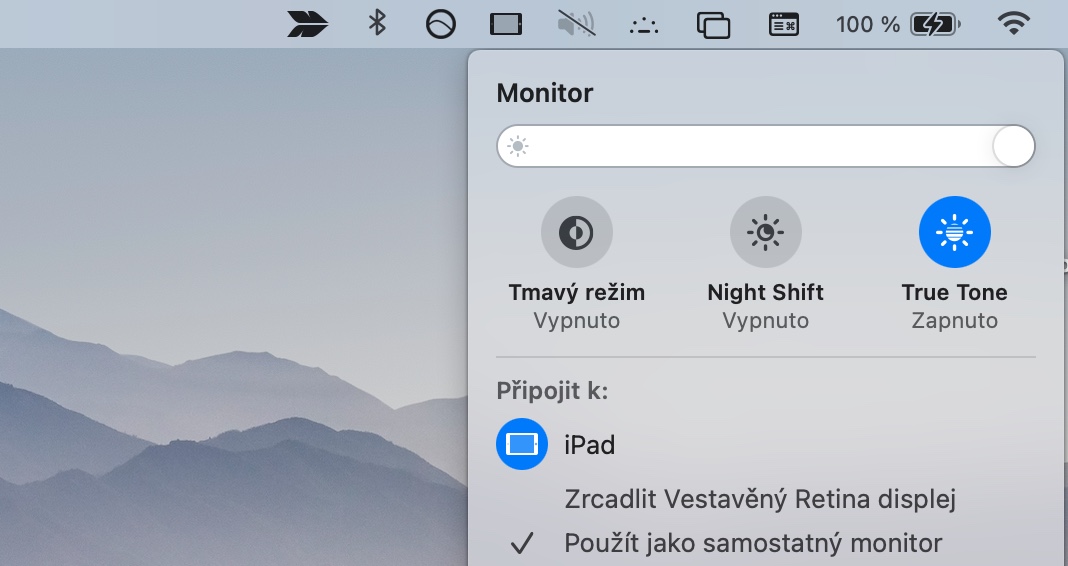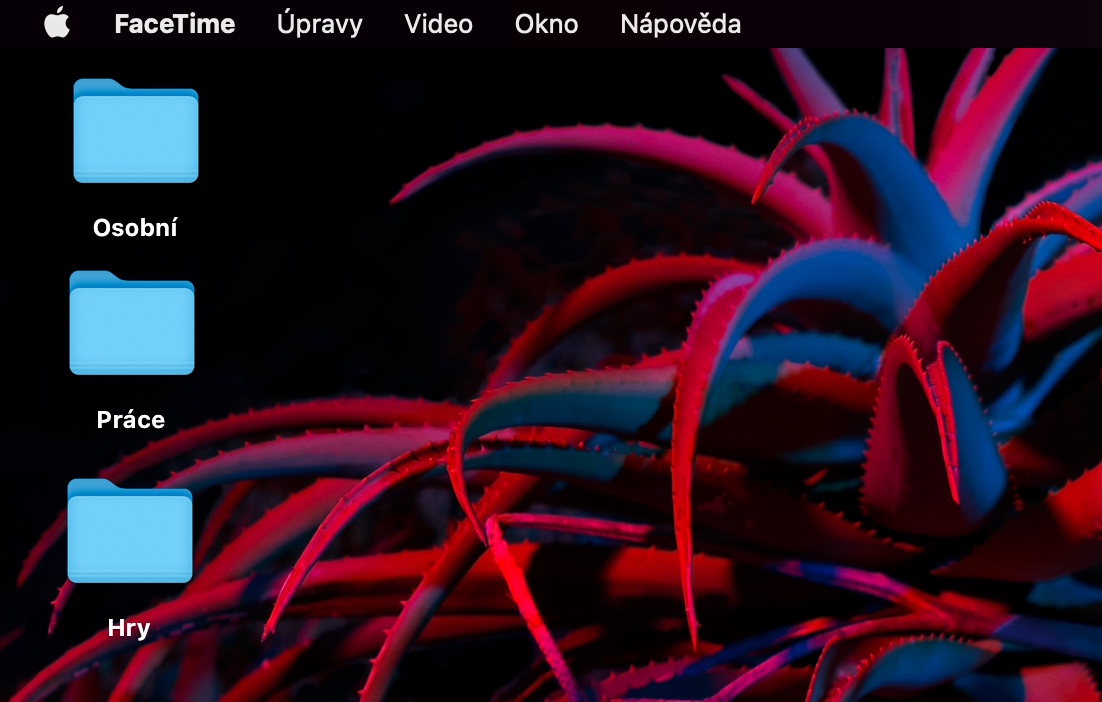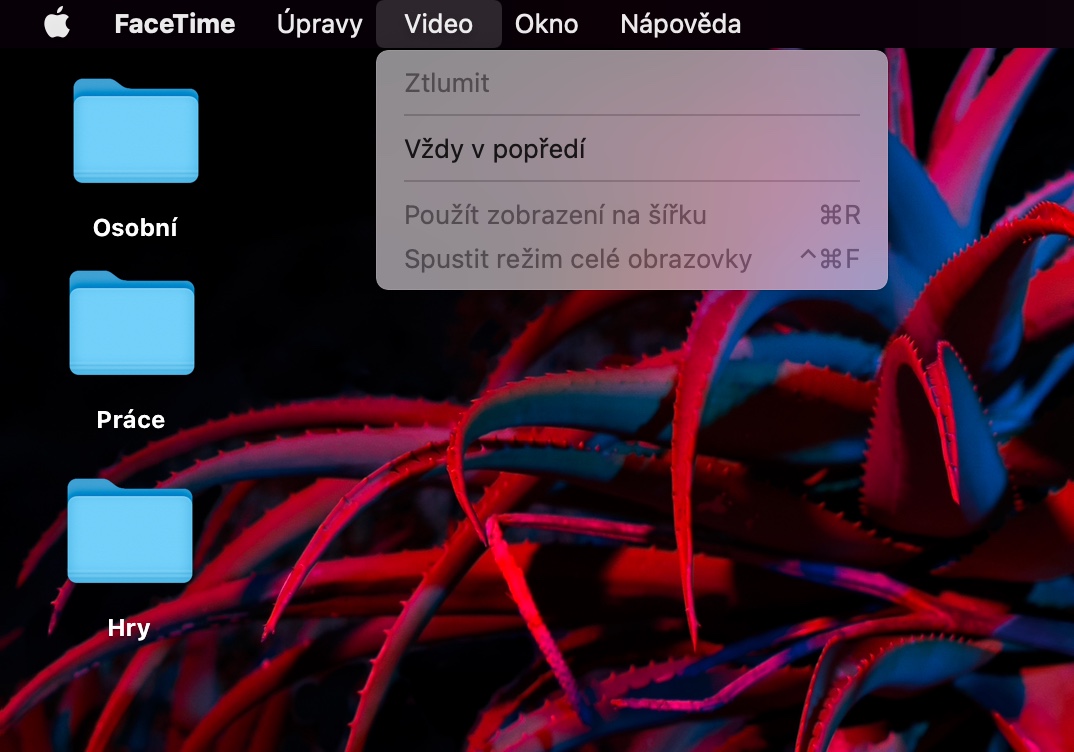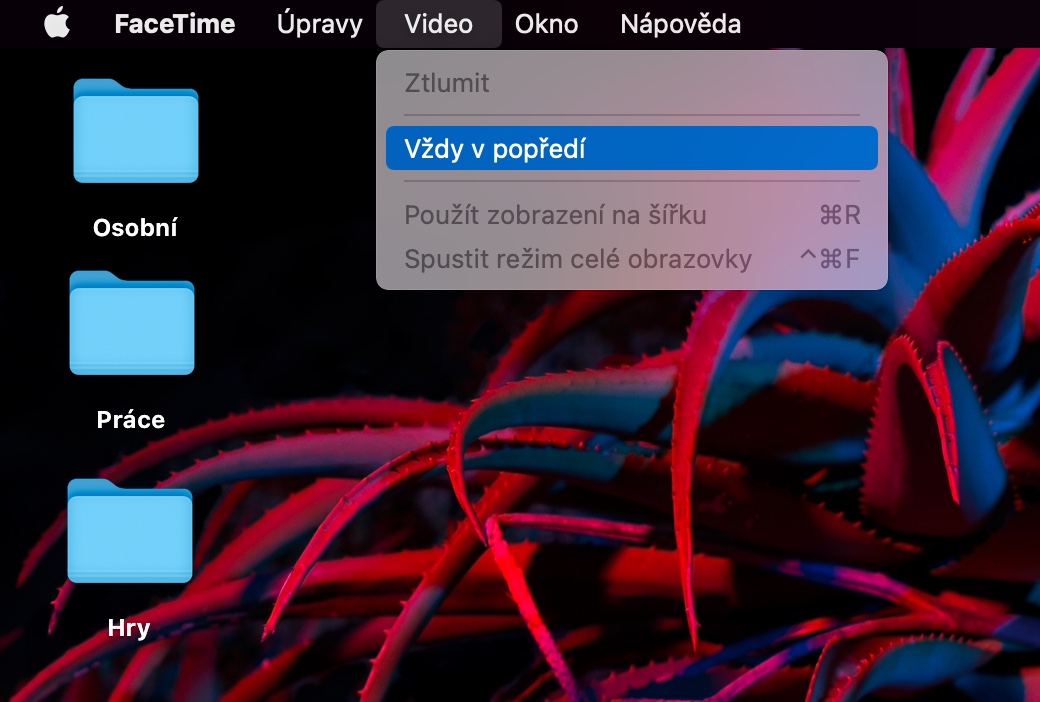FaceTime er et af de mest populære kommunikationsværktøjer blandt Apple-brugere. Du kan bruge denne indbyggede applikation ikke kun på iPhone eller iPad, men også på Mac. Det er versionen af FaceTime-applikationen til Mac, som vi vil fokusere på i vores artikel i dag, hvor vi vil introducere dig til fem tips og tricks til at bruge det bedre.
Det kunne være interesserer dig
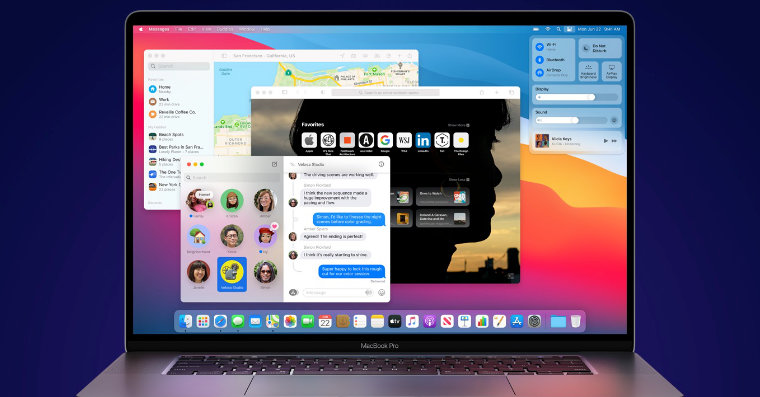
Tag et billede
Du kan også tage et øjebliksbillede af opkaldet under et FaceTime-videoopkald. Når du ringer, kan du nederste venstre hjørne af vinduet ansøgning om varsel hvid udløserknap. Hvis du klikker på den, vil du automatisk tage et billede skærmbillede fra FaceTim, og den tilsvarende meddelelse vil blive vist i programvinduet på samme tid.
Det kunne være interesserer dig

Skift fremhævningen
Når du er i gang med et videoopkald i FaceTime (ikke kun) på Mac, zoomer flisen med den person, du taler med, automatisk ind. Men du kan nemt og hurtigt ændre denne indstilling. På værktøjslinjen øverst på skærmen Klik på FaceTime -> Præferencer og fjern markeringen af elementet Deltager taler.
Flyt opkaldet til iPad
Hvis du har en Side Car-kompatibel Mac og iPad, kan du flytte dit FaceTim-opkald til iPad-skærmen. På værktøjslinjen øverst på skærmen klik først på vinduet. I menuen, der kommer frem, skal du vælge Overfør til iPad – FaceTim-grænsefladen vises automatisk på din iPad.
Videoopkald i forgrunden
Hvis du skifter mellem flere vinduer og apps under et FaceTime-videoopkald på Mac, vil du måske beholde videoopkaldsvinduet i forgrunden permanent. Hvordan gør man det? På værktøjslinjen øverst på skærmen Klik på video. I menuen der kommer frem, så klikker du bare videre Altid i forgrunden.
Fej sporene
Ligesom på iPhone, i tilfældet med FaceTime-applikationen på Mac, gemmes alle opkald i historikken – du kan finde en liste over alle opkald i panelet i venstre side af programvinduet. Hvis du af en eller anden grund vil rydde din FaceTime-opkaldshistorik på Mac, skal du klikke på værktøjslinjen øverst på skærmen na FaceTime -> Slet al historie.
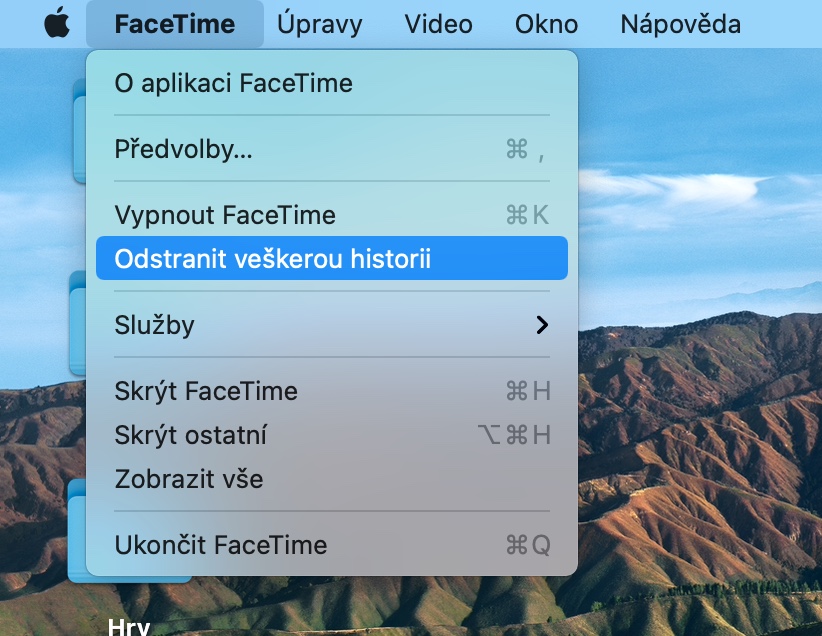
 Adam Kos
Adam Kos