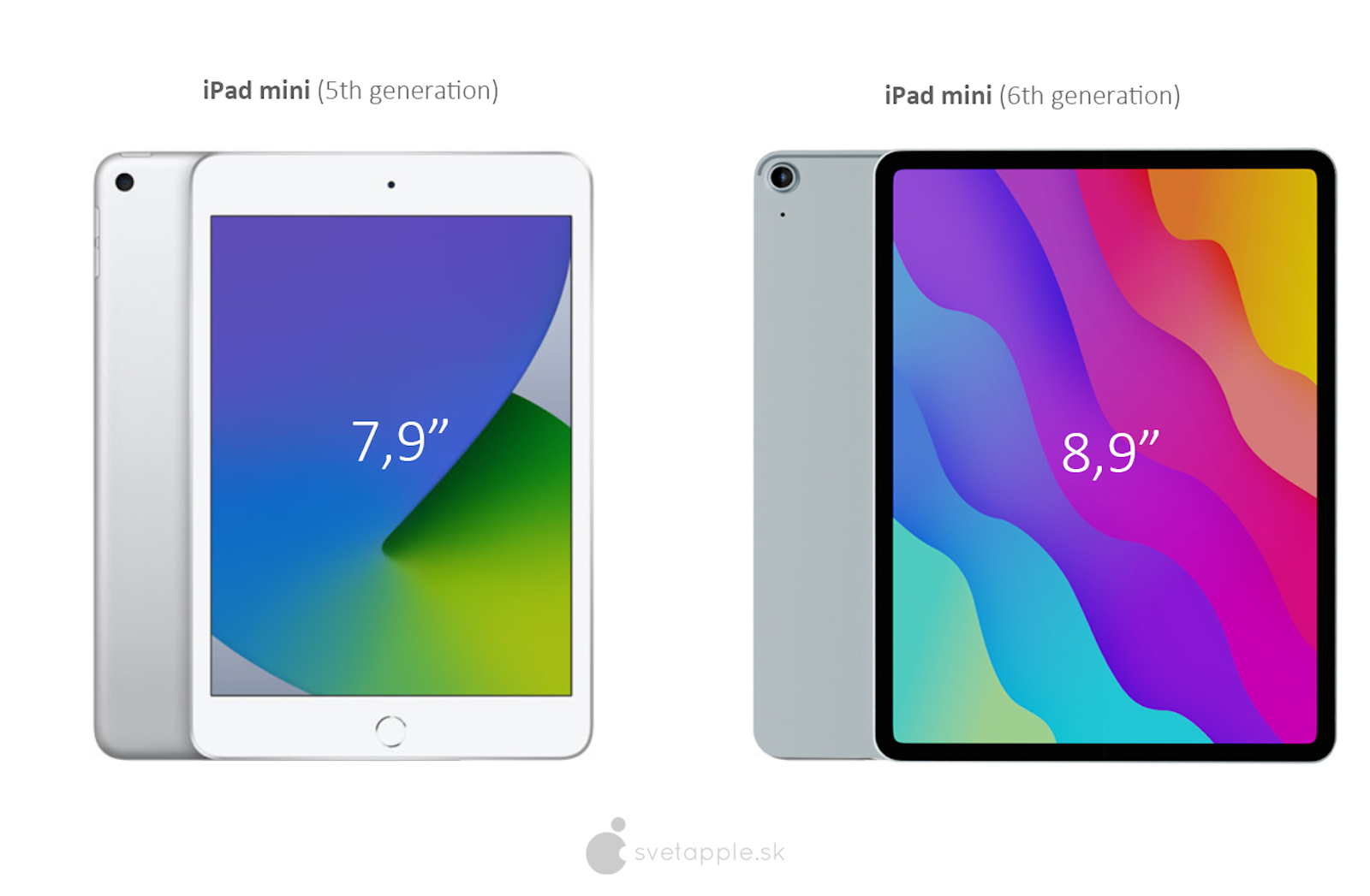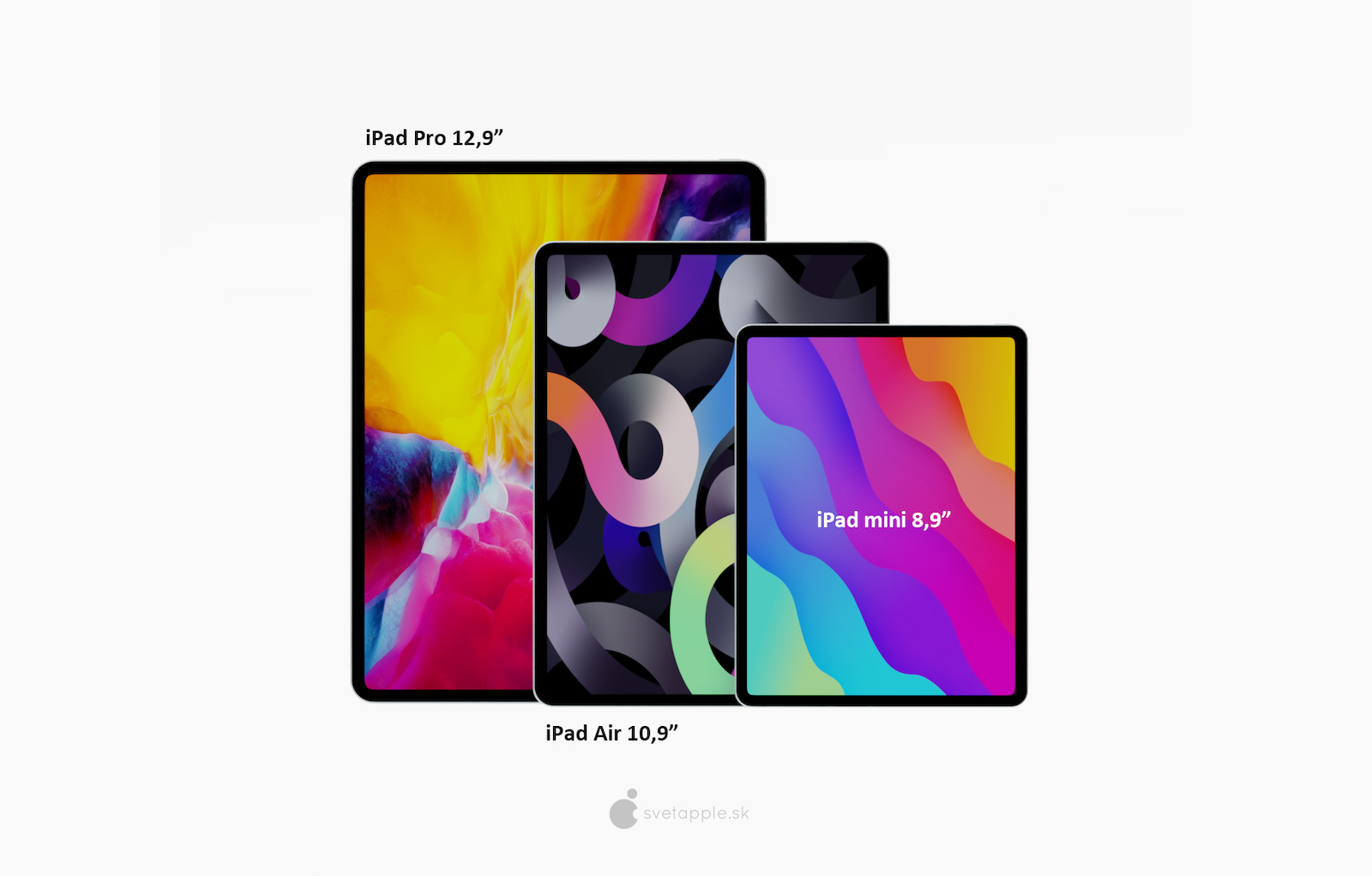Jeg har allerede en del mennesker omkring mig, som har skiftet deres computer ud med en tablet. Selvom mange opgaver komfortabelt kan udføres på touchskærmen, eller med Apple Pencil, for eksempel, når man arbejder med mere avanceret tekst, er det stadig absolut et bedre valg at tilslutte et hardwaretastatur. Måske vidste du det ikke, men iPadOS understøtter også en masse nyttige tastaturgenveje, som vil fremskynde dit arbejde markant. Vi vil præsentere dem, der efter min mening vil blive brugt af både den fordringsløse og den avancerede kunde.
Det kunne være interesserer dig

Kommando + H
Bruger du ældre iPads, der stadig har en skrivebordsknap, selvom du har tilsluttet et tastatur, kan du relativt nemt komme til startskærmen. Men hvis du har en tablet med et rammeløst design, og den er placeret i tastaturet, vil det være ret svært at udføre bevægelsen for at skifte til skrivebordet. Heldigvis er der en tastaturgenvej Command + H til dette formål, den vil flytte dig til skrivebordet. Du kan forvente, at dobbelttryk på denne genvej fører dig til app-omskifteren, men det er desværre ikke tilfældet.
Command + Tab
Manglen på adgang til applikationsskifteren er dog delvist erstattet af Kommando + Tab-genvejen. De af jer, der allerede bruger en Mac, ved sikkert, hvad den er til. Med dens hjælp kan du hurtigt skifte mellem nyligt åbnede applikationer, hvilket vil fremskynde dit arbejde betydeligt.

Kommando + mellemrumstasten
Spotlight er fantastisk til hurtigt at åbne programmer, søge efter resultater på internettet og gemte filer. Det negligeres af mange ejere af Apple-produkter, men især Mac- og iPad-ejere roser det efter at have prøvet det. For at starte den på iPad'en skal du bare trykke på Command + Space hvor som helst, og et søgefelt åbnes med det samme. Du kan se alle resultaterne på skærmen hele tiden, efter at du har trykket på Enter-tasten, åbnes den, som Spotlight markerer som den bedste.
Det kunne være interesserer dig

Command + F
Når man arbejder med længere tekster eller på hjemmesider, er det nyttigt at søge på et bestemt ord eller udtryk, men ofte i applikationer er søgefeltet skjult så godt, at man til sidst opgiver at søge efter det og læser hele teksten. Men prøv at bruge Command + F næste gang - i mange applikationer åbnes en boks, hvor du blot indtaster søgeordet. Du skifter derefter mellem resultaterne med kommando + G eller Kommando + Shift + G genveje.
Kommando + N
En magisk genvej, som alle skal kende – sådan kunne dens funktionalitet karakteriseres. Uanset om du åbner et nyt panel i Safari, opretter en ny e-mail i Mail, starter en samtale via iMessage eller Messenger eller opretter et nyt dokument i Pages, skal du bare huske Command + N.

Kommando + Option + D.
Hvis du vil arbejde med flere programmer eller vinduer på samme tid på iPad, er den nemmeste måde at vise Dock og placere flere programmer på én skærm fra den. Gesten med at stryge op fra den nederste kant af skærmen er kun praktisk, hvis du ikke har en tablet placeret i et etui og placeret vandret foran dig. Selv i dette tilfælde vil tastaturet fungere, nemlig genvejen Command + Option + D, fordi det vil vise Dock.
Det kunne være interesserer dig

Kommando/Ctrl + piletaster
Et betydeligt antal mennesker, der skifter til en iPad eller en computer fra konkurrerende Windows, ved ikke, hvordan man bevæger sig effektivt i teksten. At bevæge sig gennem tegn, ord og linjer eller vælge tekst er meget ens på Windows, macOS og iPadOS. Det er dog helt anderledes med at flytte markøren til begyndelsen og slutningen af teksten eller linjen. Du kan hoppe til begyndelsen eller slutningen af dokumentet med Kommando + pil op/ned, og Kommando + højre/venstre pil til begyndelsen og slutningen af linjen. Ctrl-tasten kan også bruges til samme formål.
Tjek konceptet iPad Pro med Face ID:
Dobbeltklik på Ctrl-tasten
Dikteringselskere klager ofte over, at de ikke kan diktere med et hardwaretastatur tilsluttet, eller at de skal trække tastaturet ud i lang tid, før de kan aktivere stemmeinput. Det er heldigvis ikke længere tilfældet, og for at begynde at diktere, skal du blot trykke på Ctrl-tasten to gange i træk på et hvilket som helst hardwaretastatur. Det er også værd at tilføje, at du også kan aktivere diktering med en anden tast, eller deaktivere stemmeinput ved hjælp af tastaturet helt. Du gør dette efter at have tilsluttet hardwaretastaturet v Indstillinger -> Generelt -> Tastatur -> Dikteringsgenvej.

Ctrl + mellemrumstasten
Hvis du skriver tjekkiske, og dermed engelske tekster, er det normalt ikke sådan et problem at skrive alt på det tjekkiske tastatur. Det er dog væsentligt værre, når man skriver sprog, der indeholder forskellige specialtegn. På det tidspunkt er du tvunget til at tilføje et andet tastatur til din iPads indstillinger. Du vil gøre dette i Indstillinger -> Generelt -> Tastatur, du skifter derefter mellem de enkelte sprog med en genvej Ctrl + mellemrumstasten. Hvis du er bruger af et hvilket som helst tastatur fra æblefirmaets værksted, kan du også ændre skiftet til globustasten, som er placeret til venstre ved siden af Ctrl. Du ændrer præferencerne efter at have tilsluttet tastaturet til iPad v Indstillinger -> Generelt -> Tastatur -> Hardwaretastatur -> Modifikatortaster.
Det kunne være interesserer dig

Hold kommandotasten nede
For at være ærlig, selvom der er en del nyttige tastaturgenveje på iPad, fungerer de ikke altid konsekvent, og nogle gange bruger udviklere andre, end du er vant til fra indbygget software. Du kan dog vise tastaturhjælp i næsten ethvert program ved at holde kommandotasten nede. På displayet vil du se alle de tastaturgenveje, der er tilgængelige for den givne software.
Konceptet med den nye iPad mini: