Jeg har kendt til den praktiske Rocket-app i et stykke tid, men aldrig rigtig følt behovet for at downloade den. Men jeg begyndte at bruge emoji mere og mere, og du kan være sikker på, at du efter et stykke tid holder op med at have det sjovt med at skrive sådanne humørikoner på en Mac. Så jeg endte med at trække Rocket som en redning, og jeg gjorde det godt.
Hvis du vil indsætte en emoji på en Mac, skal du hente systemmenuen frem, hvor det første problem er, at mange brugere ikke engang ved, hvor den er gemt. Hvem for kort CTRL + CMD + mellemrumstasten han ved, han ved, at dette vil bringe en menu med humørikoner og symboler frem, der ligner den i iOS.
Øverst har du de 32 mest brugte emojis og scroller derefter ned gennem de klassiske kategorier. Det største problem med denne systemmenu er dog, at den ikke fungerer så ideelt, som den burde. I modsætning til iOS er det positivt, at du kan søge i emoji, hvilket er hurtigere, men hele oplevelsen med at tilføje emoji til tekst eller andre steder er ikke altid så glat.
Det sker ofte for mig, at emoji-paletten slet ikke vil vises eller tager for lang tid at indlæse, men det mest frustrerende er, når du vælger dit fra et bredt udvalg af humørikoner, klikker på det og menuen roterer med det samme en anden position og et helt andet billede vælges og indsættes.
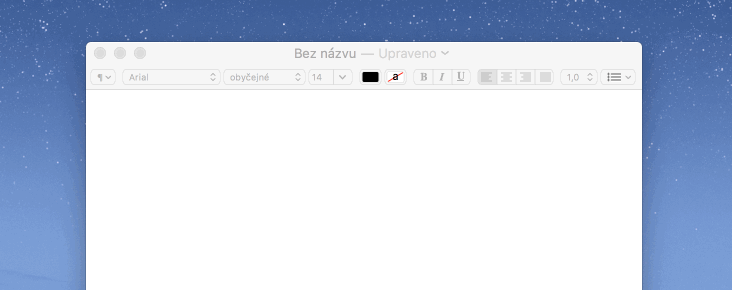
Jeg ved ikke, om alle Mac'er opfører sig på denne måde, men for mig var det en klar grund til at prøve Rocket. Og så nu er jeg fri for disse problemer, og jeg kan nemt indsætte emoji overalt på min Mac. Enhver, der bruger Slack, vil for eksempel være bekendt med Rockets betjeningsprincip. Pointen er, at du ikke behøver at få systempaletten frem for at indsætte en emoji, men du skriver bare for eksempel et kolon og fortsætter med at skrive navnet på emoji'en.
Så hvis du skriver :smil, vil en raketmenu med grinende emojis automatisk dukke op bag din markør. To ting er vigtige at nævne her: Rocket behøver ikke kun at udløse kolon, men faktisk en hvilken som helst karakter. På grund af brugen anbefales et kolon eller en understregning. Den anden ting er det faktum, at Rocket ikke kender de tjekkiske emoji-navne, så du skal skrive på engelsk.
Dette er dog muligvis ikke et for stort problem. Du behøver kun at kende de grundlæggende ord, og du kan nemt finde ethvert billede. Så snart du begynder at skrive ordet efter det valgte tegn, vises den tilsvarende emoji automatisk, så du ikke engang behøver at skrive hele navnet, du kan bruge pilene eller markøren til at vælge det ønskede humørikon i menuen og indsæt den.
Det er på dette princip, at indlejring i Slack-applikationen fungerer, og andre er allerede ved at lære det. Med Rocket kan du få den slags nem emoji-indsættelse i hele systemet, idet du indstiller, hvilke apps den ikke aktiverer i Rockets indstillinger. Du skal bare tillade Rocket-adgang inden for rammerne, for at det kan fungere korrekt Sikkerhed og privatliv > Fortrolighed > Offentliggørelse.
Det hele kan for nogle virke som en banalitet, og mange bruger bestemt ikke nogen emoji, men for dem der for eksempel kunne lide billederne i beskederne på iPhone, kan de i Rocket finde en god hjælper til nemt at berige deres tekster også på Mac. Ifølge Rocket-udvikler Matthew Palmer, der forskede i emnet, bruger omkring halvdelen af brugerne slet ikke emoji på Mac på grund af mindre tilgængelighed.
Rocket kan hurtigt søge og indsætte emoji helt gratis og du kan downloade den her. Derudover, hvis du donerer $5 til udvikleren, får du en fuld licens, som inkluderer indsættelse af dine egne emoji og GIF'er, og du kan derefter nemt indsætte dem hvor som helst ved hjælp af Rocket.
CTRL+CMD+MELLEMRUM virker fint for mig???
På Mac bruger jeg det kun i beskeder og genveje som :-) :-D fungerer også godt der.
Noget lignende understøttes jo af selve OS. Jeg satte nogle emoji-genveje op på min iPhone, og det synkroniserede via iCloud. Det er nok ikke så alsidigt, men jeg behøver ikke installere appen.