Låseskærmsfunktionen, som vi for eksempel kan genkende fra Windows-operativsystemet, hvor vi aktiverer den ved hjælp af Win + L-tastaturgenvejen, blev ikke fundet i macOS-operativsystemet i tidligere versioner. Det blev med andre ord fundet, men det ville være unødvendigt kompliceret at søge efter det. Men det ændrede sig med macOS High Sierra, og låseskærmsfunktionen er nu placeret et sted, du besøger næsten hver dag. Du kan også låse skærmen ved hjælp af en simpel tastaturgenvej. Denne funktion kan være praktisk, når du for eksempel er i skole eller på arbejde og skal en hurtig tur på toilettet. I stedet for at beskytte din enhed mod kolleger og klassekammerater ved at slukke den, skal du bare låse den. Så hvordan gør man det?
Det kunne være interesserer dig
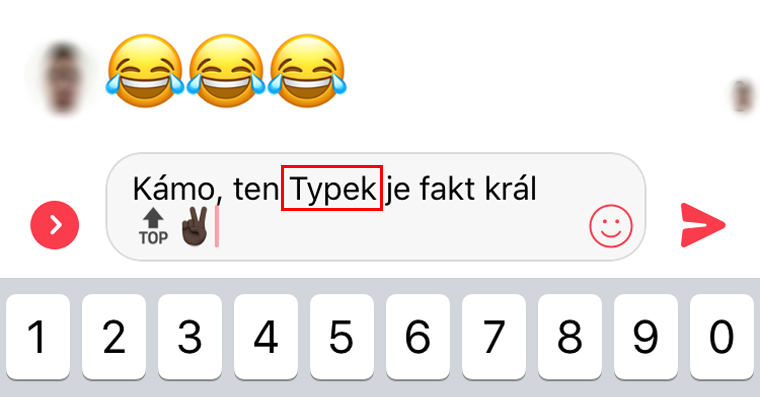
Sådan låser du din macOS-enhed
Det er lige meget, hvad du arbejder med på din Mac. Du kan faktisk låse din skærm hvor som helst ved at bruge denne procedure:
- Vi klikker videre ikon Apple-logoer i øverste venstre hjørne af skærmen
- Vi vælger den næstsidste mulighed – Låse skærm
- Skærmen låses på ingen tid, og du er tvunget til at indtaste en brugeradgangskode for at fortsætte med at bruge din Mac
Lås ved hjælp af en genvejstast
At låse din enhed ved hjælp af en genvejstast er lige så, hvis ikke mere, nemmere end ovenstående:
- Vi vil bruge en tastaturgenvej Kommando ⌘ + Kontrol ⌃ + Q
- Din Mac eller MacBook låser straks, og du skal indtaste en adgangskode for at begynde at bruge den igen
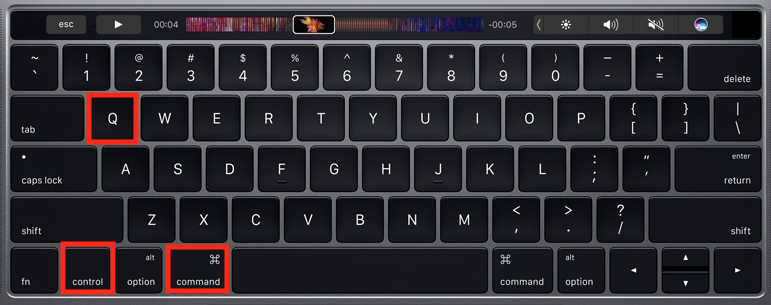
Hvilken af de to ovenstående muligheder, der passer dig bedst, er op til dig. Efter min mening er det nemmere at låse ved hjælp af en tastaturgenvej, primært fordi jeg er vant til at låse enheden ved hjælp af en tastaturgenvej fra Windows OS. Afslutningsvis vil jeg lige nævne, at hvis du vælger at låse din macOS-enhed, behøver du ikke gemme dit arbejde. Mac'en slukker ikke, men sover og låser kun. Hvis du nemt vil vende tilbage til det opdelte arbejde, skal du blot indtaste brugeradgangskoden og fortsætte, hvor du slap.
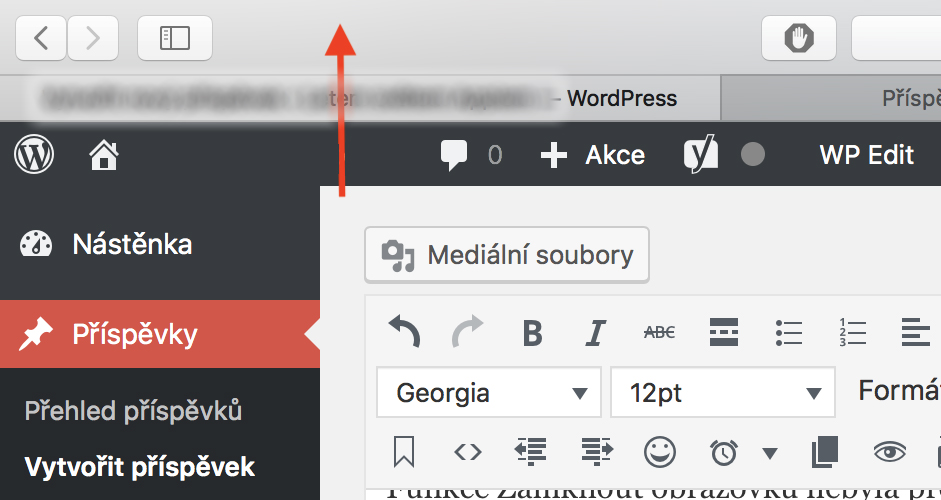
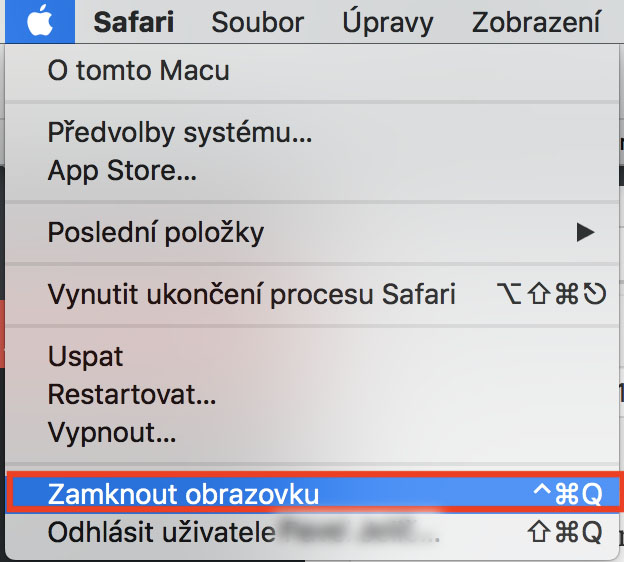
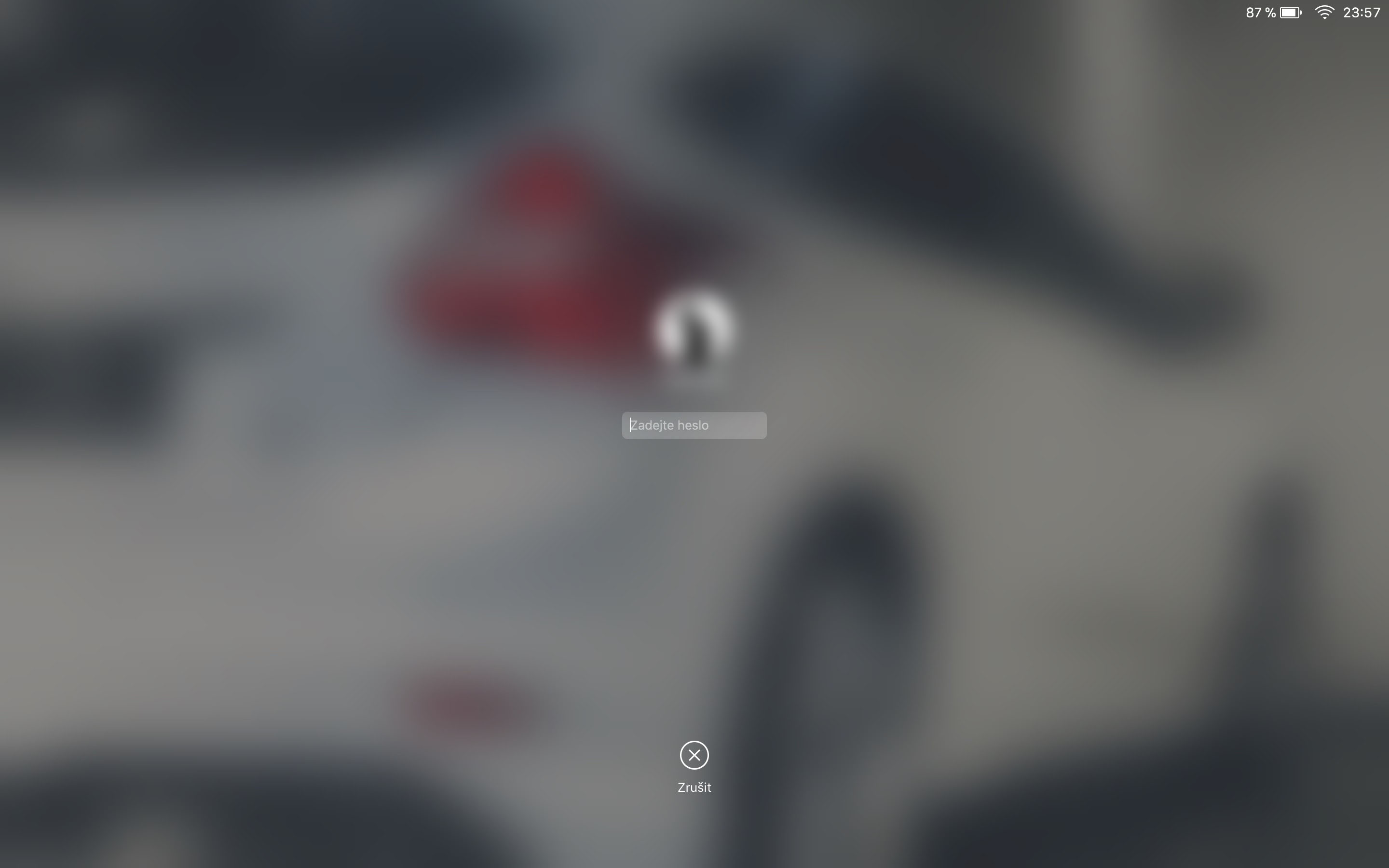
Det er endnu nemmere og mere effektivt at opsætte aktive hjørner. F.eks. nederst til højre. Skub derefter fingeren på pegefeltet, og Mac'en låses. Du beslutter dig ikke for at trykke på nogen taster. Det har virket i lang tid, jeg ved ikke engang hvor mange OS-versioner tilbage.
Jeg sætter et ikon med en lås på touchbaren.
Jeg brugte allerede CMD+CTRL+Q i Snow Leopard :-) Men så opdagede jeg funktionen af aktive hjørner, jeg satte nederste venstre hjørne til straks at starte pauseskærmen og den låser også min Mac, så der skal en adgangskode til for at låse op den (selvfølgelig skal den indstilles til at låse med det samme og ikke med en forsinkelse). Og det forekommer mig at være det hurtigste, jeg stryger bare til venstre og ned på pegefeltet og det er det, jeg har det fint selvom jeg er blind :-)