I nyere versioner af macOS-operativsystemet kan du blandt andet bruge funktioner som kontrolcenter, meddelelsescenter eller widgets. Du kan også i høj grad tilpasse disse komponenter på din Mac. I dagens artikel vil vi introducere dig til fem tips til tilpasning af widgets, meddelelsescenteret og kontrolcentret.
Det kunne være interesserer dig

Tilpas widgets
Ligesom i tilfældet med iOS-operativsystemet, kan du også tilpasse widgets i macOS, så de passer dig så meget som muligt. For at begynde at tilpasse widgets skal du klikke på tiden i øverste højre hjørne af din Mac-skærm. Vælg Rediger widgets, vælg den relevante applikation til venstre, vælg den ønskede widgetformular og bekræft ved at klikke på Udført.
Tilpasning af kontrolcenteret
Kontrolcenteret i macOS er en meget praktisk funktion, der giver dig mulighed for nemt, hurtigt og effektivt at styre netværksforbindelsen, tastaturets lysstyrke eller endda musikafspilning på din Mac. Selvfølgelig kan du tilpasse Kontrolcenter til det maksimale på din Mac. For at administrere elementer i kontrolcenteret skal du klikke på Apple-menuen -> Systemindstillinger i øverste venstre hjørne af skærmen. Vælg Dock og menulinjen, og til sidst, i panelet til venstre, vælg de elementer, du vil placere i kontrolcenteret i sektionen Flere moduler.
Tilpas meddelelser
Der er flere måder at tilpasse meddelelser på din Mac. En af dem er hurtig styring af notifikationer direkte for individuelle notifikationer i Notifikationscenteret. Bare klik på klokkeslættet i øverste højre hjørne af din Mac-skærm for at aktivere Notifikationscenter. Vælg derefter den notifikation, som du vil ændre notifikationer for, højreklik på den og vælg det tidsinterval, hvor du vil have notifikationer deaktiveret for en specifik applikation.
Brug af fagter
I dagens artikel nævnte vi flere gange, at Notifikationscenteret kan aktiveres på en Mac, for eksempel ved at klikke på det aktuelle klokkeslæt, som er placeret i øverste højre hjørne af din computerskærm. På grund af den omfattende gestus-understøttelse, der tilbydes af macOS-operativsystemet, kan Notification Center også aktiveres med en gestus på pegefeltet eller Magic Mouse. Dette er en enkel og hurtig strygebevægelse med to fingre fra højre side af pegefeltet til venstre.
Det kunne være interesserer dig

Hurtig overgang til håndtering af notifikationer
I et af de foregående afsnit nævnte vi den hurtige og nemme ændring af meddelelser for specifikke applikationer. Hvis du højreklikker på notifikationen for den valgte applikation i Notifikationscenteret, kan du ikke blot slå notifikationen fra i et bestemt tidsrum, men også hurtigt gå til den overordnede styring af notifikationer. Alt du skal gøre er at vælge Notifikationspræferencer i menuen, der vises, når du højreklikker.
Det kunne være interesserer dig
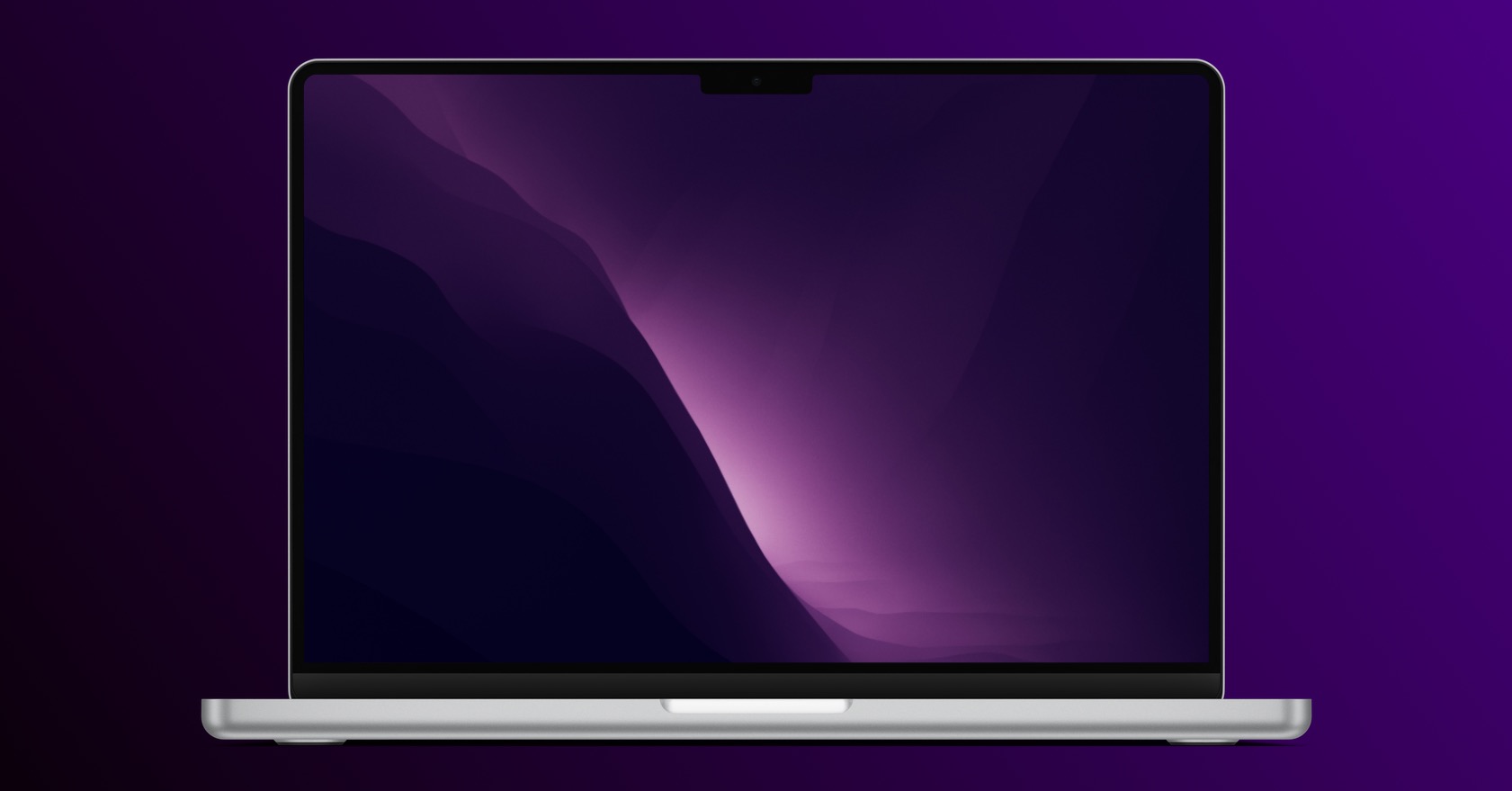

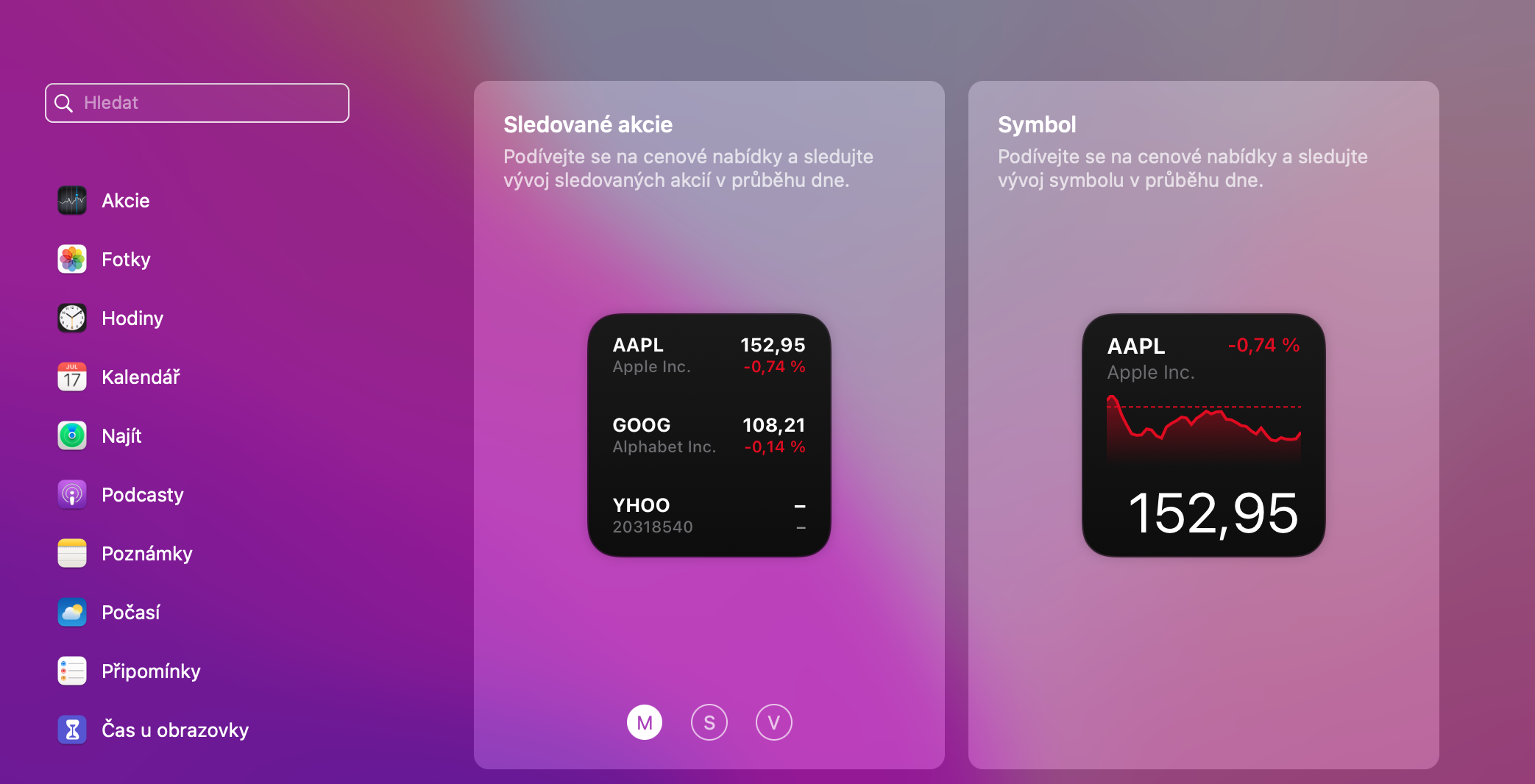
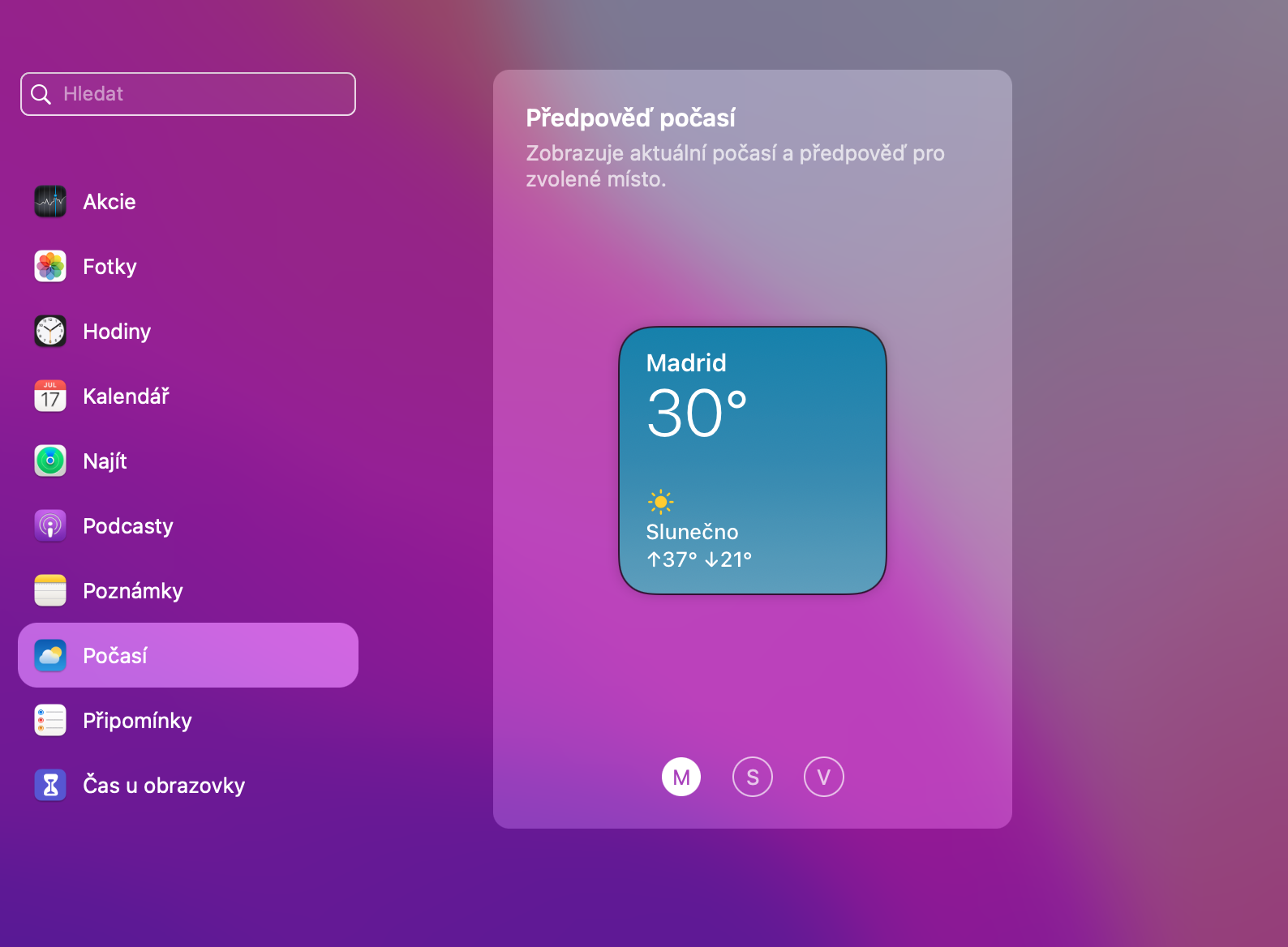
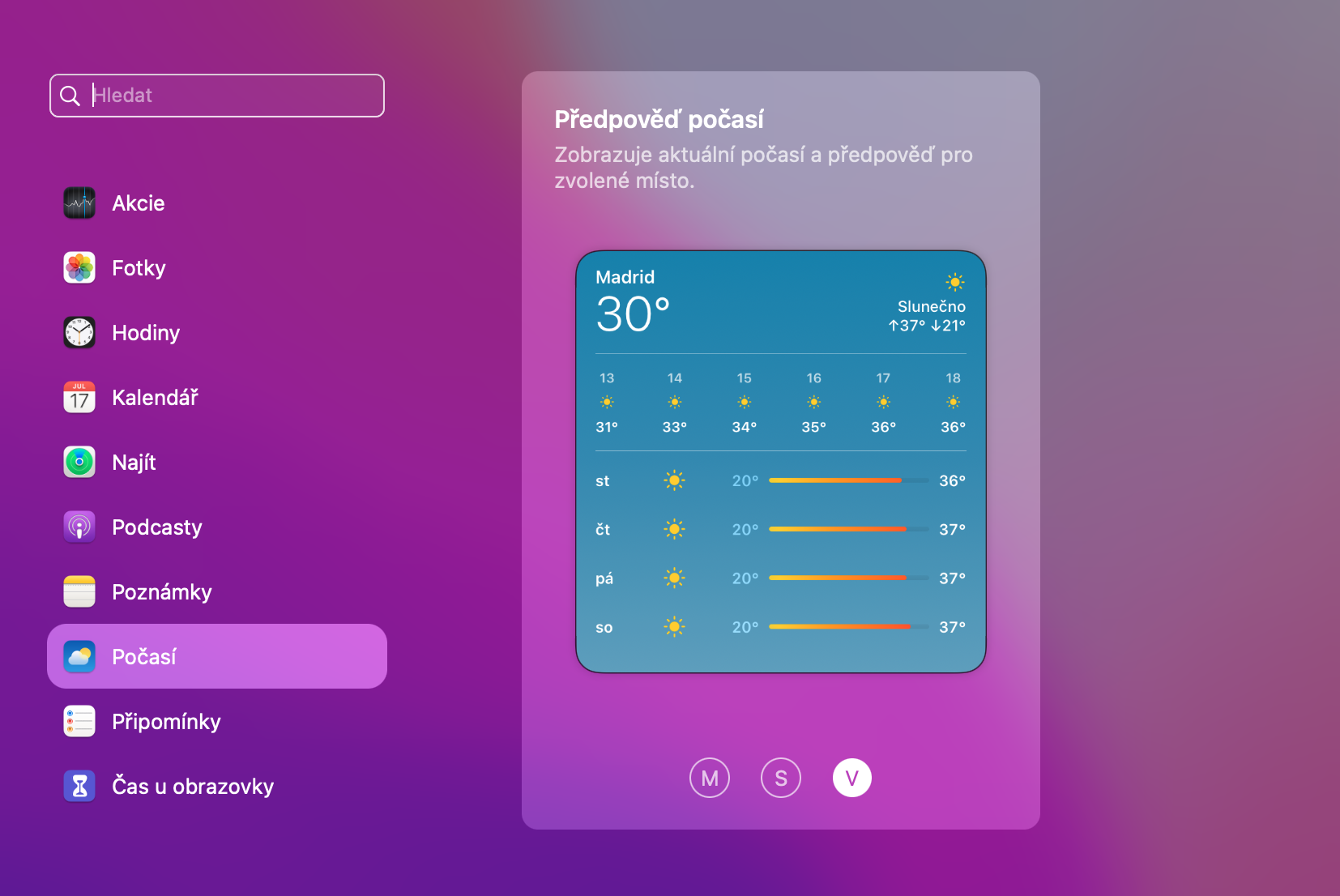
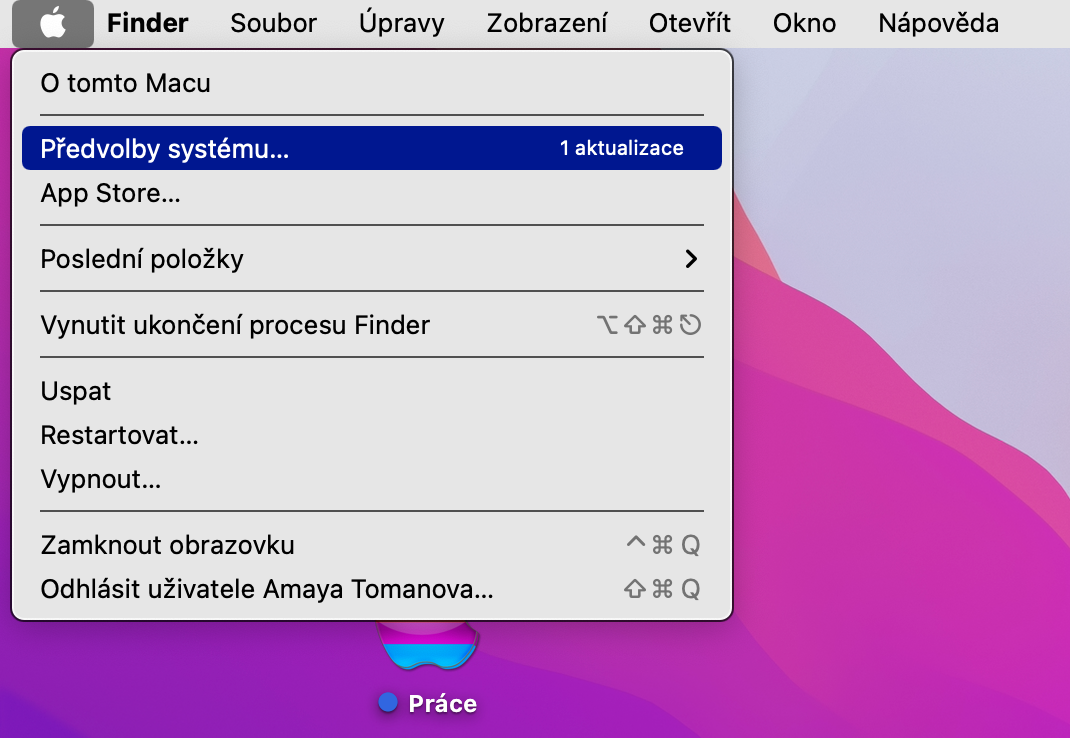
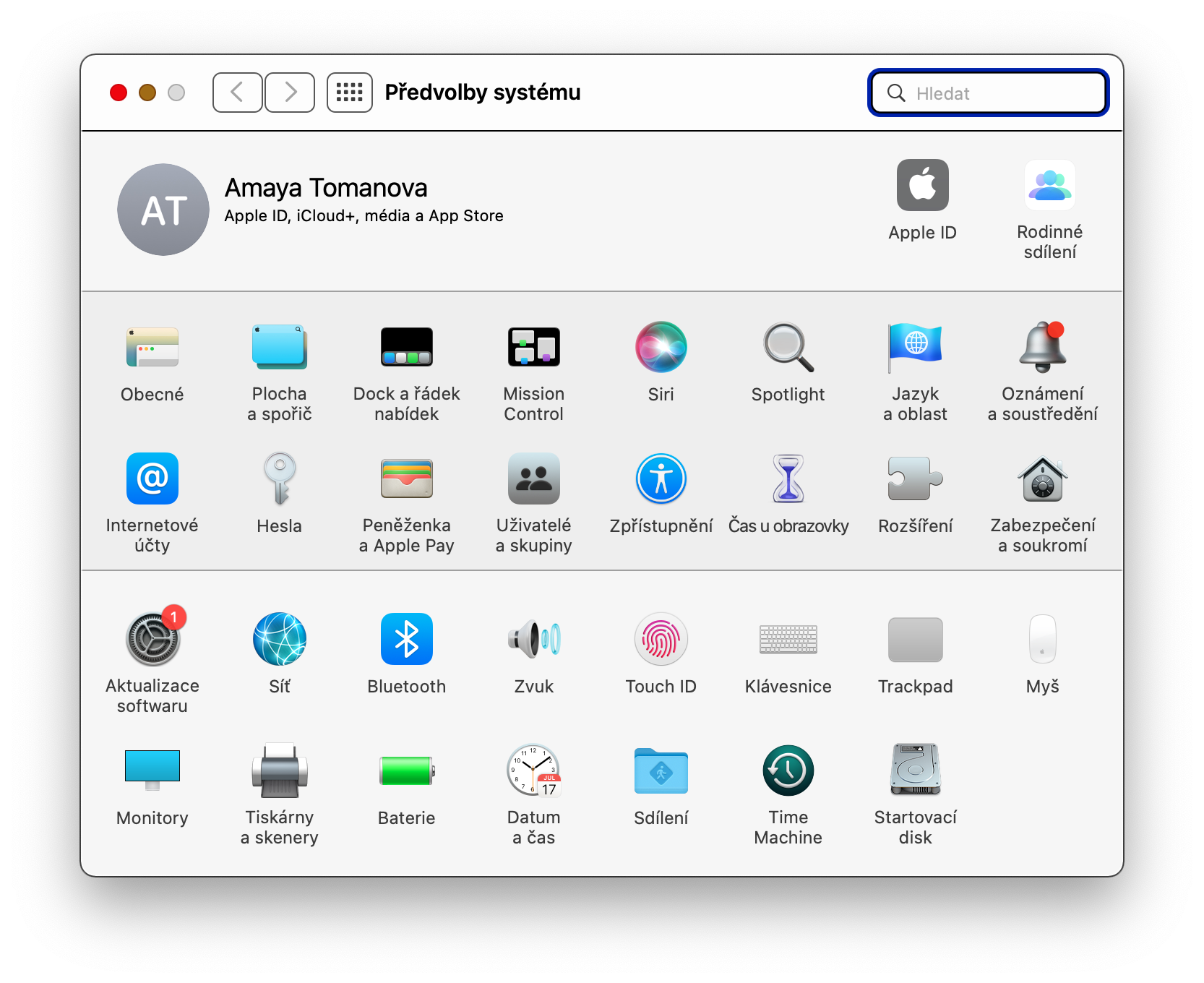

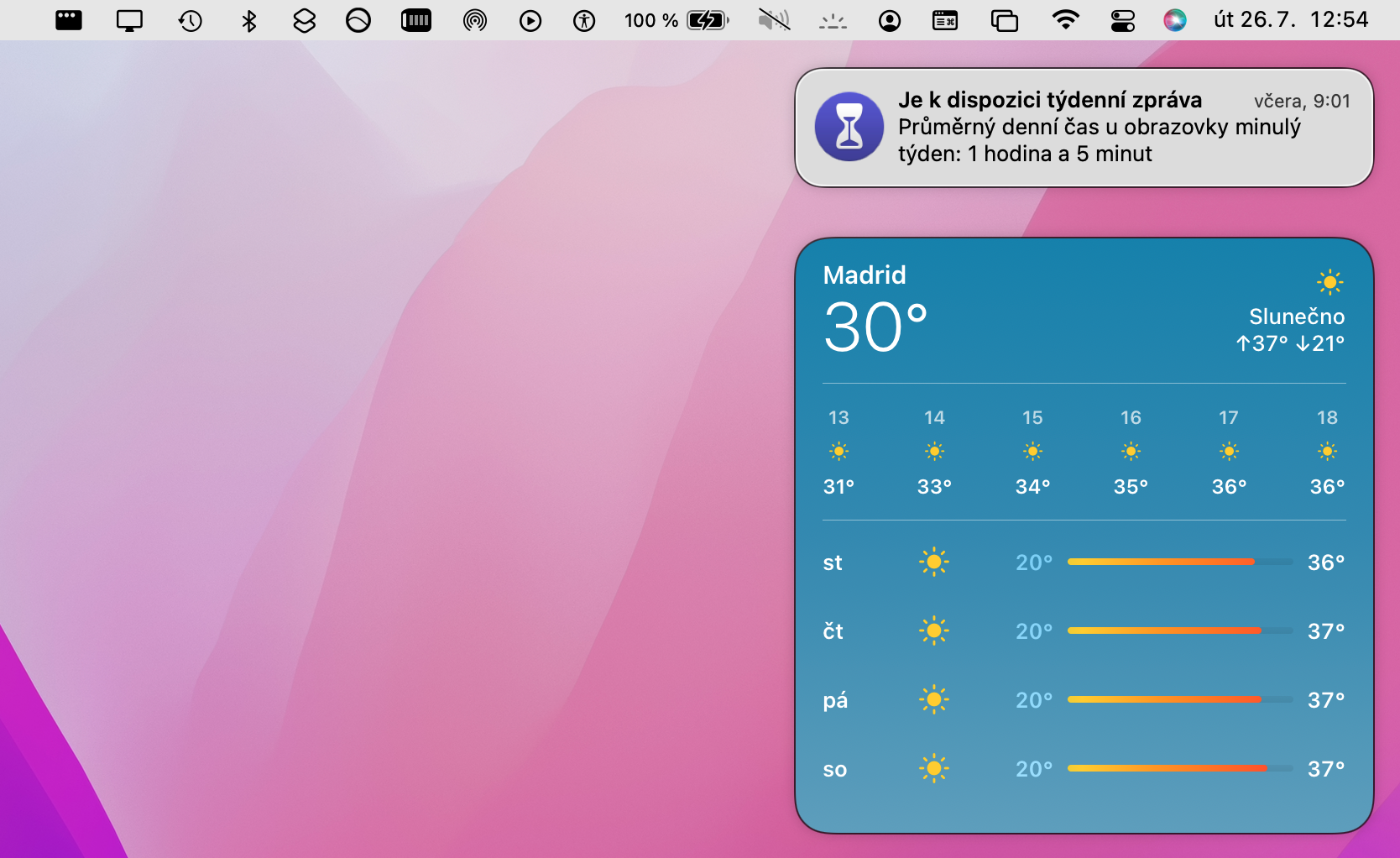
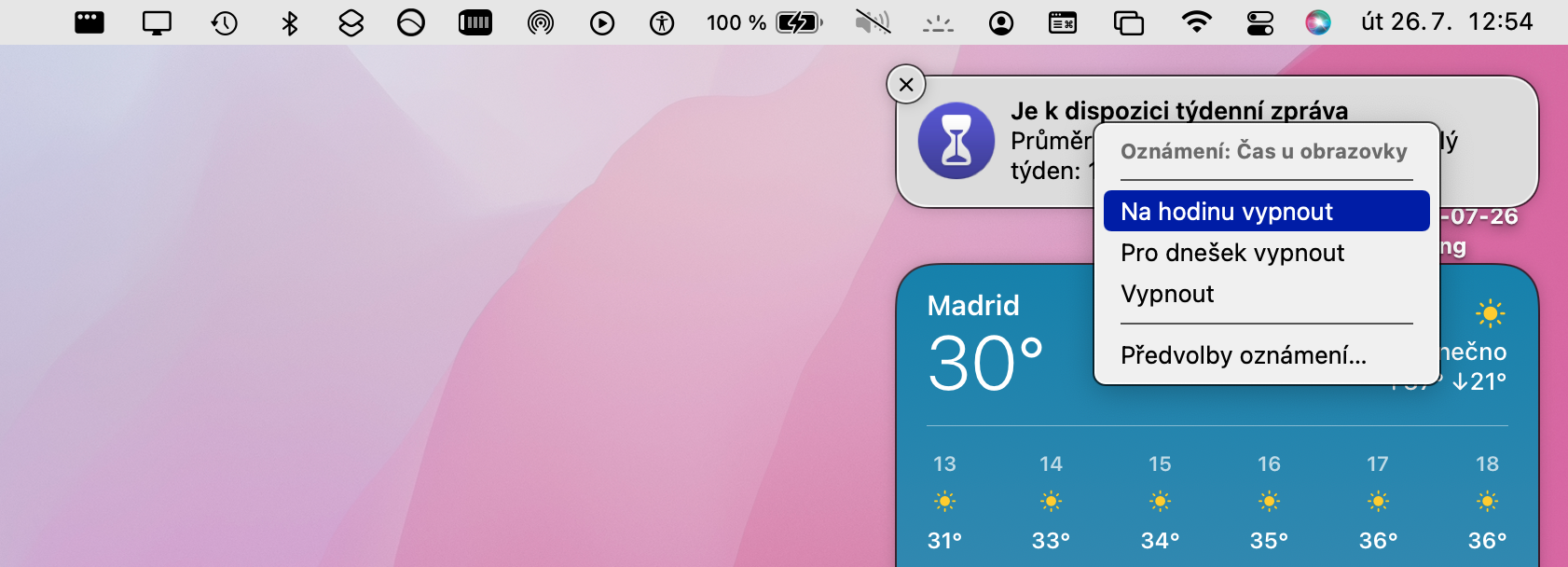
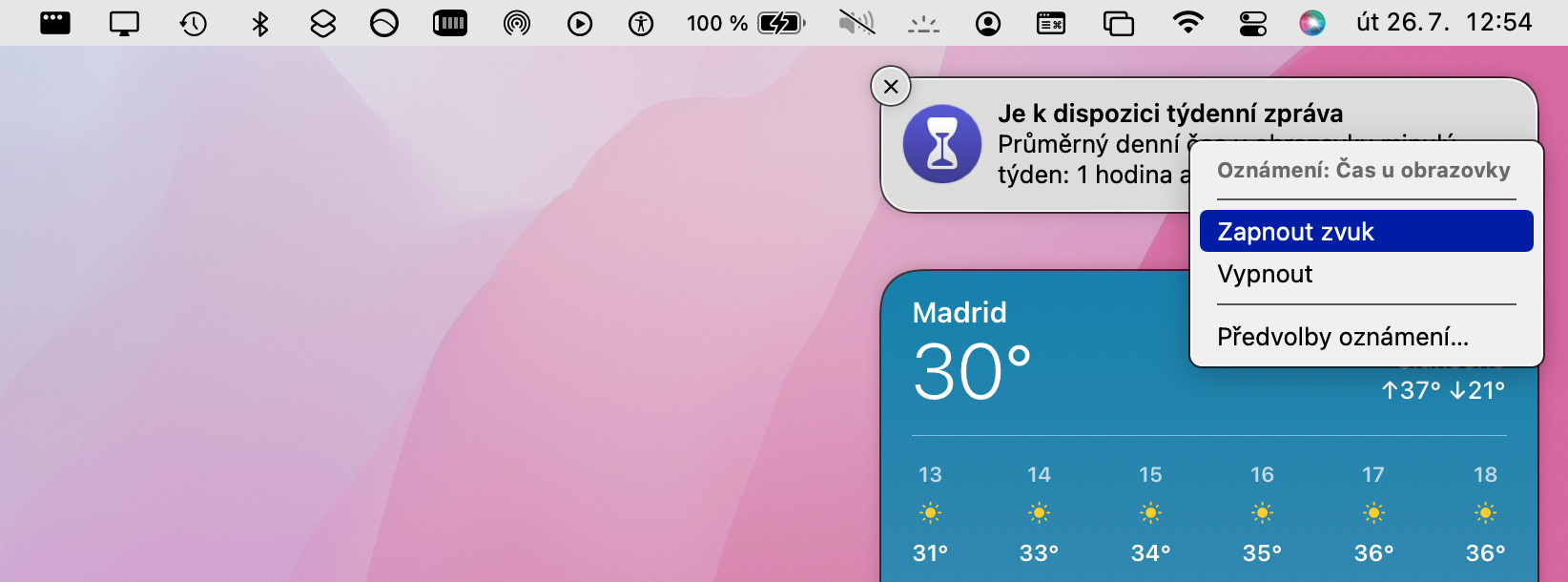
 Flyver verden rundt med Apple
Flyver verden rundt med Apple