Trådløs internetforbindelse er en helt grundlæggende ting med iPhones. Men nogle gange kan det ske, at det ikke fungerer helt som forventet. Hvis du er en af de mennesker, der lider af langsom Wi-Fi på din iPhone, vil du måske finde denne artikel nyttig, hvor vi ser på 5 tips, der kan hjælpe dig med at forbedre signalet og hastigheden af dit hjemme-Wi-Fi.
Det kunne være interesserer dig
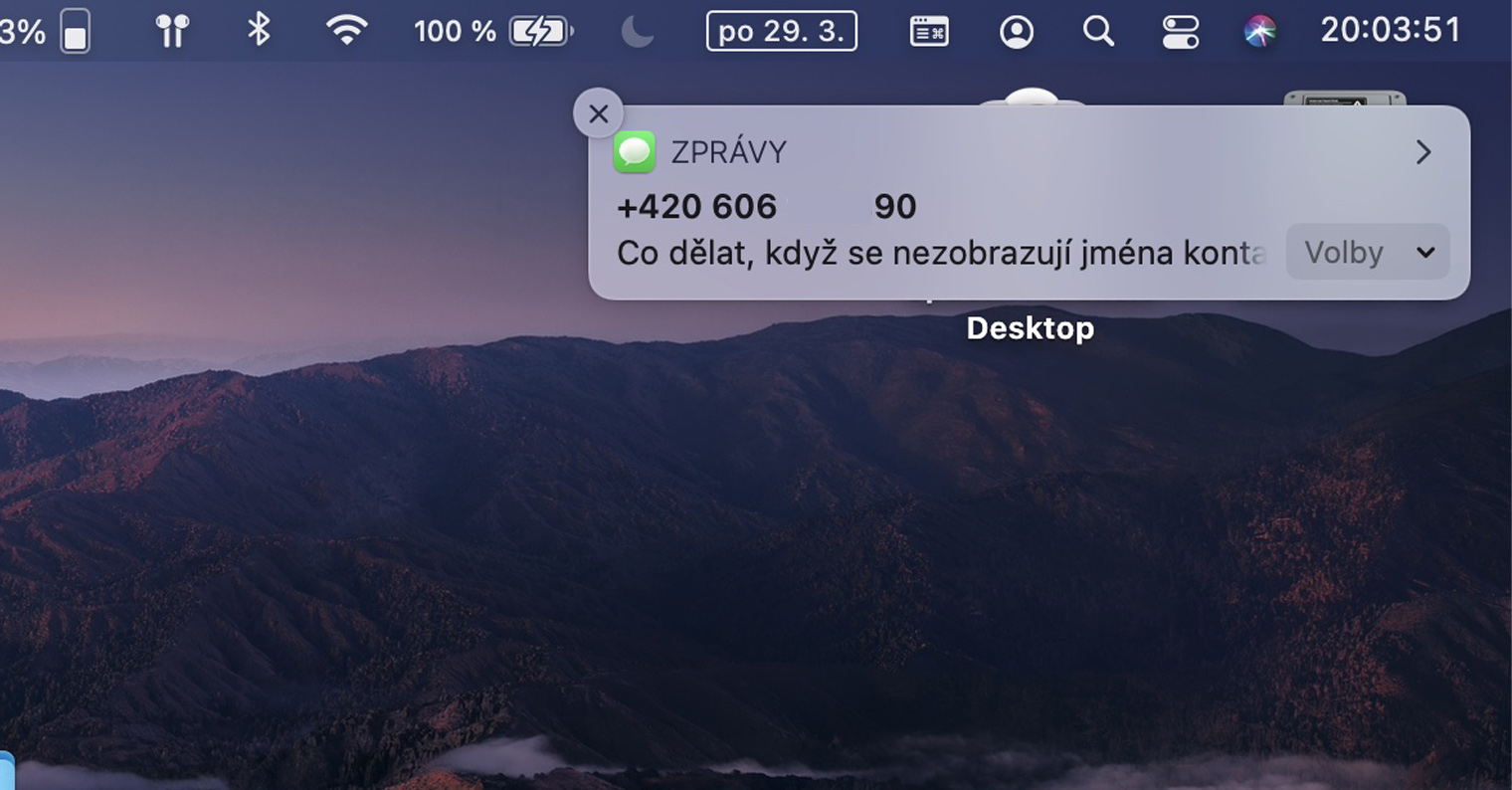
Routeren kan være skyld
Hvis din Wi-Fi ikke fungerer eller er ekstrem langsom, kan problemet være i routeren. Hvis du ikke er blandt de teknologisk kyndige personer, så prøv bestemt ikke at ændre indstillingerne for routeren. I stedet skal du bare genstarte den normalt. Du kan gøre dette ved blot at afbryde forbindelsen til netværket, med nogle routere skal du blot trykke på knappen for at slukke og tænde den. Prøv også at ændre placeringen af selve routeren – hvis der er flere vægge mellem routeren og iPhone, er det klart, at forbindelsen ikke vil være ideel.

Prøv at fjerne dækslet
De fleste bruger alle slags covers eller etuier til at beskytte deres enheder. Nogle af dem er dog måske ikke helt ideelle til at modtage et trådløst signal – det er hovedsageligt covers lavet af forskellige metaller eller lignende materialer. Hvis du beskytter din enhed med et lignende cover, og du har et problem med at oprette forbindelse til internettet, selvom du er i samme rum som routeren, kan du prøve at fjerne coveret. Hvis problemet er løst umiddelbart bagefter, så ligger problemet netop i det brugte cover.
Det kunne være interesserer dig

Opdater iOS
Hvis problemer med langsom Wi-Fi dukkede op ud af ingenting, og alt fungerede uden problemer før, så er problemet måske slet ikke hos dig. For eksempel kan fejlen være forårsaget af en specifik version af iOS. Hvis det er tilfældet, arbejder Apple højst sandsynligt allerede på en løsning. Du bør altid have din Apple-telefon, ligesom andre enheder, opdateret til den nyeste version af styresystemet, hvilket mange brugere undlader at gøre af uforståelige årsager. Du opdaterer iOS i Indstillinger -> Om -> Softwareopdatering.
Tilslut igen
Før du kontakter udbyderen, kan du også fortælle din iPhone, at den helt skal glemme alt om en bestemt Wi-Fi og derefter genoprette forbindelsen til den som en ny enhed. Denne procedure er slet ikke kompliceret - bare gå til Indstillinger, hvor du åbner kassen Wi-Fi. For et specifikt Wi-Fi-netværk skal du klikke til højre ikonet i cirklen også, og tryk derefter på den næste skærm øverst Ignorer dette netværk. En dialogboks vises, hvor du klikker på Ignorer-boksen. Når du har gennemført denne handling, skal du genoprette forbindelse til det valgte Wi-Fi-netværk - selvfølgelig skal du indtaste adgangskoden.
Nulstil netværksindstillinger
Hvis alt andet fejler, kan han begynde at nulstille netværksindstillingerne. Dette vil afbryde forbindelsen til alle Wi-Fi-netværk og Bluetooth-enheder, men det er en proces, der vil hjælpe på næsten alle problemer – altså hvis fejlen ligger på Apple-telefonens side. For at udføre en nulstilling af netværksindstillinger på din iOS-enhed skal du gå til Indstillinger -> Generelt, hvor man helt nederst trykker på Nulstil. Tryk derefter på indstillingen på den næste skærm nulstil netværksindstillinger, autorisere med kodelås og handling bekræfte.
 Adam Kos
Adam Kos 


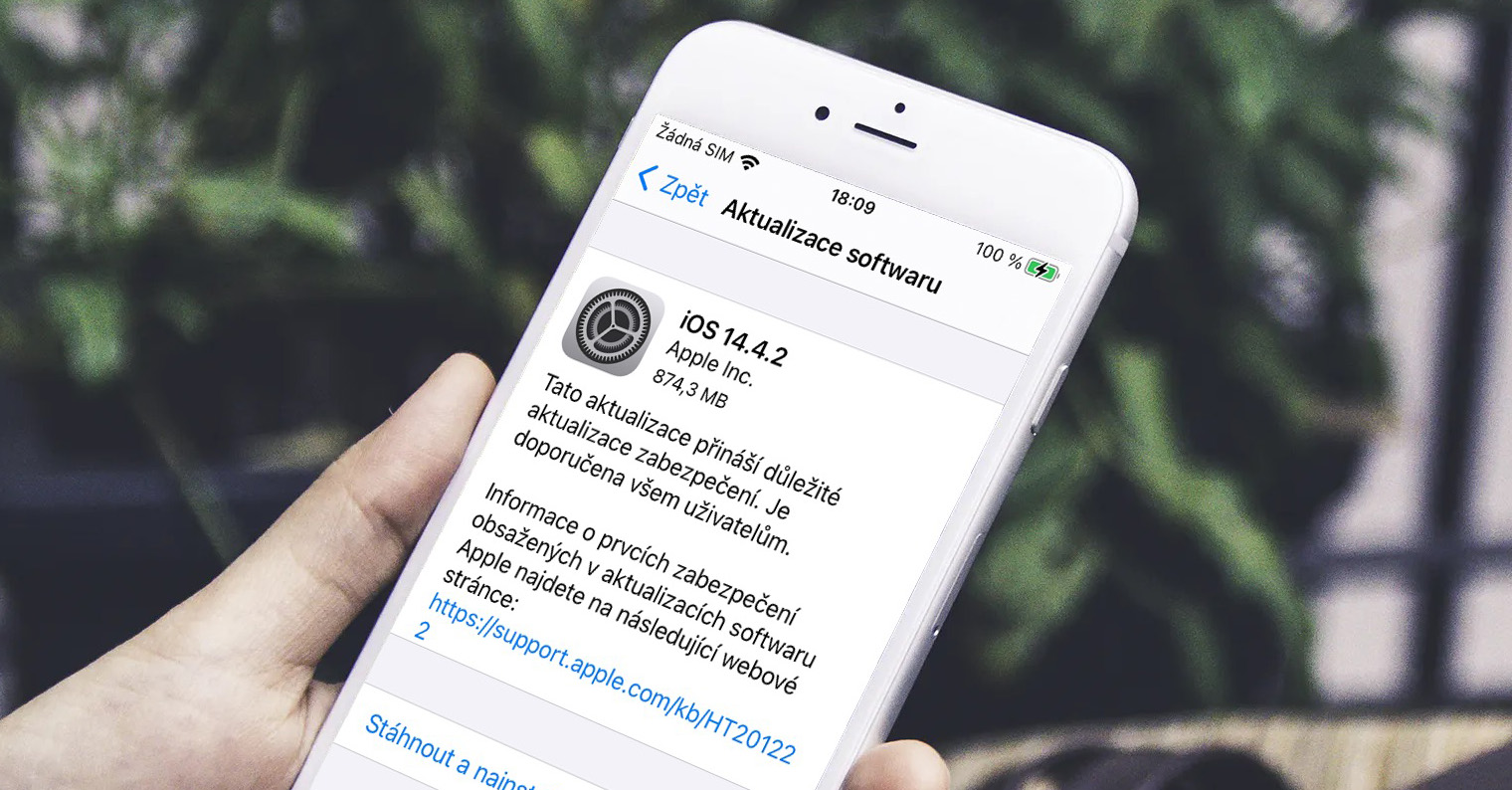






6. drop AP fra Ubiquiti
Ah, jeg kan se at nogen har samme oplevelse som mig... Men jeg er en ubnt fan og jeg har et helt netværk bygget på dem mellem flere huse, så det er virkelig svært at smide det væk. :( Jeg prøvede den seneste version "6" nu, og det ser ud til at fungere "endelig" godt...