Apple-computerejere har en del muligheder, når det kommer til at vælge en webbrowser. Men mange af dem foretrækker den oprindelige Safari. Hvis du tilhører denne gruppe af brugere, vil du helt sikkert sætte pris på vores fem tips og tricks i dag, takket være hvilke du kan tilpasse Safari på din Mac.
Det kunne være interesserer dig

Tilpasning af et tomt kort
I det øjeblik du starter Safari på din Mac, vil du se en tom fane. Det kan indeholde dine bogmærker, de oftest besøgte sider, eller du kan tilpasse baggrunden for dette kort. For at tilpasse en tom fane skal du i Safari på Mac klikke på skyderikonet i nederste højre hjørne. Her kan du vælge, hvilke elementer der skal vises på den nye fane, vælge nogle af de forudindstillede baggrunde eller uploade dit eget billede fra din computers disk som tapet.
Tilpasning af webserver
Safari-internetbrowseren i macOS-operativsystemets miljø giver blandt andet også mulighed for individuel tilpasning af individuelle websteder. For at tilpasse den aktuelt åbne webside i Safari skal du klikke på tandhjulsikonet til højre for adresselinjen. I menuen, der kommer frem, kan du for eksempel aktivere den automatiske start af læsetilstanden for den givne side eller tilpasse tilladelsen til at få adgang til webcam eller mikrofon.
Sletning af historikelementer
Mens nogle brugere slet ikke beskæftiger sig med Safaris browserhistorik, foretrækker andre at rydde den regelmæssigt. Hvis du tilhører den sidstnævnte gruppe, kan du nemt tilpasse reglerne for historiesletning. Mens Safari kører, skal du klikke på værktøjslinjen øverst på din Mac-skærm på Safari -> Indstillinger -> Generelt. I rullemenuen i afsnittet Slet historieelementer skal du blot vælge det ønskede interval.
Tilpas den øverste bjælke i vinduet
I den øverste del af Safari-applikationsvinduet finder du udover adresselinjen også andre elementer, som for eksempel frem- og tilbageknapperne eller deleknappen. Hvis du ønsker, at denne værktøjslinje kun skal vise de elementer, du rent faktisk bruger, skal du højreklikke på værktøjslinjen og vælge Rediger værktøjslinje. Du vil se en menu med alle elementer. Du kan blot trække de valgte elementer til den øverste bjælke i Safari-vinduet, og omvendt kan du trække de elementer, du ikke ønsker på denne bjælke, tilbage til det førnævnte panel.
Udvidelse
I lighed med Google Chrome tilbyder Safari på Mac også muligheden for at installere udvidelser, der hjælper dig med at kontrollere stavning eller tilpasse udseendet af individuelle websider, for eksempel. For at tilføje en udvidelse til Safari på din Mac skal du starte App Store, klikke på Kategorier i panelet til venstre og derefter gå til afsnittet Safari Extensions.
Det kunne være interesserer dig

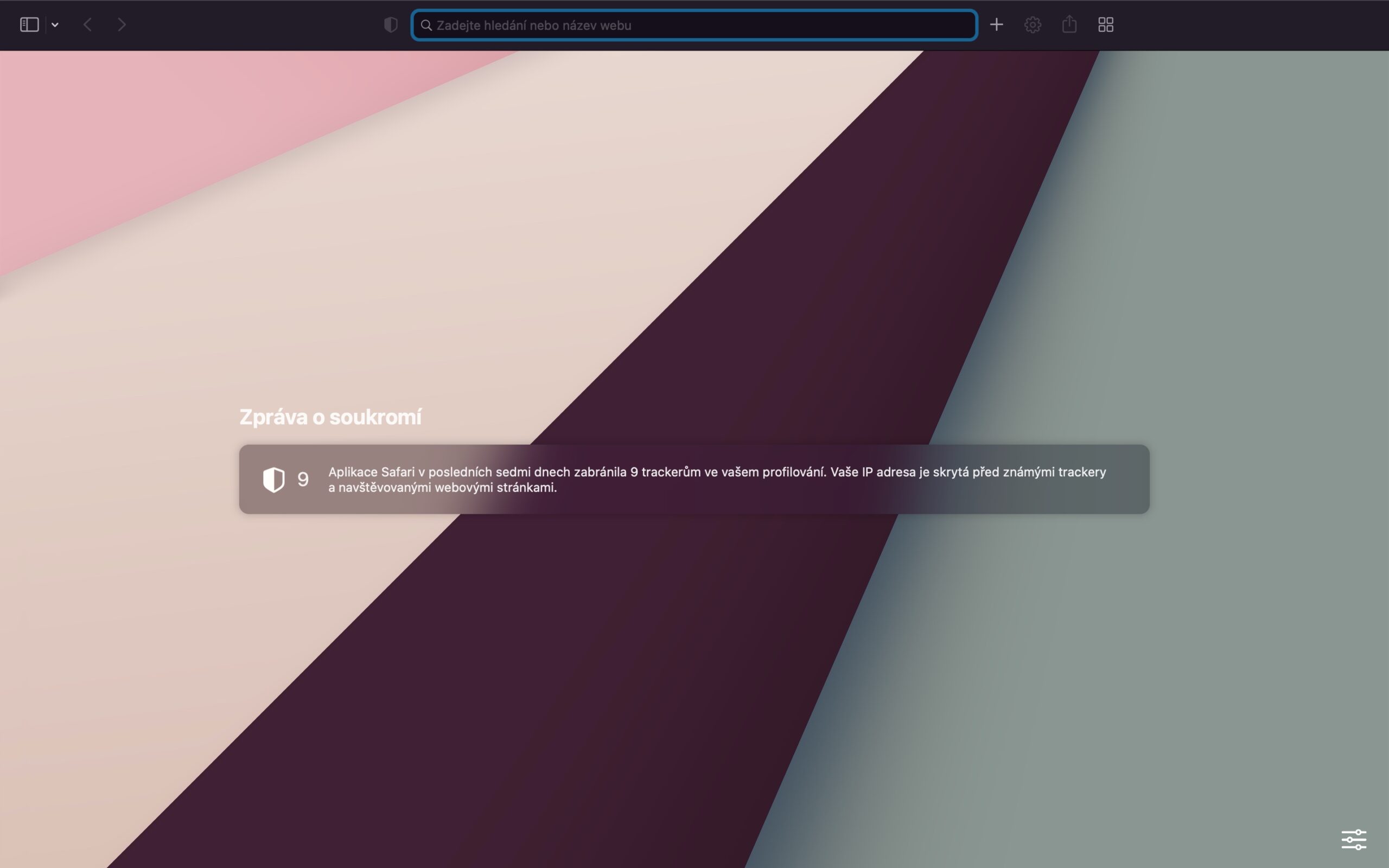
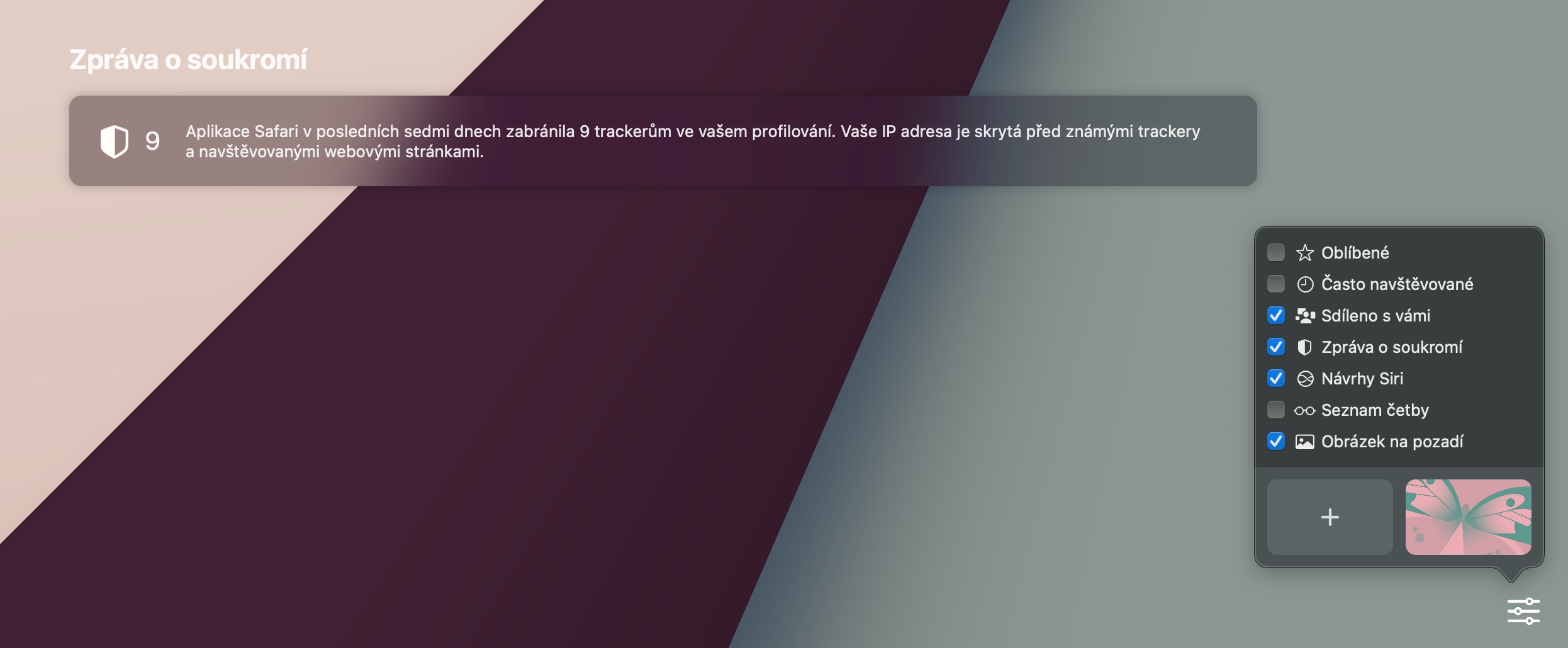
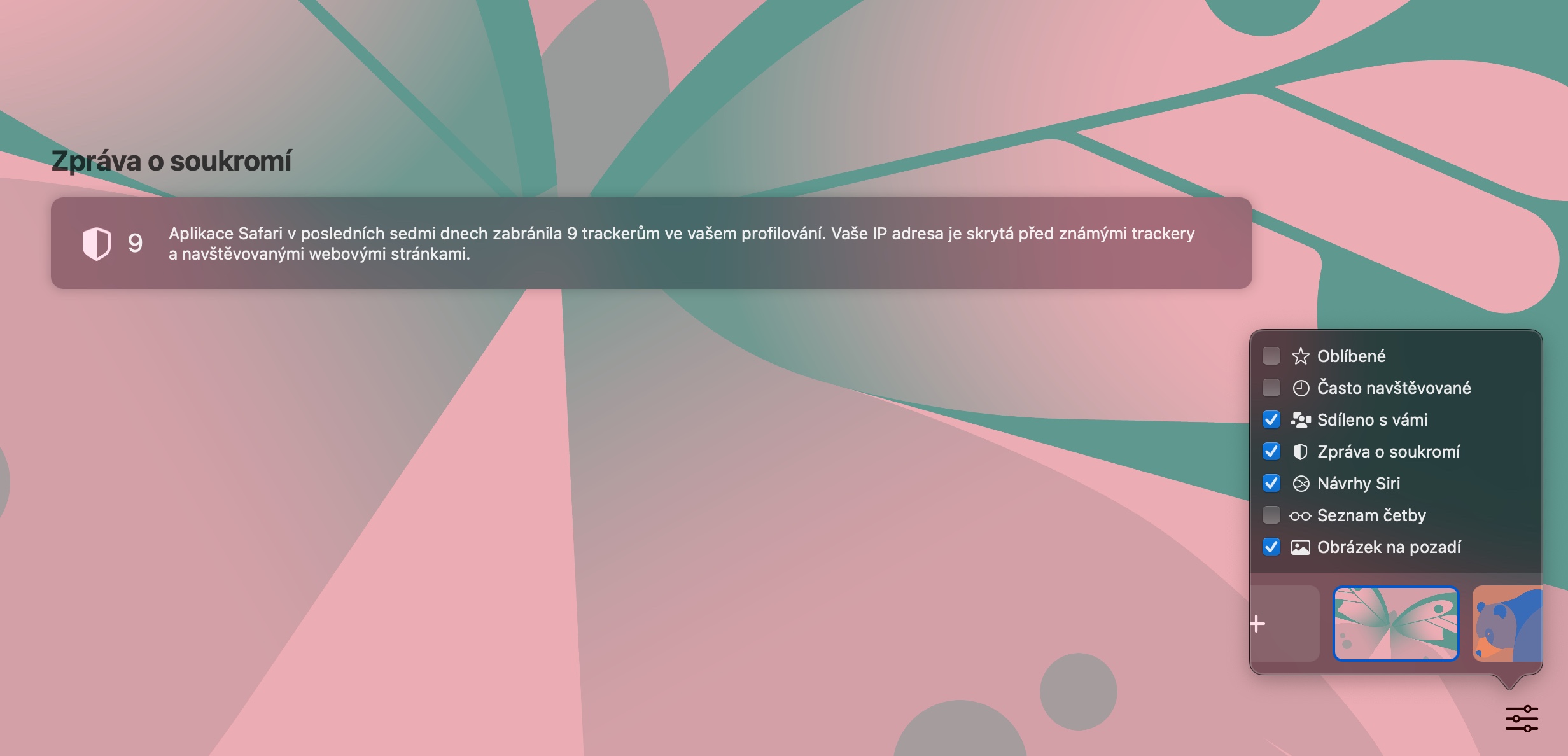
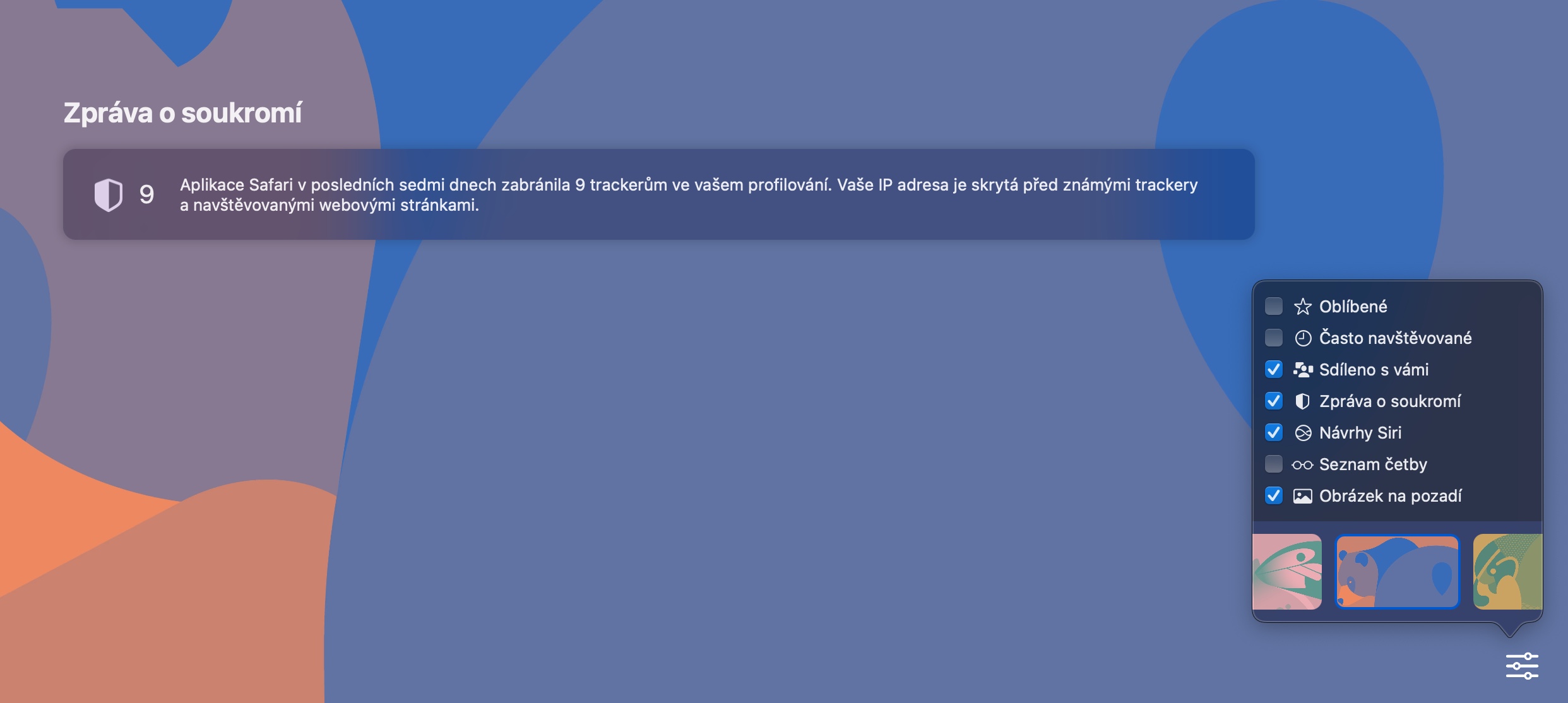
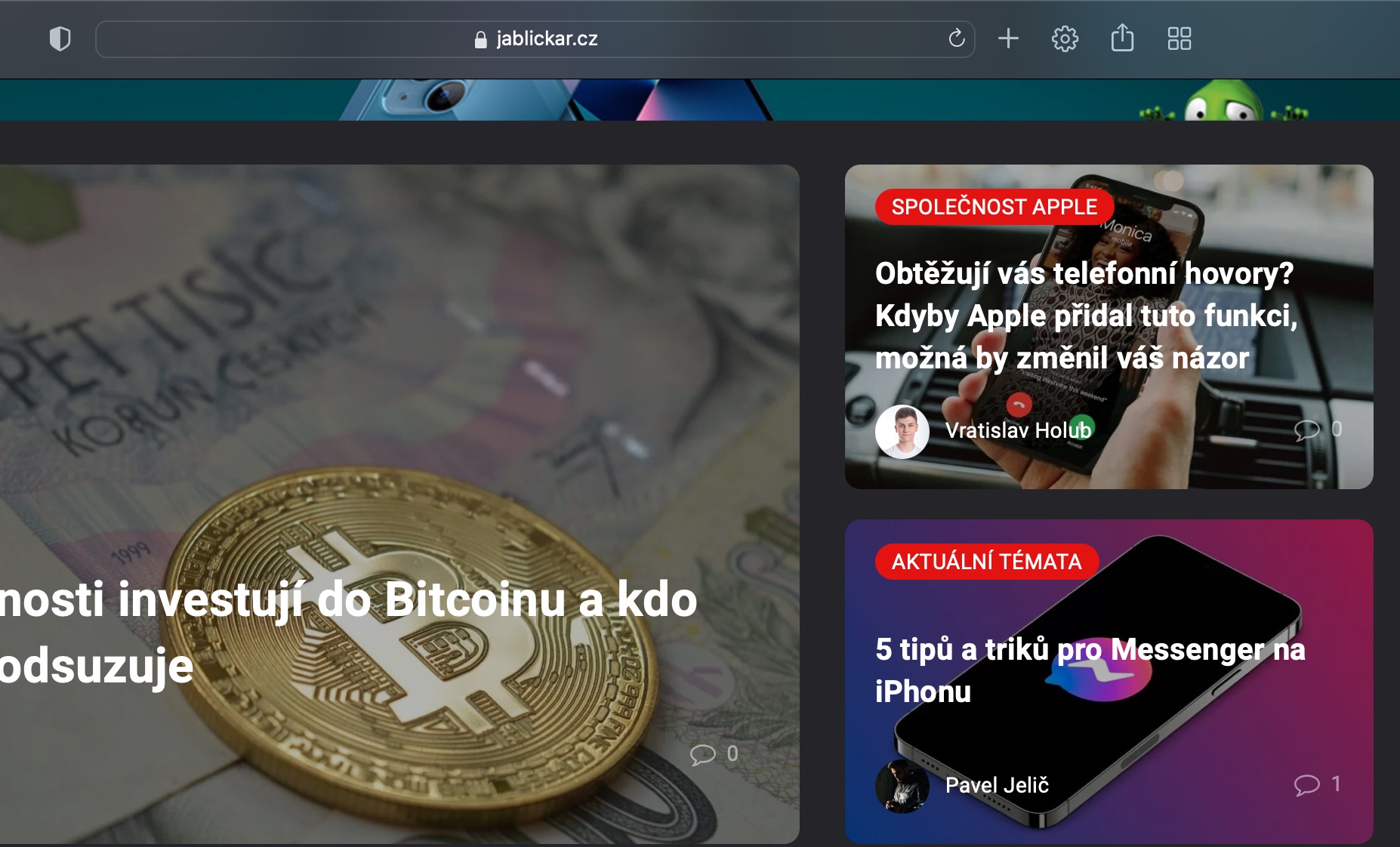
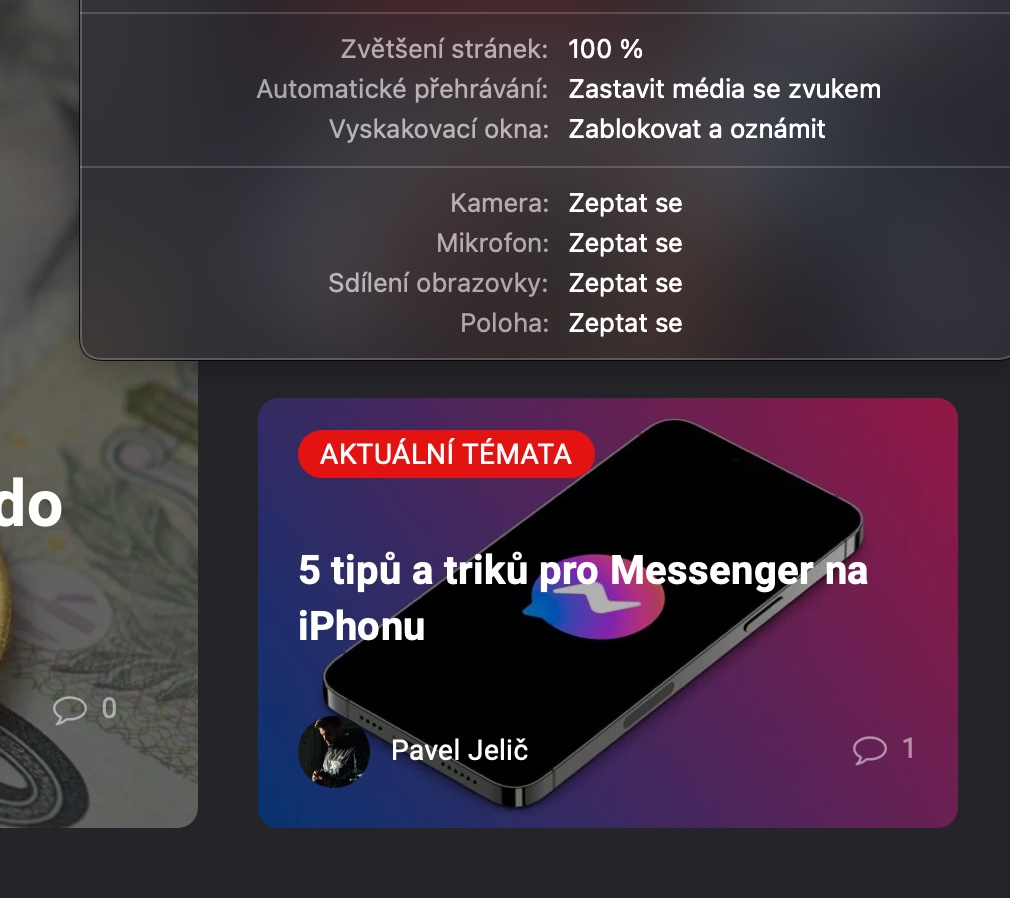
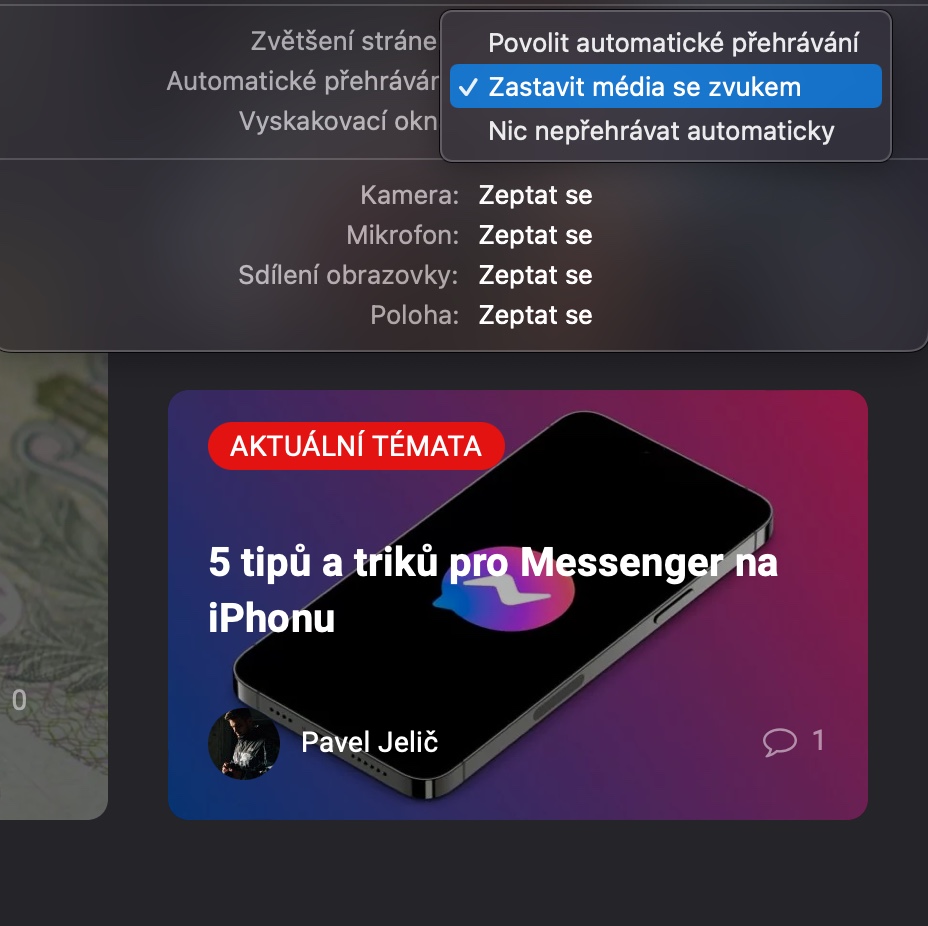
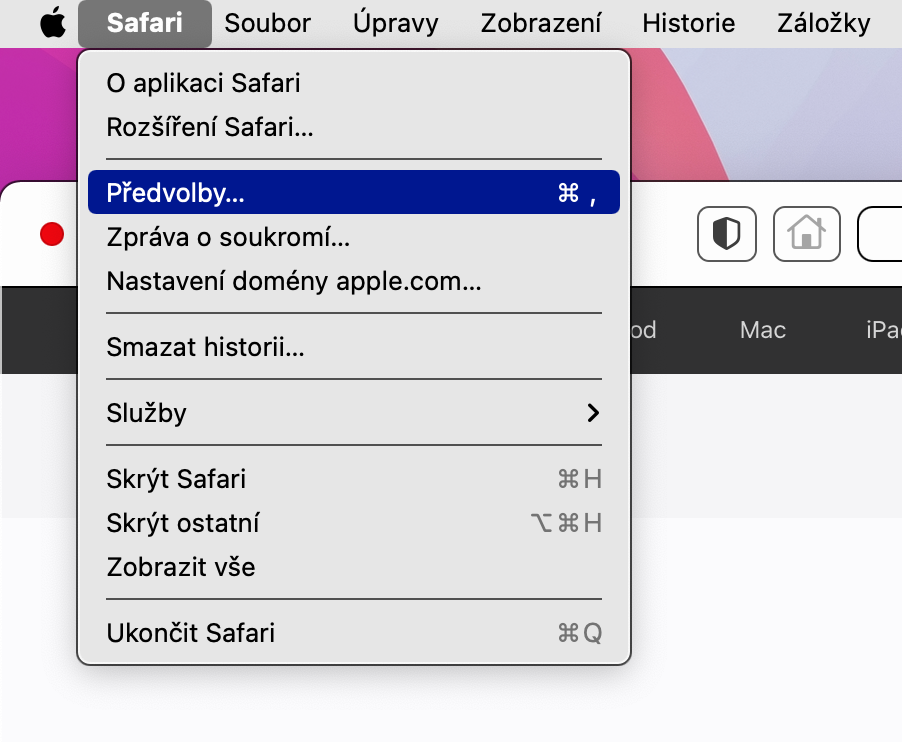

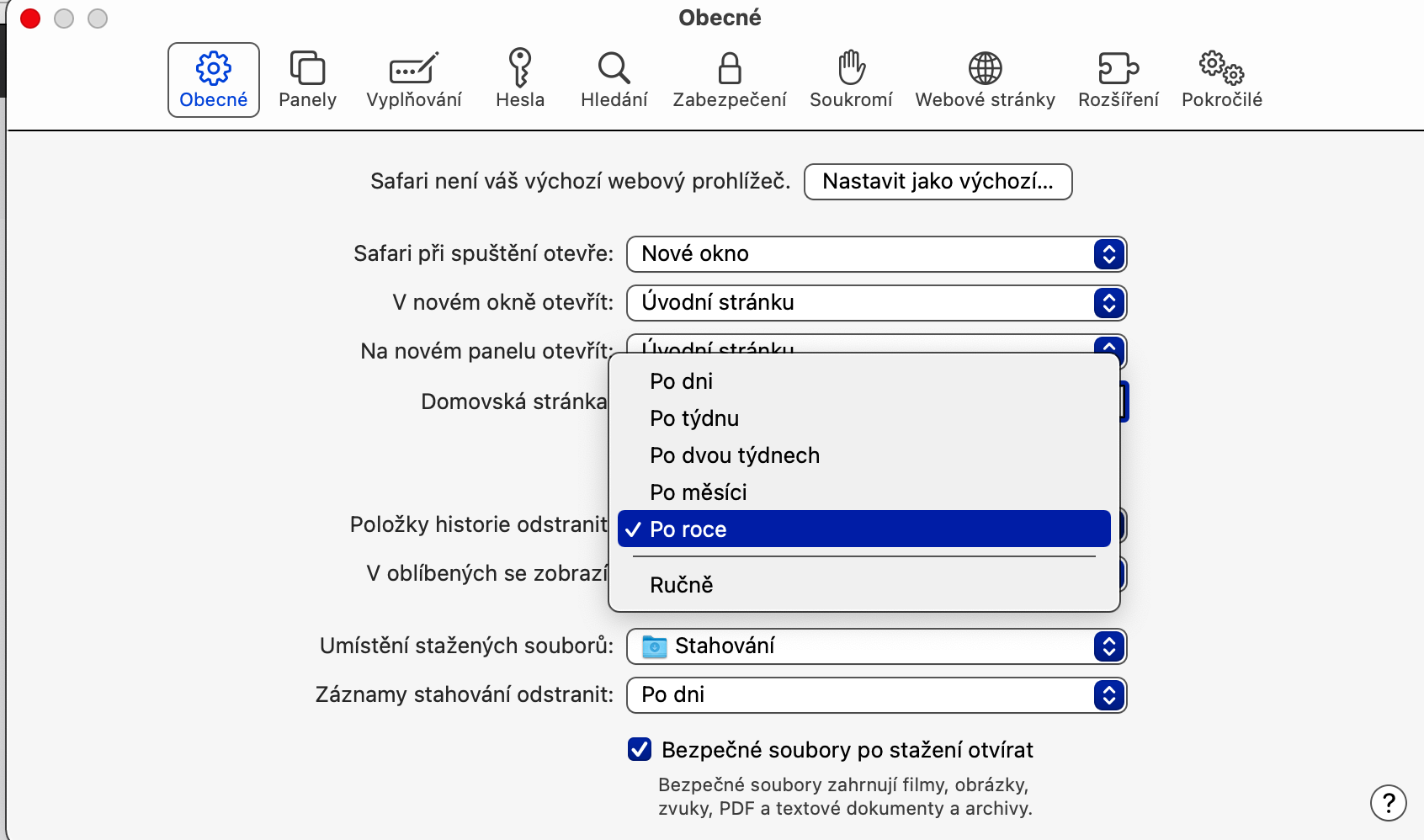

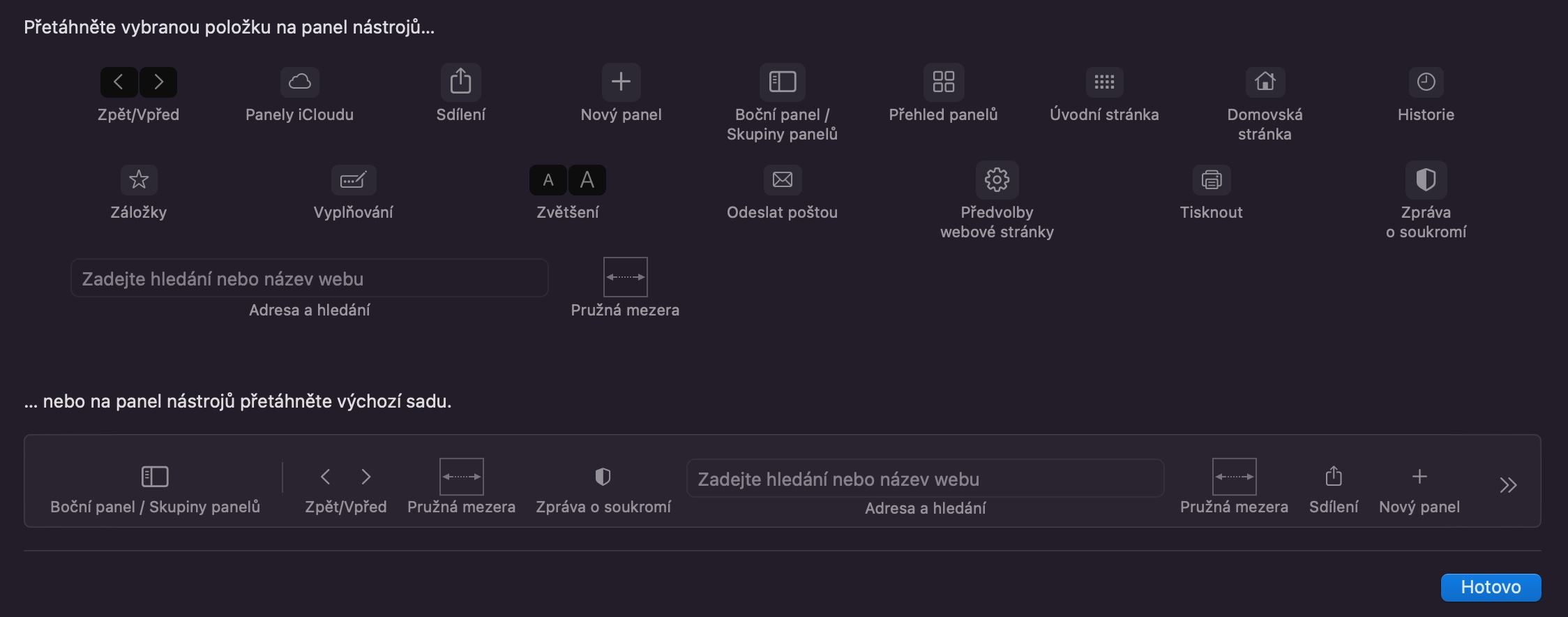
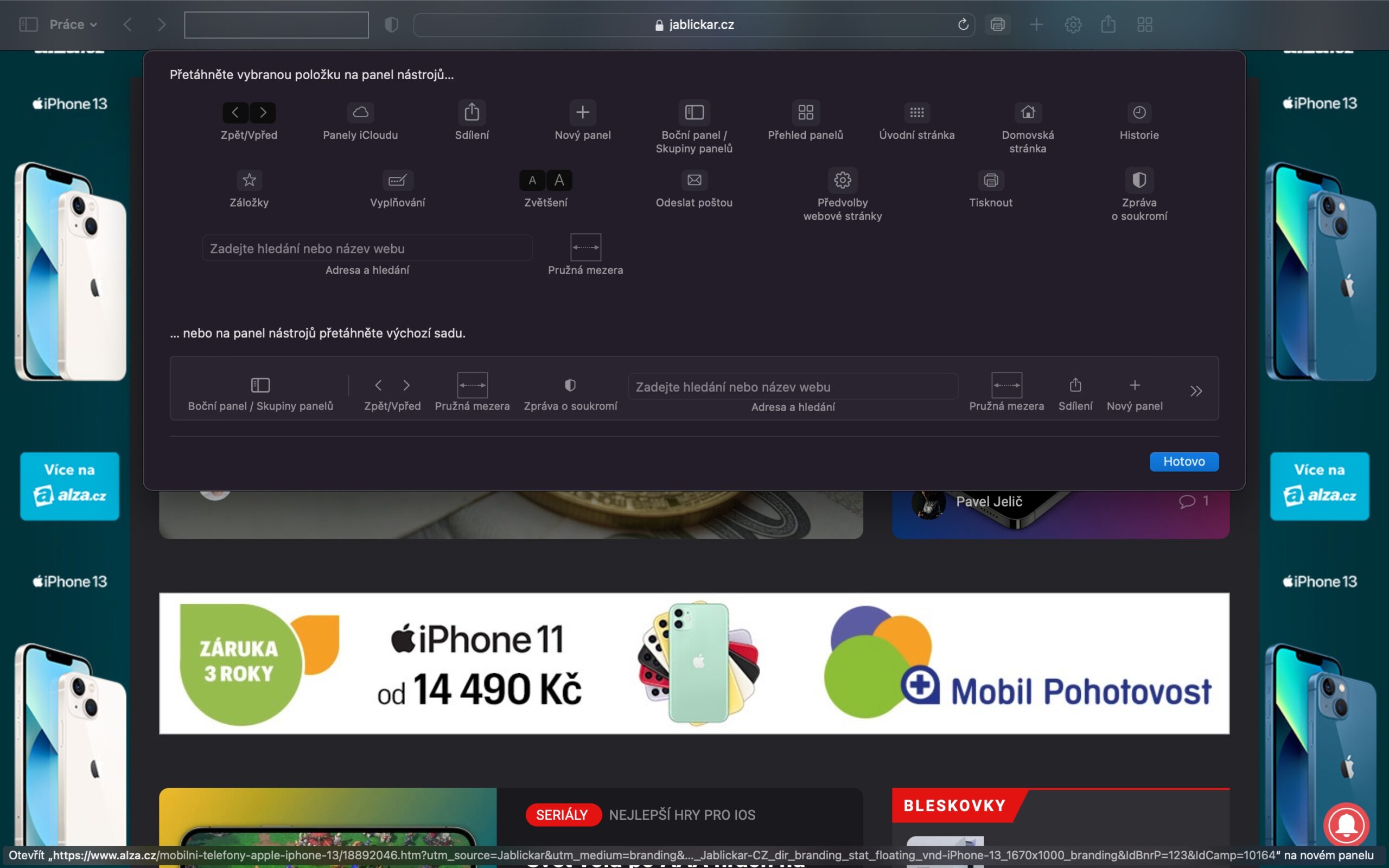
 Adam Kos
Adam Kos