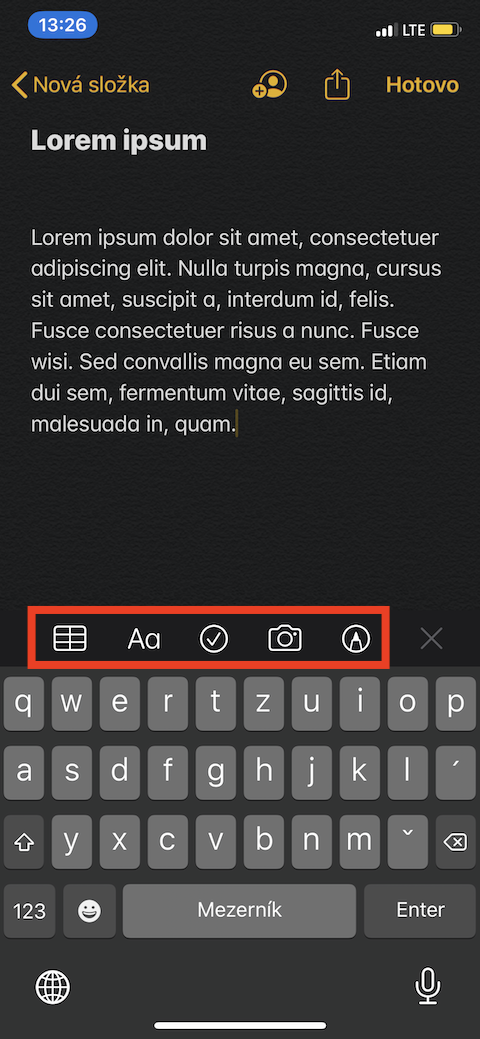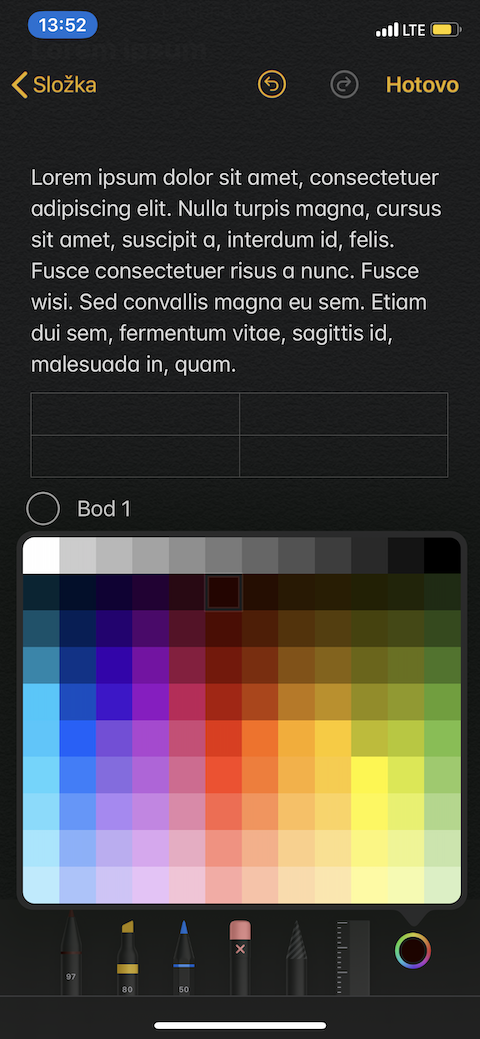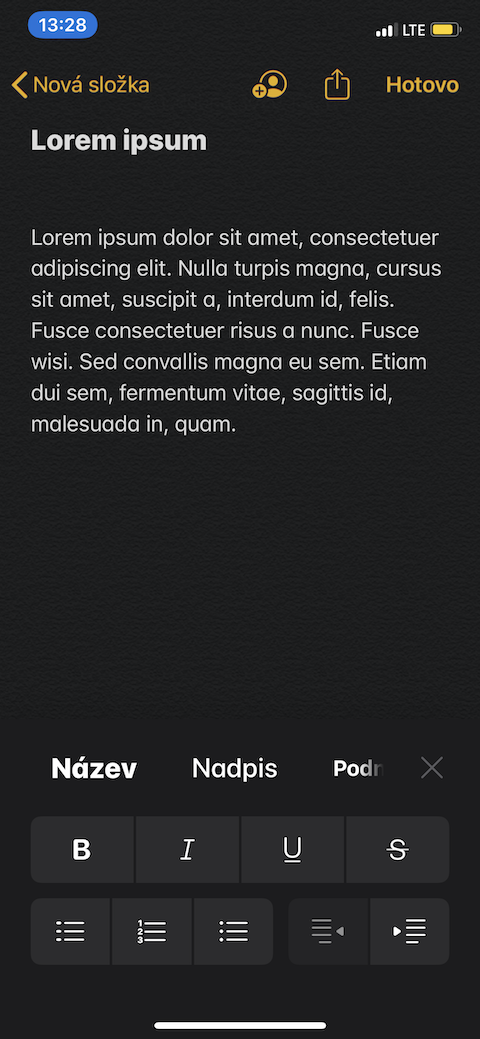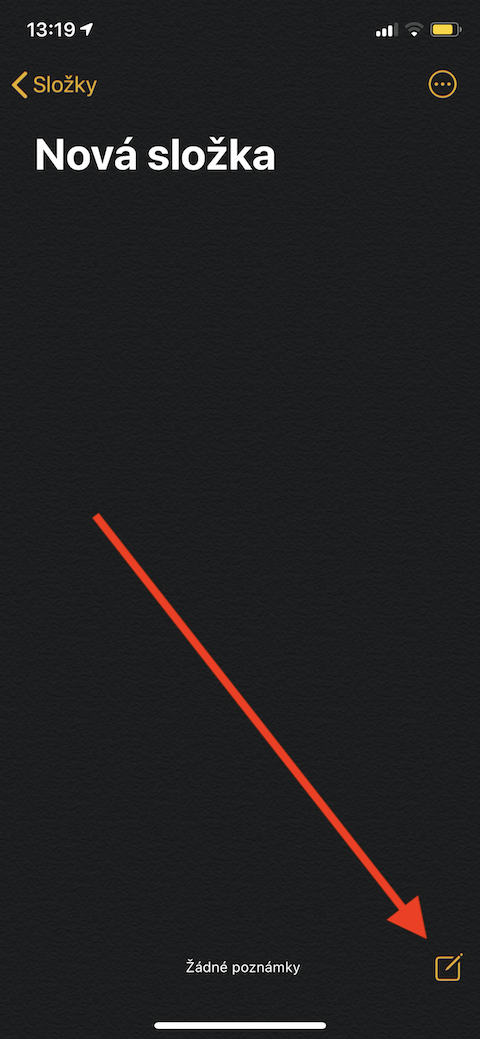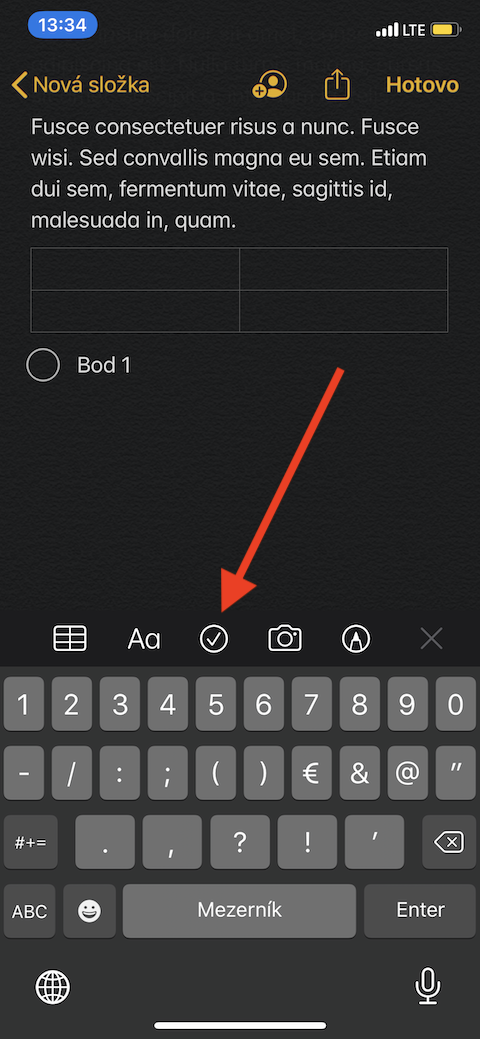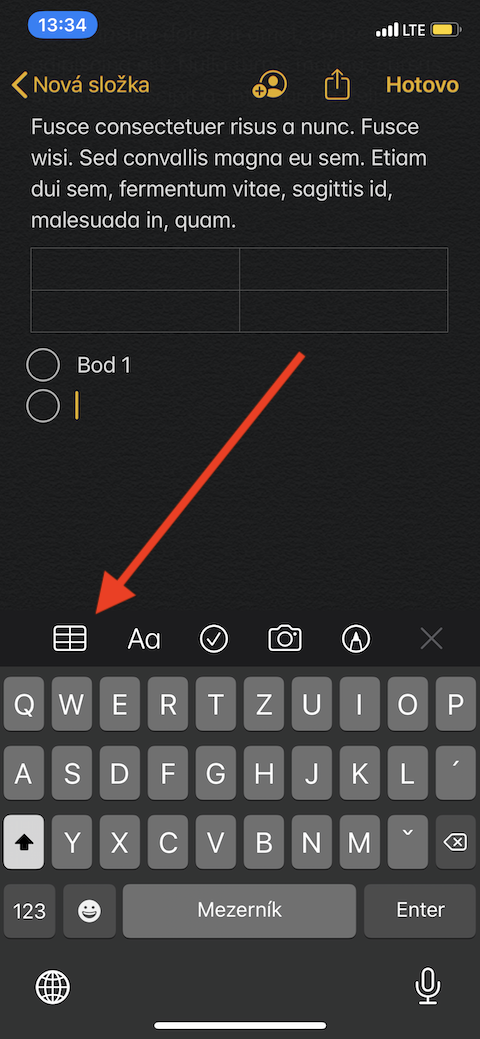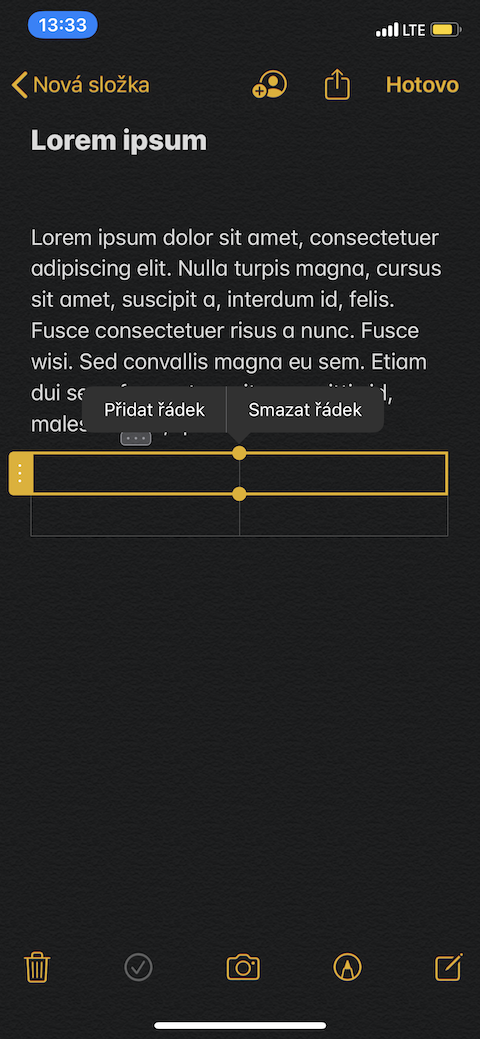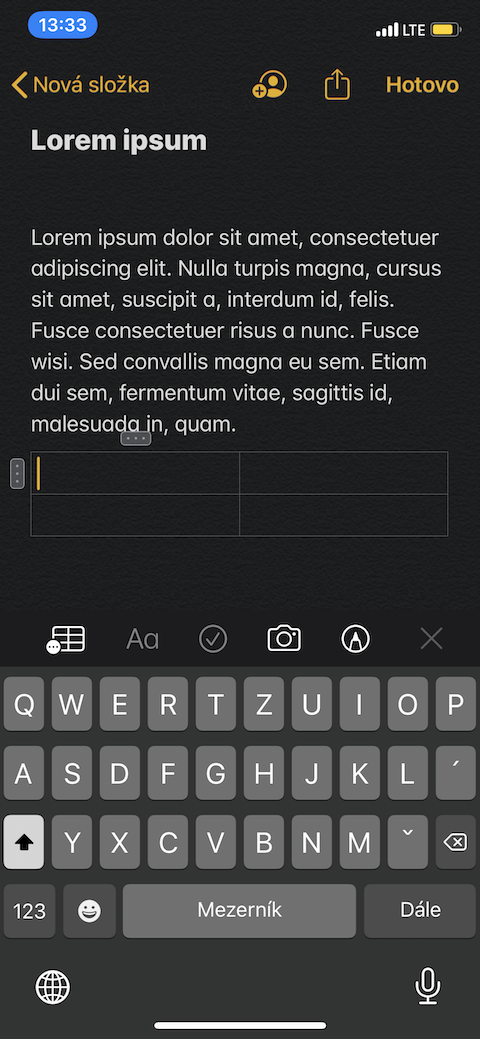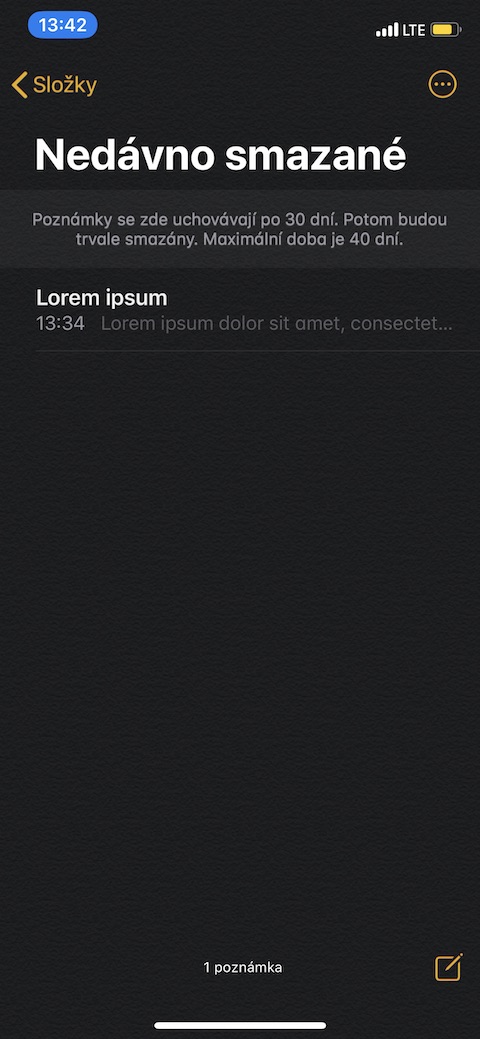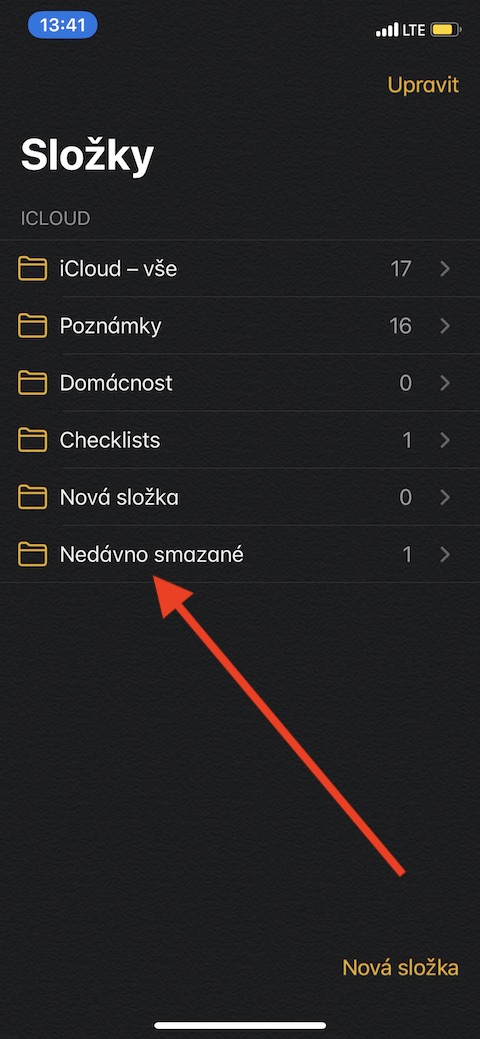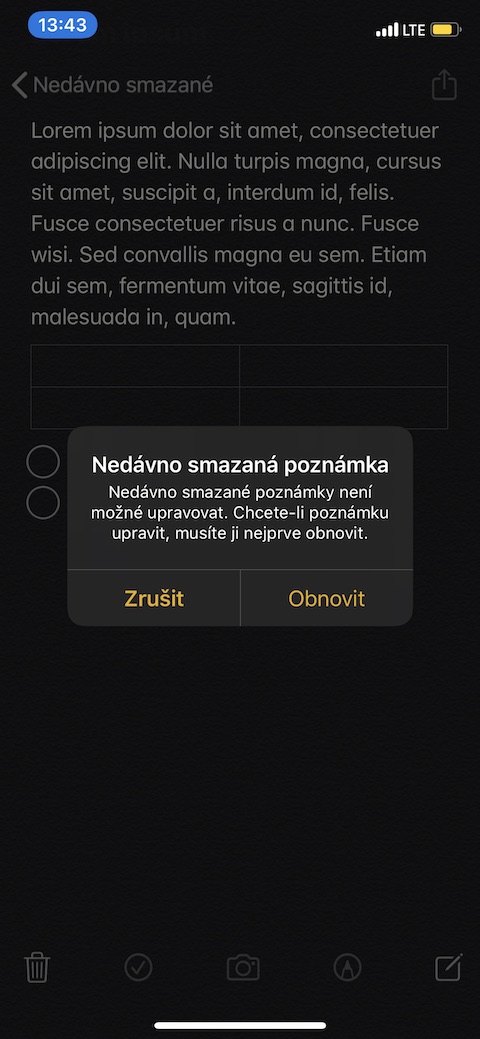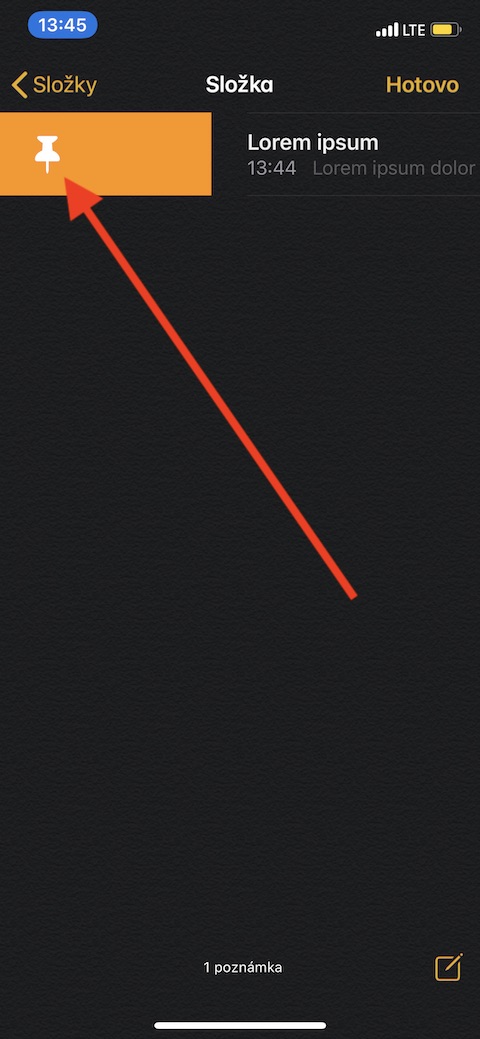Notes er en af de oprindelige Apple-applikationer, der hjælper dig med produktiviteten og tilbyder en lang række funktioner. Hvis du vil vide alt om funktionerne og mulighederne i Notes-appen på iOS, skal du læse denne artikel til det sidste.
Det kunne være interesserer dig

Oprettelse og redigering af noter
Du kan enten manuelt oprette en note i den relevante native app eller indtaste den via Siri. Til manuel indtastning bare tryk på i appen notesbog symbol med blyant i højre nede hjørne. Den første linje i din note vil automatisk blive formateret som en overskrift. For at tage en note via Siri bare indtast stemmekommandoen "Start en ny note". Til skrifttyperedigering og formatering i noten skal du trykke på symbol "Aa" nederst på skærmen over tastaturet - i første linje i redigeringspanelet finder du et udvalg skrifttypestile (titel, undertekst, tekst osv.), under den er der et panel med muligheder for indstillinger fremhævet, kursiv, streget ud Nebo understreget skrifttype. Hele vejen ned så finder du muligheder for nummerering, punktopstilling eller justering af en tekstblok. Efter at have banket på blyant ikon vises i dine noter tegneværktøjer.
At tilføje tabuleret i noten skal du trykke på tabelikon over tastaturet (se galleri). Du kan ændre antallet af linjer ved at klikke på ikon med tre prikker i venstre side af tabellen tilføjer du kolonner ved at klikke på tre prikker i toppen af tabellen. På denne måde kan du også slette rækker og kolonner. Du kan også finde den over tastaturet overstreget cirkelsymbol – det bruges til skabelse afkrydsningsliste. Det første punkt oprettes automatisk, yderligere point tilføjes ved at klikke på Enter.
Tilføj vedhæftet fil, slet, fastgør og gendan slettede noter
om slette note fra listen over noter skal du skubbe notelinjen til venstre og trykke på skraldespandsikon. Hvis du vil slette den note, du har i øjeblikket åben, du finder det tilsvarende ikon i nederste venstre hjørne. Hvis du vil gendanne en slettet note, kan du finde den i Mapper -> For nylig slettet. Her skal du trykke på den åbne note og derefter trykke på Gendan. Hvis du vil have nogle af dine noter pin, flytte noten i listen højre og så hende Giv slip På samme måde kan du annuller fastgørelse. En fastgjort note vises altid på din på-liste den første sted. Du kan også tilføje til noterne Tilbehør – i appen eller på websiden skal du trykke på dele ikon (rektangel med en pil) og vælg på listen Kommentar. I det næste vindue skal du vælge, hvilken note du vil tilføje den vedhæftede fil til. At tilføje fotografering i noten skal du trykke på en note så videre kamera ikon og vælg i menuen om det skal handle om dokument scanning, indkøb fotografering eller videoer, eller om du vælger et billede fra kameragalleriet.