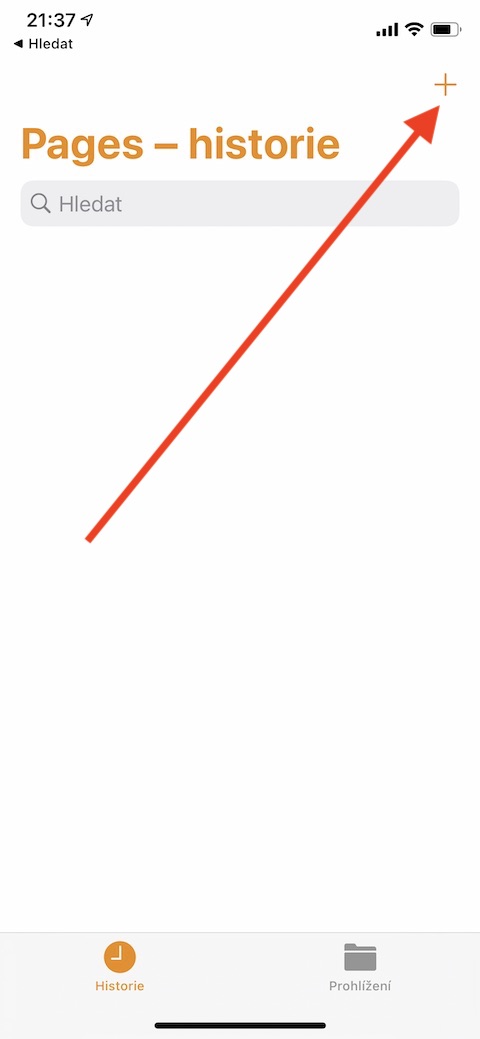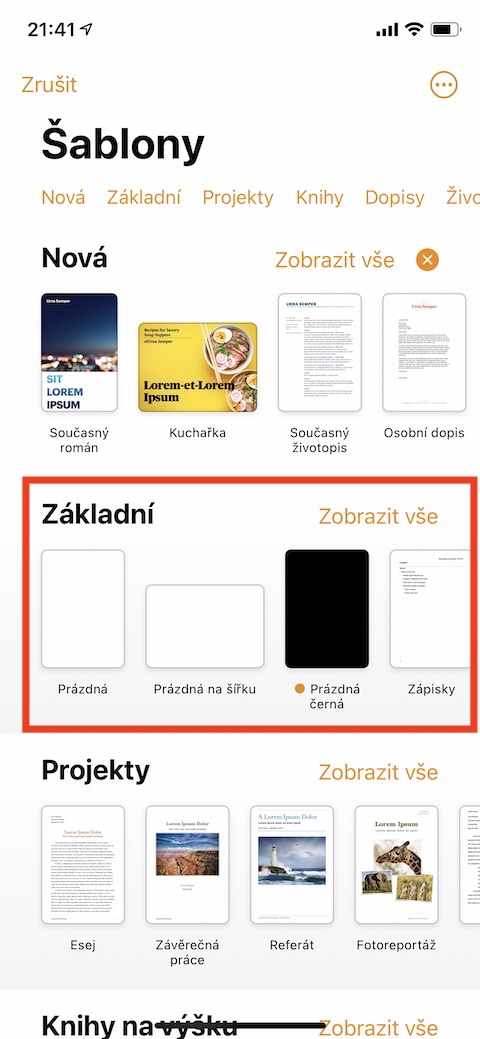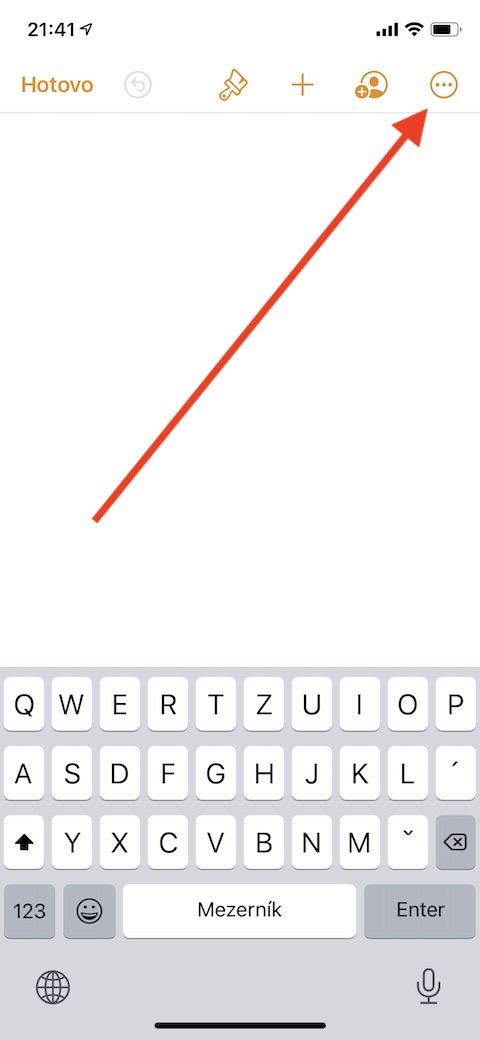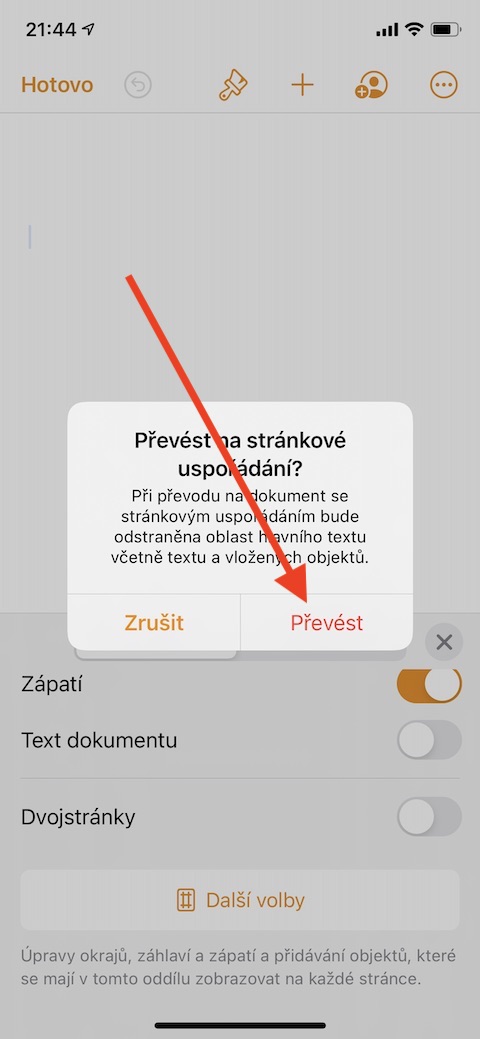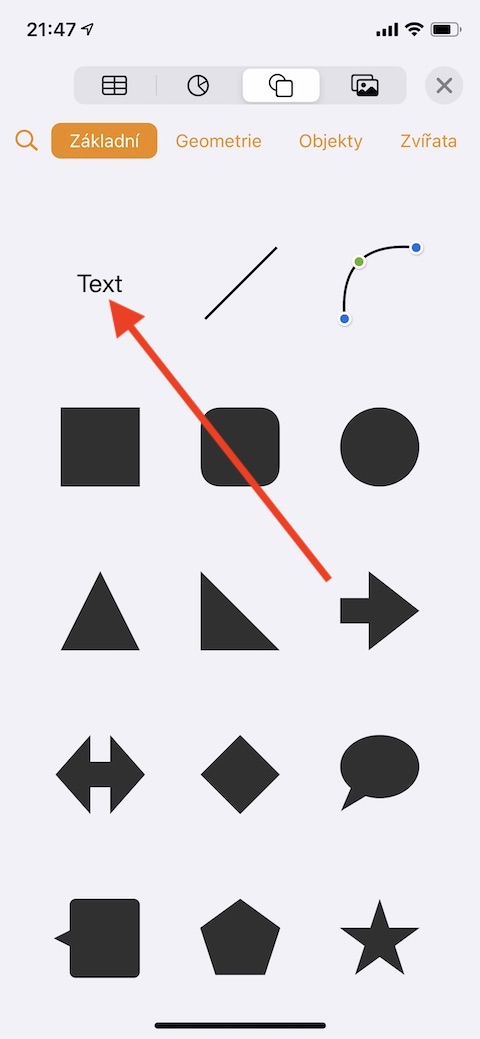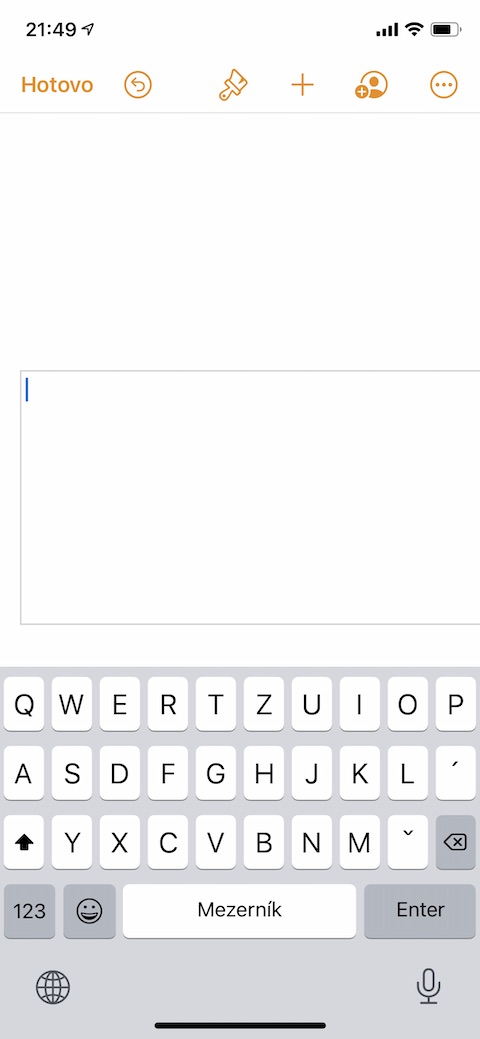I tidligere udgaver af vores almindelige serie om native Apple-apps introducerede vi blandt andet også Pages til Mac. Du kan dog også bruge denne applikation til at oprette og redigere tekstdokumenter på en iPhone. Vi vil diskutere iOS-versionen af Pages i de følgende dele. Som sædvanligt vil den første del blive afsat til det absolut grundlæggende – at lære applikationen at kende og oprette et dokument, organiseret efter sider.
Det kunne være interesserer dig
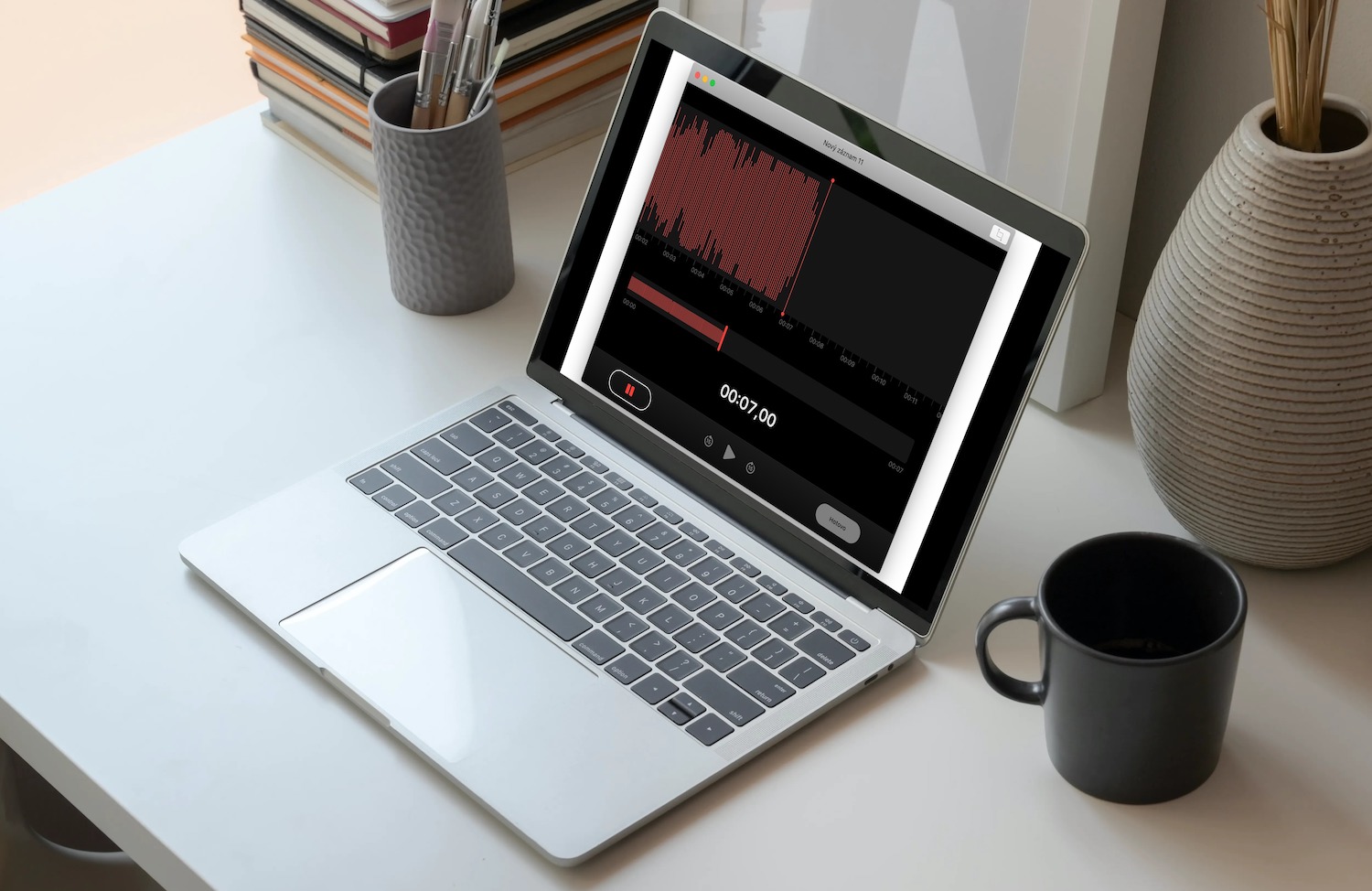
At arbejde med tekst på en iPhone er selvfølgelig ikke så praktisk som på en Mac på en iPad, men det er bestemt ikke umuligt. Ligesom på Mac giver Pages på iPhone dig flere muligheder for at organisere dit dokument. Arrangement efter sider er velegnet til dokumenter med et løsere layout (bøger, plakater, nyhedsbreve). Du kan tilføje tekstrammer og forskellige objekter til dokumenterne arrangeret på denne måde og arrangere dem på siden, som du vil. Du kan også arbejde med skabeloner i Pages på iPhone.
For at oprette et grundlæggende tekstbehandlingsdokument skal du starte Pages på din iPhone og trykke på knappen "+" i øverste højre hjørne for at åbne et udvalg af skabeloner. Vælg den ønskede skabelon i galleriet, klik på den, og du kan gå i gang. Sider tilføjes automatisk i det dokument, du opretter, og lagring sker løbende, mens du arbejder.
For at oprette et basisdokument med sidelayout skal du vælge den ønskede skabelon i galleriet i kategorien Basic og derefter klikke på ikonet med tre prikker i øverste højre hjørne. Vælg Dokument -> Dokumentindstillinger. Deaktiver indstillingen Dokumenttekst, og klik på Konverter i dialogboksen, der vises. Sådan konverterer du en given skabelon til en pagineret skabelon. Klik på rammen for at vælge tekstmockup og begynde at oprette teksten. For at flytte en ramme skal du klikke et vilkårligt sted uden for den, trykke igen for at vælge rammen og trække for at flytte den hvor som helst på siden. For at ændre størrelsen skal du klikke for at vælge rammen og trække i håndtagene for at ændre størrelsen. Når du er færdig, skal du klikke på pileikonet øverst til venstre for at vende tilbage til dokumentoversigten.