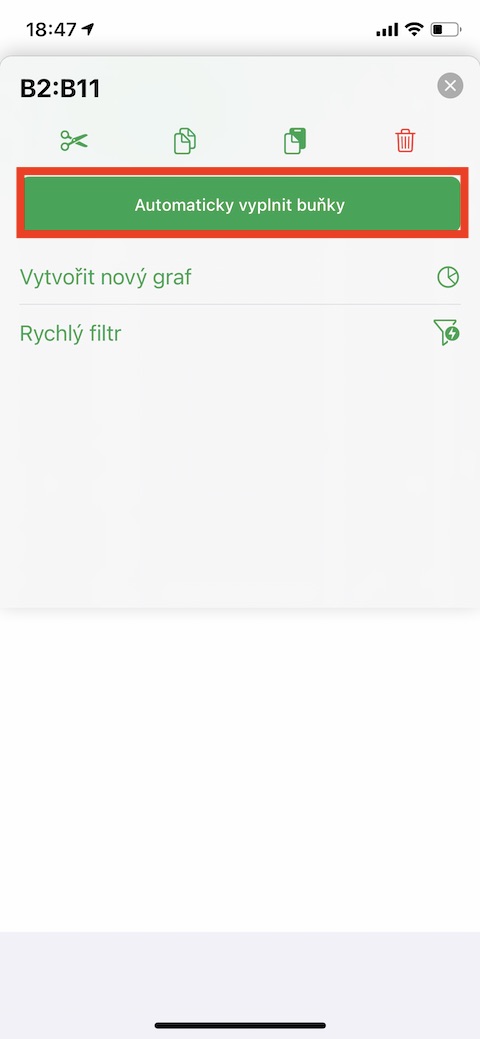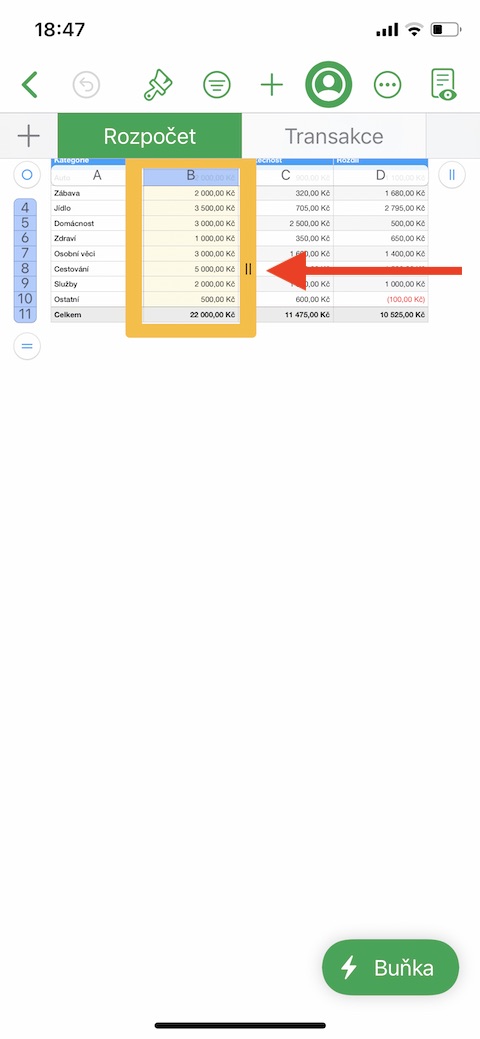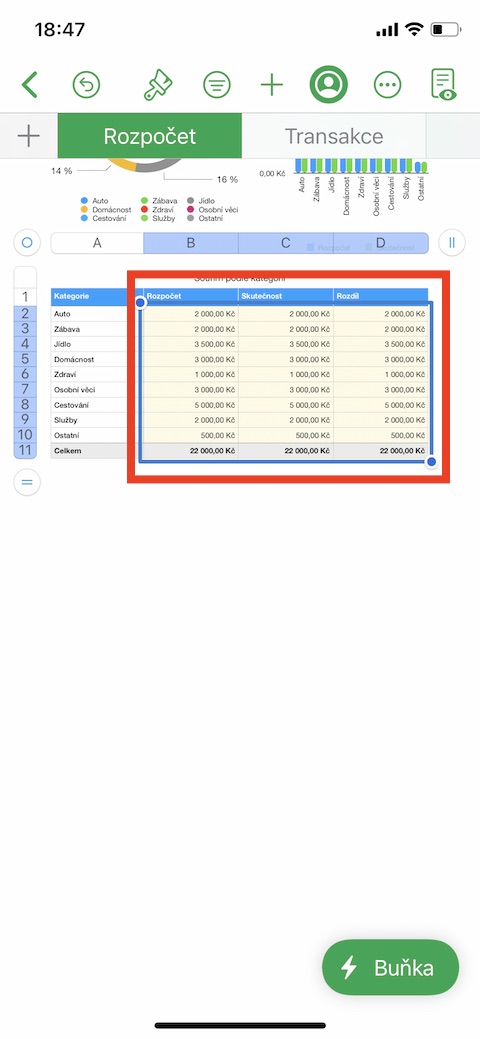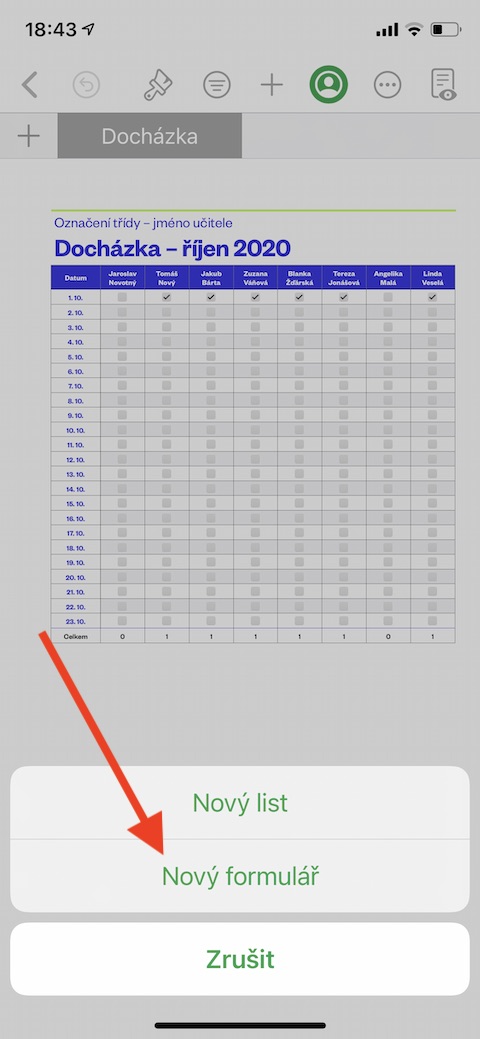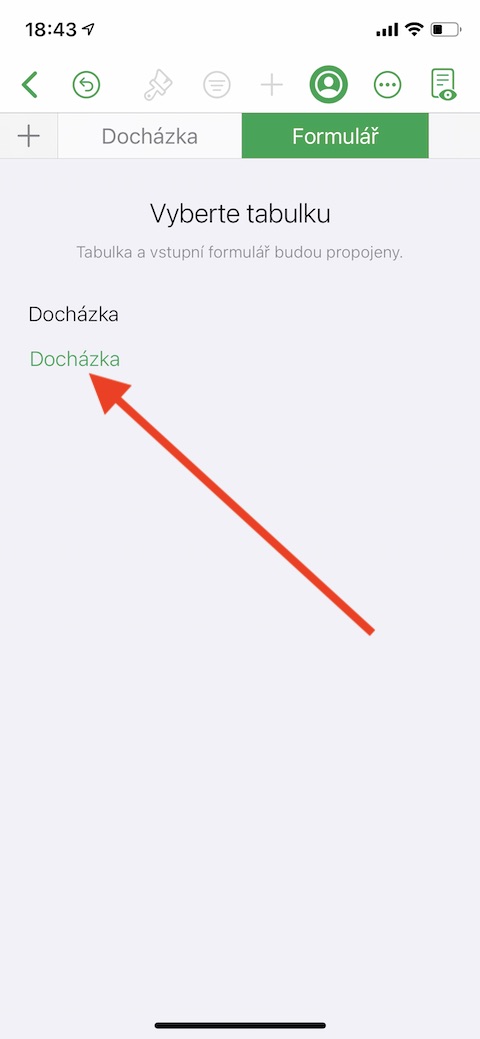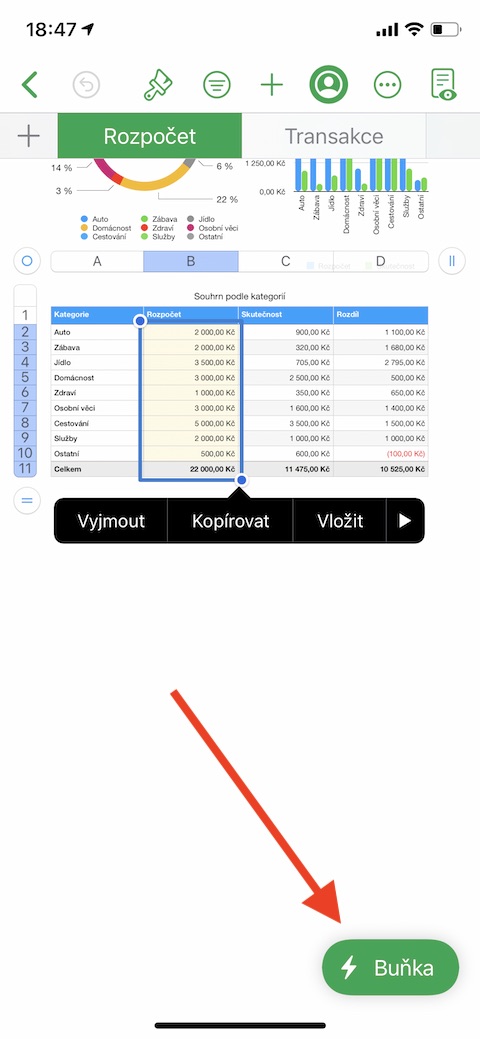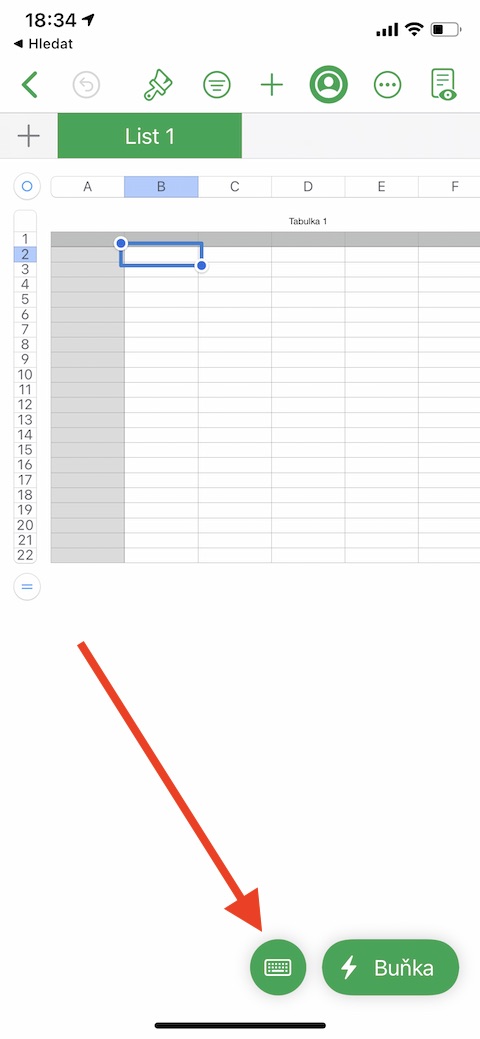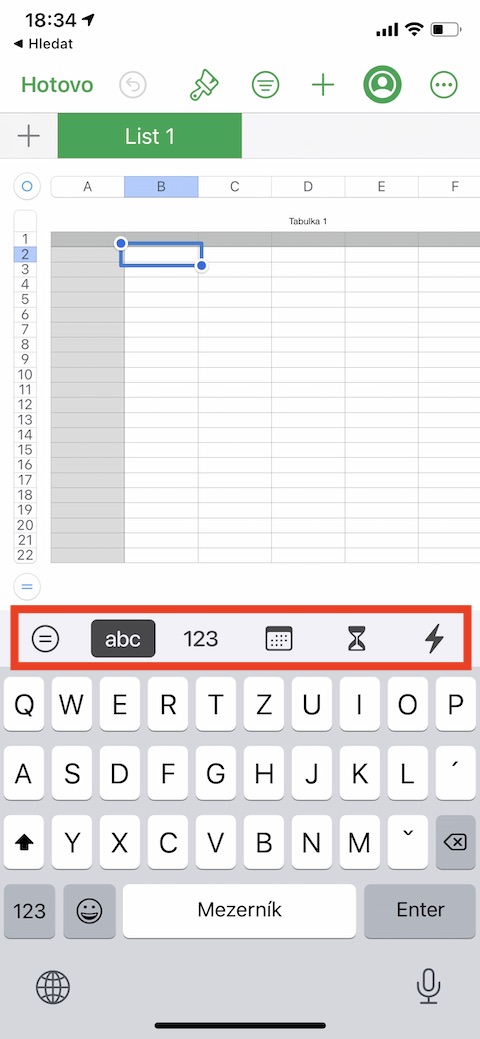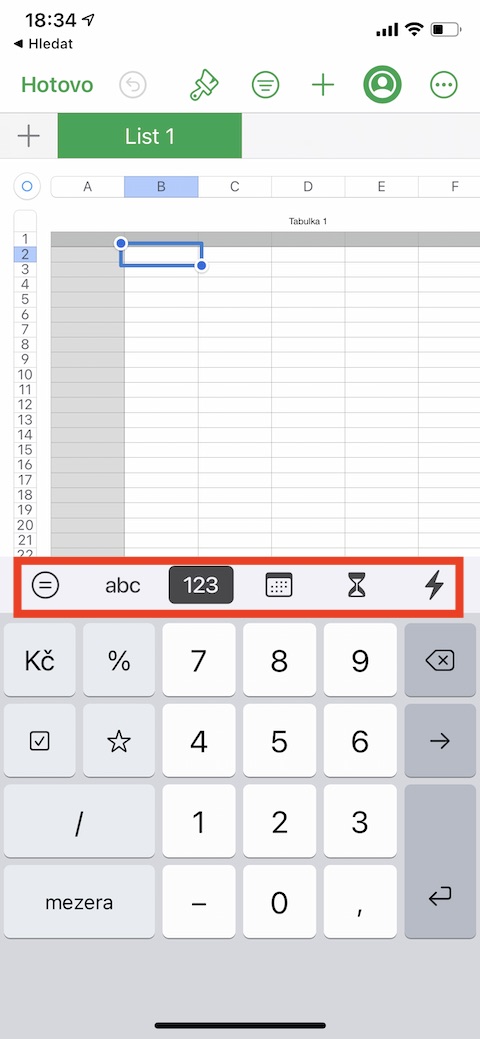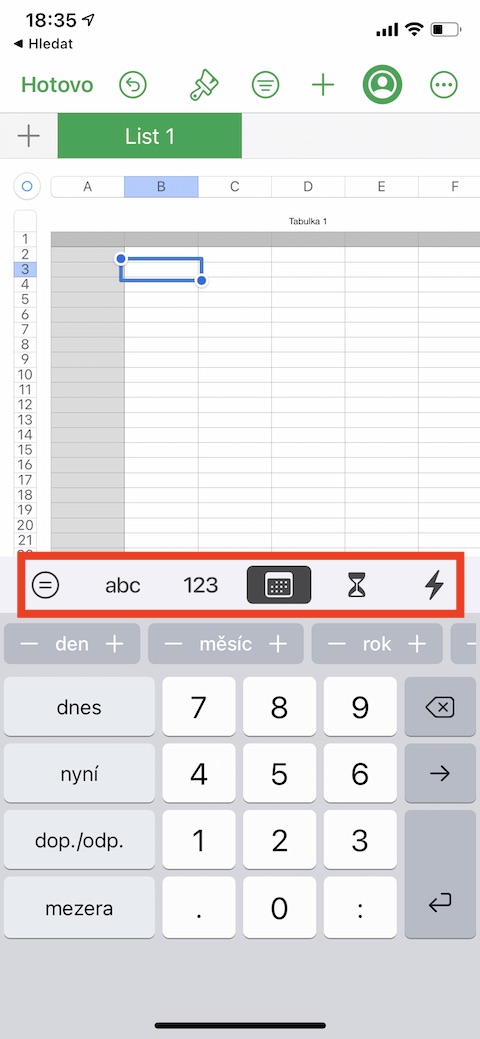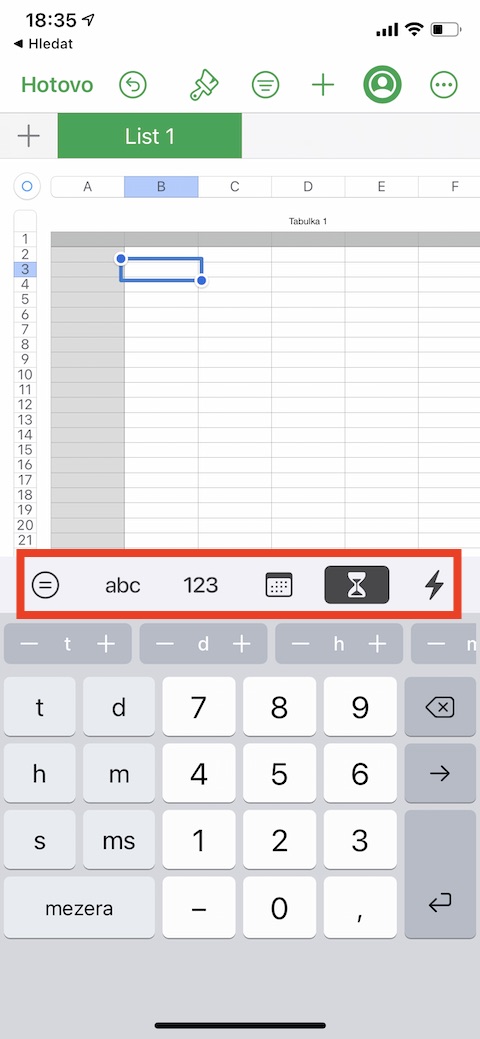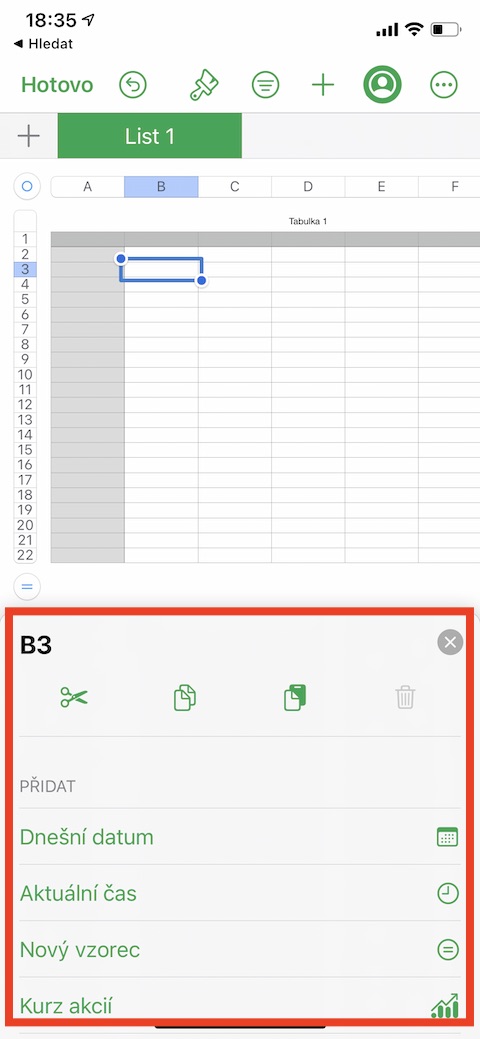I dagens del af vores almindelige serie om native Apple-apps fortsætter vi vores analyse af native Numbers på iPhone-versionen. Denne gang vil vi fokusere på, hvordan du tilføjer forskellige typer indhold til tabelceller i Numbers på iPhone.
Det kunne være interesserer dig
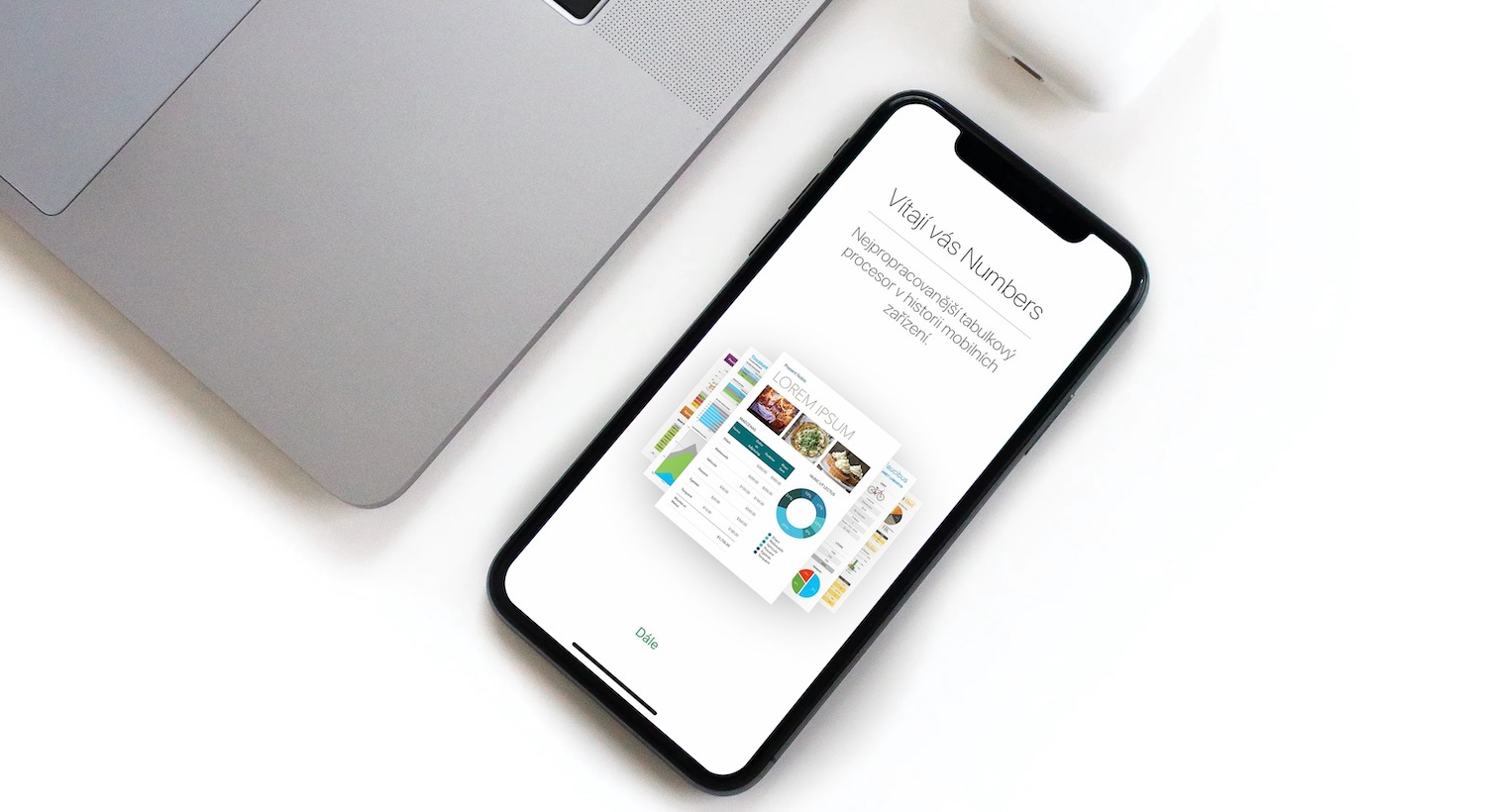
I den sidste del forklarede vi kort, hvordan man tilføjer en tabel i Numbers-applikationen på iPhone. Det er heller ikke svært at tilføje indhold til en tabel - bare tryk på den valgte celle og begynd at tilføje det relevante indhold. Hvis tastaturet ikke vises automatisk, efter du har trykket på det, skal du trykke på dets ikon nederst på din iPhones skærm. I den øverste del af tastaturet kan du se et panel med symboler til at indtaste forskellige data i tabellen - du kan indsætte tekst, kalenderdatoer eller tidsdata, simple tal eller endda operationer og funktioner af forskellige typer. For at redigere den indtastede tekst (med undtagelse af formler), skal du klikke, hvor du vil skrive, og om nødvendigt trække markøren til den ønskede position. For at indsætte et linjeskift eller tabulatorindrykning i en celle skal du klikke for at placere markøren der, hvor skiftet er. Vælg Tilføj i menuen, der vises ved siden af cellen, og vælg derefter enten Tab eller Linjeombrydning nederst på skærmen. Når du har gennemført alle nødvendige justeringer, skal du klikke på Udført.
I nogle tilfælde kan formularer gøre det nemmere for dig at oprette tabeller i Numbers. Hvis du arbejder med en tabel, der indeholder en overskriftsrække og ikke indeholder nogen flettede celler, kan du tilføje data til den ved hjælp af formularer. Opret en tabel med en overskrift, og klik derefter på "+" i øverste venstre hjørne af arket. Vælg Ny formular nederst på skærmen. Klik på navnet på den relevante tabel, og så kan du foretage de nødvendige justeringer. For automatisk at udfylde celler med de samme data, formler eller måske en række tal eller bogstaver, skal du vælge cellerne med det indhold, du vil kopiere, og derefter klikke på Celle -> AutoFyld celler nederst på skærmen. Træk den gule kant for at angive det område, som du vil tilføje det valgte indhold til.