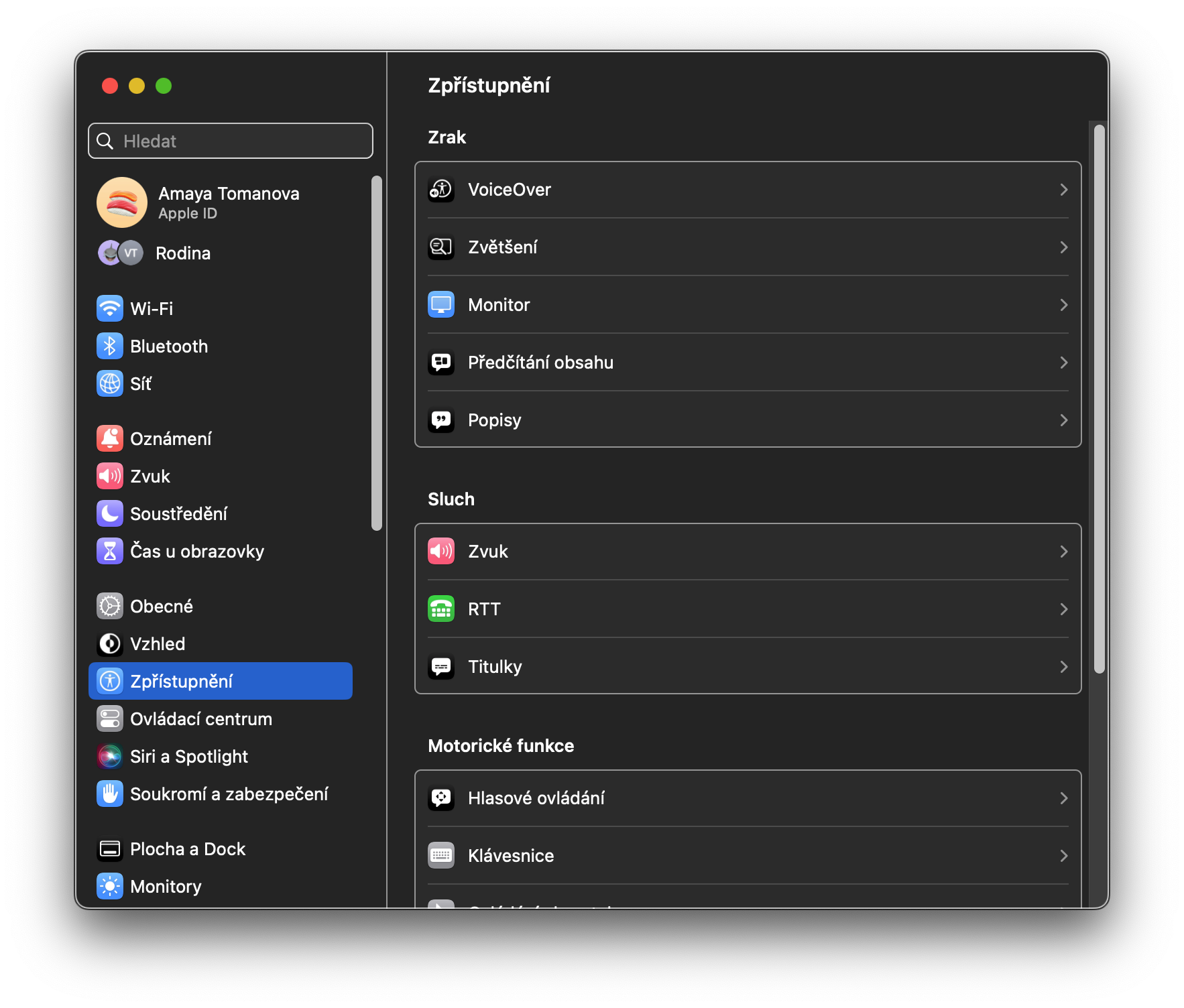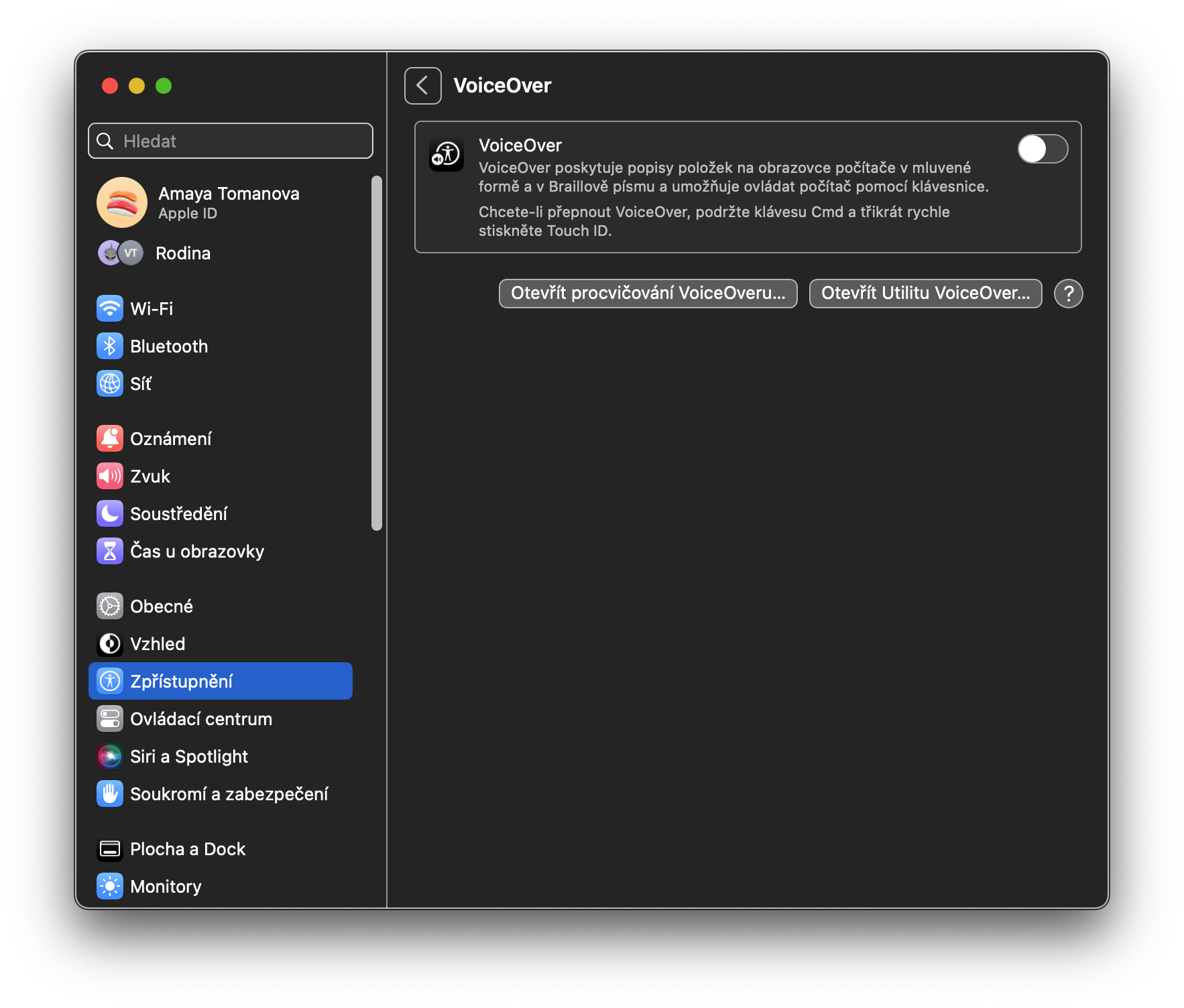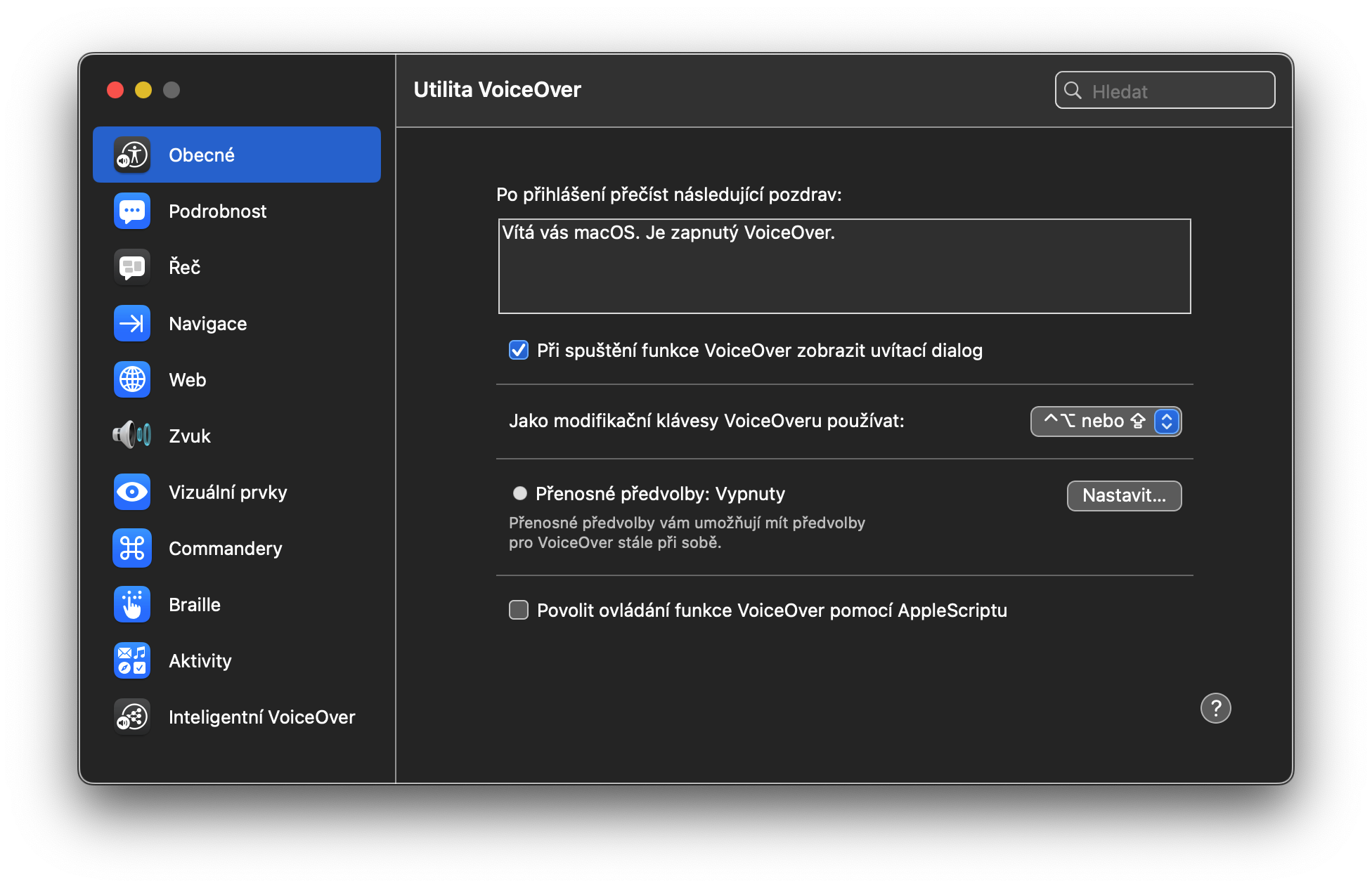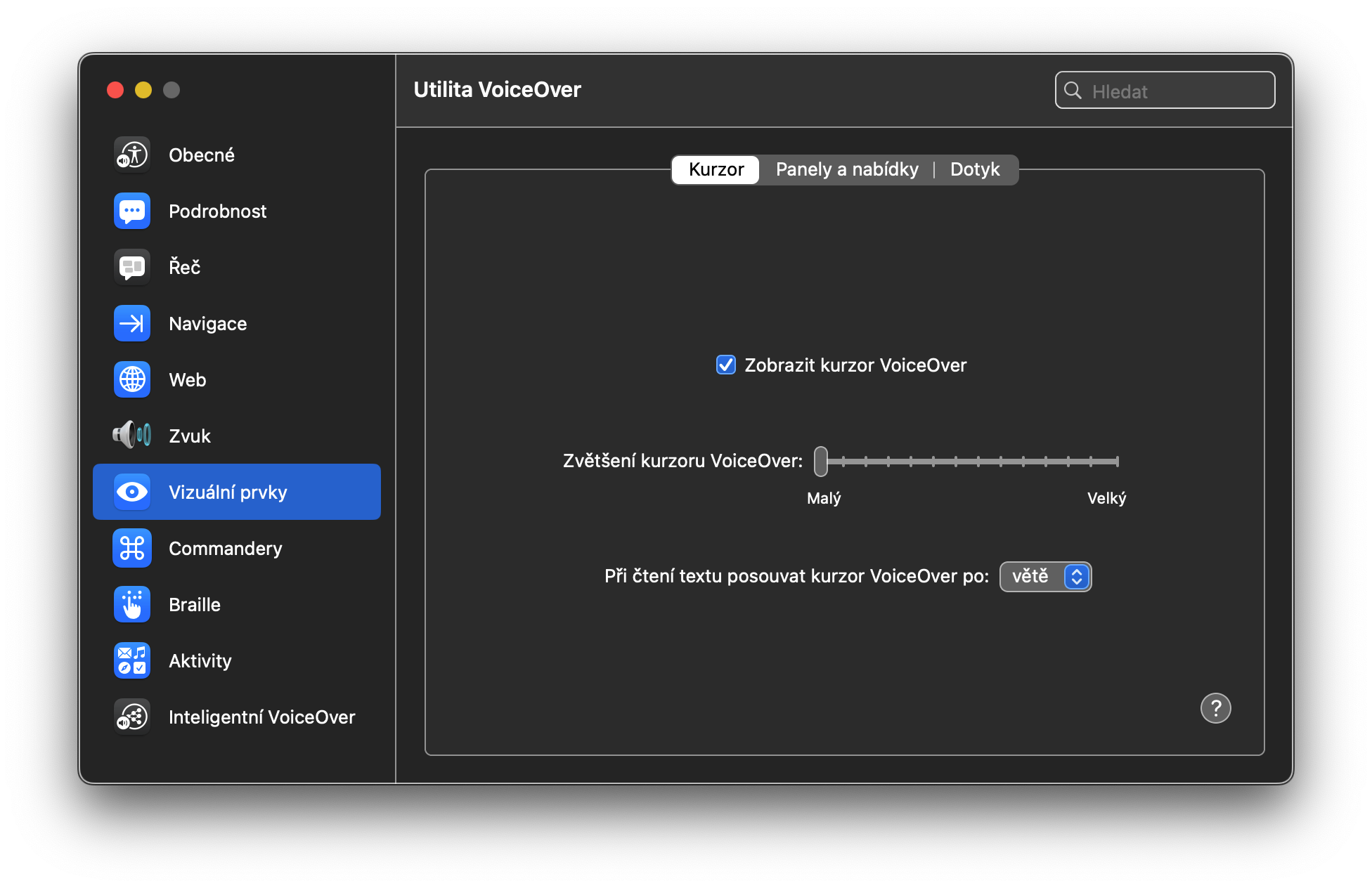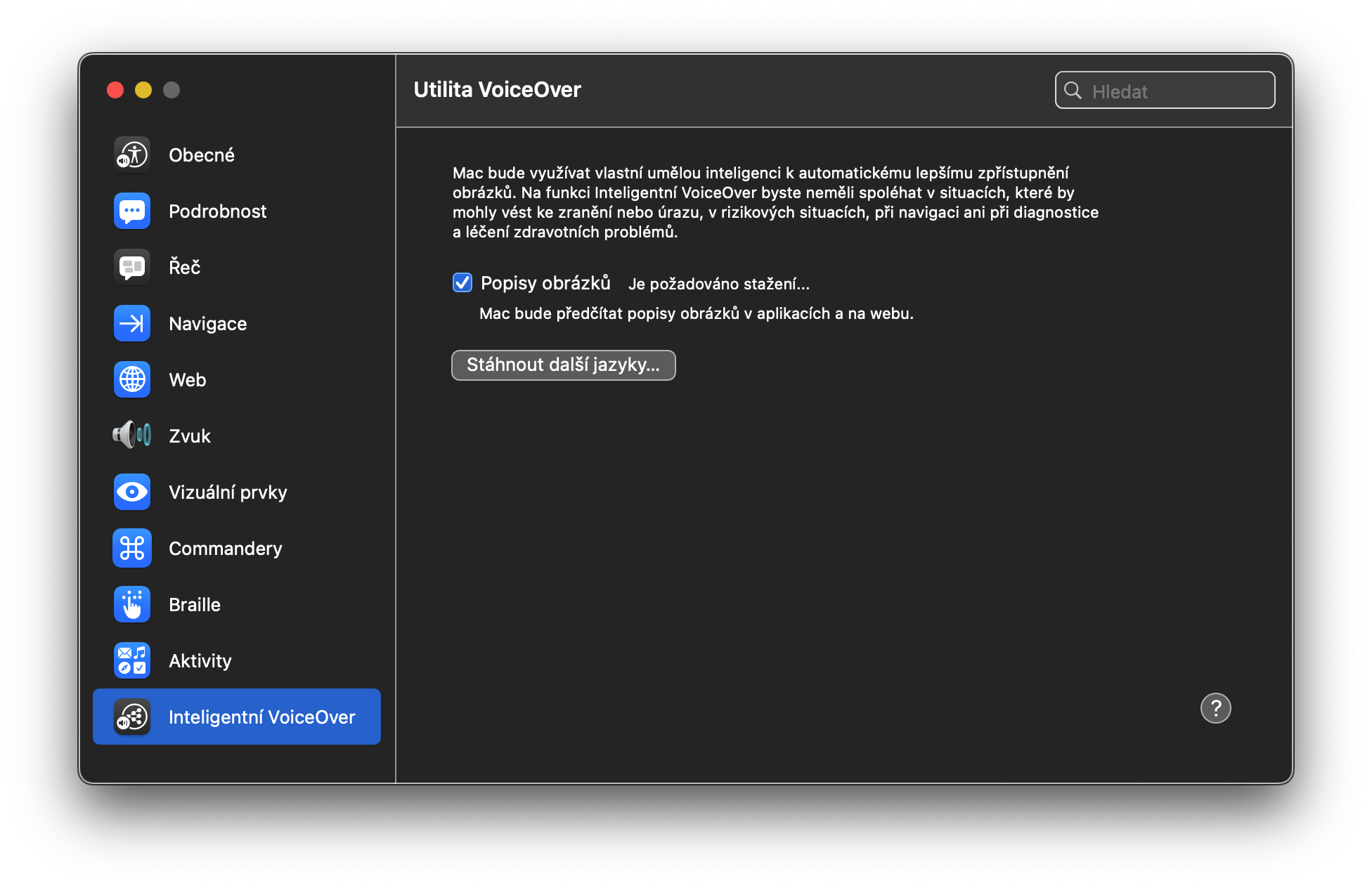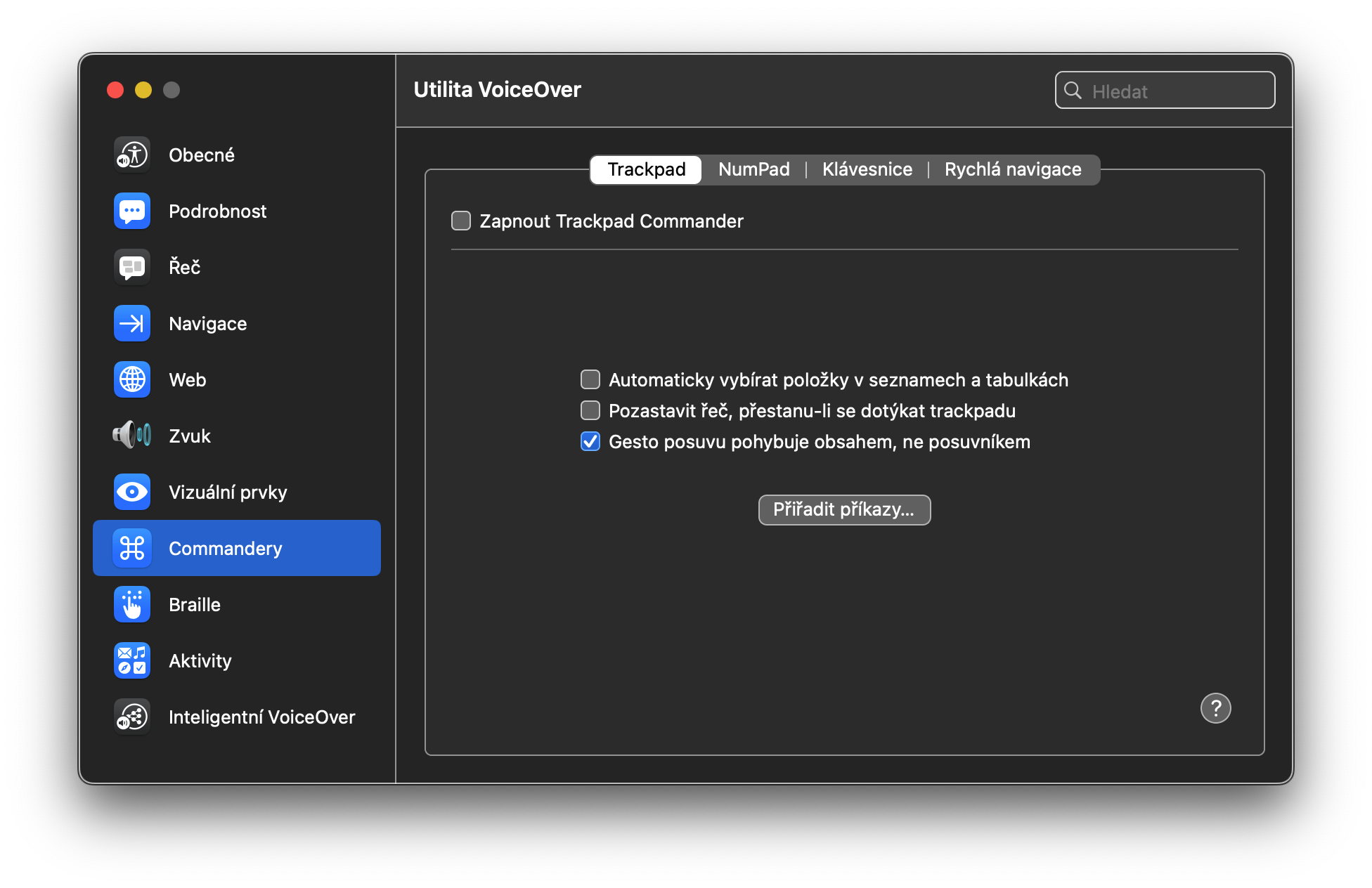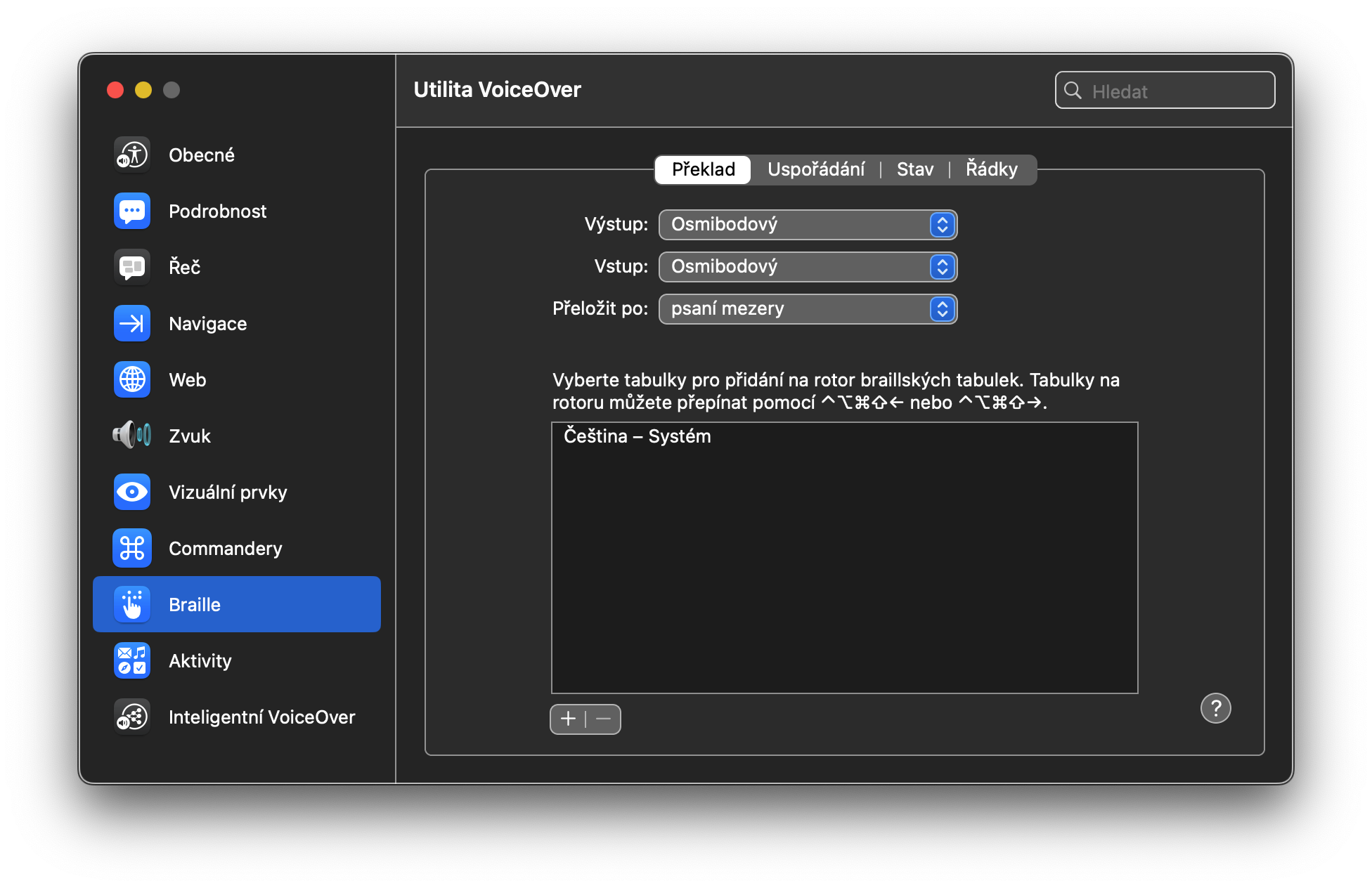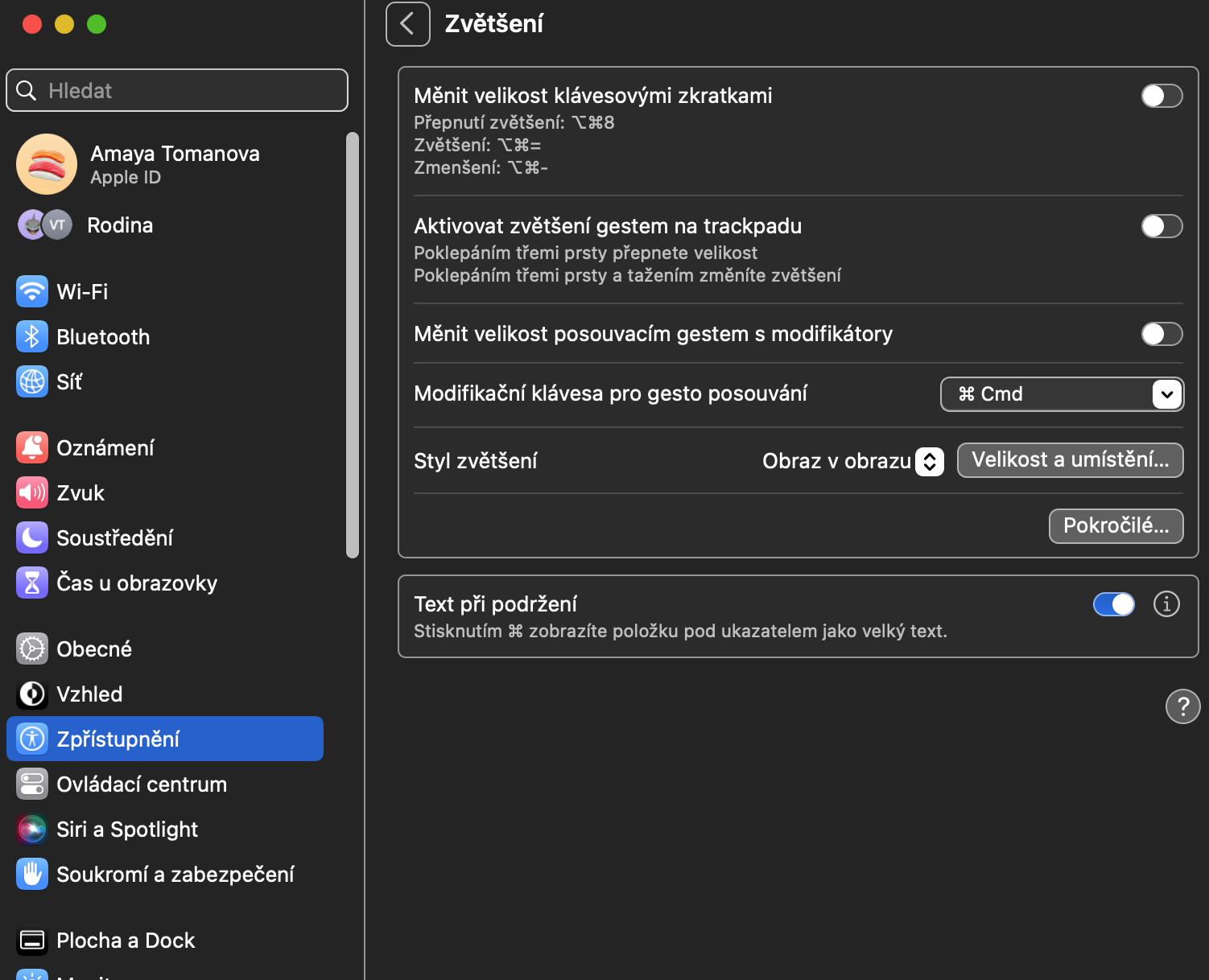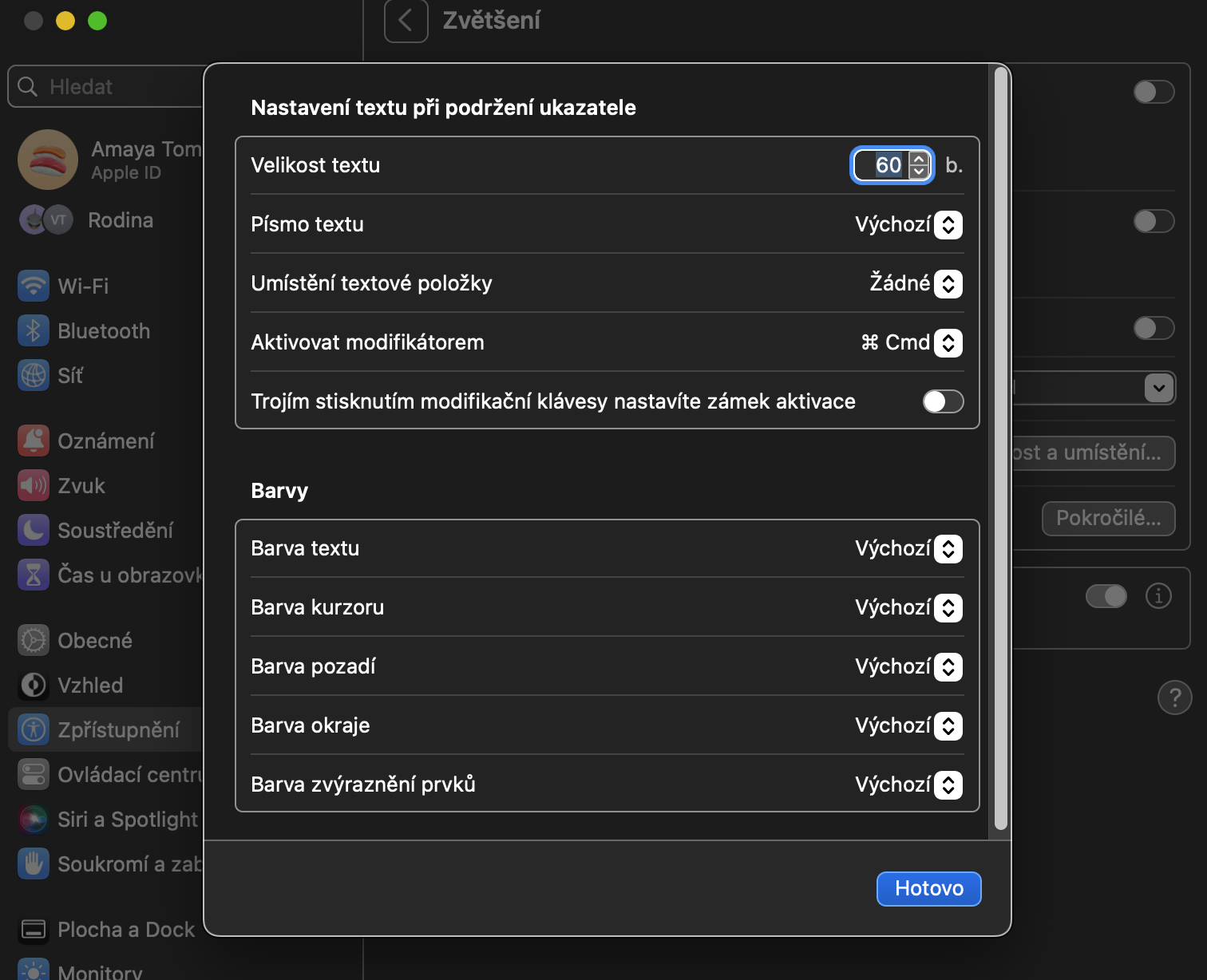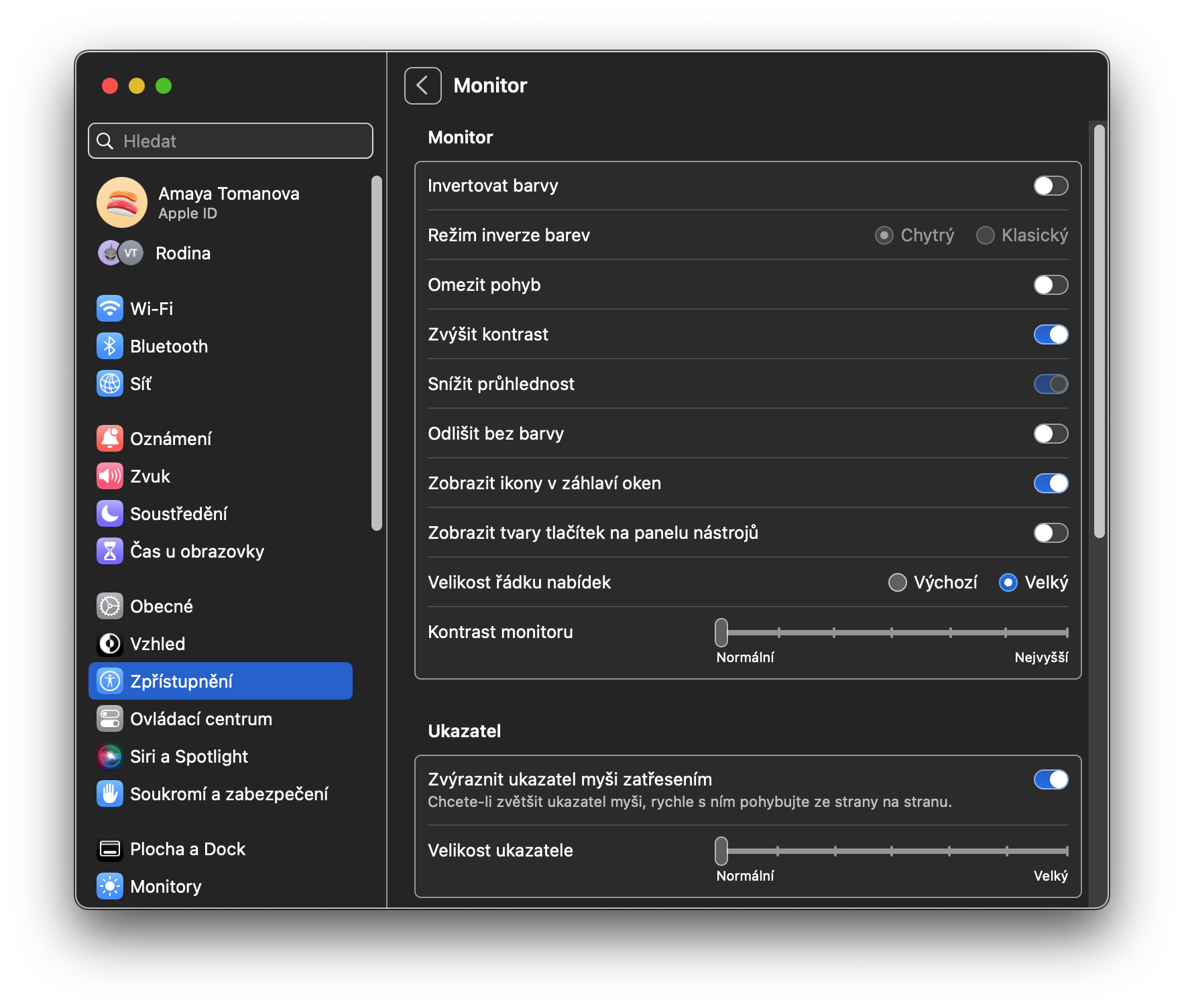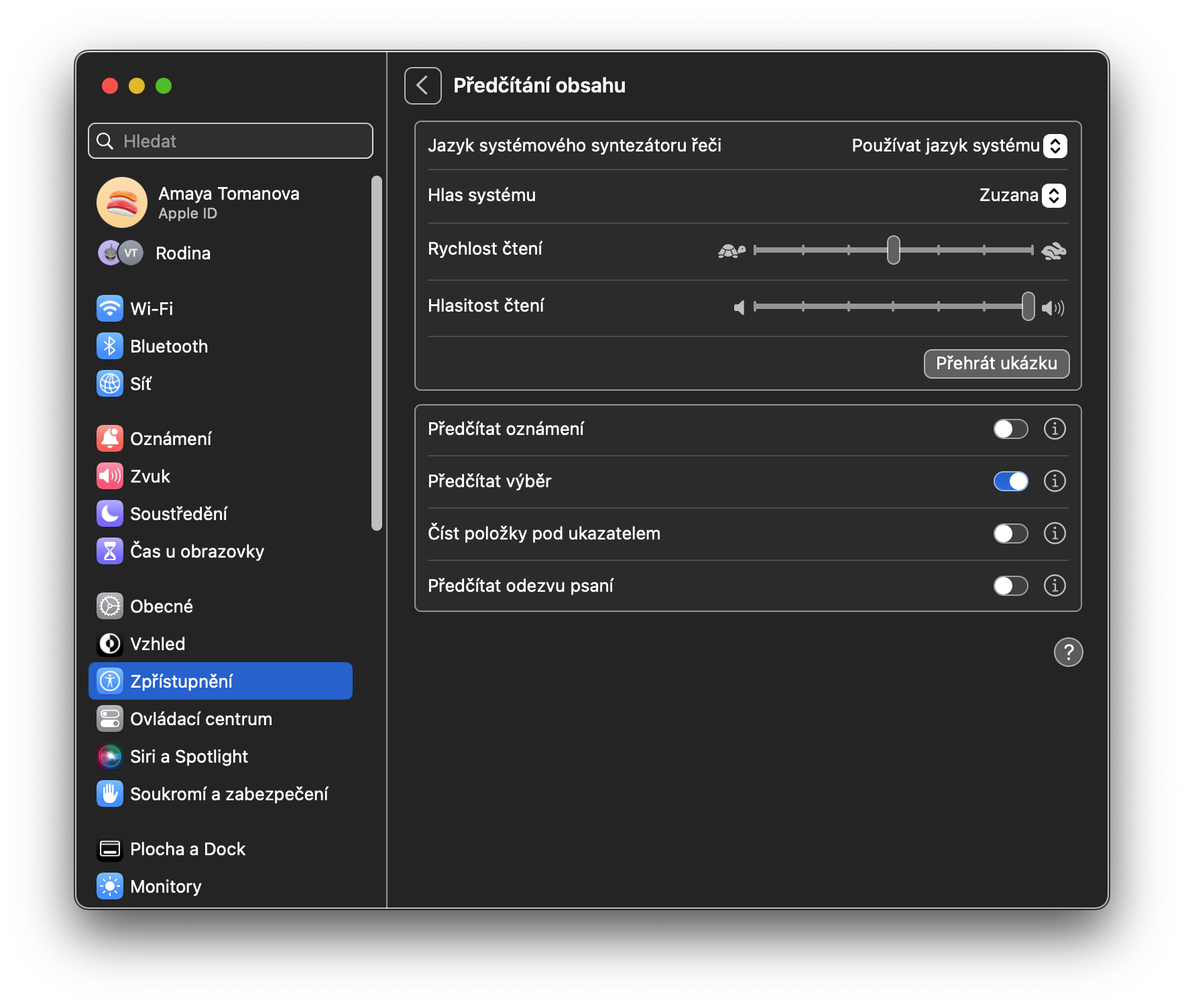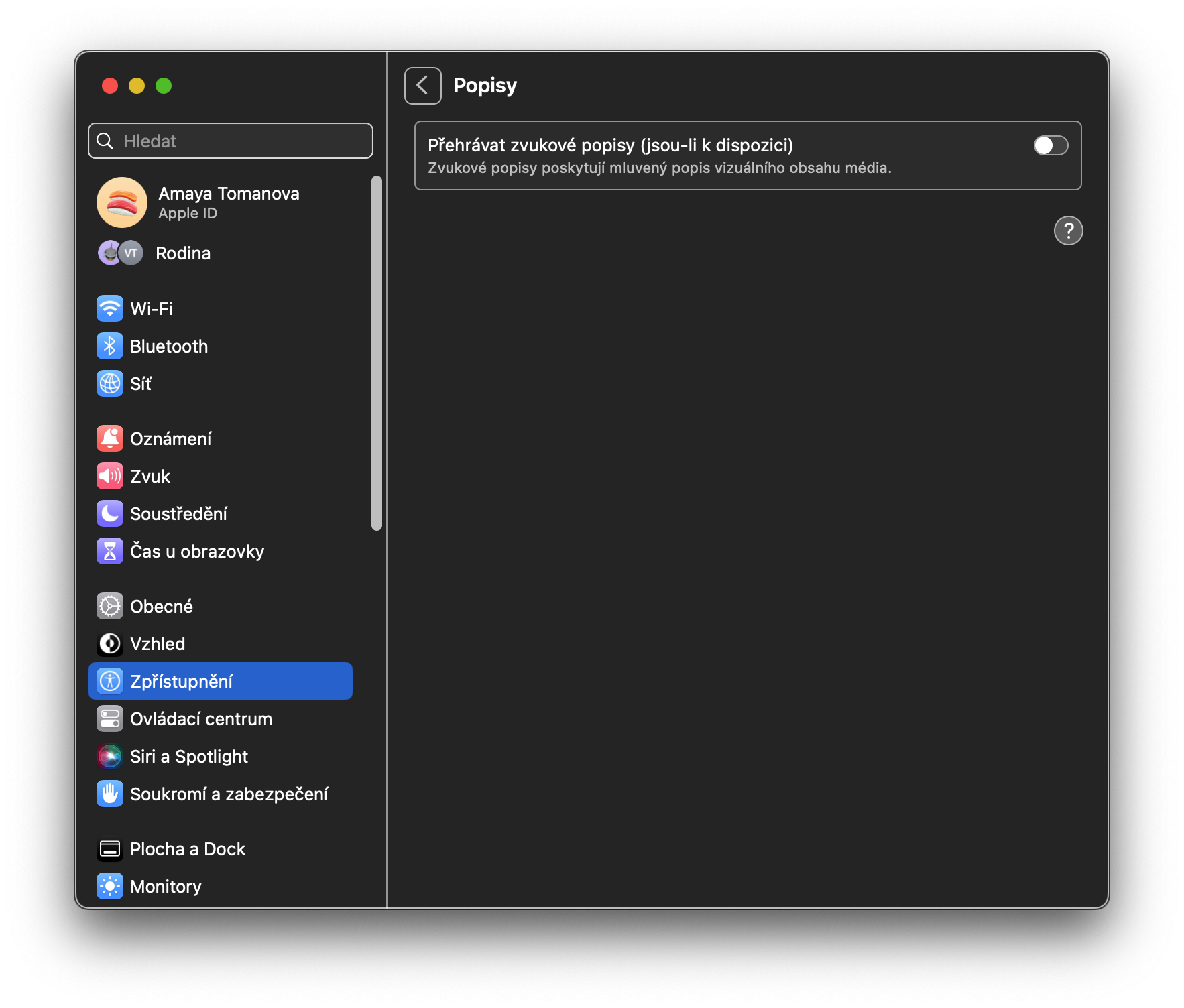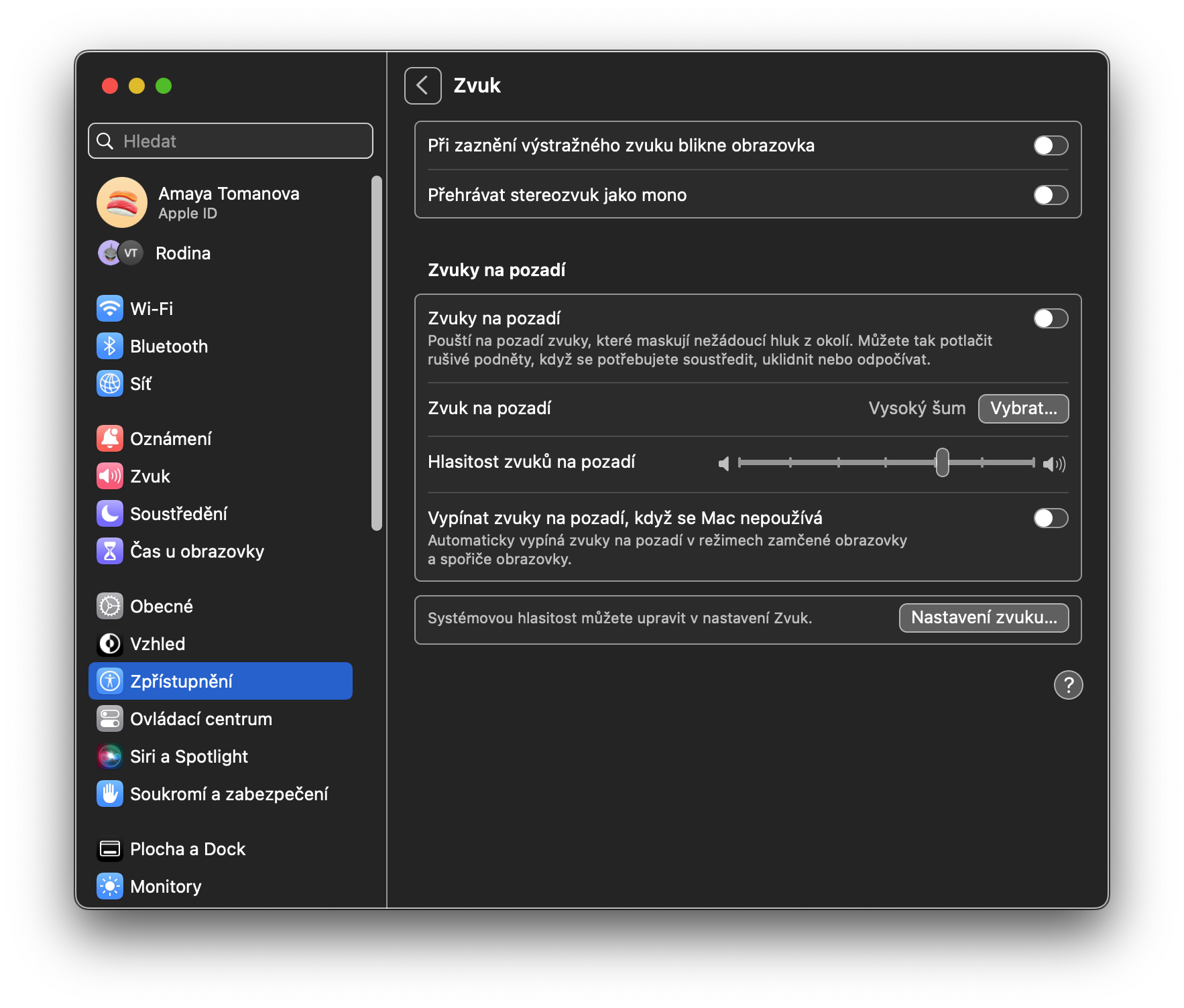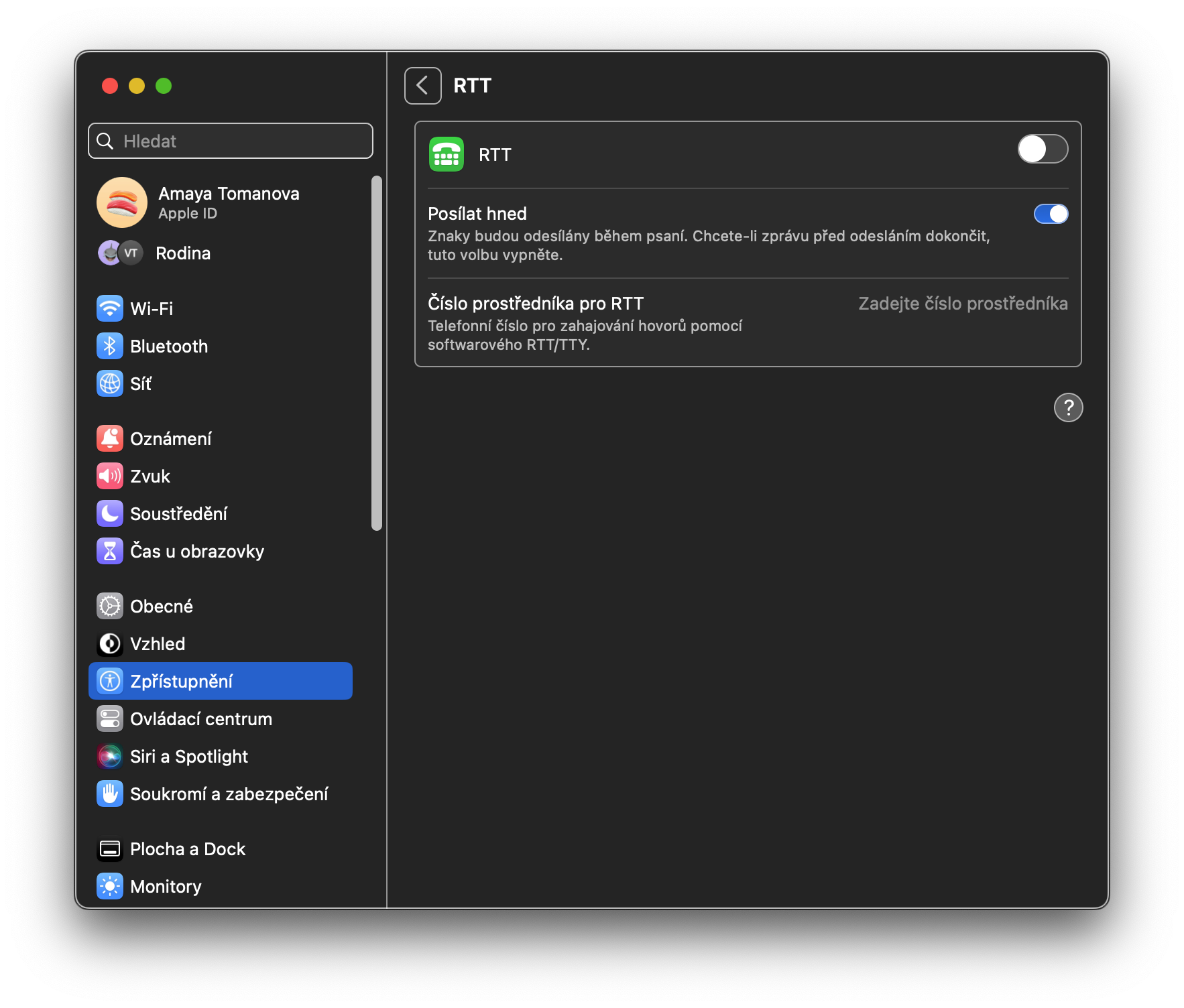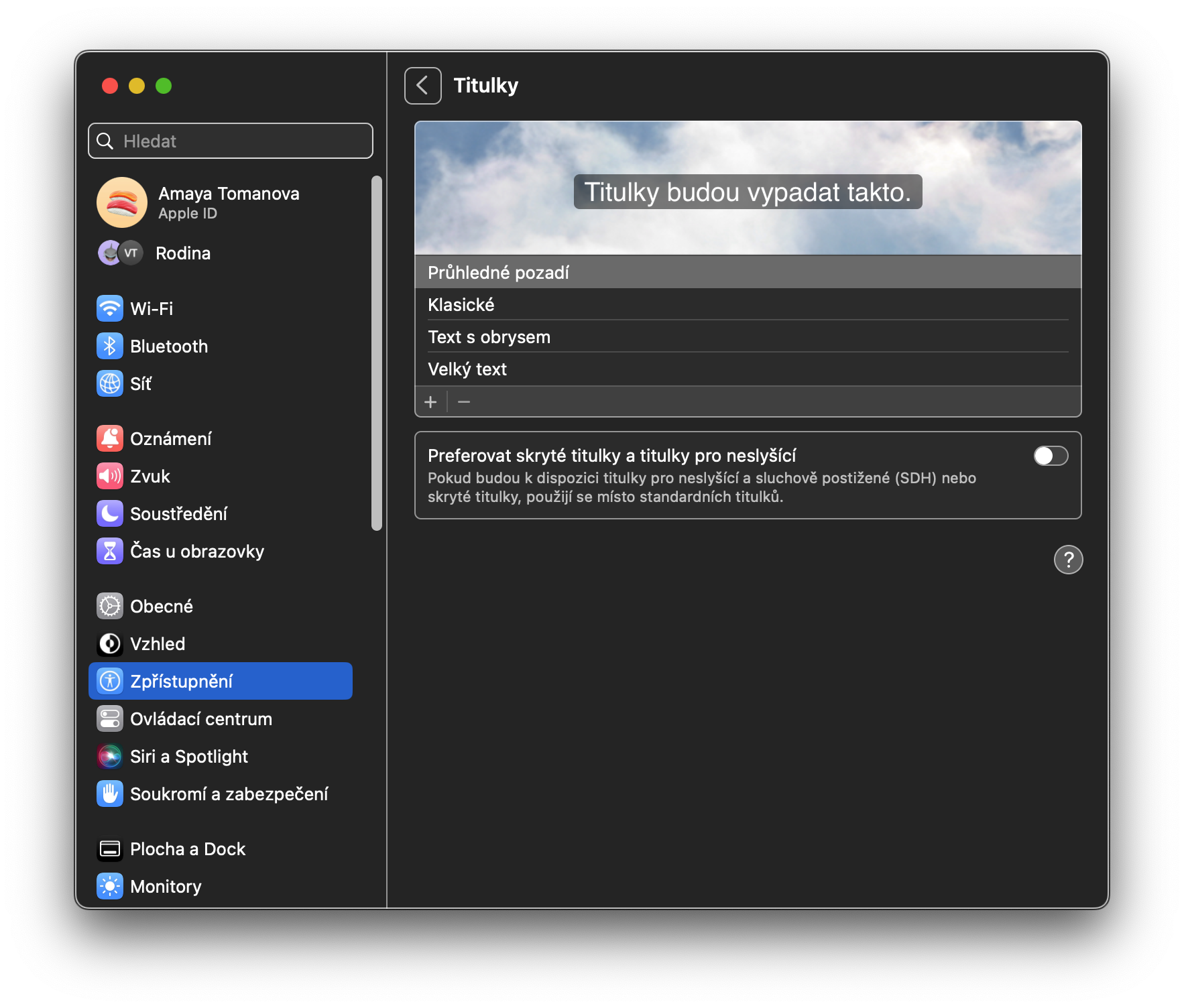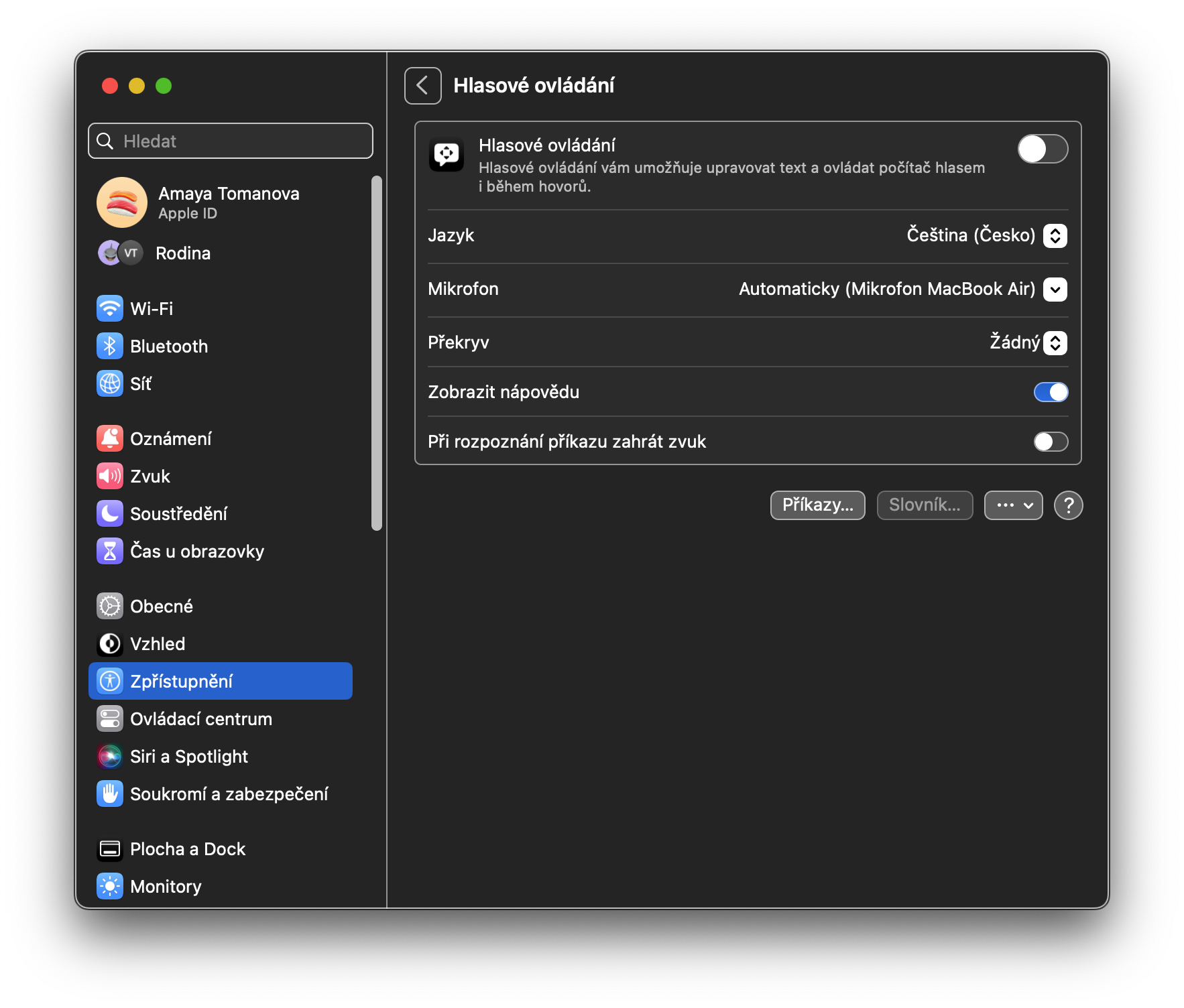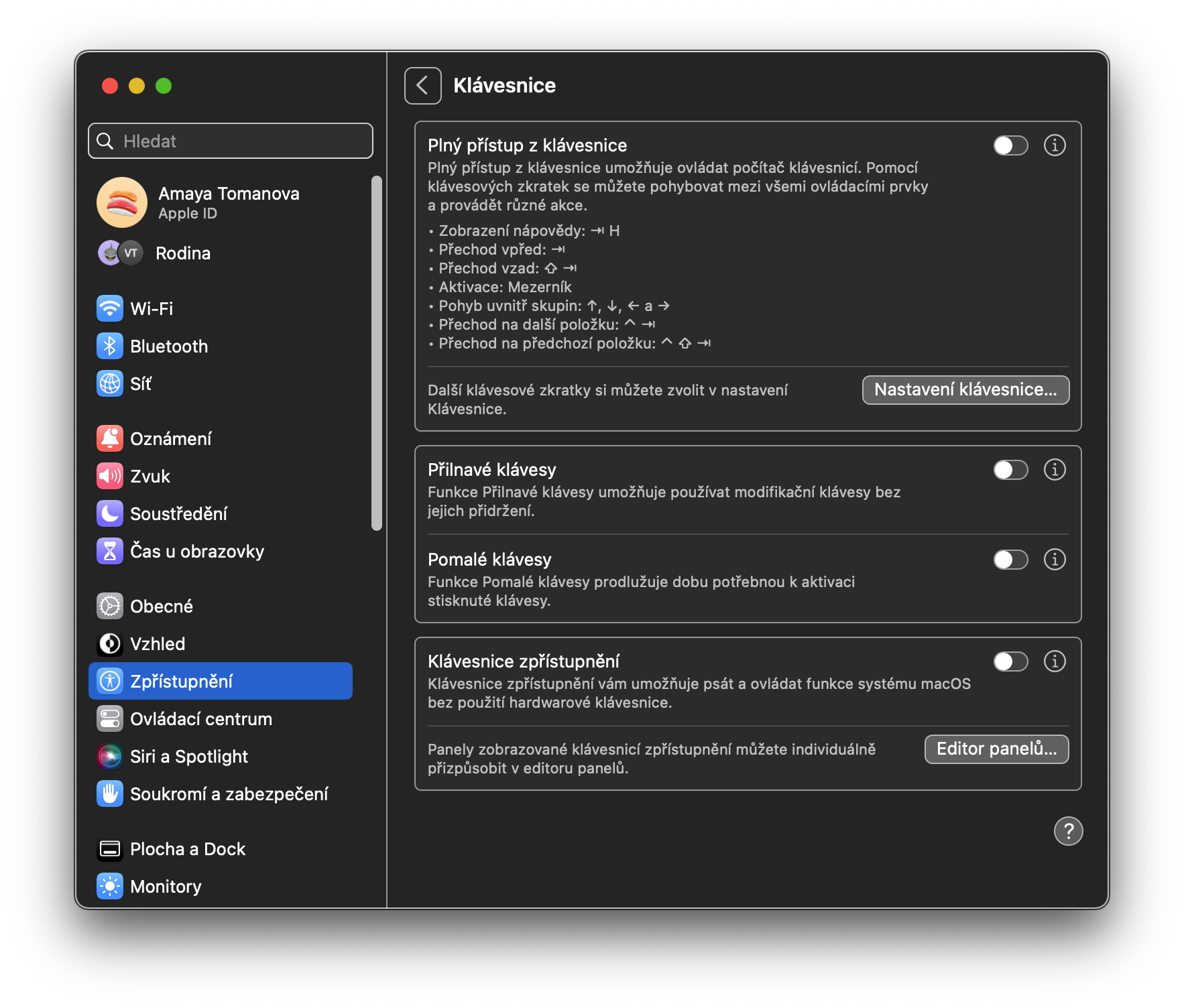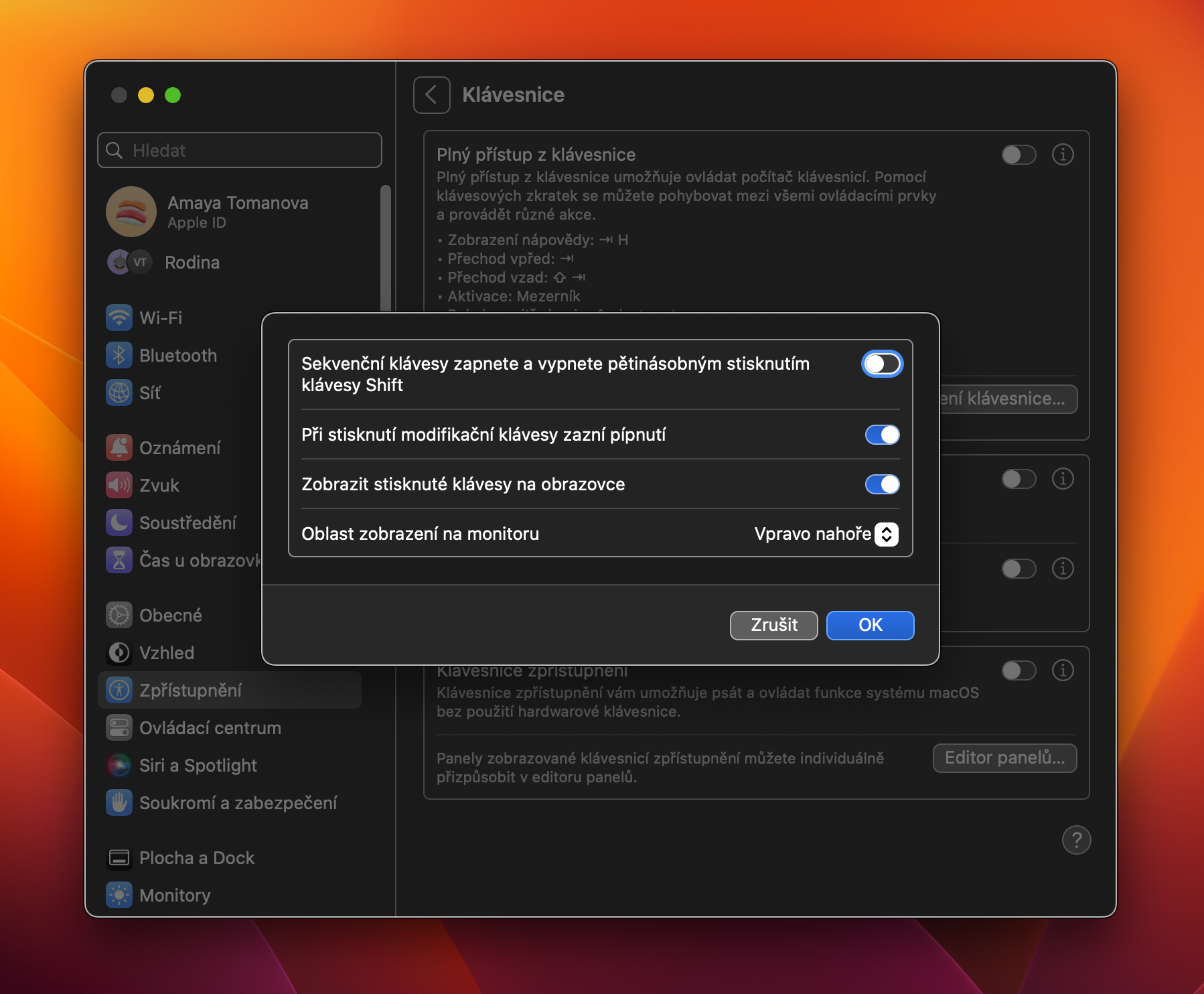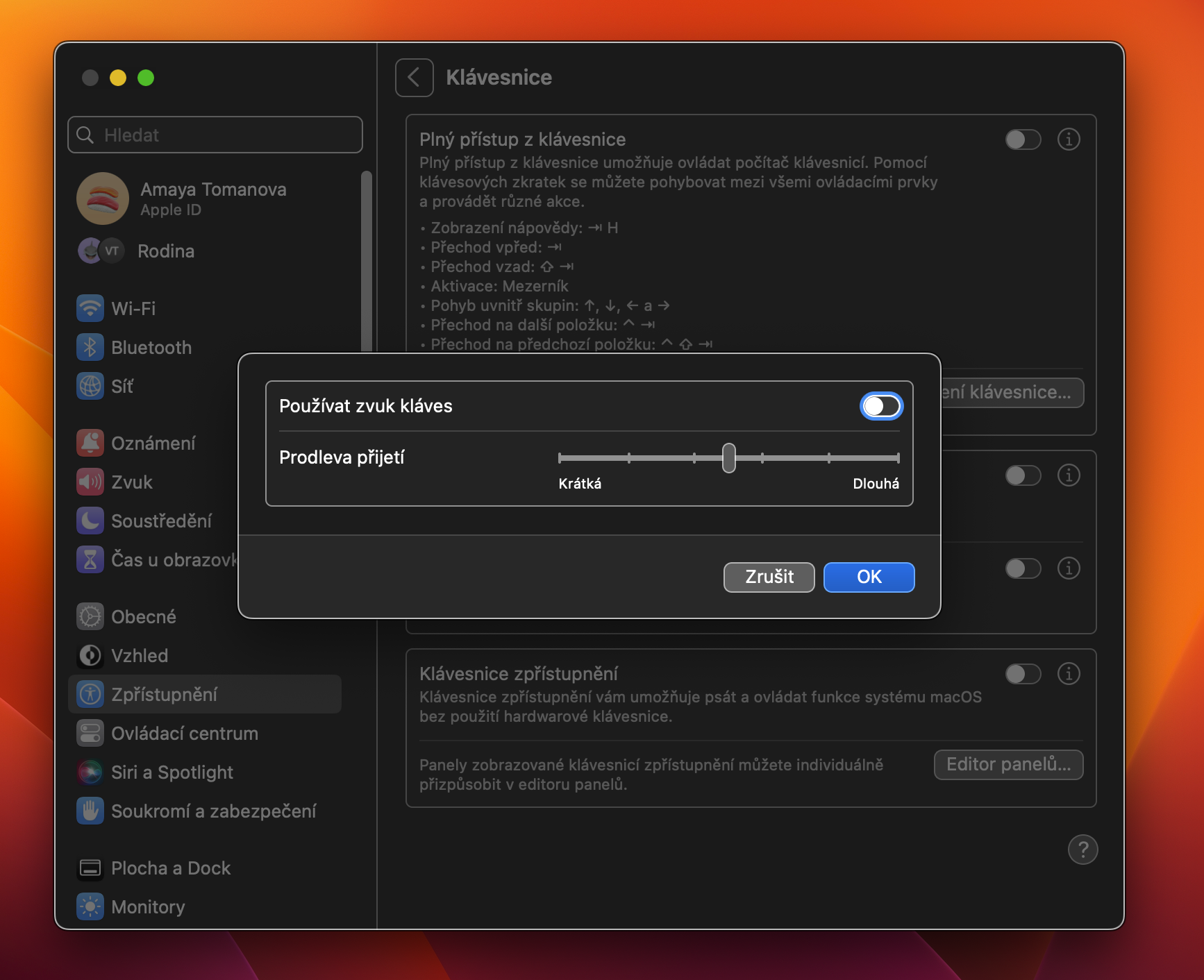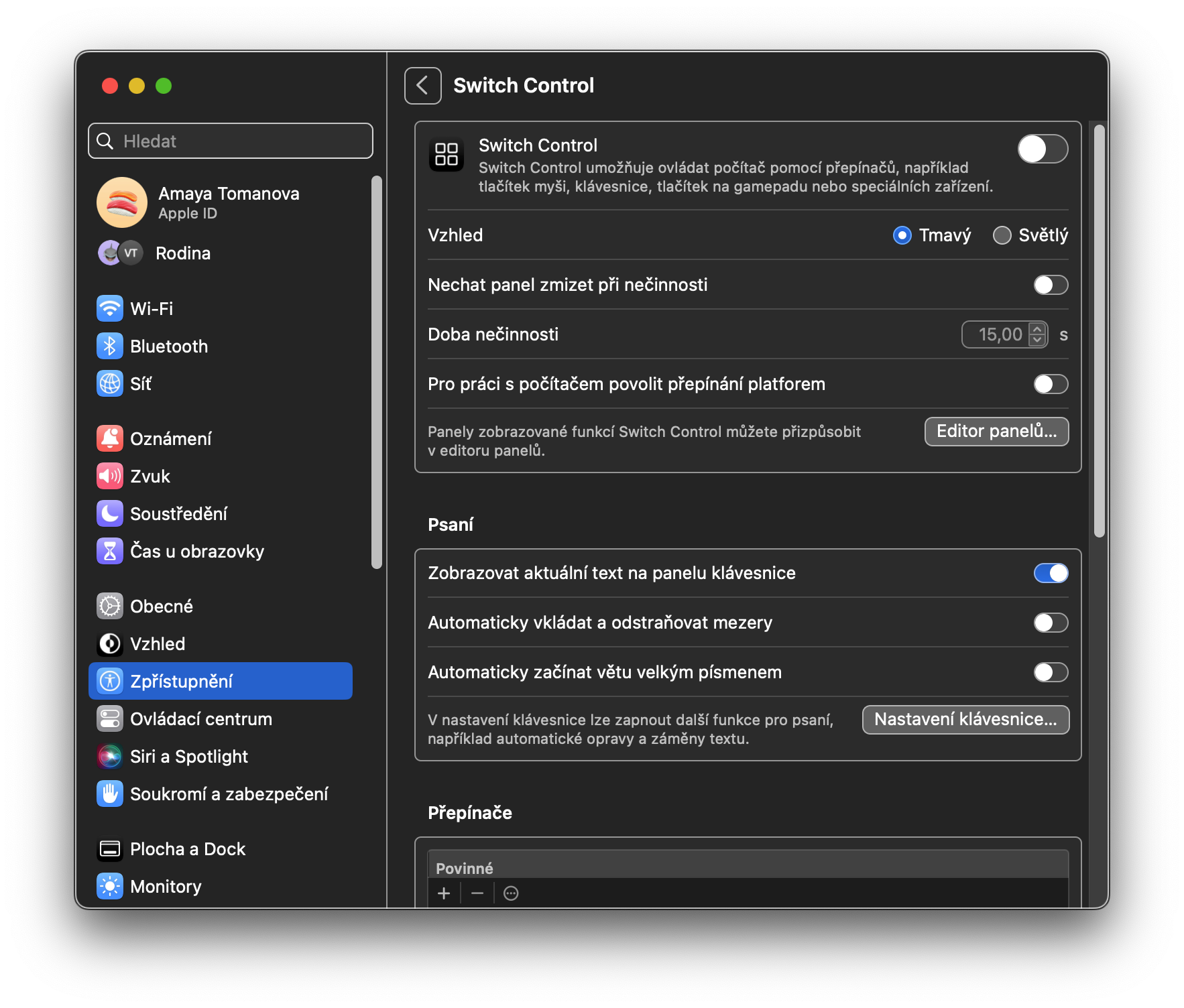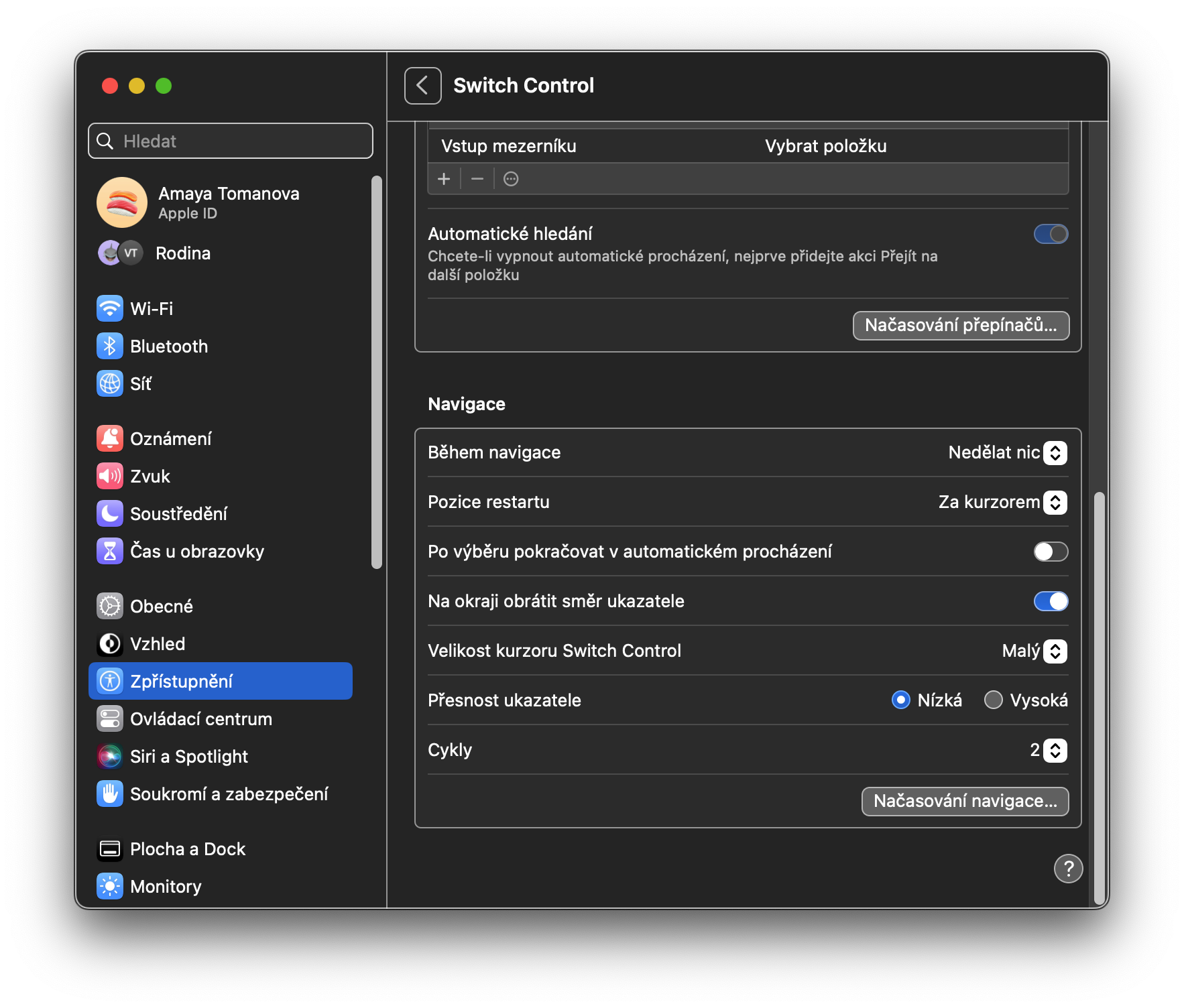Ligesom iPhone, iPad eller Apple Watch er Mac udstyret med en lang række tilgængelighedsfunktioner. Disse er primært beregnet til brugere med forskellige handicap, men nogle af disse funktioner vil helt sikkert blive brugt af andre. Under alle omstændigheder er det absolut umagen værd at sætte sig ind i disse funktioner og vide, hvordan man bruger dem maksimalt.
Det kunne være interesserer dig
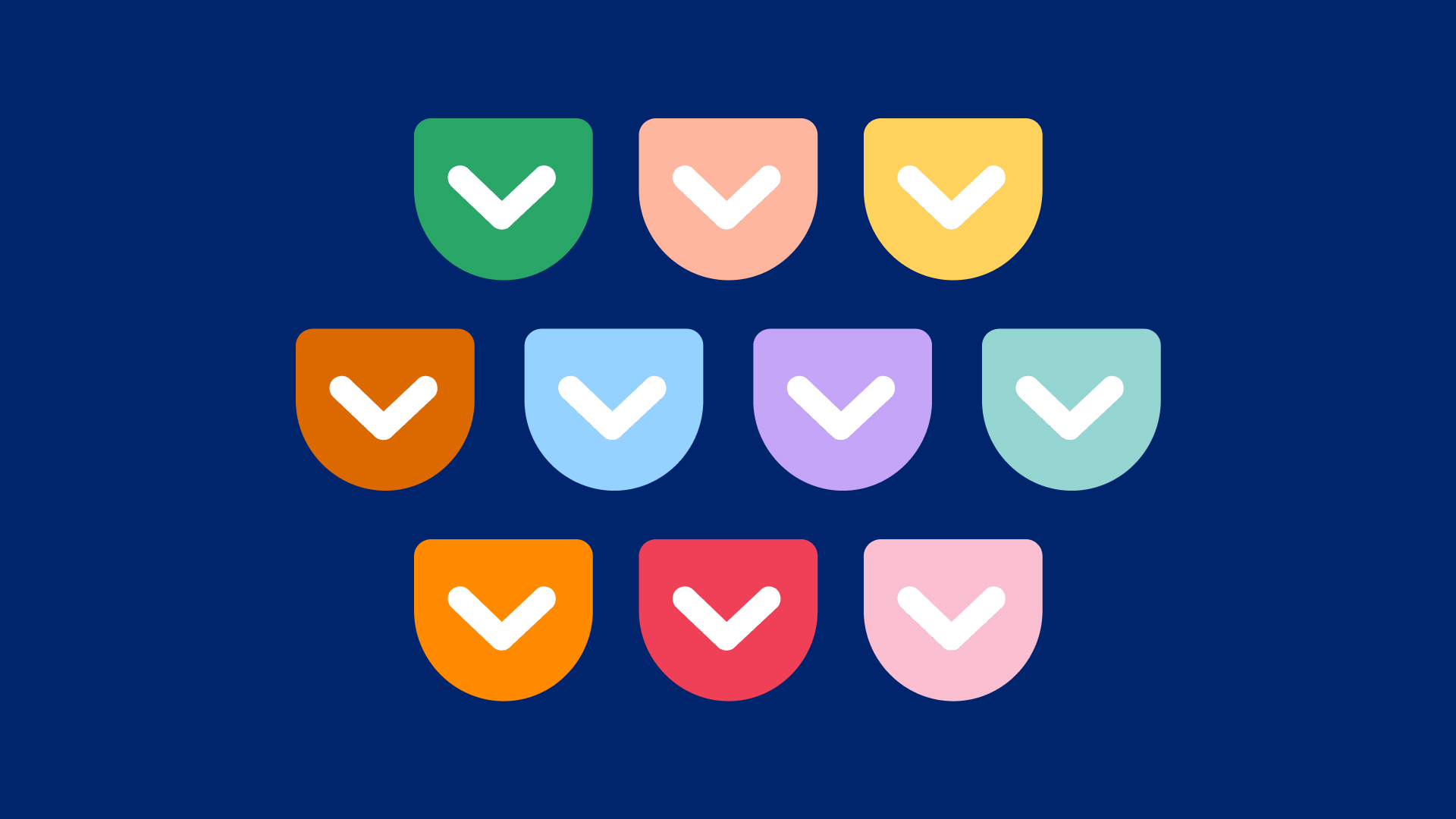
Luft
VoiceOver, den prisvindende skærmlæser, har været en del af Apples økosystem i lang tid. De fleste brugere (og applikationsudviklere) kender det meget godt. Som forventet af en skærmlæser giver VoiceOver blinde eller svagtseende personer mulighed for at navigere på computeren ved hjælp af stemmeinstruktioner. Når du f.eks. bevæger dig i Dock, kan VoiceOver beskrive individuelle programikoner, efter du har peget på dem med musemarkøren. VoiceOver er også meget tilpasselig; brugere kan lære det at genkende bestemte ord, og stemmen og talehastigheden kan ændres efter behov.
Zooming er ret simpelt: Tænd for det, og grænsefladen vil zoome. Du kan zoome i fuld skærm, SplitView, billede i billede og andre elementer. En af de bemærkelsesværdige funktioner i forstørrelsessektionen er muligheden for at zoome ind på tekst, mens du holder. Når den er aktiveret, kan brugere holde Kommando-tasten (⌘) nede, mens de holder musemarkøren over den tekst, de vil zoome ind på, for at få vist et stort teksteksempel på det pågældende element. Dette er især nyttigt, når du læser det med småt i f.eks. Systemindstillinger. Hvis du klikker og holder på ⓘ til højre for tekstelementet, kan du tilpasse de individuelle elementer i denne funktion til det maksimale.
De andre tre funktioner i Vision-sektionen er tæt beslægtede. Skærmen giver mulighed for en række muligheder for mere tilgængelige måder at vise skærmen på, såsom at øge kontrasten og reducere gennemsigtigheden. Indholdsfortælling giver dig mulighed for at ændre lydstyrken og talehastigheden for systemstemmen; du har også mulighed for at tænde eller slukke for muligheden for at tale notifikationer såsom notifikationer, elementer under markøren og mere. Endelig lader billedtekstfunktionen dig slå lydtekster til for det, Apple beskriver som "visuelt medieindhold".
Høring
Der er tre elementer i denne kategori: Lyd, RTT og undertekster. Lydafsnittet er ret simpelt og giver kun mulighed for at blinke skærmen, når der kommer en notifikation. RTT, eller Real Time Text, er en tilstand, der tillader døve og hørehæmmede personer, der bruger TDD-enheder, at foretage opkald. Endelig giver funktionen undertekster brugere mulighed for at tilpasse udseendet af undertekster i hele systemet, så de passer til deres smag og behov.
Motoriske funktioner
Kategorien Motorfunktioner inkluderer stemmestyring, tastatur, markørstyring og kontaktkontrol. Introduceret med stor fanfare i macOS Catalina på WWDC 2019, lader Voice Control dig styre hele din Mac med kun din stemme, hvilket er befriende for dem, der ikke kan bruge traditionelle inputmetoder som en mus og et tastatur. Du kan vælge at aktivere eller deaktivere specifikke verbale kommandoer og endda tilføje det specifikke ordforråd, du vil bruge. Tastaturet indeholder en række muligheder for indstilling af tastaturets adfærd. For eksempel er funktionen Sticky Keys nyttig for dem, der ikke kan holde modifikationstaster for at udføre tastaturgenveje. Pegerkontrol ligner et tastatur, idet det giver dig mulighed for at tilpasse markørens adfærd.
Sektionen Alternative kontroller hjælper dig med at aktivere flere nyttige muligheder. For eksempel giver Alternativ Pointer Action dig mulighed for at styre markøren med en enkelt kontakt eller ansigtsudtryk, mens Head Pointer Control giver dig mulighed for at bruge hovedbevægelse. Switch Control, i lighed med Voice Control, giver dig mulighed for at styre din computer håndfrit ved hjælp af eksterne knapper, kaldet kontakter.
Generelt
Det sidste afsnit i Systemindstillinger -> Tilgængelighed er Generelt. I Siri-kategorien kan du indtaste automatisk tekstinput for Siri - det betyder, at du efter aktivering af den digitale stemmeassistent ikke behøver at tale, men tekstinput-grænsefladen vises med det samme. I Genvejssektionen kan du vælge Tilgængelighedselementer, som du vil aktivere med den tilsvarende genvej – i tilfælde af MacBooks med Touch ID er denne genvej et tredobbelt tryk på knappen med Touch ID, for alle Mac'er er tastaturgenvejsmuligheden ( Alt) + Kommando + F5 virker også.
 Adam Kos
Adam Kos