Det enormt populære spil Minecraft har været med os i flere år og kan stadig prale af en bogstavelig talt stor fanskare. Denne titel giver spilleren næsten ubegrænsede muligheder og kan udvikle sin kreativitet til en vis grad, som han så kan bruge til for eksempel at skabe interessante bygninger, til spil med "elektrisk strøm" (rødsten) og lignende. Hvis du er fan af dette spil og tilfældigvis ejer en QNAP NAS på samme tid, så bliv klogere. I dag vil vi vise dig, hvordan du bogstaveligt talt opretter en Minecraft-server på dit hjemmelager inden for ti minutter.
Det kunne være interesserer dig
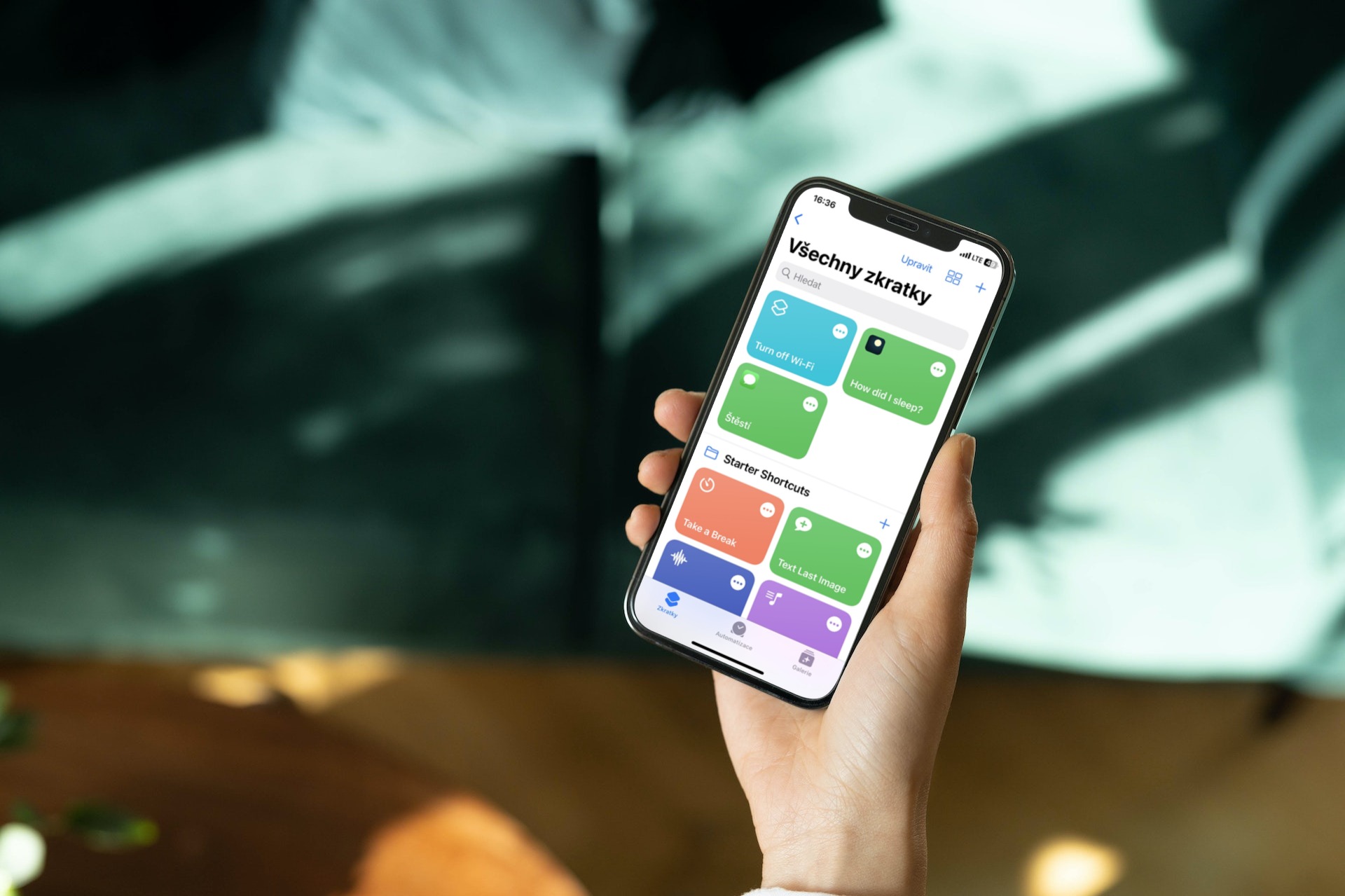
Hvordan griber vi det an?
Lad os først hurtigt beskrive, hvordan vi overhovedet kan "opbryde" sådan en server på hjemmelager. Vi skal bruge en app til hele denne operation Container Station direkte fra QNAP, som teoretisk fungerer meget på samme måde som fx virtualisering af et system. Forskellen er dog, at vi ikke vil virtualisere hele styresystemet, men kun én applikation, som er muliggjort af den såkaldte Docker. Som sådan er Docker et open source-projekt, der giver en samlet grænseflade til at isolere applikationer i såkaldte containere.

Installation af containerstation
Først vil det selvfølgelig være nødvendigt at forbinde hjemme-NAS'en til vores Mac/PC. Når du er logget ind på QTS, skal du bare gå til butikken App Center, hvor vi søger efter applikationen Container Station og vi installerer det. Du kan også hurtigt finde det i bogmærket QTS Essentials. Når du klikker på knappen Installer, kan systemet spørge dig, i hvilken RAID-gruppe programmet egentlig skal installeres.
Indledende applikationsindstillinger
Nu kan vi flytte til den nyinstallerede applikation, som ved den første lancering vil bede os om det sted, hvor alle vores containere skal ligge - i vores tilfælde vores Minecraft-server. Vi behøver ikke at ændre noget her og kan forlade standardindstillingen /Beholder, som automatisk opretter en delt mappe til os. Alternativt kan du vælge din egen placering ved at klikke på knappen Redigere. Så skal du blot bekræfte valget med knappen Begynd nu.
I dette trin bliver selve applikationens miljø endelig afsløret for os. Her kan vi bemærke en besked Brønd Container, dvs. vi har ikke nogen container med en applikation oprettet endnu.
Oprettelse af en server
Når vi har installeret applikationen og oprettet den delte mappe, kan vi endelig dykke ned i at skabe vores egen "murstensverden." Så vi vælger Opret fra venstre panel, og de mest populære applikationer vises straks foran os. Blandt dem kan vi bemærke programmer som WordPress, CentOS, MongoDB og endda vores Minecraft. Men jeg må nævne, at denne version desværre ikke fungerede pålideligt for mig.
Af denne grund vil vi skrive i søgefeltet "Minecraft” og fra muligheder Anbefales vi klikker på Docker-hub. Tværtimod får du en god spiloplevelse med versionen mærket "kitematic/minecraft-server,” hvor vi bare skal klikke videre Installer og vælg, når du vælger version seneste. Nu kunne vi afslutte vores tutorial, da vi bare forlader standardindstillingerne, og vi er færdige. Så enkelt bliver det desværre ikke i finalen.
justering
I standardindstillingerne kan du utrolig nemt støde på forskellige problemer på netværket, hvor for eksempel forbindelsen ikke vil være stabil og spillet ikke kan spilles, og derudover vil IP-adressen på din server ændre sig dynamisk. Derfor åbner vi op for muligheden Avancerede indstillinger, hvor vi går til fanen Netværk. Her er det nødvendigt at ændre netværkstilstanden fra indstillingen NAT na Bro. Lige under det, ved valget Brug grænseflade, vælger vi den nødvendige Virtuel switch. Derudover klikker vi også på muligheden for at forhindre, at IP-adressen konstant ændrer sig Brug statisk IP, hvor vi tildeler serveren en IP-adresse, som vi ikke har brugt endnu, og vi er færdige. Alt du skal gøre er at bekræfte indstillingerne med knappen Opret. Vi vil kun se en opsummering, som vi bekræfter igen - denne gang via en knap OK.
Kontrol og forbindelse til serveren
Så snart vores server begynder at blive oprettet, kan vi skifte til fanen i venstre panel Oversigt, hvor vi vil se vores container. Når vi åbner den, vil vi straks se vores serverkonsol og verdensgenerationsmeddelelser. På dette tidspunkt er alt, hvad vi skal gøre, at starte Minecraft og indtaste IP-adressen efter vores valg i multiplayer-spilmulighederne. Voilà – vi har en fuldt funktionel Minecraft-server, der kører på vores hjemme-QNAP-lager.

Nu kan du nyde din tid i for eksempel hjemmekarantæne eller isolation og lege med hele familien med det samme. Hvis du har spørgsmål om oprettelse af en server, så husk at skrive i kommentarerne, hvor jeg vil forsøge at svare dig.









