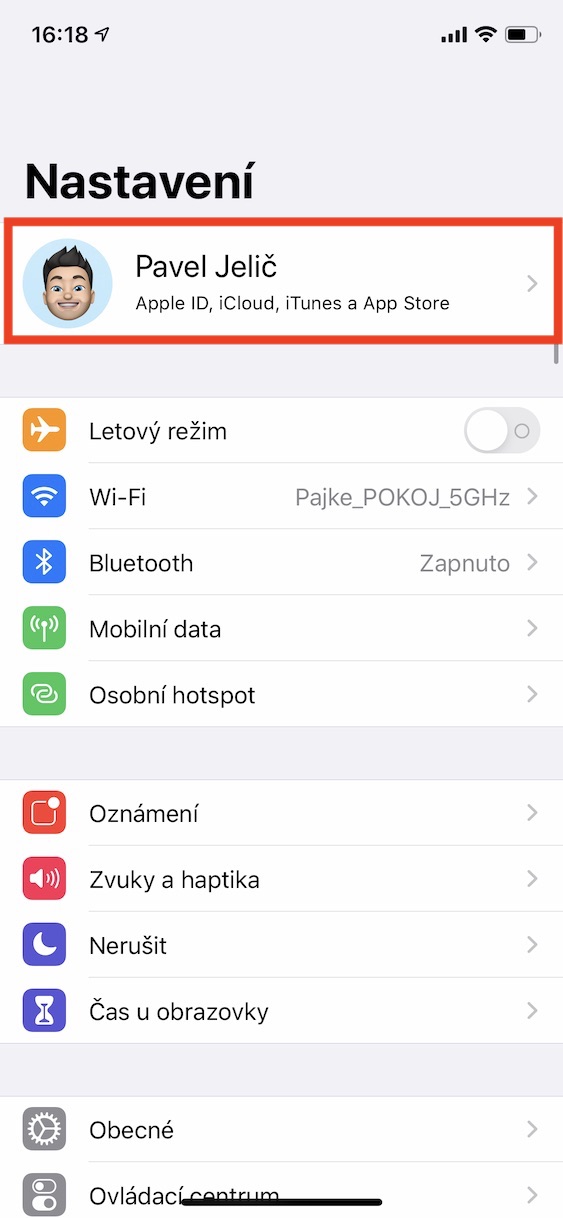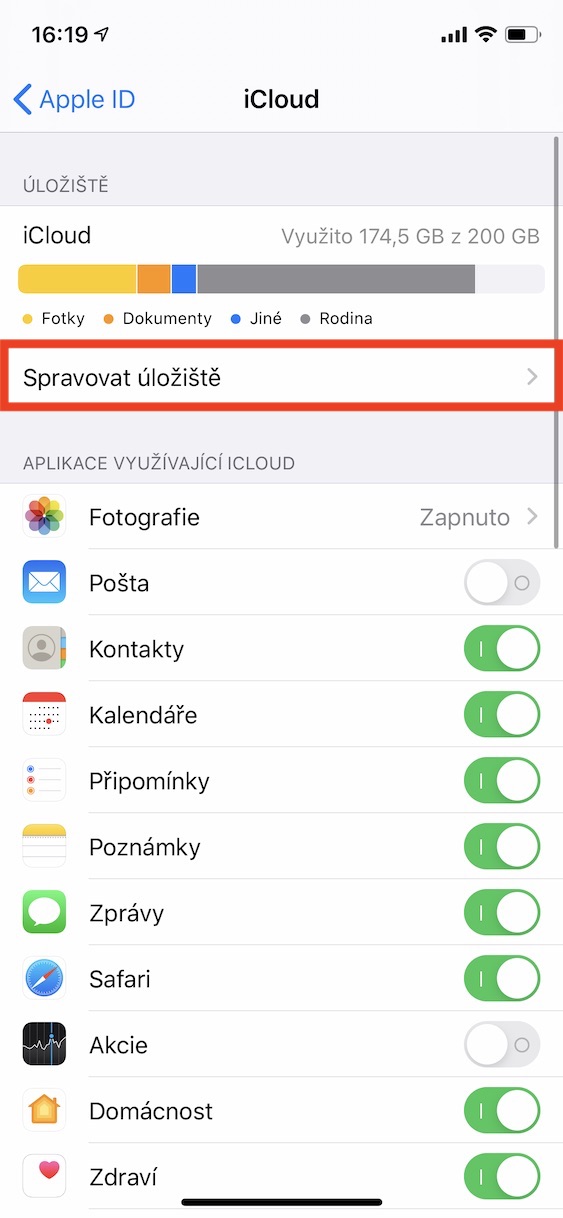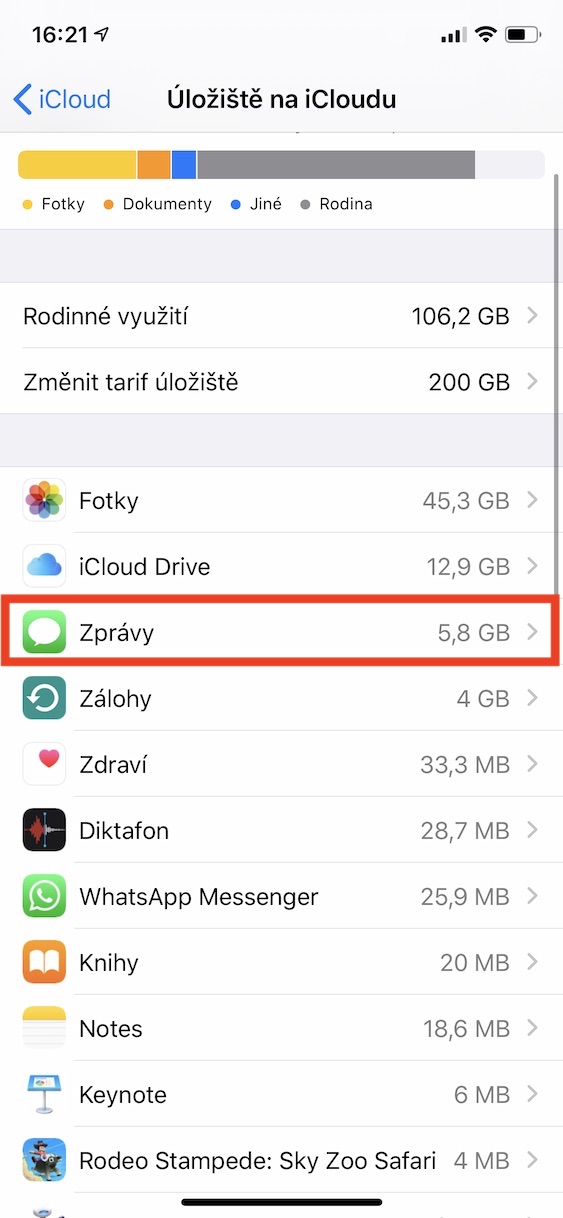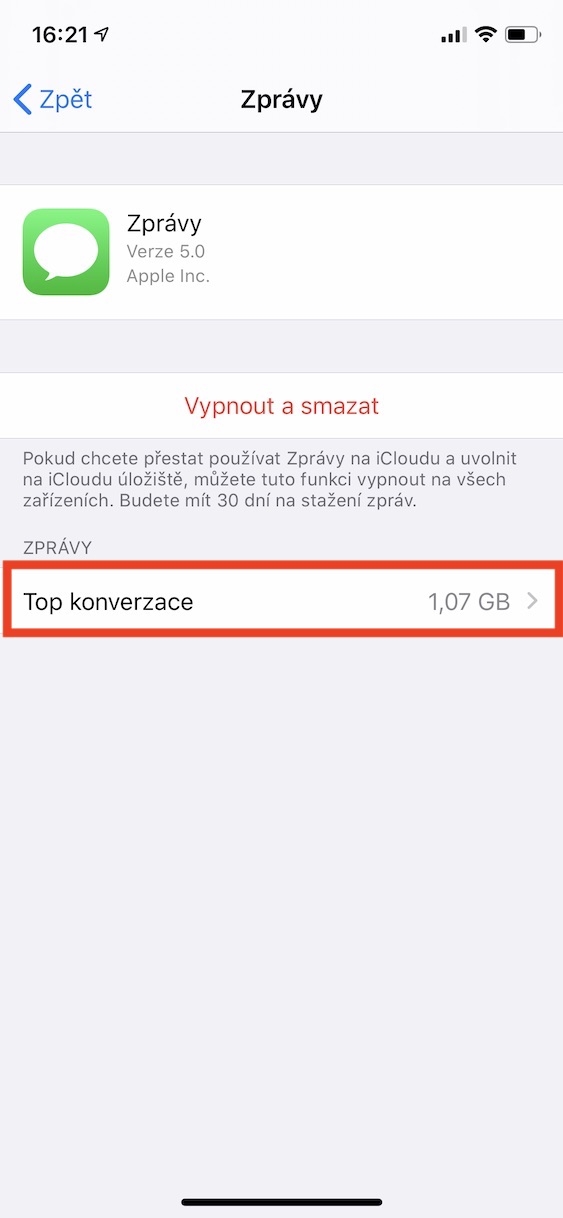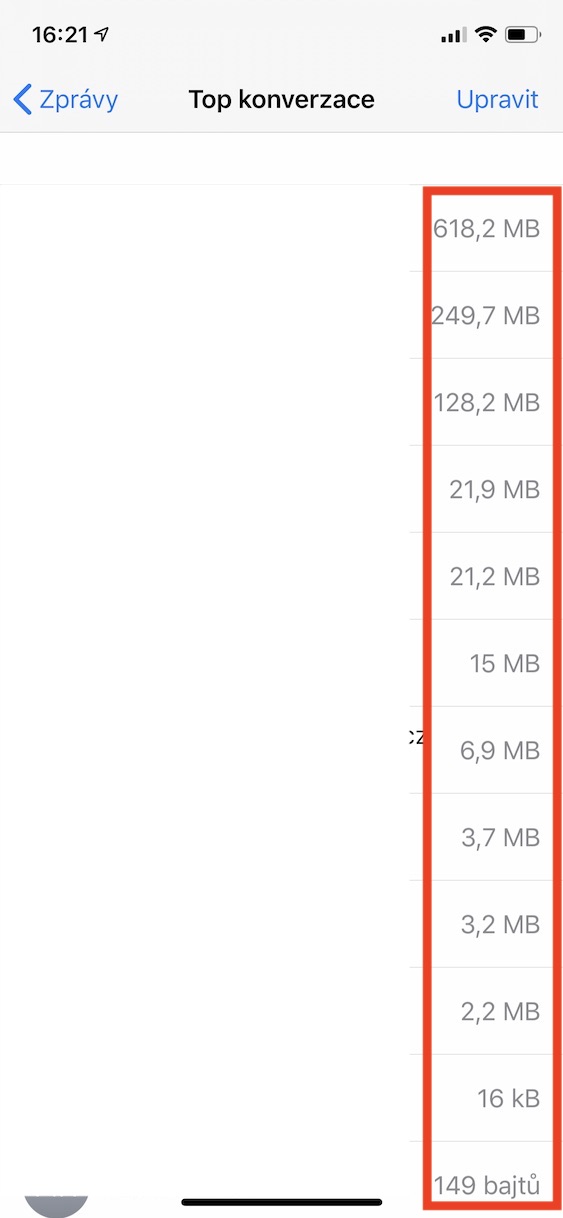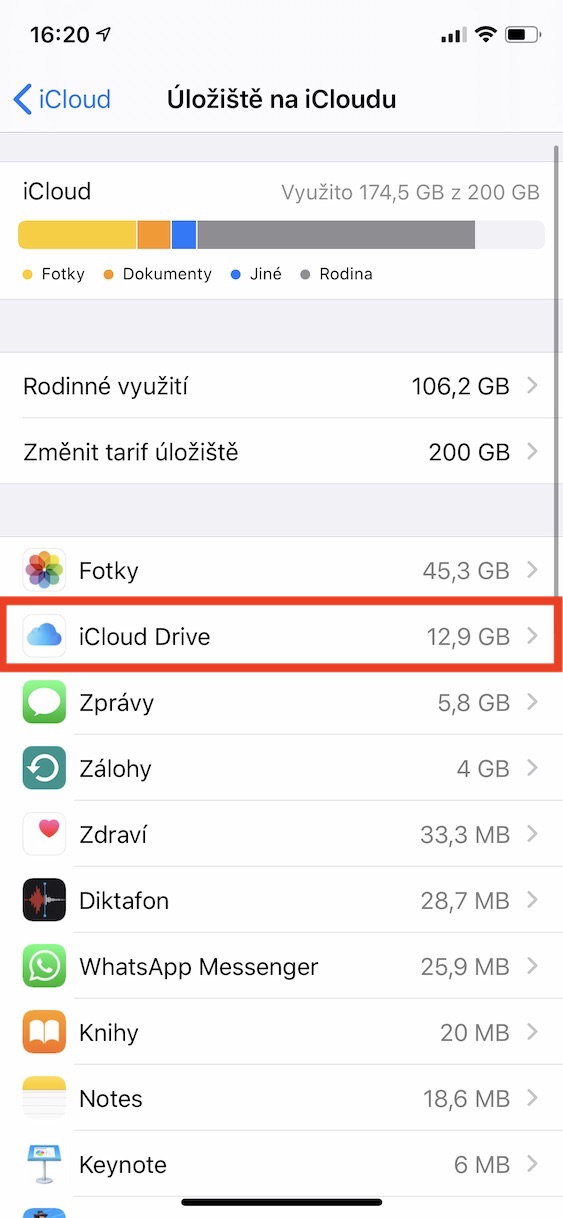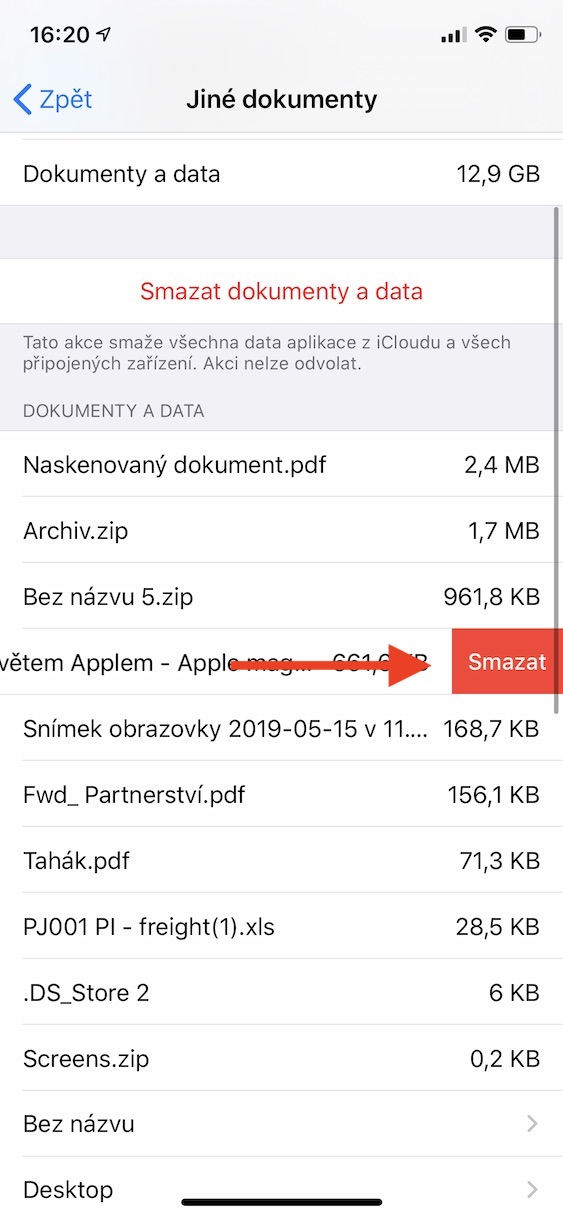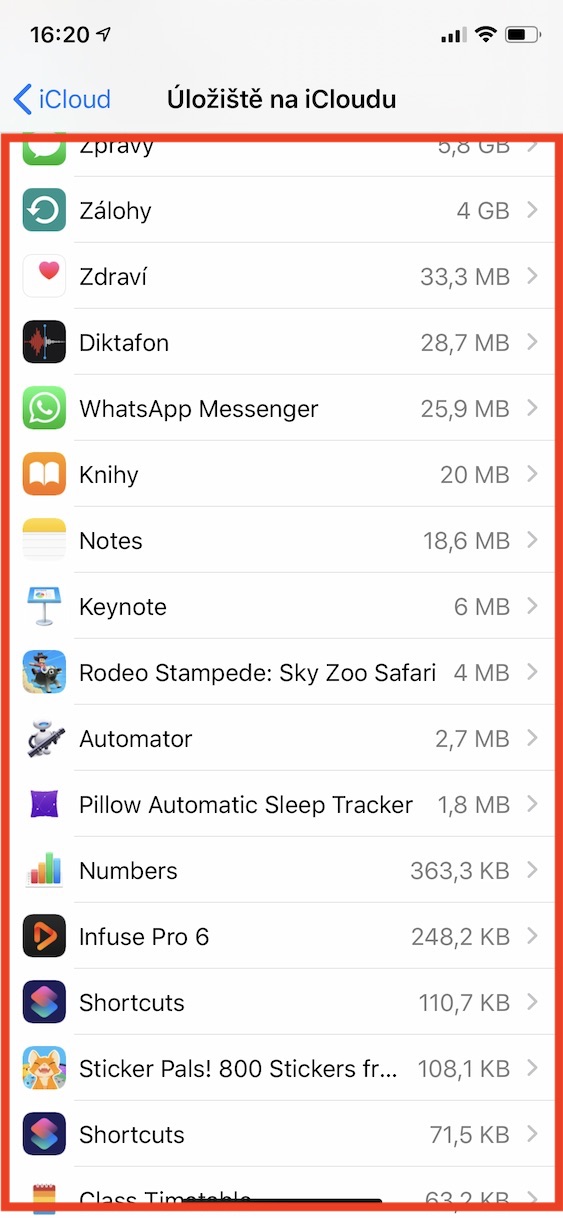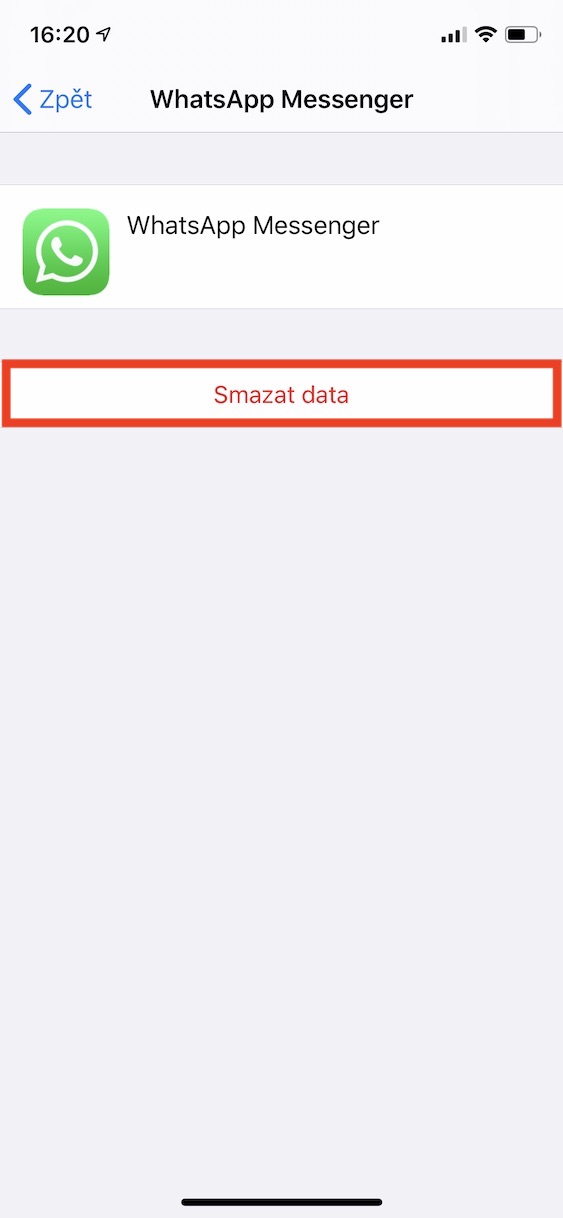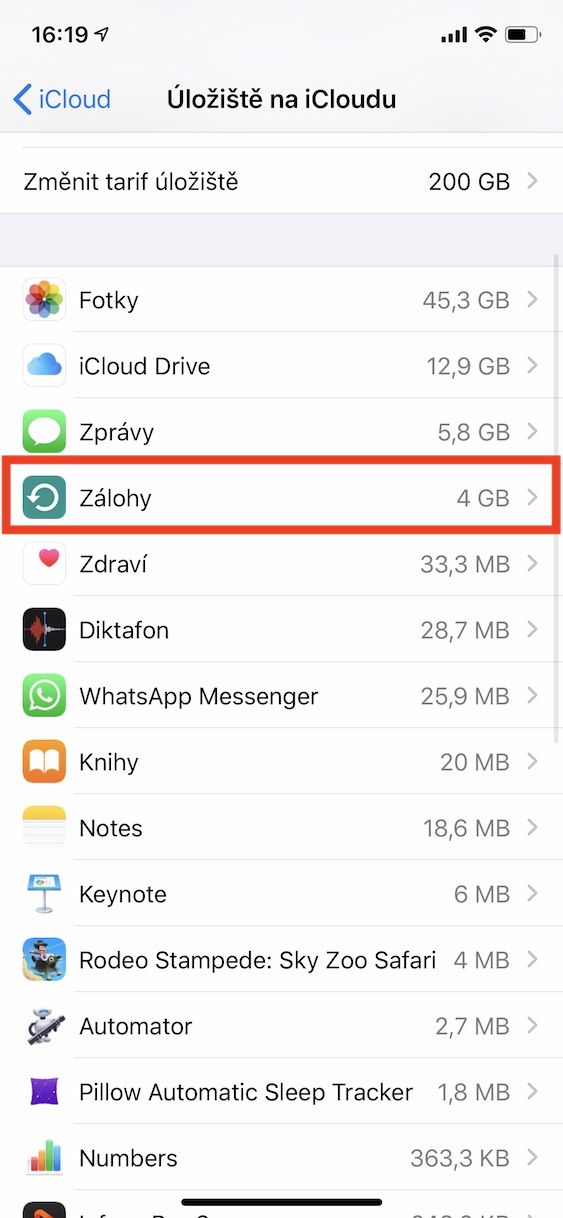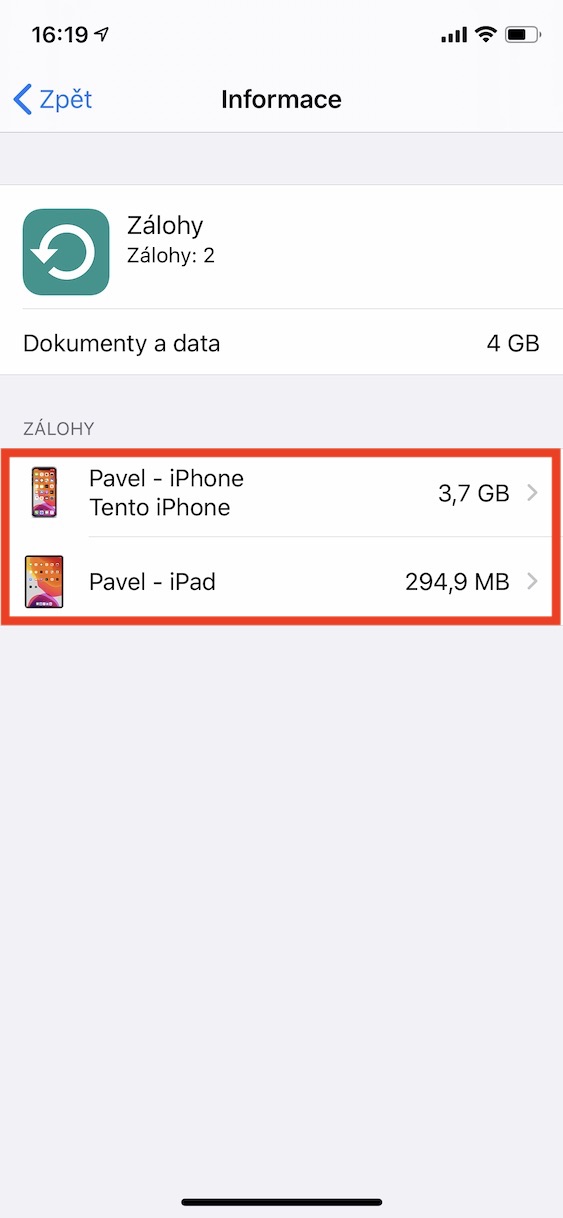Alle brugere af iPhones, iPads og Macs har allerede stødt på iCloud-synkroniseringstjenesten. Det er selvfølgelig ikke nødvendigt for dig at bruge det som et primært værktøj til at gemme alle dine data, til gengæld er det tæt integreret i Apples økosystem, så det skader i hvert fald ikke at prøve det. Den californiske gigant er dog ikke for generøs, når det kommer til at give væk gratis lagerplads – du får kun 5 GB plads på grundplanen. iCloud lagerpriser er ikke ublu, men hvis du er i en situation, hvor du skal spare hver en krone, så er denne artikel lige noget for dig – vi viser dig, hvordan du sparer plads på iCloud.
Det kunne være interesserer dig

Unødvendige samtaler fra Beskeder skal forsvinde
Hvis du bruger mere end blot en iPhone, ved du, at både iMessages og tekstbeskeder synkroniseres mellem alle dine enheder. Hvis du undrer dig over, hvor dataene fra Beskeder er gemt, er det din personlige iCloud-konto. Du tror måske, at simple sms'er ikke kan fylde meget, men efter et par års brug ophobes data, og jeg taler ikke om de billeder eller videoer, du sender. For at slette de mest omfangsrige samtaler, gå til Indstillinger -> dit navn -> iCloud -> Administrer lager. Klik på afsnittet her Nyheder og derefter åbne den Top samtale. De største samtaler med hensyn til størrelse vil blive sorteret i faldende rækkefølge, så du kan slette dem én efter én swipe fra højre mod venstre en klepněte na Slet.
Slet data fra iCloud Drive
Især i en tid, hvor de fleste af os er på hjemmekontoret, skal vi ofte gemme en masse person- og arbejdsdata. Men lad os se det i øjnene, du behøver ikke nødvendigvis at beholde alle filer, og du vil helt sikkert finde nogle, der kan blive slettet. For at administrere data på iCloud Drive skal du åbne det igen Indstillinger -> dit navn -> iCloud -> Administrer lager, tryk på ikonet iCloud Drive og for at slette en bestemt fil efter den swipe fra højre mod venstre en klepněte na Slet.
Minimer appdata
Mange tredjeparts app-udviklere gemmer data fra deres apps på iCloud, ligesom native apps. Under næsten alle omstændigheder er dette en fordel – ikke alene er du sikret pålidelig synkronisering mellem alle Apple-produkter, men hvis du køber en ny maskine, kan du bruge den på få minutter, som om du havde ejet den i flere år. Det er dog ikke alle applikationsdata, der er nødvendige, så det er en god idé at reducere dem fra tid til anden. Flyt derfor til Indstillinger -> dit navn -> iCloud -> Administrer lager, klik på en specifik applikation og klik på elementet ved siden af Slet data, som sletter applikationsdataene.
Billeder på iCloud, eller de mest værdifulde, men ofte også de mest omfangsrige
Der er ikke noget behageligt, hvis du mister kontakter, påmindelser eller nogle e-mails, men tabet af familiebilleder og videoer gør mest ondt. Heldigvis, hvis du optager med en iPhone og har iCloud Photos aktiveret, sendes de automatisk til iCloud. De fylder dog en del lagerplads her. Hvis du ikke vil have Fotos på iCloud, fordi du for eksempel sikkerhedskopierer dem til en anden sky eller dit eget lager, så gå til Indstillinger -> Billeder a sluk kontakt Ffædre på iCloud. På dette tidspunkt vil alt multimedieindhold optaget af iPhone eller iPad stoppe med at blive sendt til iCloud.
Ældre sikkerhedskopier er normalt ikke nødvendige
Den californiske gigant bestræber sig konstant på at gøre sine brugere næsten bekymringsfri, hvilket for eksempel fremgår af automatiske iPhone- og iPad-backups – disse udføres, når enheden er låst, tilsluttet strøm og WiFi. Men ejer du en tredje Apple-telefon og en anden tablet, er det muligt, at Apples lager gemmer backups af ældre enheder, som du naturligvis ikke længere har brug for. Klik for at fjerne dem Indstillinger -> dit navn -> iCloud -> Administrer lager, klik derefter på fremskridt, og efter at have valgt den, du ikke har brug for, skal du slette den med knappen Slet backup.