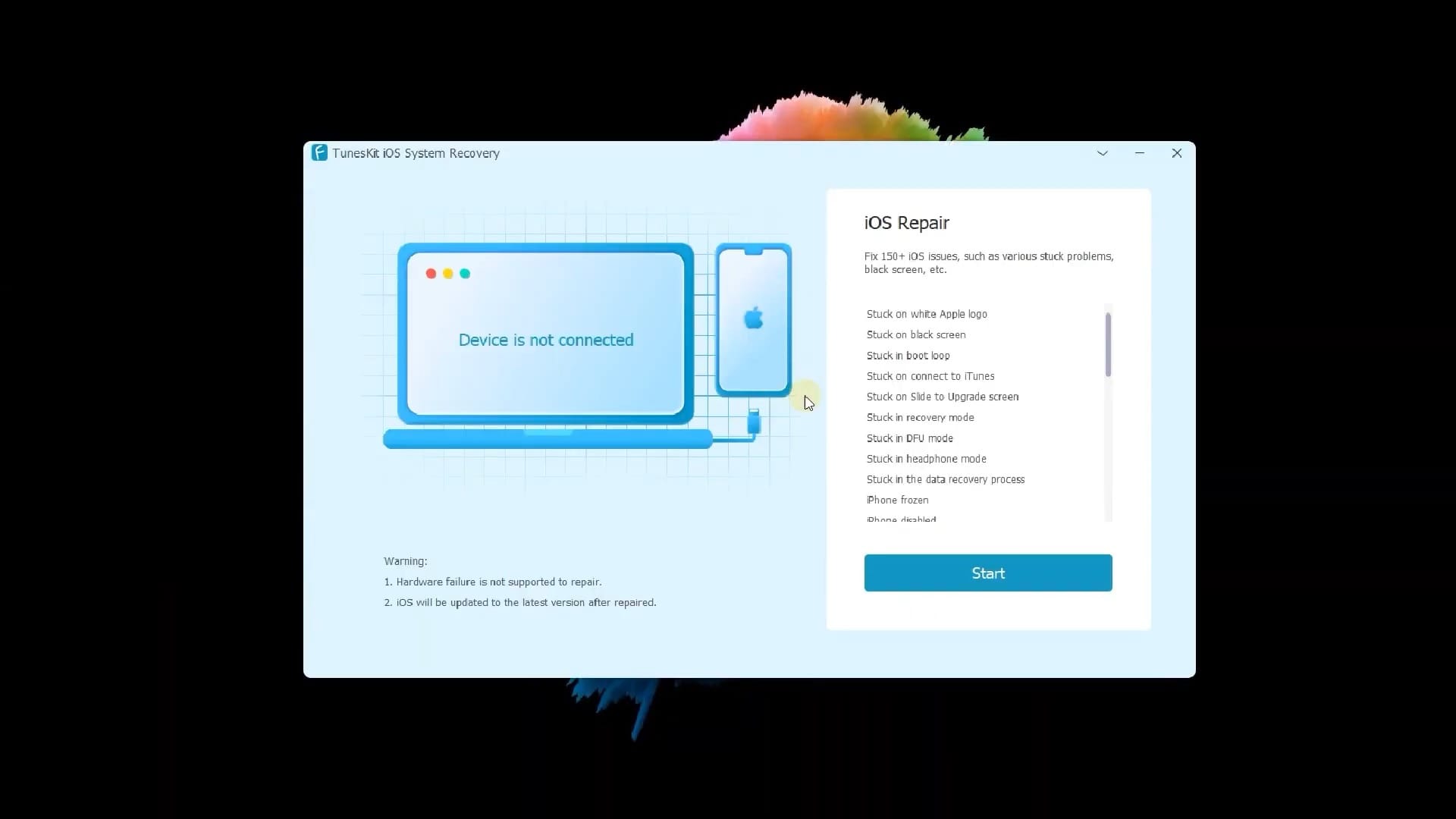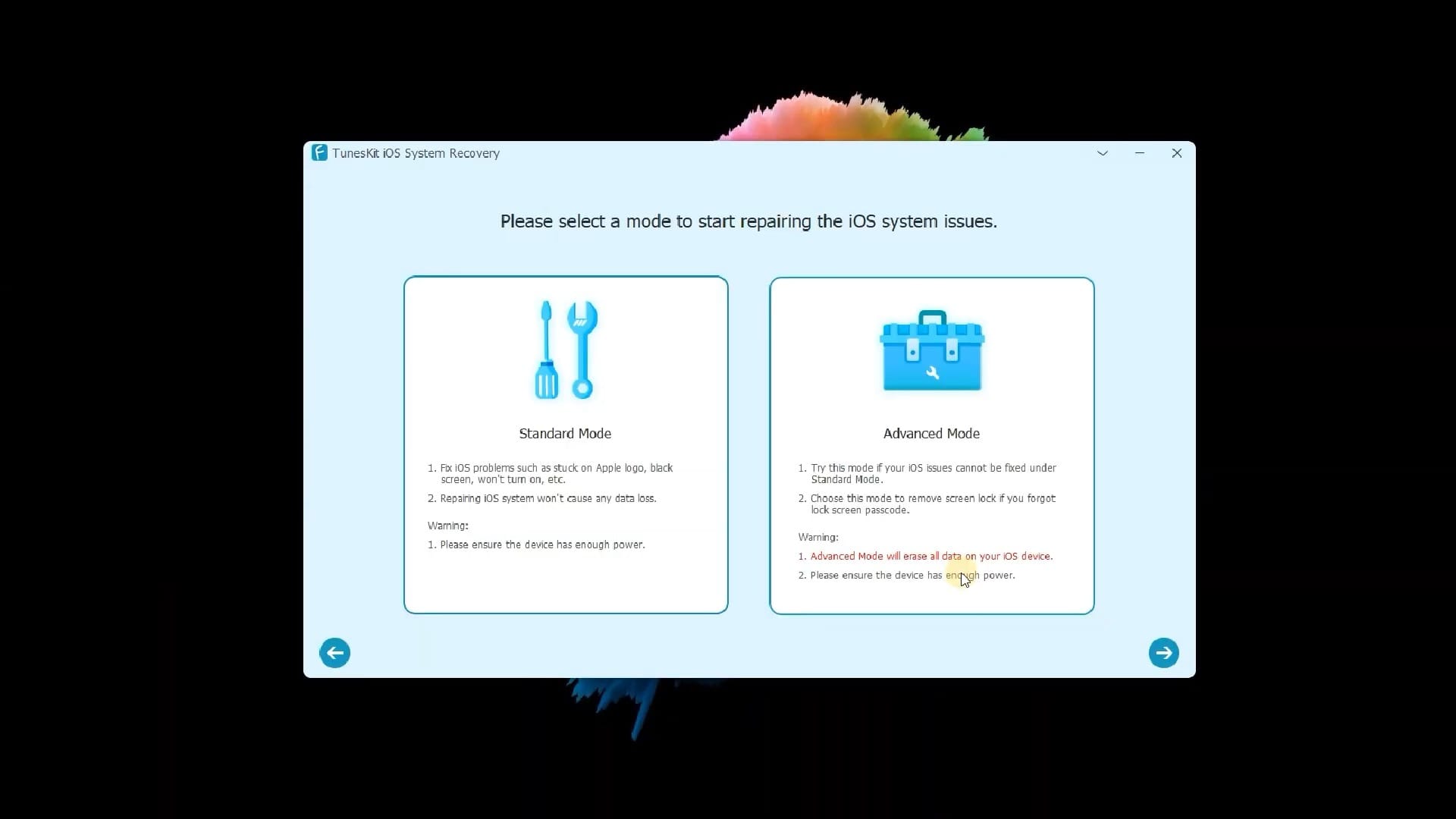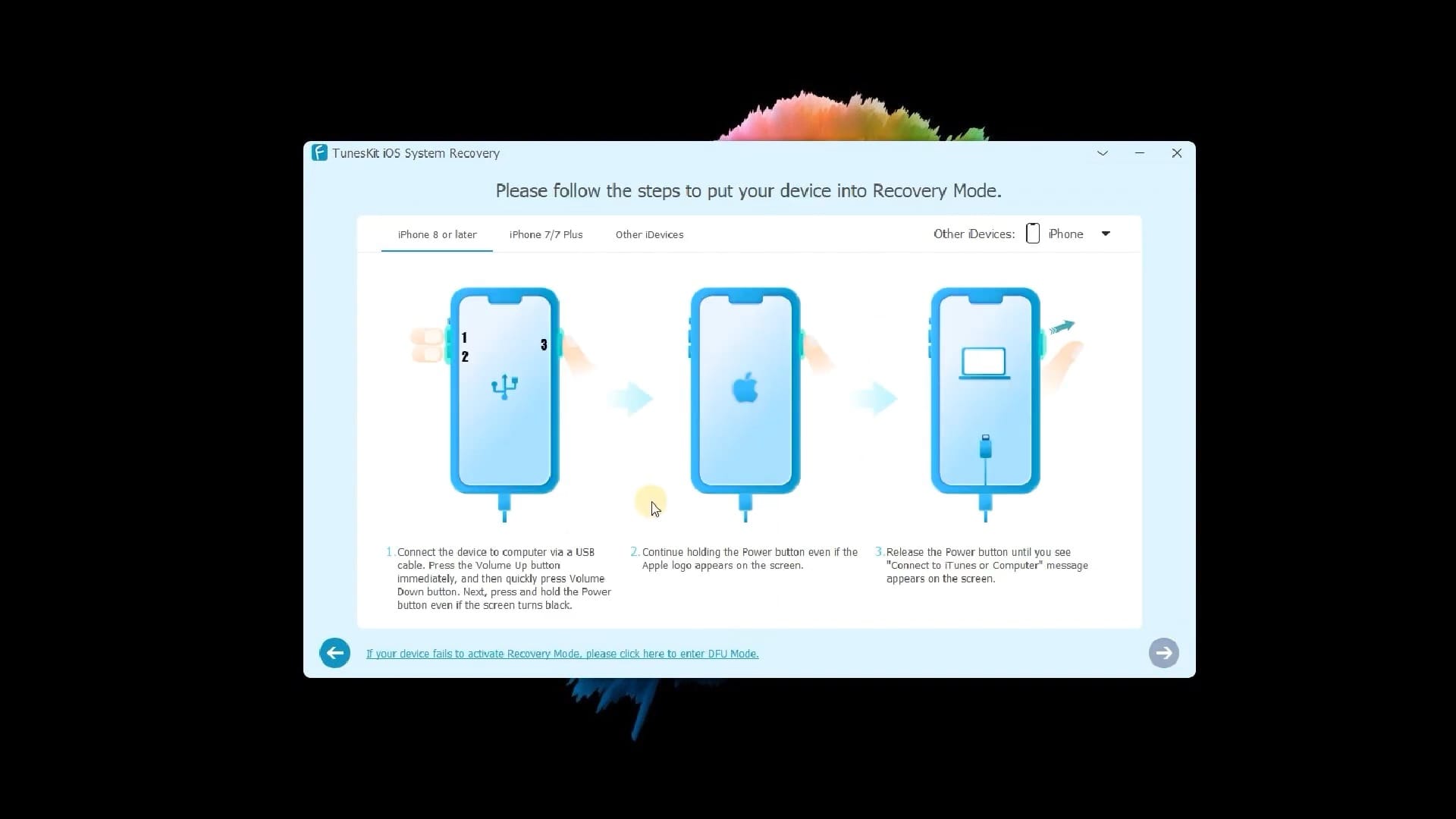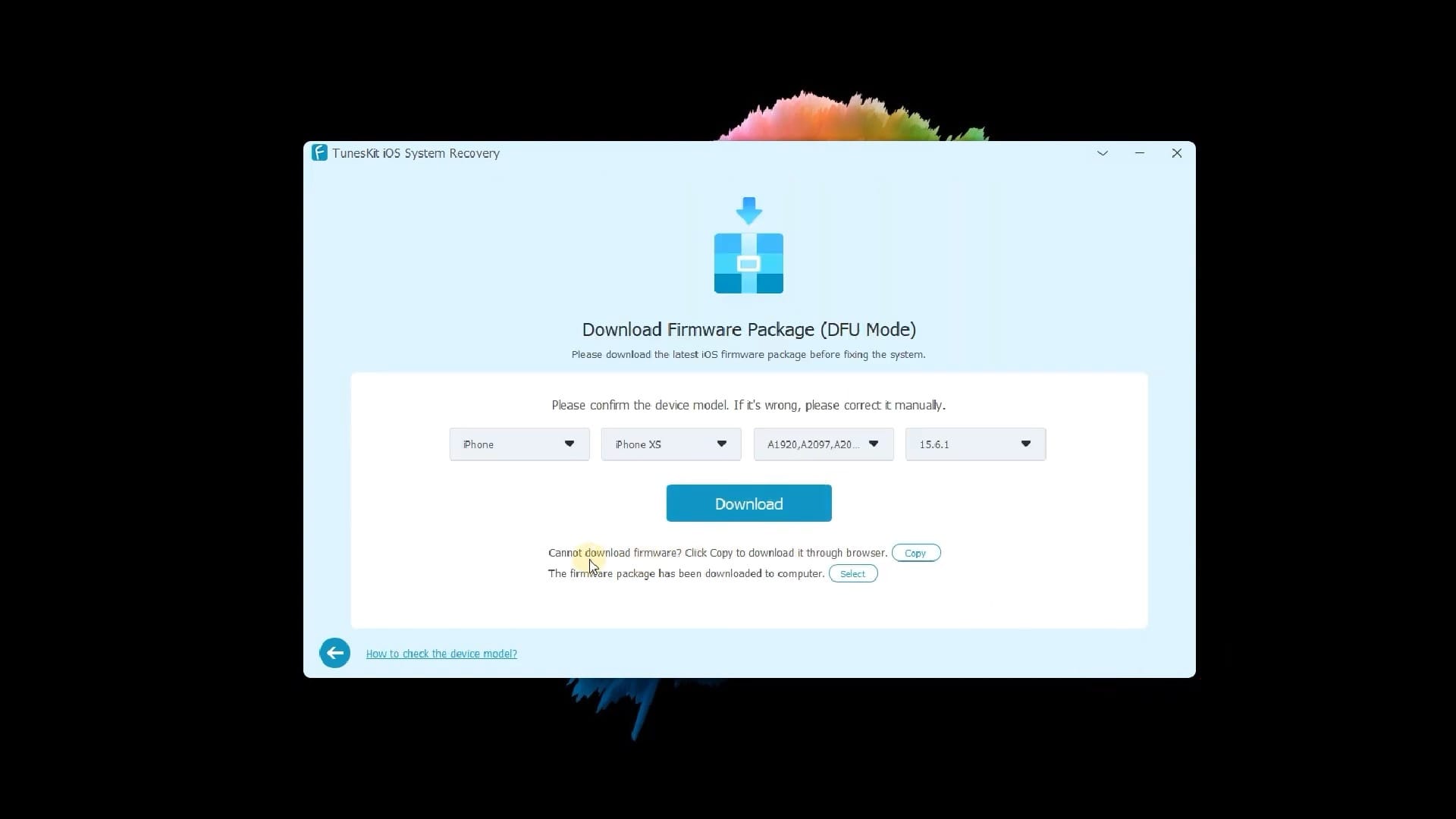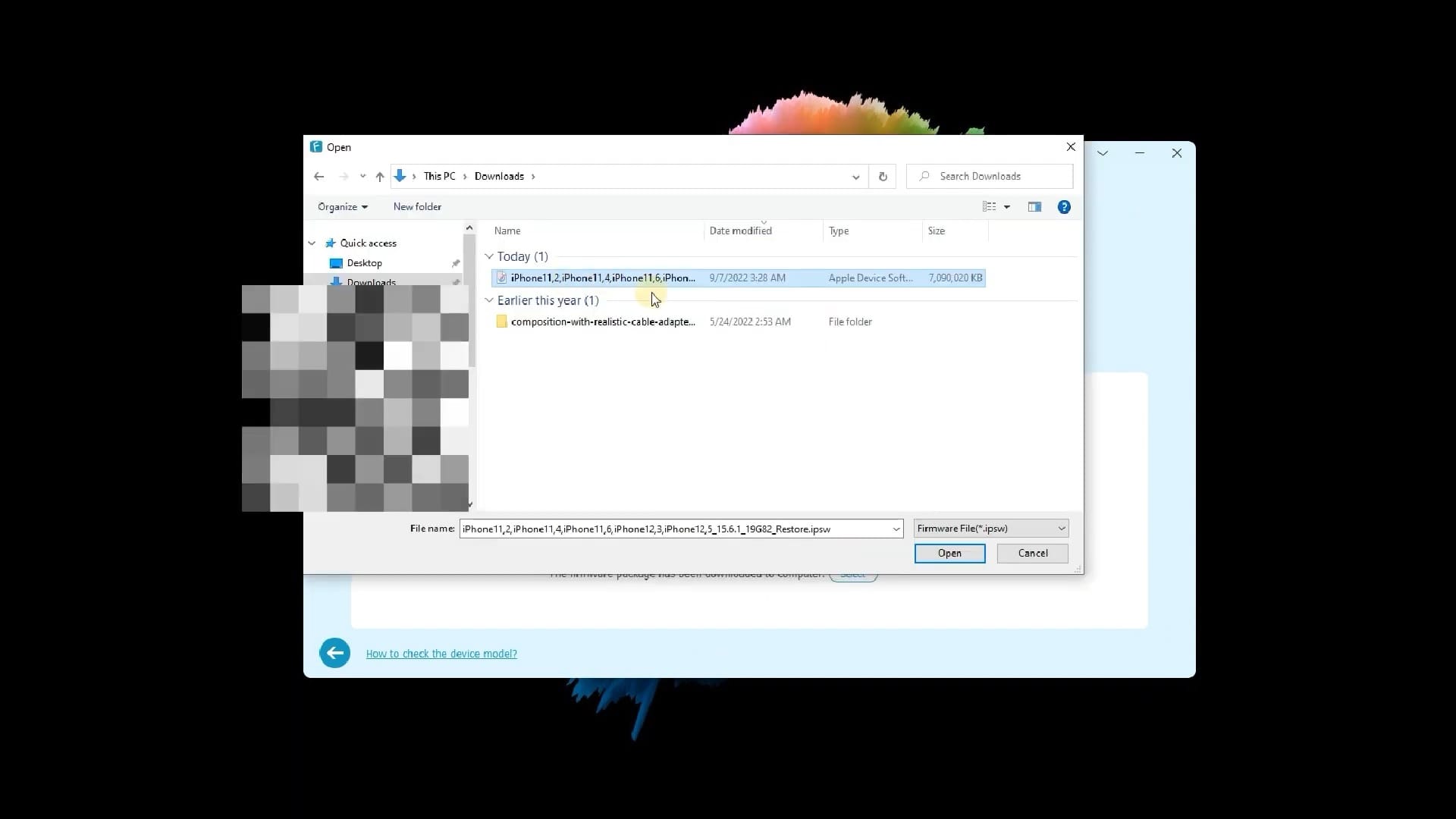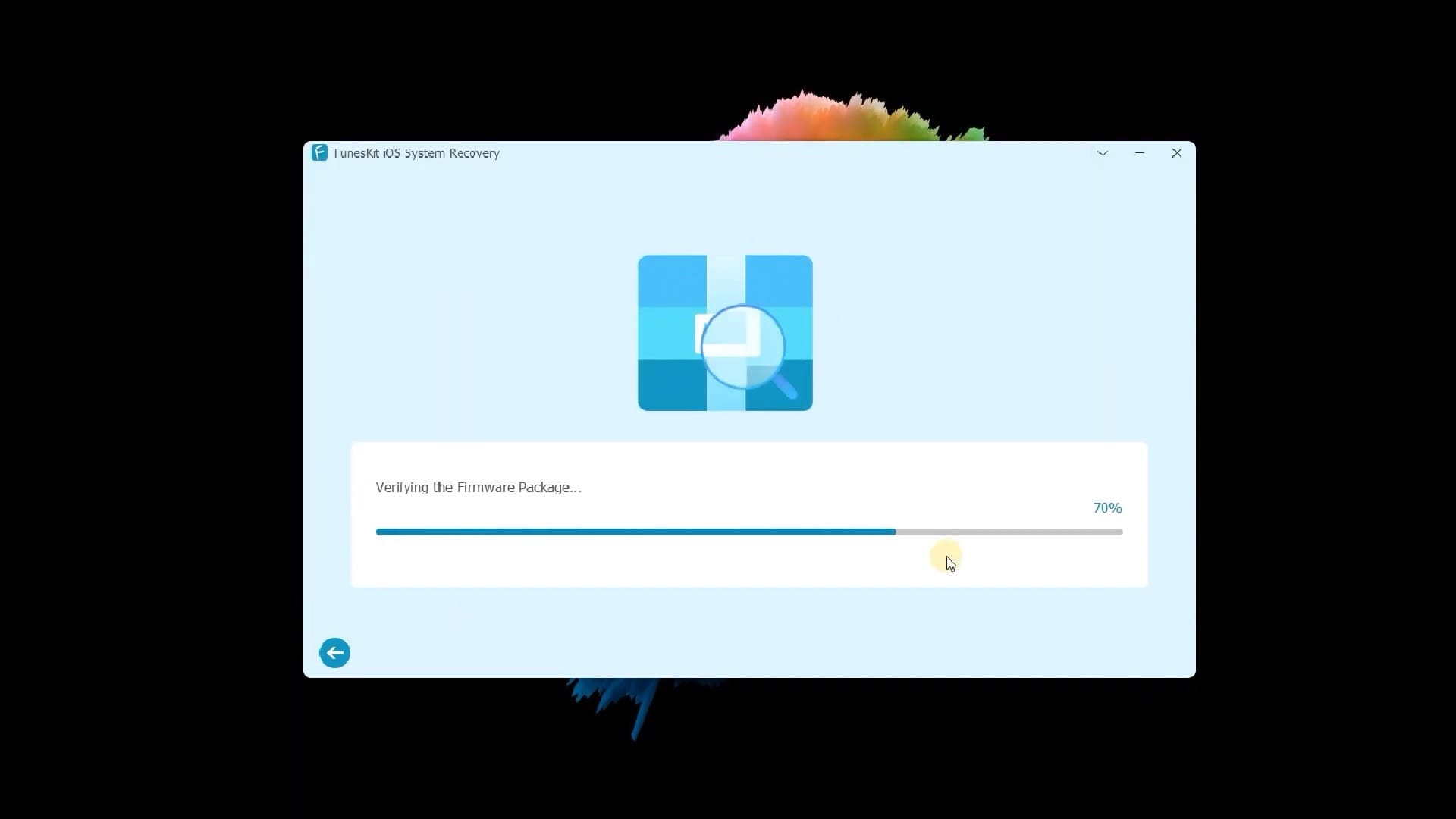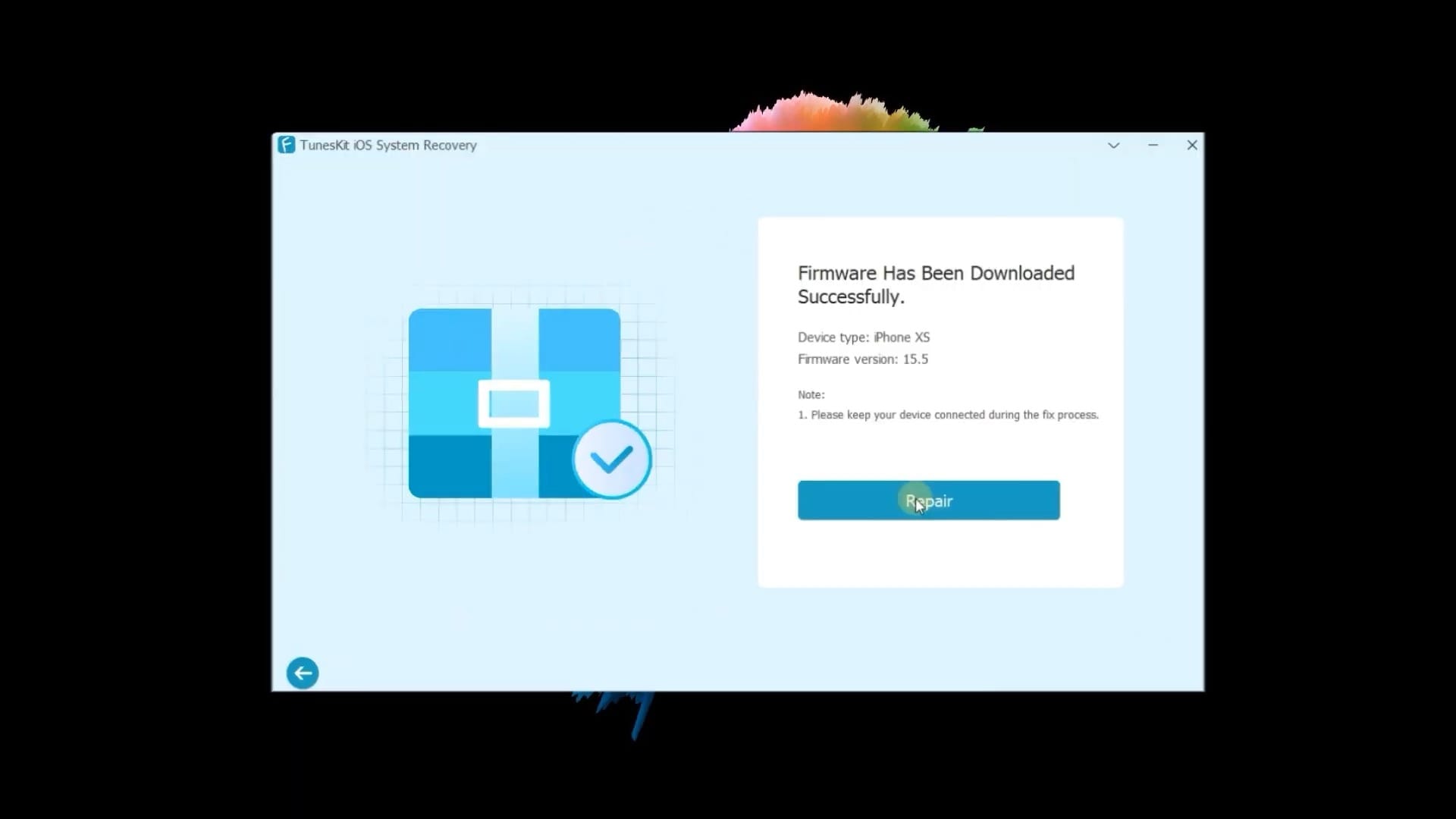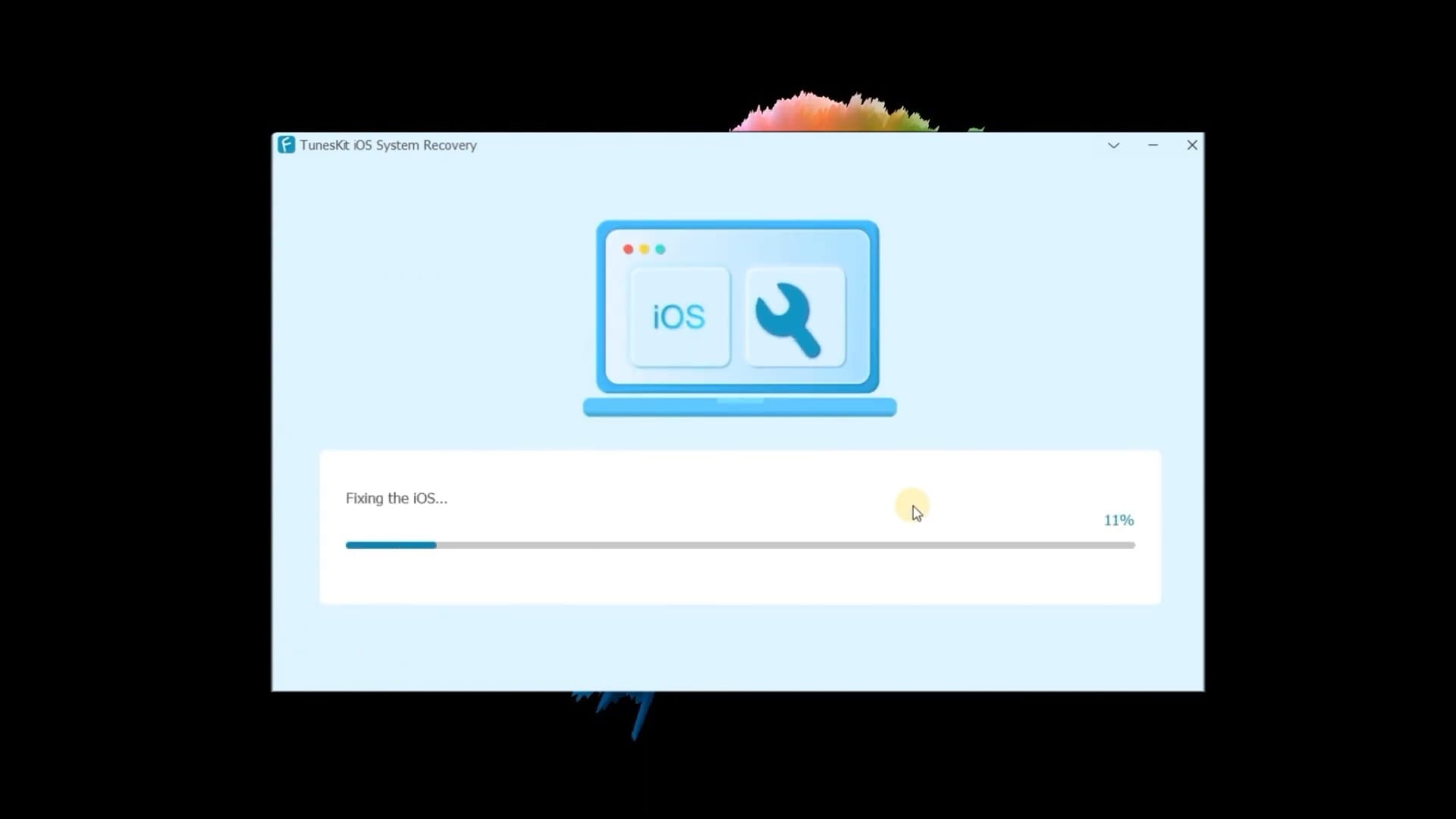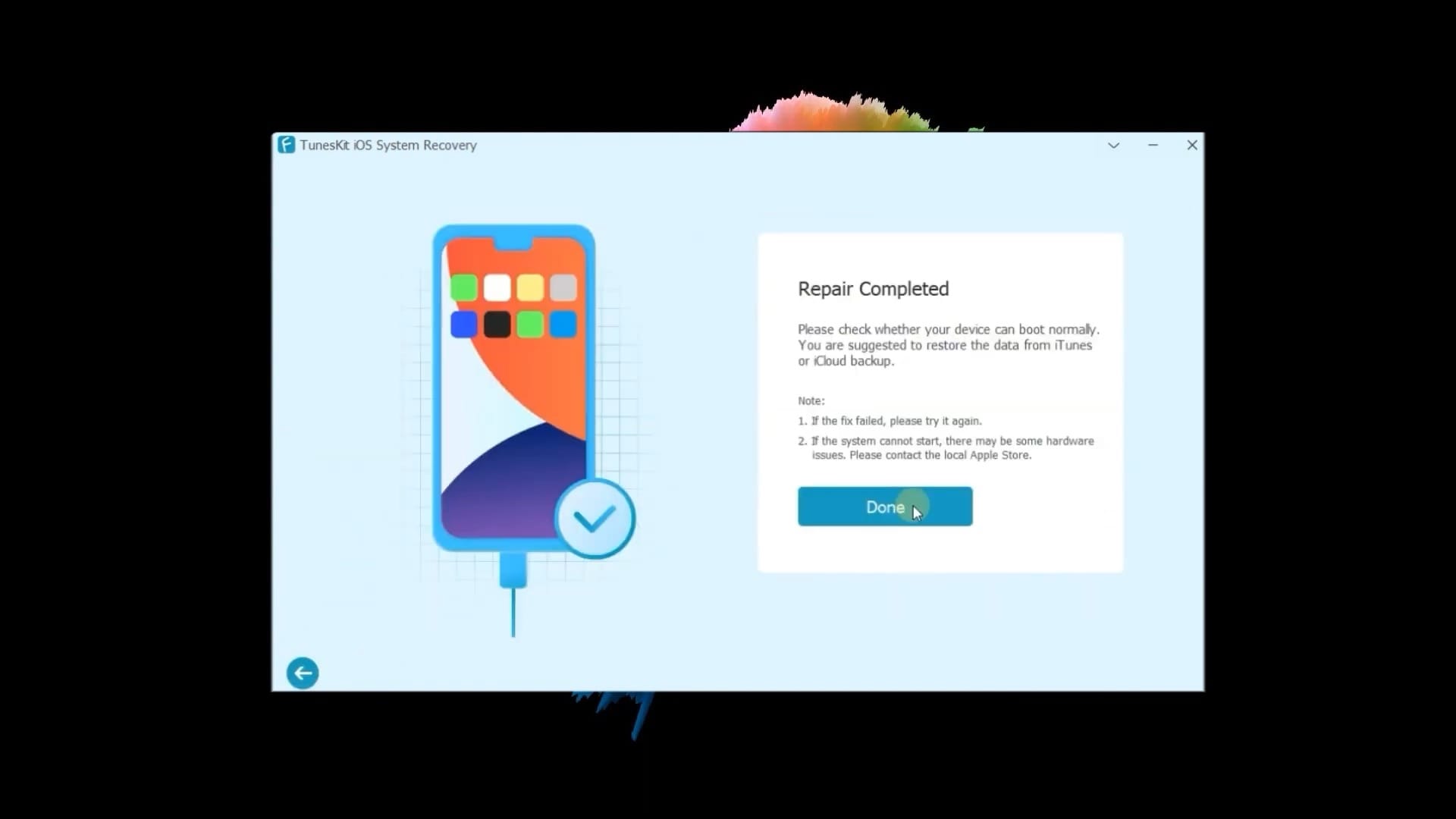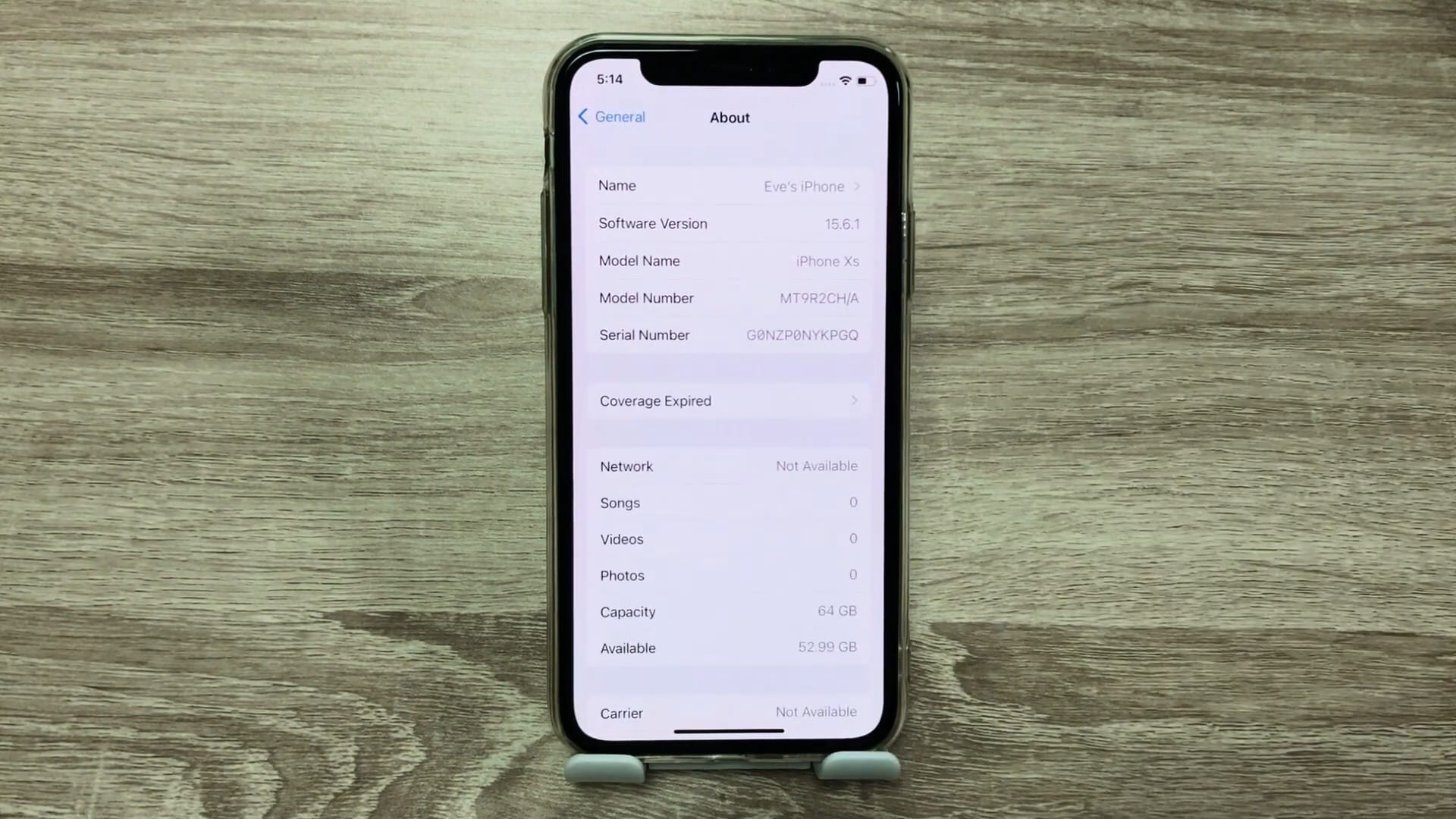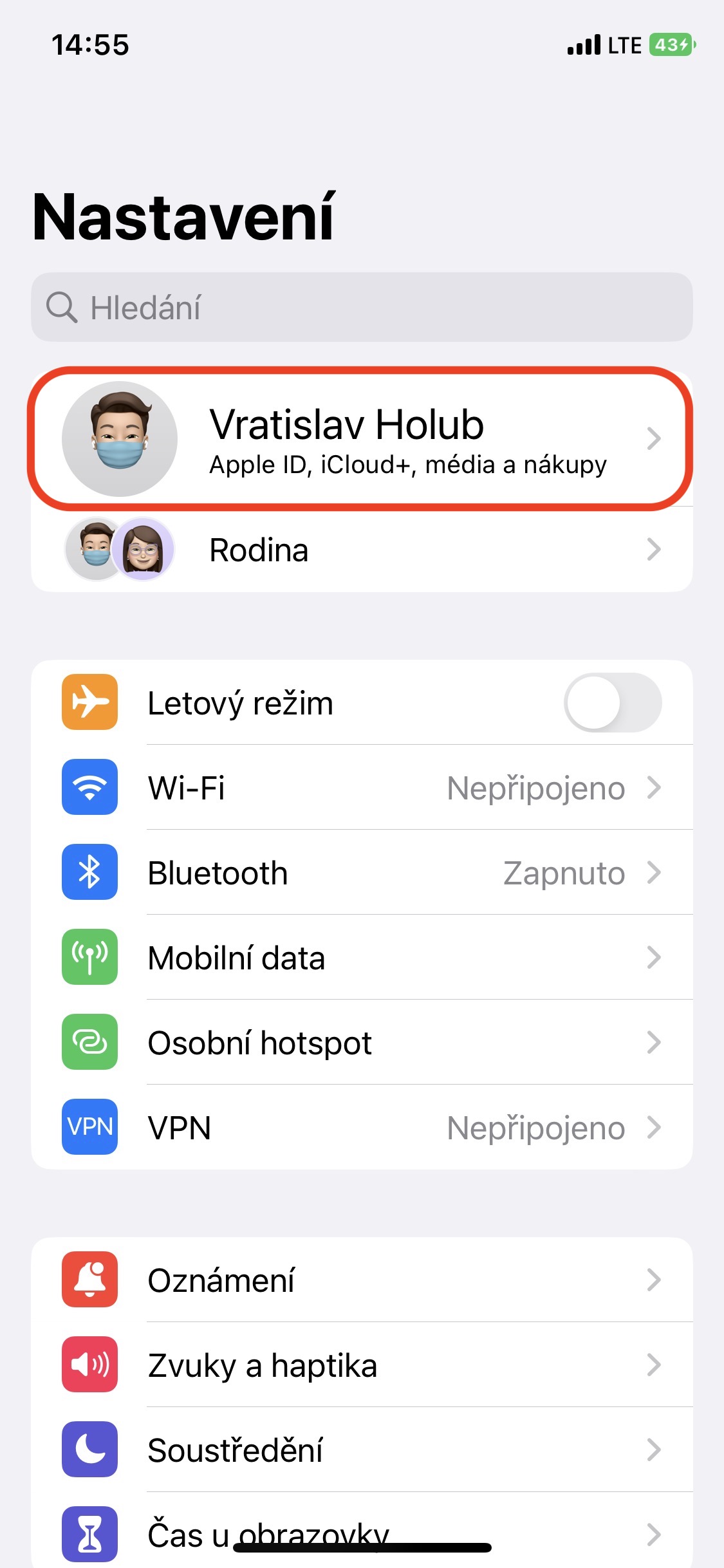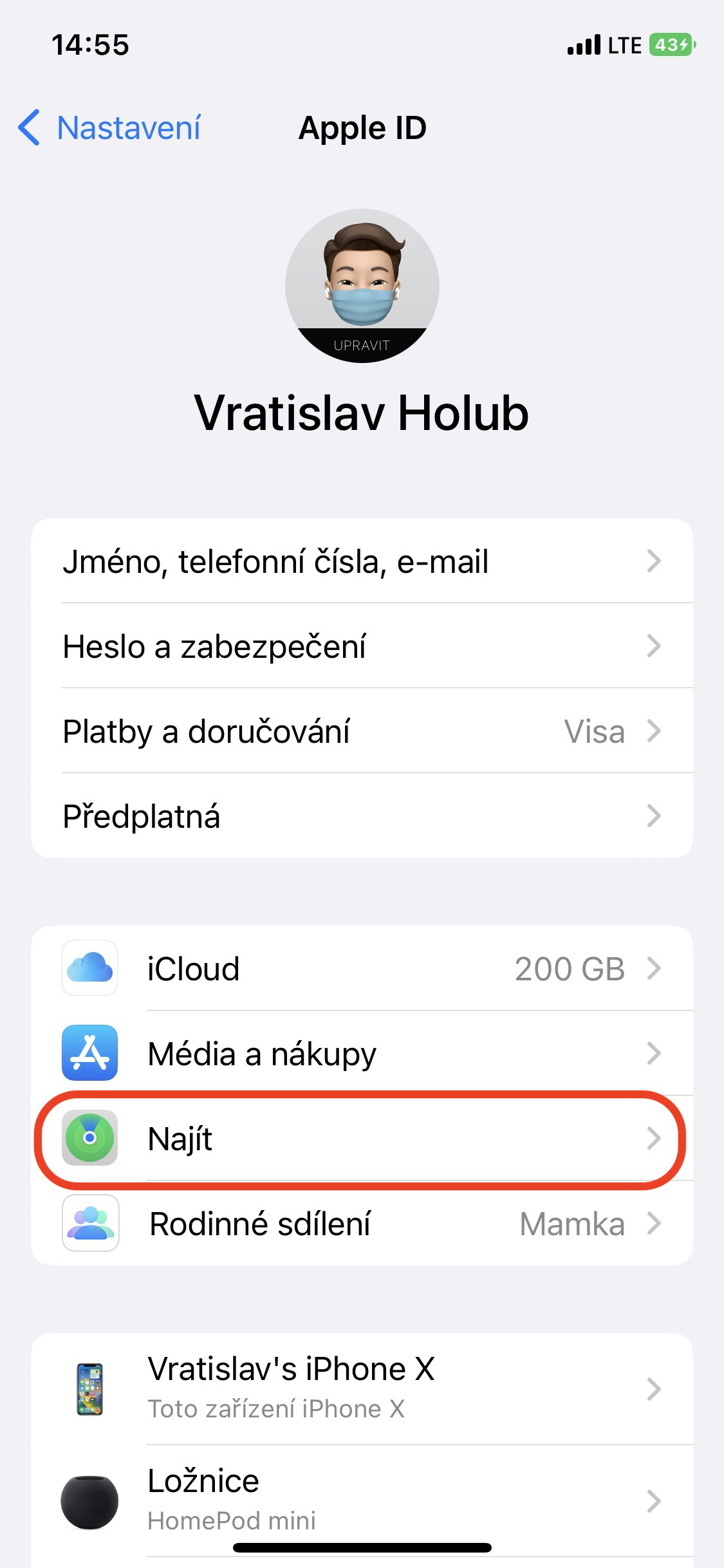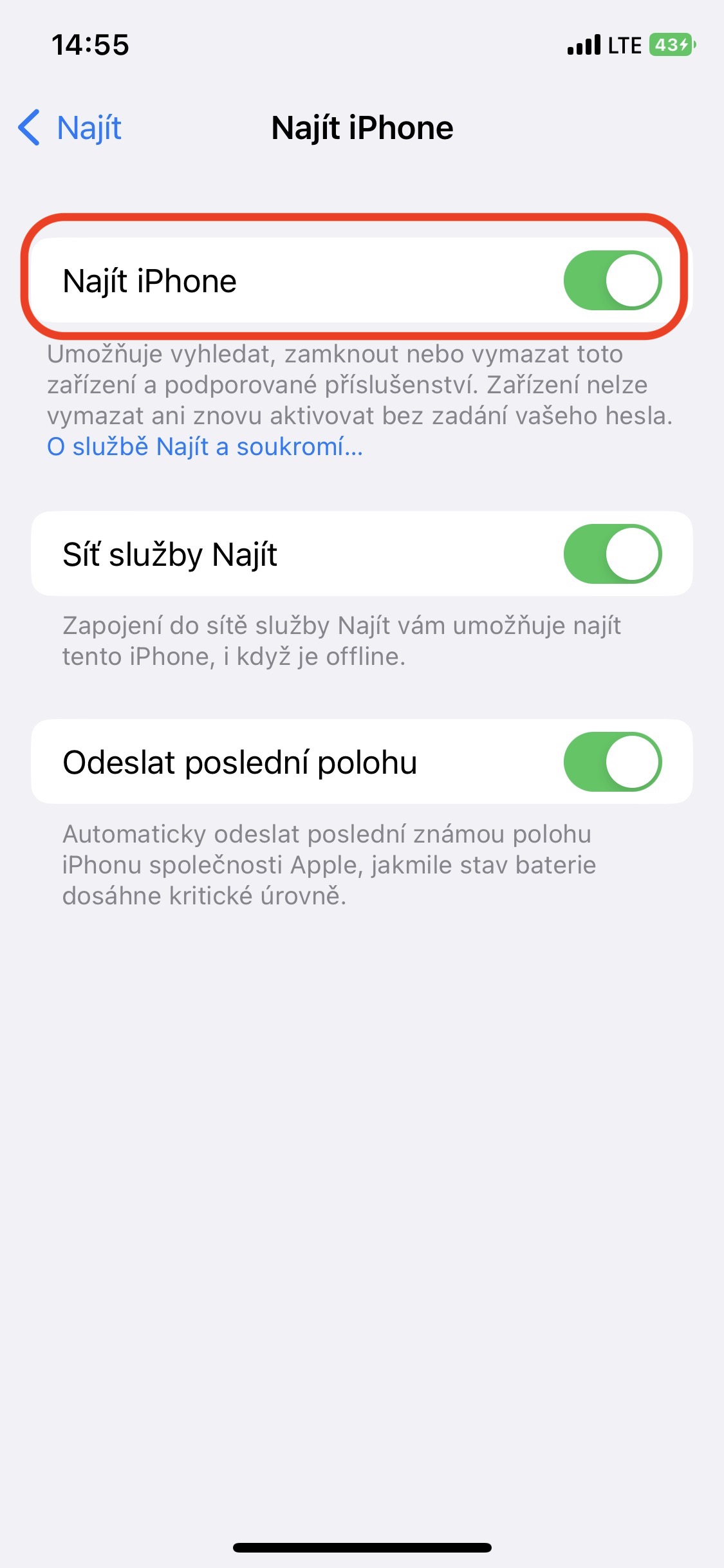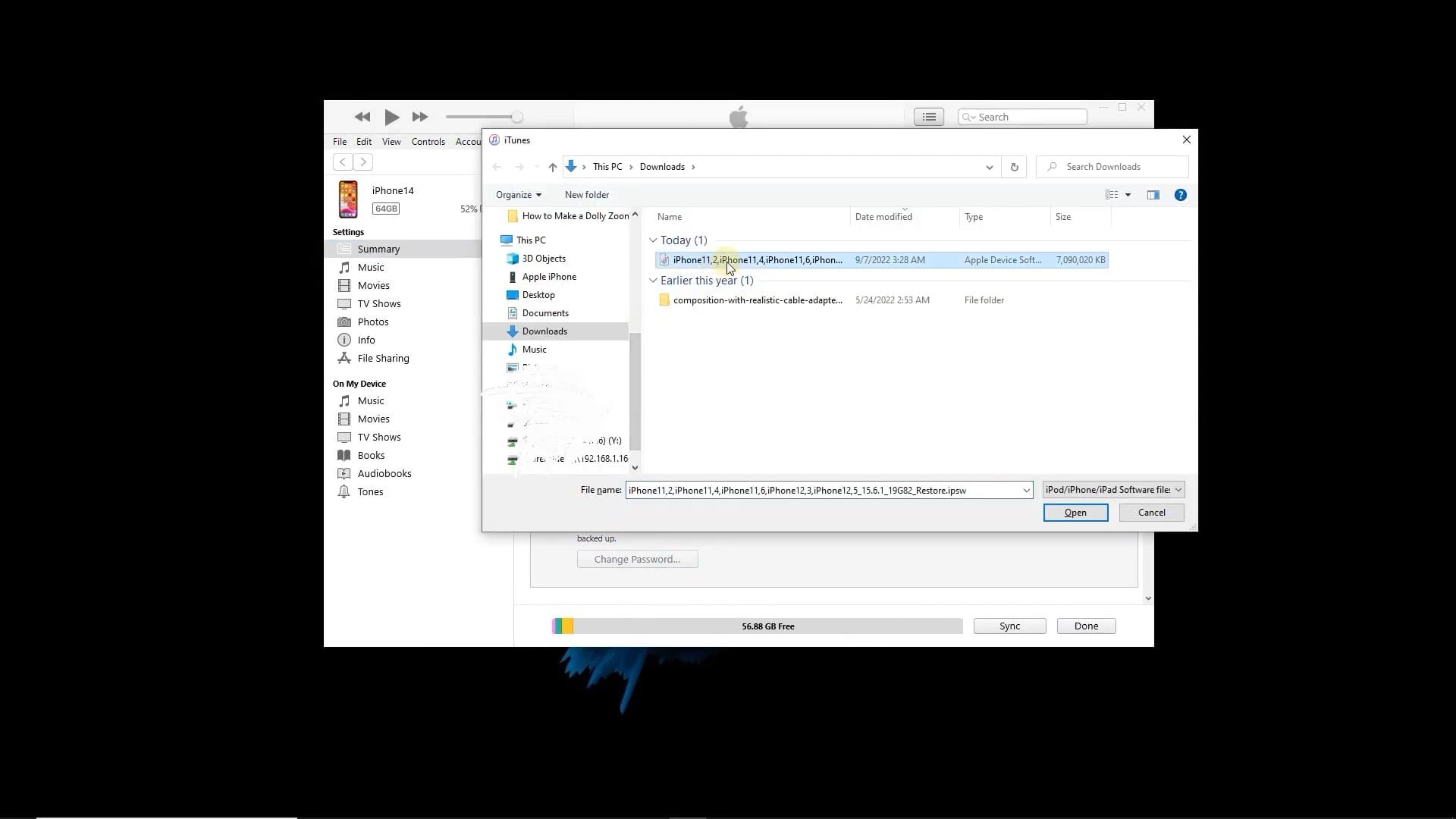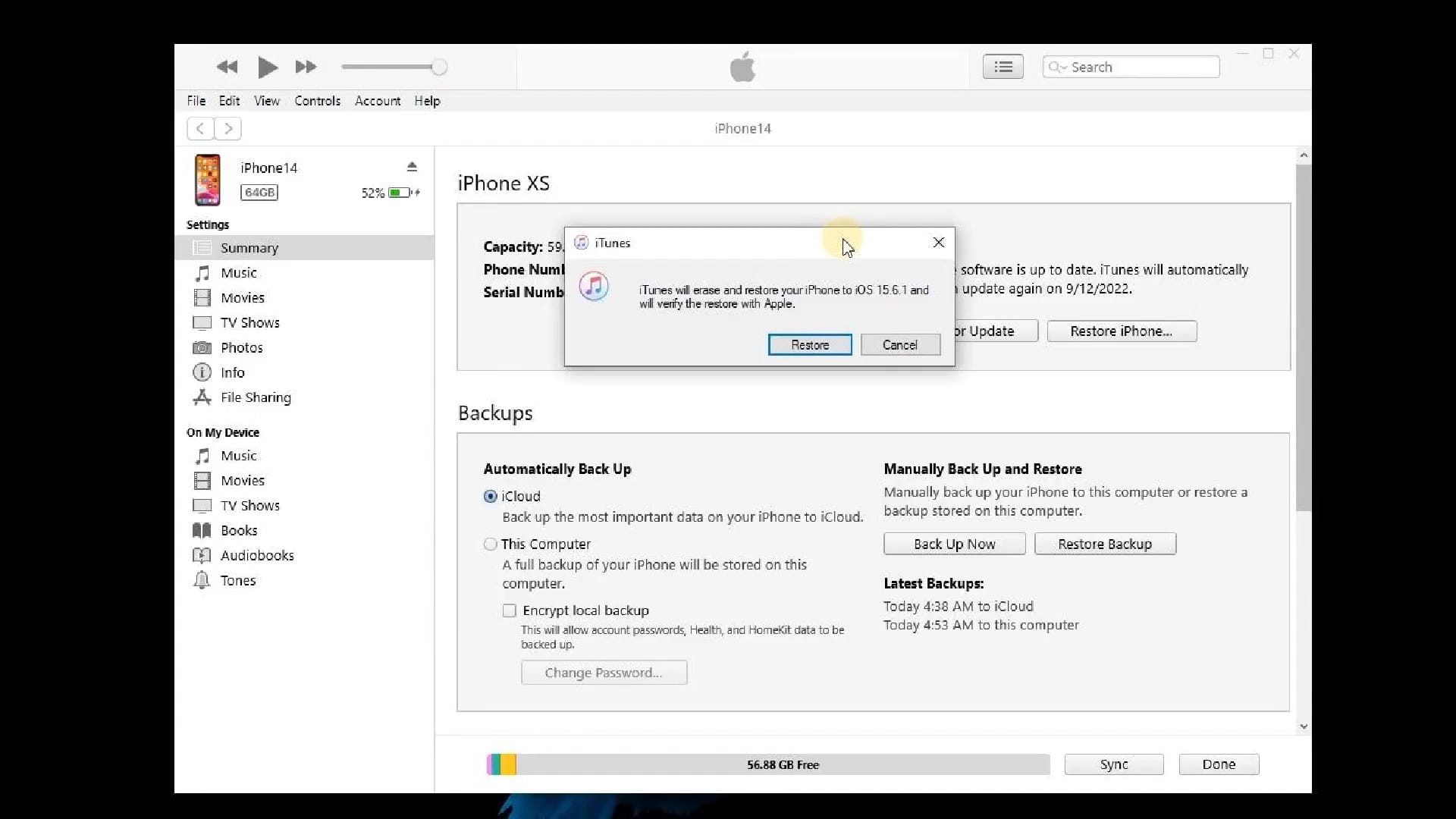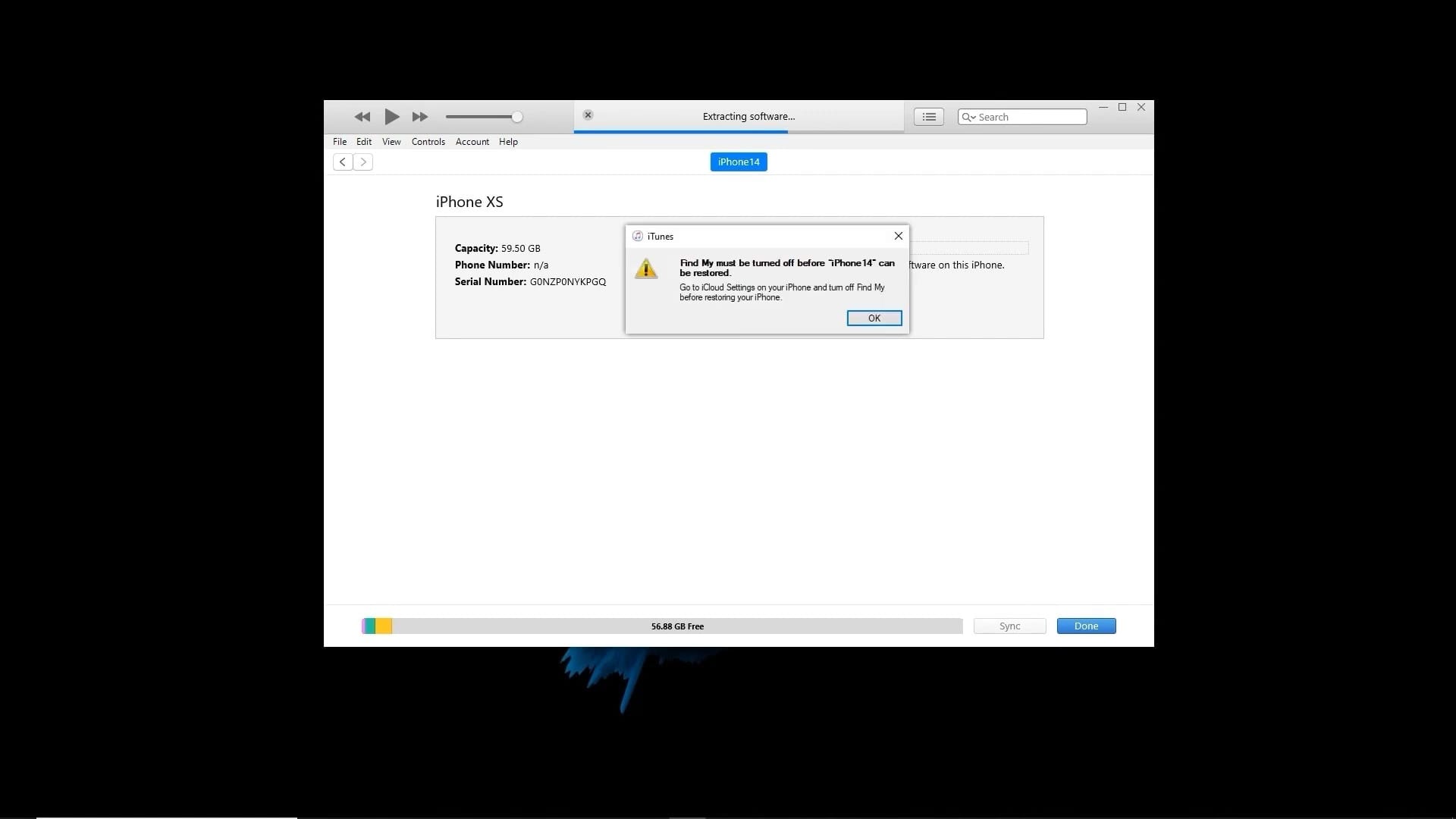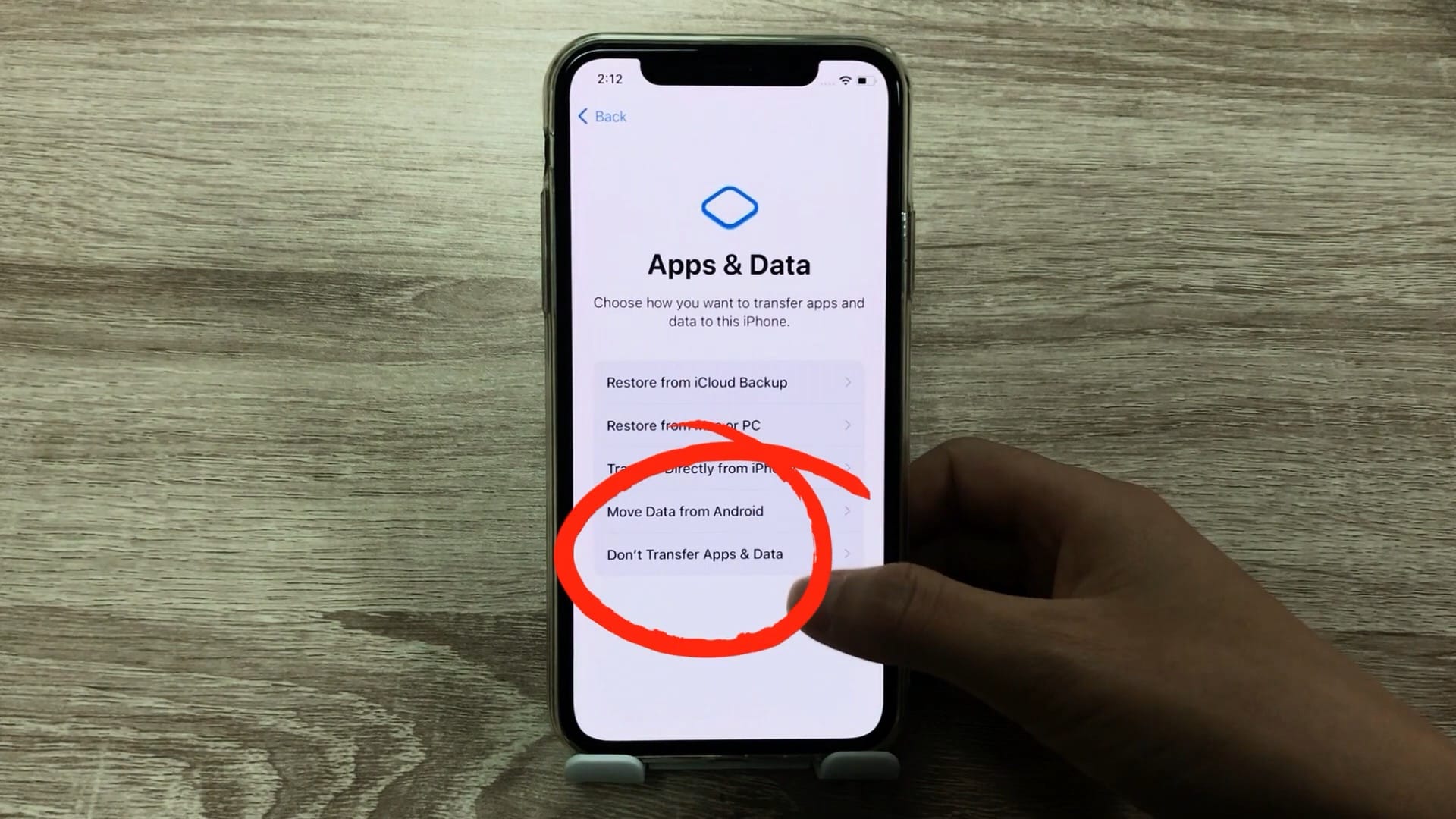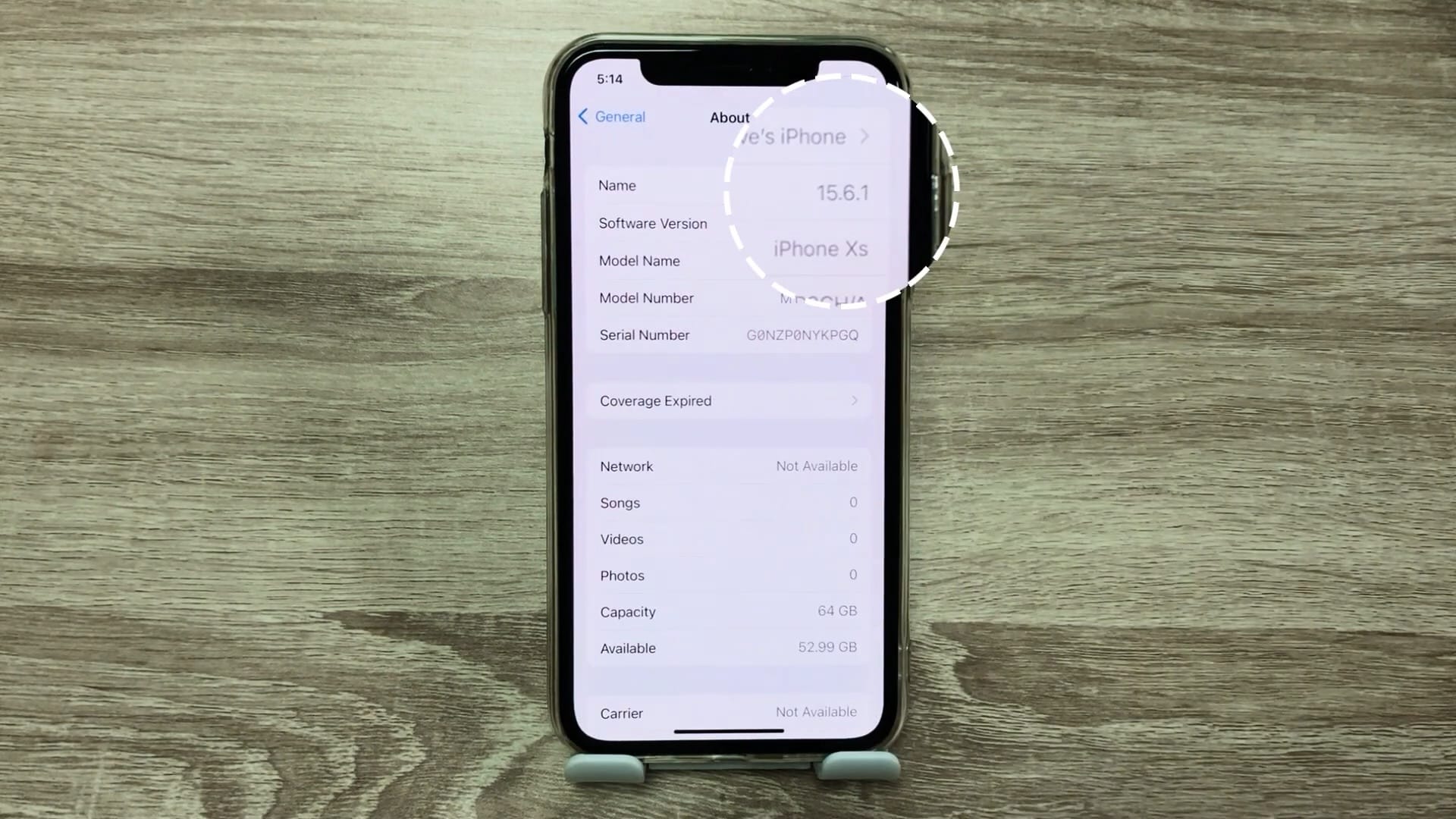Hvis du har opgraderet til den nyudgivne iOS 16 og overvejer at gå tilbage til iOS 15, så skal du bestemt ikke spilde din tid. Den tid, hvor den såkaldte nedgradering kan udføres, er begrænset. Men hvordan gør man det egentlig? I dette tilfælde tilbydes flere metoder, men det er nødvendigt at tage højde for, at du kan miste alle data og praktisk talt nulstille telefonen.
Heldigvis er der en løsning på netop dette problem. Enten kan sikkerhedskopien modificeres til den ønskede form, eller endnu mere simpelt kan der anvendes specialiseret software, ved hjælp af hvilken nedgraderingen kan udføres og alle data, filer og indstillinger kan bevares. TunesKit iOS System Recovery-appen kan nemt håndtere dette. Så lad os kaste lys sammen hvordan man nedgraderer og hvordan den nævnte software virker.
Nedgrader iOS med TunesKit iOS Systemgendannelse
Først og fremmest, lad os fokusere på, hvordan man nedgraderer ved hjælp af specialiseret software. Som vi nævnte ovenfor, handler det specifikt om TunesKit iOS Systemgendannelse, ved hjælp af hvilken nedgraderingen fra iOS 16 til iOS 15 kan løses på få minutter. Inden vi ser på selve proceduren, er det dog på sin plads kort at introducere ansøgningen og nævne, hvad den egentlig bruges til i kernen.
Den populære applikation TunesKit iOS System Recovery i kernen bruges til at rette forskellige fejl, der er forbundet med skader på selve operativsystemet. Programmet kan således løse tilfælde, hvor du sidder fast på skærmen med Apple-logoet, har en frossen, låst, hvid, blå eller grøn skærm, når din iPhone bliver ved med at genstarte, når gendannelsesprocessen mislykkes, eller når DFU-tilstanden ikke virker . På en måde er det et multifunktionelt værktøj, ved hjælp af hvilket du kan løse virkelig alvorlige problemer legende og hurtigt. Vi har dog ikke nævnt det vigtigste endnu – du kan klare det hele uden tab af data. Det kan ikke kun reparere hele dit system, men det sikrer også, at alle dine data, indstillinger og filer forbliver på det. Derudover gælder det også i vores tilfælde, hvor det er nødvendigt at udføre en såkaldt systemnedgradering.
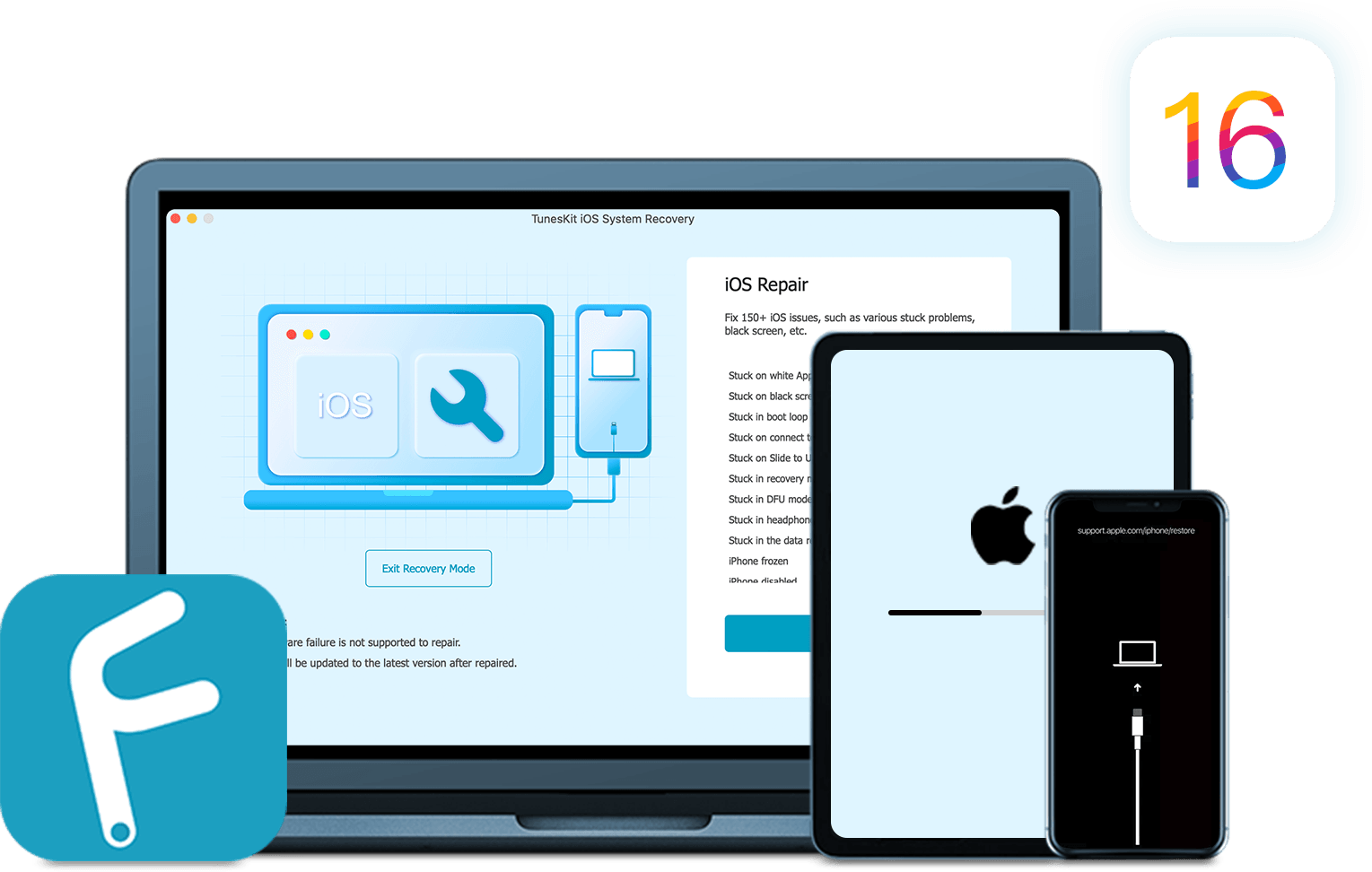
Lad os nu gå videre til den vigtige del eller hvordan man nedgraderer fra iOS 16 til iOS 15 via TunesKit iOS Systemgendannelse. Heldigvis, som vi nævnte ovenfor, er hele processen ekstremt enkel, og praktisk talt alle kan klare det på få minutter. Først og fremmest er det selvfølgelig nødvendigt at tilslutte iPhone til PC/Mac og tænde for den relevante applikation. Den vil bede dig om at vælge en såkaldt tilstand allerede fra starten, hvor du skal vælge Standard tilstand og bekræft dit valg nederst til højre med knappen. I det næste trin vil softwaren bede dig om at skifte til Recovery-tilstand. Heldigvis vises instruktioner til dette, bare følg dem og du er færdig. Derefter skal applikationen downloade den såkaldte firmware – vælg blot din specifikke iPhone-model og vælg iOS 15.6.1 (den sidst signerede version af iOS 15) som system. Men det er ikke alt. Hvis du vil gå tilbage til iOS 15, skal du have dette system downloadet. Dette gøres ved den såkaldte IPSW-fil, som du kan downloade på www.ipsw.me, hvor alt du skal gøre er at vælge iPhone, vælge din model og derefter vælge det signerede iOS 15.6.1-system (markeret med grønt) fra listen. Når filen er downloadet, skal du vende tilbage til appen og trykke på knappen nedenfor i firmware-downloadtrinnet Type. Nu skal du blot vælge den downloadede IPSW-fil, bekræfte valget og derefter fortsætte ved at klikke på knappen Hent.
Når først firmware-downloaden er færdig, er du praktisk talt færdig. Nu skal du bare trykke på en knap Reparation og vent - applikationen løser resten fuldstændigt for dig. Når processen er afsluttet, kan du begynde at bruge din iPhone normalt og sikre dig, at den nødvendige systemnedgradering faktisk har fundet sted. Men husk på, at Apple stopper med at signere de seneste versioner inden for cirka to uger efter udgivelsen af styresystemet, hvilket betyder, at du ikke kan gå tilbage til dem efter det. Du kan se, hvordan den komplette proces ved hjælp af TunesKit iOS System Recovery-applikationen ser ud i galleriet vedhæftet ovenfor.
Du kan prøve TunesKit iOS System Recovery gratis her
Nedgrader via iTunes
Men lad os kaste lidt lys over, hvordan man nedgraderer iOS 16-operativsystemet via iTunes. Men inden vi dykker ned i selve processen, er det nødvendigt overhovedet at forberede iPhonen til det. Det er absolut nødvendigt at deaktivere Find. Så hvis du har den aktiv, så gå til justering > [dit navn] > Find og slå funktionen fra her. Du skal dog bekræfte valget ved at indtaste dit Apple ID-adgangskode.
I det næste trin skal du oprette en sikkerhedskopi af din enhed. Det er ikke obligatorisk for nedgraderingen, men vi vil senere bruge det til at gendanne alle vores data. Helt konkret oprettes sikkerhedskopien via iTunes/Finder, når du blot tilslutter iPhone til PC/Mac via et kabel og kører det relevante værktøj. Vælg derefter indstillingen i sikkerhedskopieringssektionen Sikkerhedskopier alle data fra iPhone til Mac og klik derefter på knappen Back up. Når processen er fuldført, oprettes en komplet sikkerhedskopi af telefonen på din computer eller Mac, det vil sige inklusive alle filer, indstillinger og data.
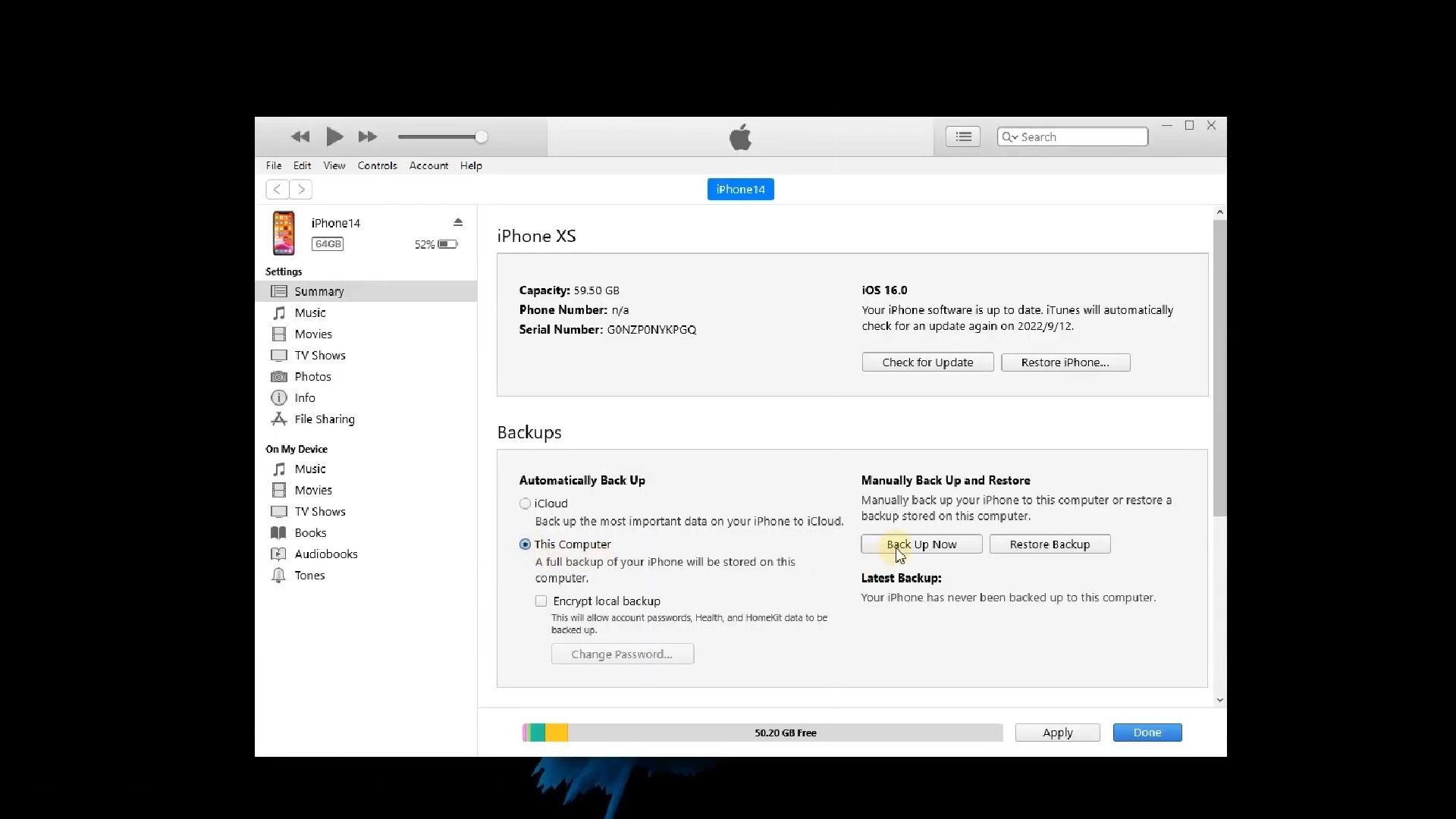
Nu kan vi gå videre til det vigtigste, begyndende med at downloade IPSW-filen, hvis rolle vi forklarede ovenfor. Af denne grund er det nødvendigt at gå til hjemmesiden www.ipsw.me, hvor du skal vælge iPhone-sektionen og vælge din specifikke model. I afsnittet Signerede IPSW'er vælg derefter iOS 15.6.1 (fremhævet med grønt). Når du har gennemført dette trin, har du praktisk talt alt klar, og du kan hoppe ind i selve nedgraderingen.
Så bare gå tilbage til iTunes/Finder og vælg muligheden Gendan iPhone, som er placeret i afsnittet Software. Men pas nu på – det er helt essentielt, at du holdt Shift-tasten nede, mens du klikker på Gendan iPhone. I det næste trin vil programmet bede dig om at vælge en bestemt fil. Så vælg bare den downloadede IPSW-fil og bekræft valget. Softwaren tager sig af resten for dig, og når processen er færdig, vil du have iOS 15.6.1 installeret tilbage på din iPhone. Nu er du praktisk talt færdig. Men der er også en mindre hak - telefonen vil nu opføre sig som en helt ny. Så det er nødvendigt, at du afkrydser den mulighed, at du ikke ønsker nogen gendannelse, når du tænder den. Det vil vi nu sammen kaste lidt lys over. Af denne grund skal du gå tilbage til iTunes/Finder igen og vælge indstillingen Gendan fra backup. Men i dette tilfælde vil du støde på et mindre problem – softwaren vil ikke tillade dig at gendanne data fra iOS 16 til iOS 15. Heldigvis kan dette omgås.
Først er det nødvendigt at finde ud af, hvor den specifikke sikkerhedskopi faktisk er placeret på disken. Hvis du bruger en Windows-pc, kan du finde den i AppData/Roaming/Apple Computer/MobileSync/Backup, hvor du blot skal vælge den aktuelle backup (du kan følge ændrings-/oprettelsesdatoen). På en Mac med macOS er søgningen lidt nemmere. Bare klik på knappen i Finder Administrer sikkerhedskopier, hvor alle oprettede sikkerhedskopier vil blive vist. Så vælg bare den aktuelle, højreklik på den og vælg derefter mulighed Se i Finder. Rul ned i mappen og åbn filen Info.plist i Notesblok. Bliv ikke bekymret over, at dokumentet indeholder mange tekstlinjer. Derfor er det nødvendigt at søge i det. Tryk på tastaturgenvejen Control+F/Command+F for at slå søgningen til, hvor du blot skal skrive sætningen "produkt". Så specifikt leder du efter typedata Produktnavn a Produktversion. Under Produktversion så vil du se nummeret "16", som peger på den version af iOS-operativsystemet, som selve sikkerhedskopien faktisk stammer fra. Omskriv derfor disse data til "15.6.1". Gem derefter filen, og den går tilbage til iTunes/Finder. Nu vil gendannelse af data fra sikkerhedskopien fungere helt normalt. Det, du kan støde på, er, når applikationen beder dig om at deaktivere Find-tjenesten. Når processen er afsluttet, er det muligt at begynde at bruge iPhone normalt.
resumé
Så hvis du planlægger at nedgradere fra iOS 16 tilbage til iOS 15, har du to muligheder. Men hvis du leder efter en ubekymret proces uden at skulle bekymre dig om dine data, så kan vi kun anbefale den nævnte applikation TunesKit iOS Systemgendannelse. Som du måske har bemærket ovenfor, er genopretning gennem dette værktøj meget nemmere og hurtigere. Dette skyldes, at det er en specialiseret software, der nemt kan håndtere sådanne problemer. Du kan se, hvordan nedgraderingen ser ud trin for trin i videoen nedenfor.
Diskussion af artiklen
Diskussionen er ikke åben for denne artikel.