I dag har næsten hver eneste af os en e-mail-boks. Ud over at du kan kommunikere med dine venner, familie, overordnede, underordnede og andre mennesker via e-mail, er det også nødvendigt at eje en e-mail-boks på grund af forskellige internetkonti. Du kan simpelthen ikke undvære en e-mail-konto i disse dage. Din postkasse kan selvfølgelig også tilføjes til din iPhone eller iPad. Sandheden er dog, at mange brugere simpelthen ikke ved, hvordan man tilføjer en postkasse til iOS eller iPadOS, som ikke er en del af udvalget, for eksempel en postkasse fra Seznam, Centeret, din egen hjemmeside osv. Lad os tage et kig sammen i denne artikelmetode kan du tilføje en postkasse til iPhone, dvs. iPad.
Det kunne være interesserer dig

Sådan tilføjer du mail på iPhone
Hvis du vil tilføje en postkasse til din iPhone eller iPad, er det ikke kompliceret. Små kompleksiteter kan kun opstå i det mere avancerede trin af opsætningen - men vi vil selvfølgelig forklare alt. Så lad os komme direkte til sagen:
- Først skal du flytte til den oprindelige applikation i iOS eller iPadOS Indstillinger.
- Når du har gjort det, skal du rulle lidt ned og trykke på indstillingen Adgangskoder og konti (i iOS 14 mulighed Posta).
- Her skal du så trykke på muligheden Tilføj konto (i iOS 14 Konti -> Tilføj konto).
Når du har klikket på den ovennævnte mulighed, vil der komme en skærm frem med logoer fra nogle virksomheder, der tilbyder muligheden for at oprette en e-mail. I dette tilfælde er det nødvendigt at skelne, hvilket firma der giver dig e-mail. Nedenfor finder du to adskilte procedurer, som er forskellige afhængigt af, hvem din postkasse administreres af. Brug selvfølgelig den procedure, der gælder for dig.
Postkassen betjenes af iCloud, Microsoft Exchange, Google, Yahoo, Aol eller Outlook
Hvis din postkasse betjenes af en af ovennævnte operatører, er hele processen meget nemmere for dig:
- I dette tilfælde skal du blot trykke på din operatørs logo.
- Så kommer der endnu et skærmbillede frem, hvor du indtaster din Email adresse sammen med adgangskode.
- Til sidst skal du bare vælge, hvad du vil synkronisere med e-mailadressen, og du er færdig.
- Du kan straks begynde at bruge postkassen, der er opsat på denne måde.
Min postkasseudbyder er ikke på listen
Hvis din e-mail administreres af Seznam, Centeret, eller du har den administreret under dit eget domæne, er din procedure en smule mere kompliceret, men bestemt ikke umulig. I dette tilfælde er det nødvendigt, at du på forhånd søger efter den udgående mailserver og den indgående mailserver hos din udbyder. Hvis din udbyder er en offentlig virksomhed, for eksempel Seznam, så besøg blot servicesupporten og find serverne her, eller du kan spørge Googles søgemaskine "List e-mail server" og klikke på et af resultaterne. Hvis du har dit eget domæne, som du kører e-mails på, kan du finde den indgående og udgående mailserver i webhostingadministrationen. Hvis du ikke har adgang til det, er det nødvendigt, at du kontakter webmasteren eller IT-afdelingen i din virksomhed, som vil give dig de nødvendige oplysninger.
IMAP, POP3 og SMTP
Hvad angår den indgående mailserver, er en IMAP- og POP3-server normalt tilgængelig. Nu om dage bør du altid vælge IMAP, da POP3 er meget forældet. I tilfælde af IMAP gemmes alle e-mails på e-mail-adresseudbyderens server, i tilfælde af POP3 downloades alle e-mails til din enhed. Har du mange e-mails, kan det gøre hele Mail-applikationen ubrugelig, hvilket vil begynde at bremse markant, og samtidig fylder det op på lageret. Hvad angår den udgående mailserver, er det altid nødvendigt at finde SMTP. Når du har fundet adresserne på den indgående og udgående mailserver, skal du bare fortsætte som følger:
- Tryk på indstillingen nederst på din iPhone-skærm Andet.
- Tryk nu på øverst på skærmen Tilføj en e-mail-konto.
- En skærm med tekstfelter beregnet til at blive udfyldt:
- Navn: navnet på din postkasse, under hvilken e-mails vil blive sendt;
- E-mail: hele din e-mailadresse;
- Adgangskode: adgangskode til din postkasse;
- Beskrivelse: navnet på postkassen i Mail-applikationen.
- Når du har udfyldt disse felter, skal du klikke øverst til højre Yderligere.
- Efter et stykke tid kommer der endnu en skærm frem, som du skal udfylde mere information.
Øverst skal du først vælge, hvis det er muligt, mellem protokollen IMAP eller POP. Nedenstående er så nødvendigt udfylde indgående og udgående mailservere, som du fandt ved hjælp af ovenstående procedure. På den indgående mailserver overveje at vælge IMAP eller POP. Nedenfor kan du finde indgående og udgående mailservere for Seznam.cz, du skal selvfølgelig fylde serverne fra din udbyder:
Indgående mail server
IMAP
- Hosttitel: imap.seznam.cz
- Bruger: din e-mailadresse (petr.novak@seznam.cz)
- Adgangskode: adgangskode til e-mail-boksen
POP
- Hosttitel: pop3.seznam.cz
- Bruger: din e-mailadresse (petr.novak@seznam.cz)
- Adgangskode: adgangskode til e-mail-boksen
Udgående mailserver
- Hosttitel: smtp.seznam.cz
- Bruger: din e-mailadresse (petr.novak@seznam.cz)
- Adgangskode: adgangskode til e-mail-boksen
Når du har udfyldt, skal du klikke på knappen øverst til højre Yderligere. Nu skal du vente et par (ti) sekunder, indtil systemet kontakter serverne. Når hele denne proces er færdig, er alt hvad du skal gøre at vælge, om du vil have det undtagen e-mails til synkronisering for eksempel også kalender, noter og andre data. Når du har valgt alt, skal du klikke øverst til højre Påtving. Din e-mail-konto vises derefter direkte i Mail-applikationen, og du kan begynde at bruge den med det samme.
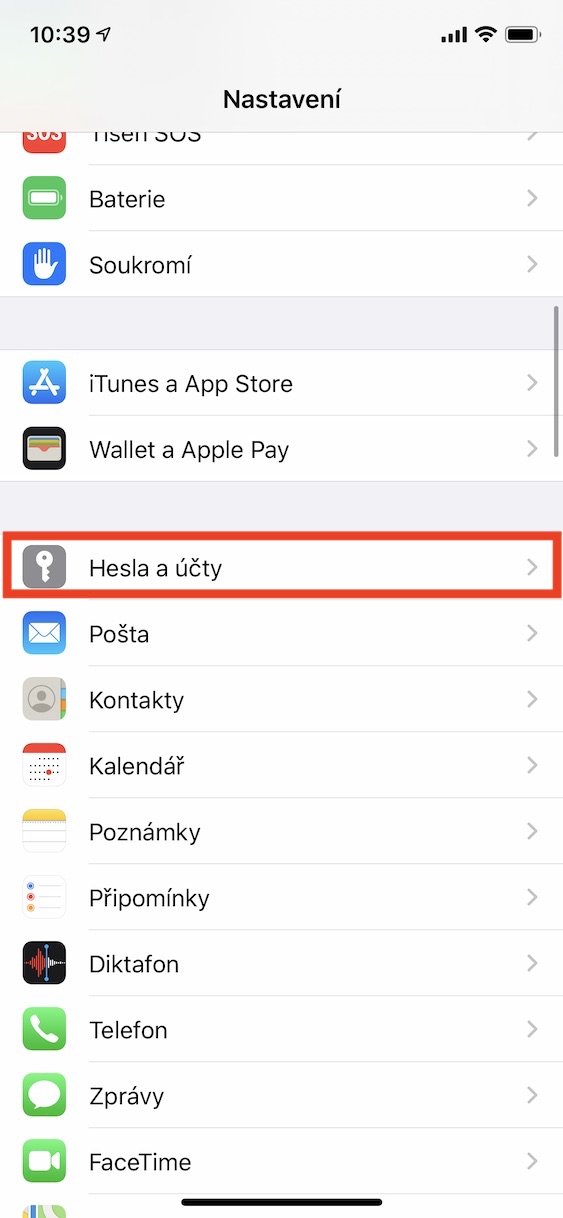
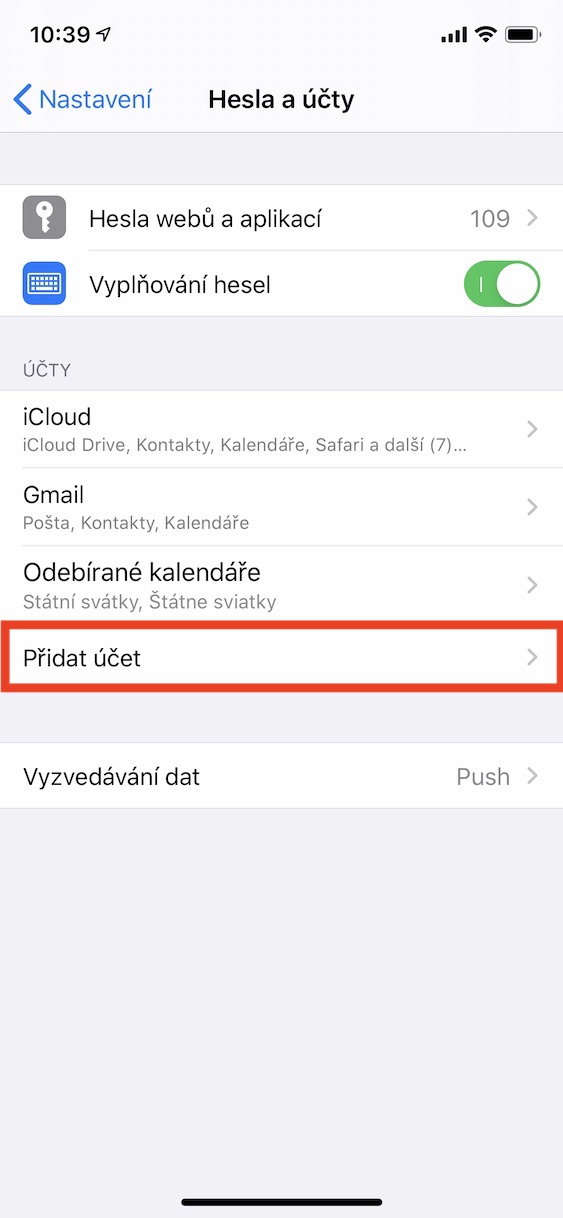
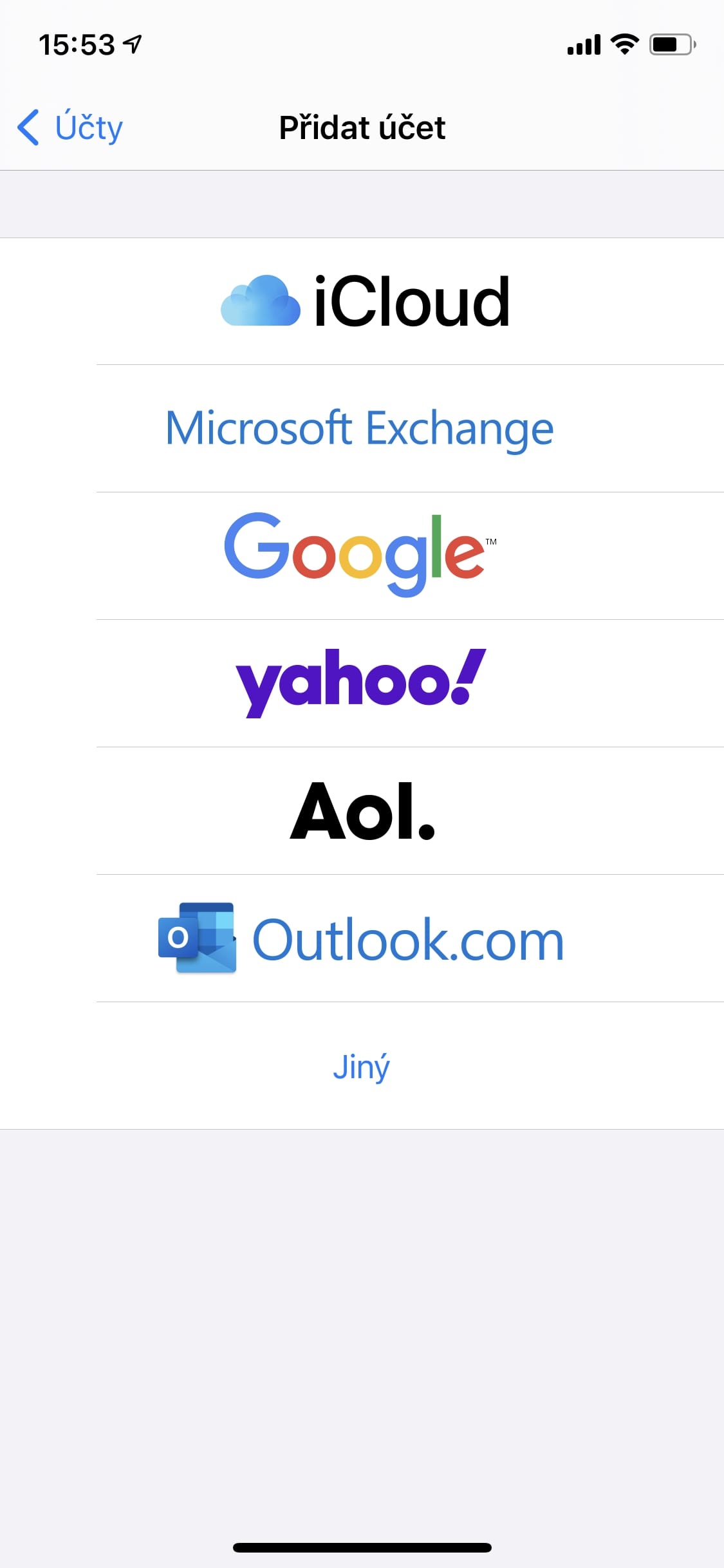
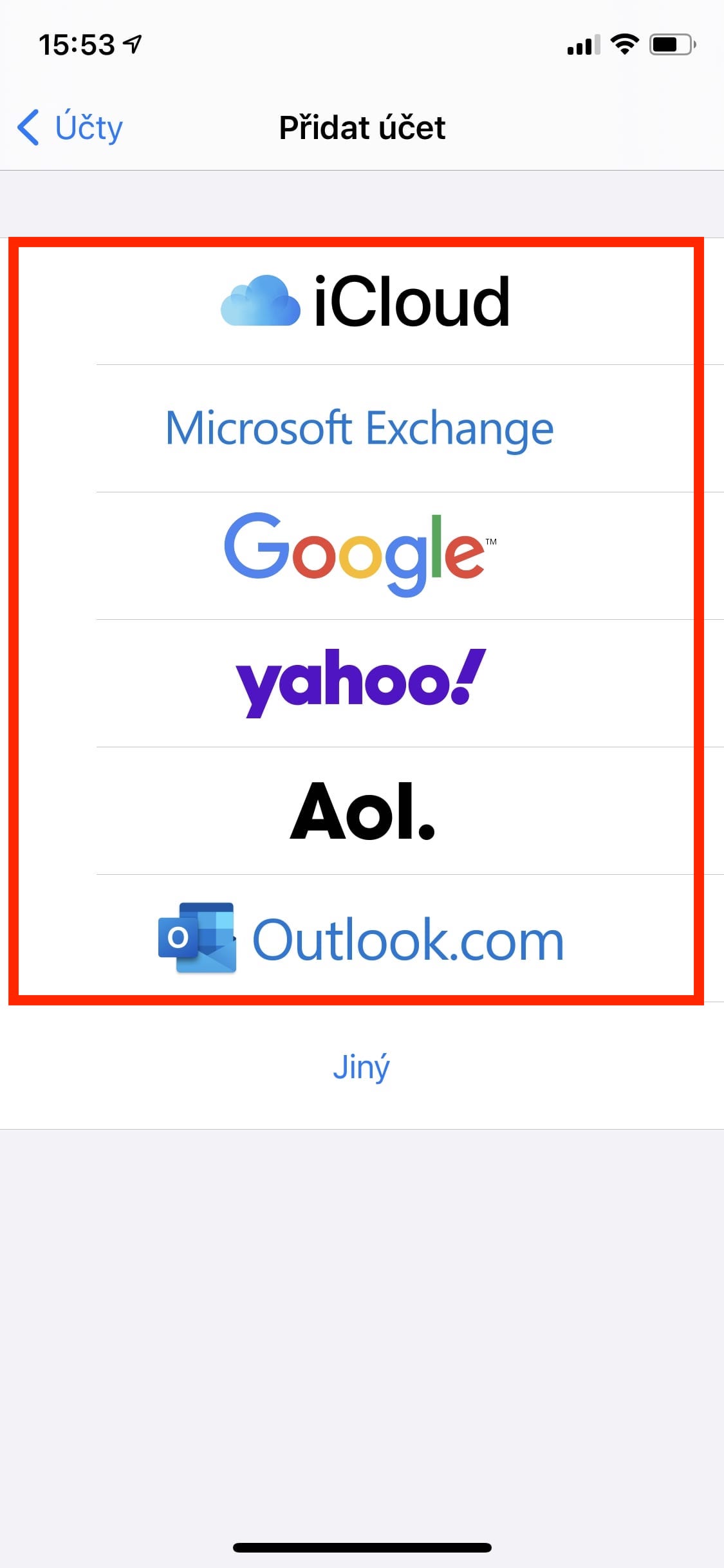
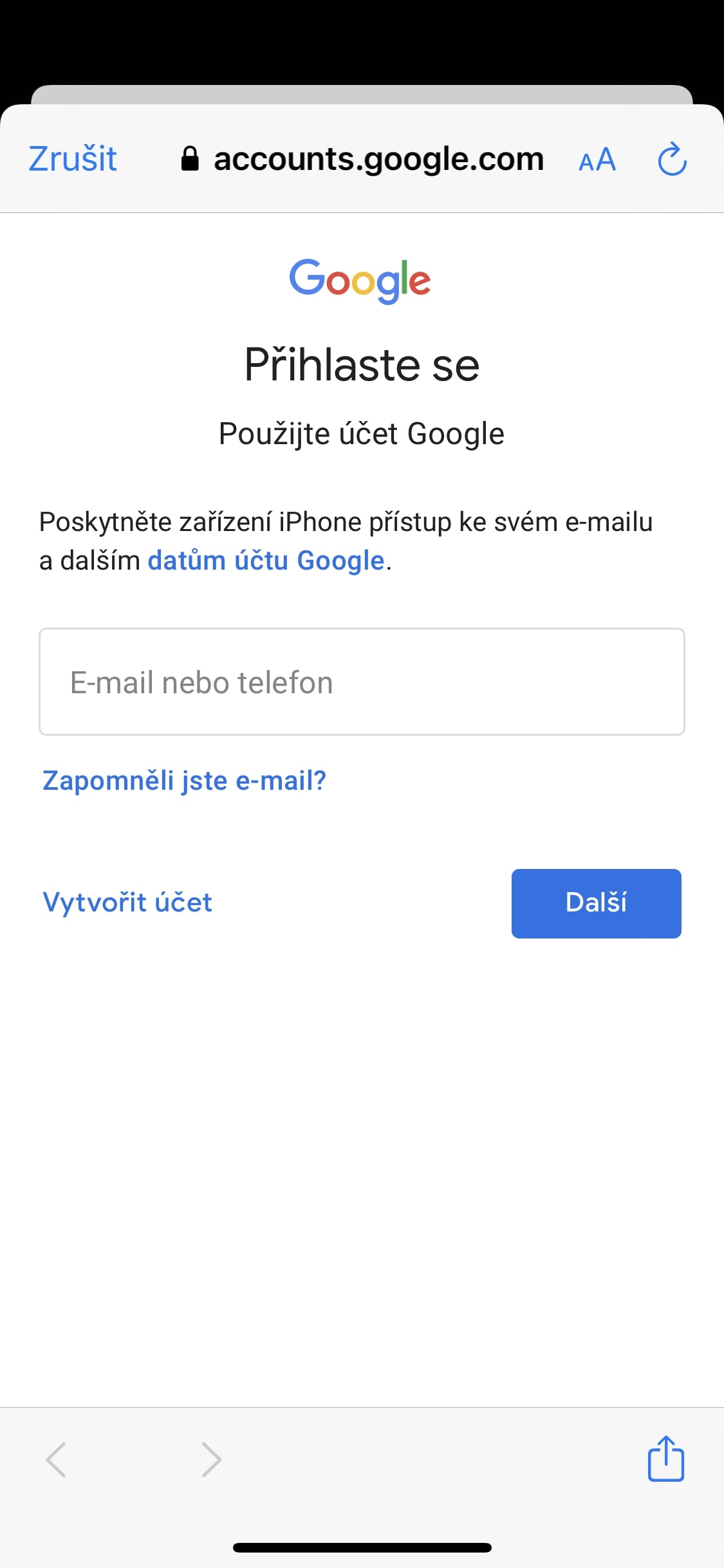

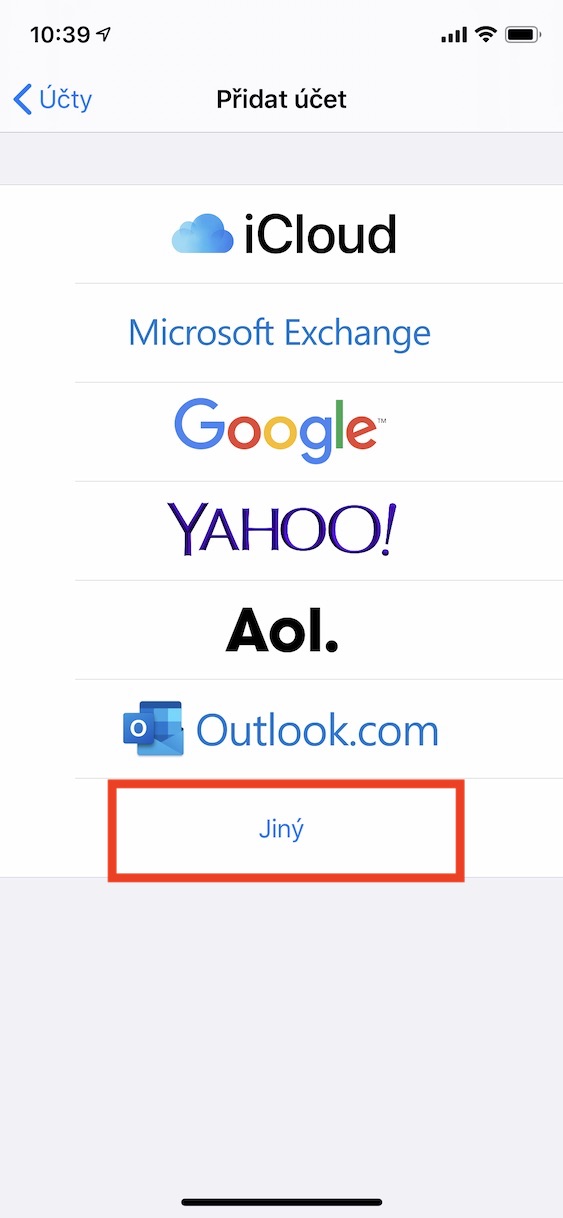
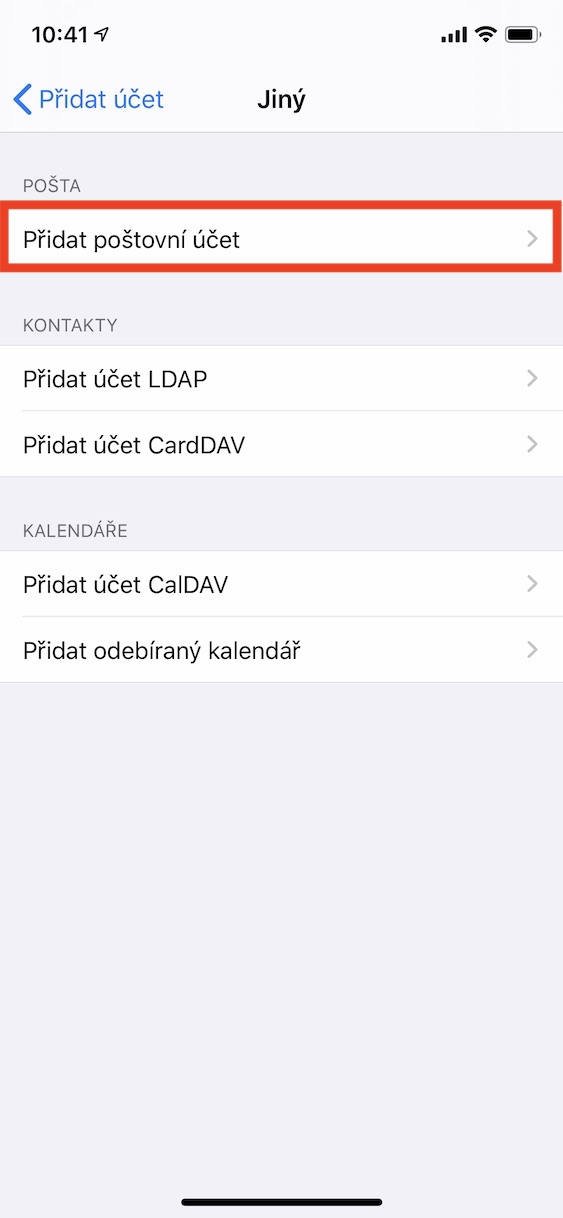
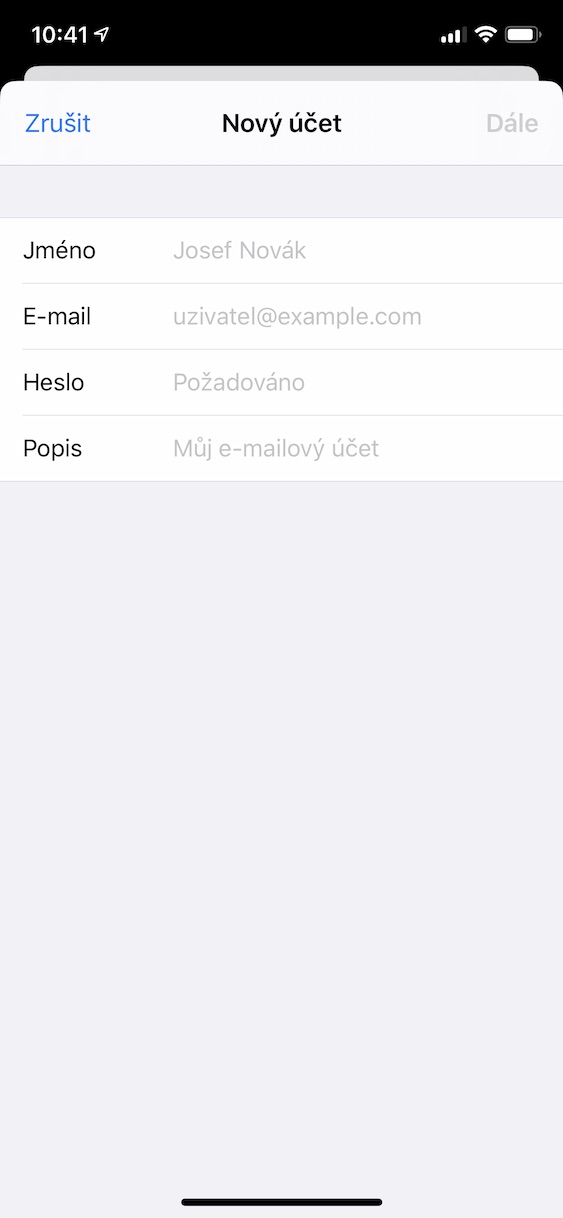

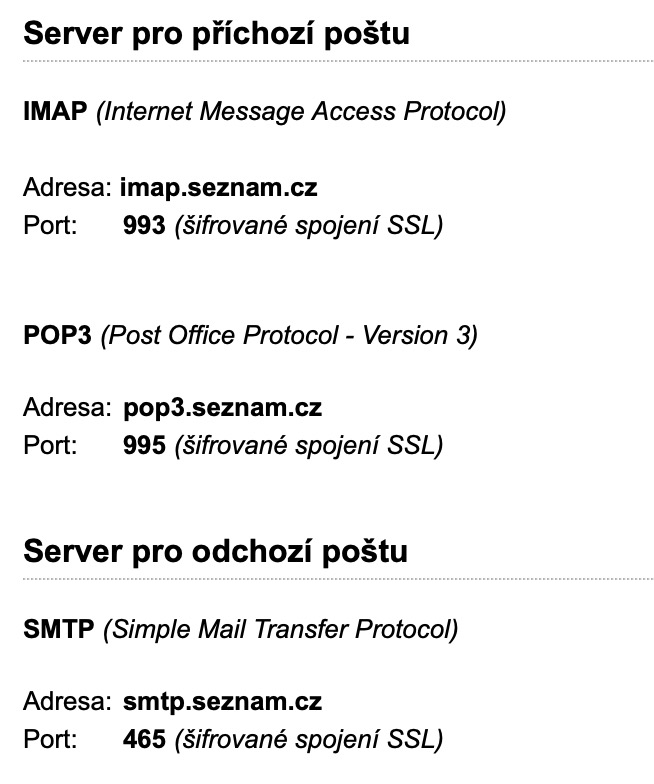
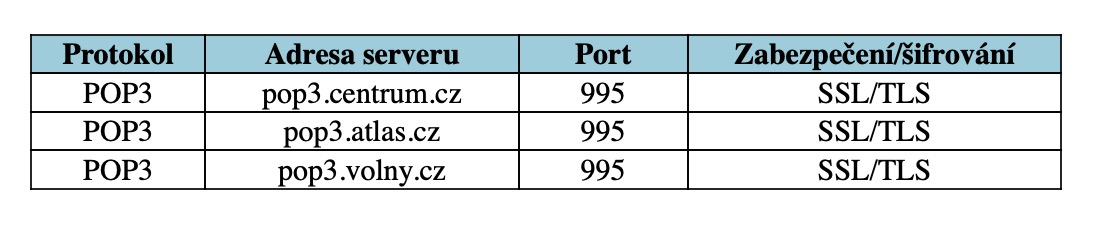
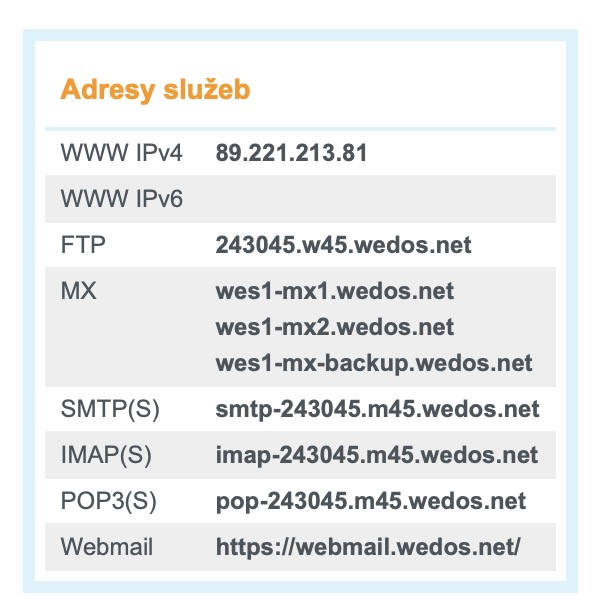

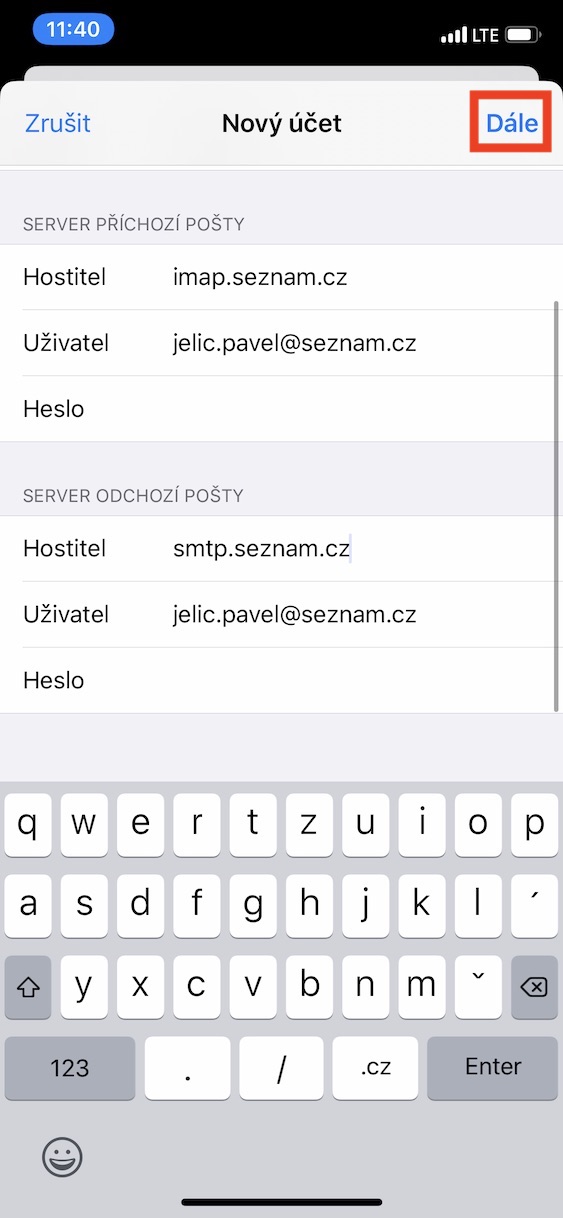
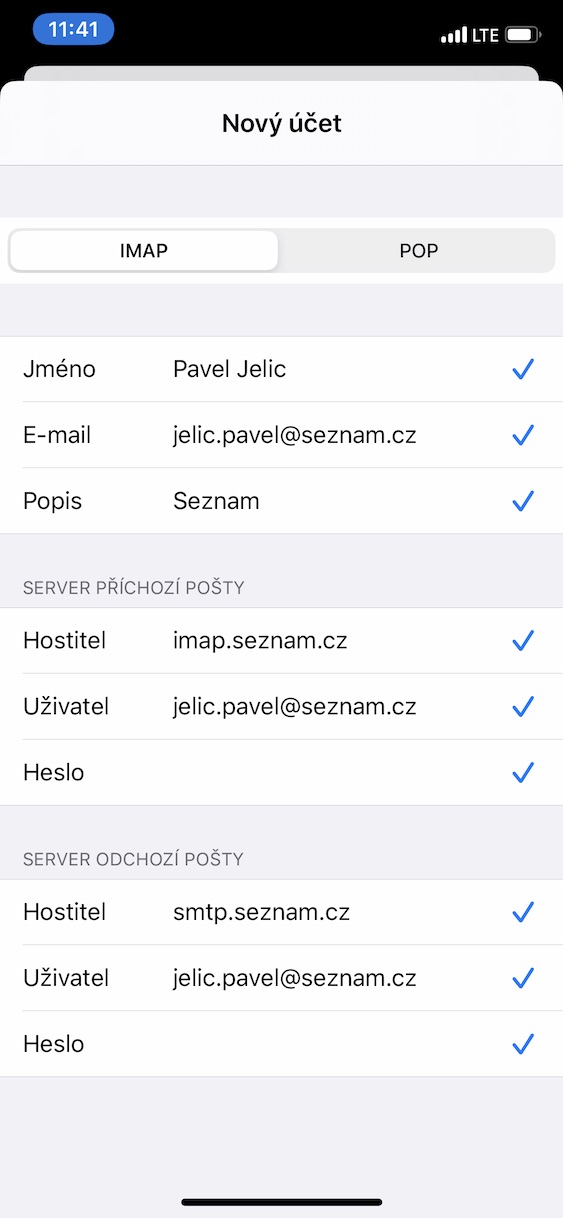
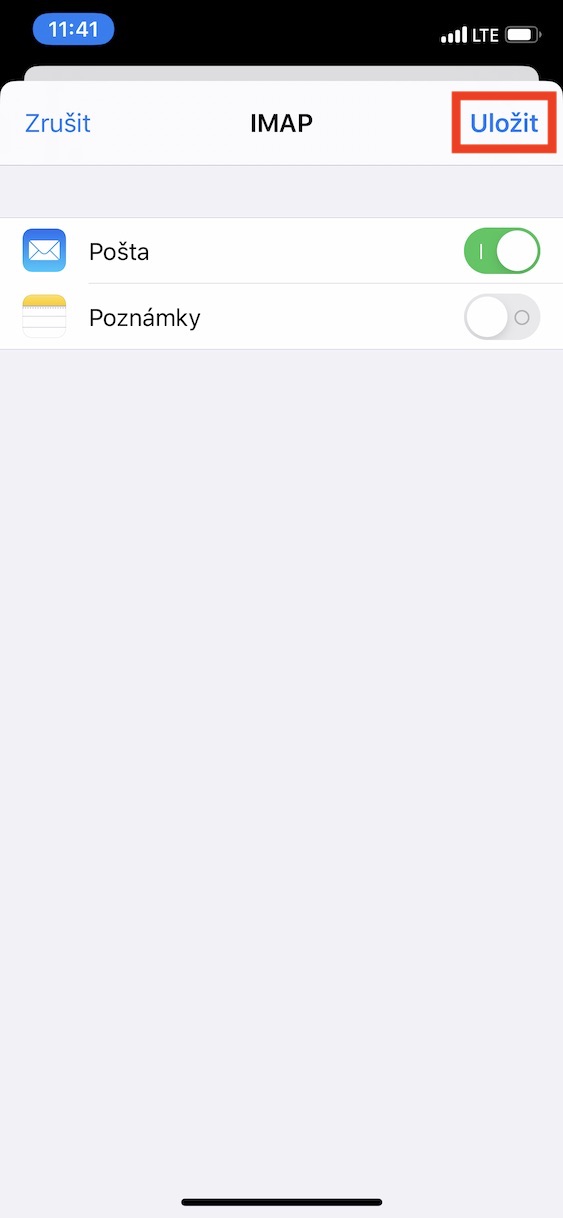
Mange tak for den nyttige guide! Han hjalp mig meget.
Det er forfærdeligt at bruge e-mail-appen fra listen.
Hav en god dag