Der er mange applikationer, der giver mulighed for at arbejde med dokumenter i PDF-format. Mange brugere forsøger dog at udføre det meste af deres arbejde gennem native macOS-applikationer. I dagens artikel vil vi vise dig flere måder, hvorpå du kan arbejde med PDF-filer i den oprindelige Preview i macOS.
Det kunne være interesserer dig
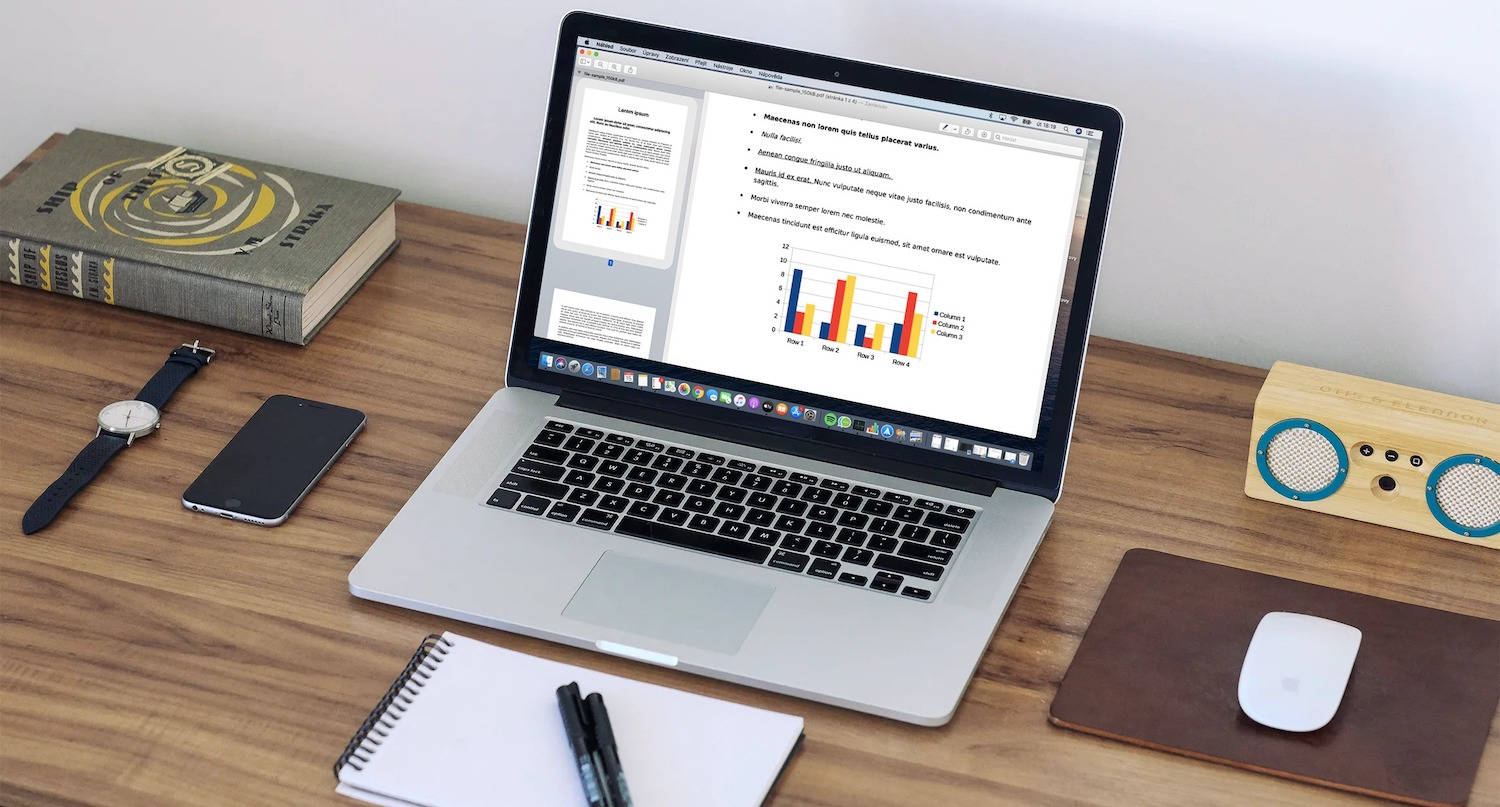
PDF-fil komprimering
Nogle PDF-filer kan være for store – især når det kommer til omfattende scannede publikationer. Heldigvis giver de oprindelige værktøjer i macOS-operativsystemet mulighed for effektiv komprimering af en PDF-fil. Åbn det ønskede PDF-dokument i Preview, og klik derefter på Filer -> Eksporter fra menulinjen øverst på skærmen. I rullemenuen i det vindue, der vises, skal du vælge filtret Reducer filstørrelse i Quartz-sektionen og klikke på Gem nederst til højre.
Færdiggørelse af PDF-dokumenter på Mac
Fra tid til anden sker det, at vi skal udfylde et PDF-dokument på Mac. Heldigvis har du i de fleste tilfælde heller ikke brug for tredjepartssoftware til disse formål. Åbn det ønskede dokument i den oprindelige Preview-app på din Mac. Derefter skal du blot klikke på det valgte felt og indtaste teksten. I forhåndsvisningen kan du også markere de felter, der er beregnet til dette formål.
Flet flere PDF-dokumenter til ét
Du kan også flette flere PDF-dokumenter til ét ved hjælp af indbyggede filer og funktioner på Mac. Start først Finder og vælg de filer, du vil flette til ét dokument. Marker filerne i den rækkefølge, de skal samles i, i det resulterende dokument. Tryk og hold Ctrl-tasten nede, og klik på Hurtige handlinger -> Opret PDF i menuen, der vises.
Konverter fra PDF til tekstdokument
Desværre er der ingen enkel og ligetil måde at konvertere et PDF-dokument til et tekstdokument på en Mac ved kun at bruge native applikationer. Men hvis du kun skal udtrække tekst fra PDF, hjælper den native Preview i samarbejde med den gode gamle Control C, Control V. Først skal du åbne det program, hvor du vil oprette det resulterende dokument - for eksempel Pages. Åbn derefter det tilsvarende PDF-dokument i den oprindelige forhåndsvisning. Efterfølgende skal du kun bruge markøren til at vælge den ønskede tekst, kopiere den, flytte til den anden applikation og blot indsætte teksten her.
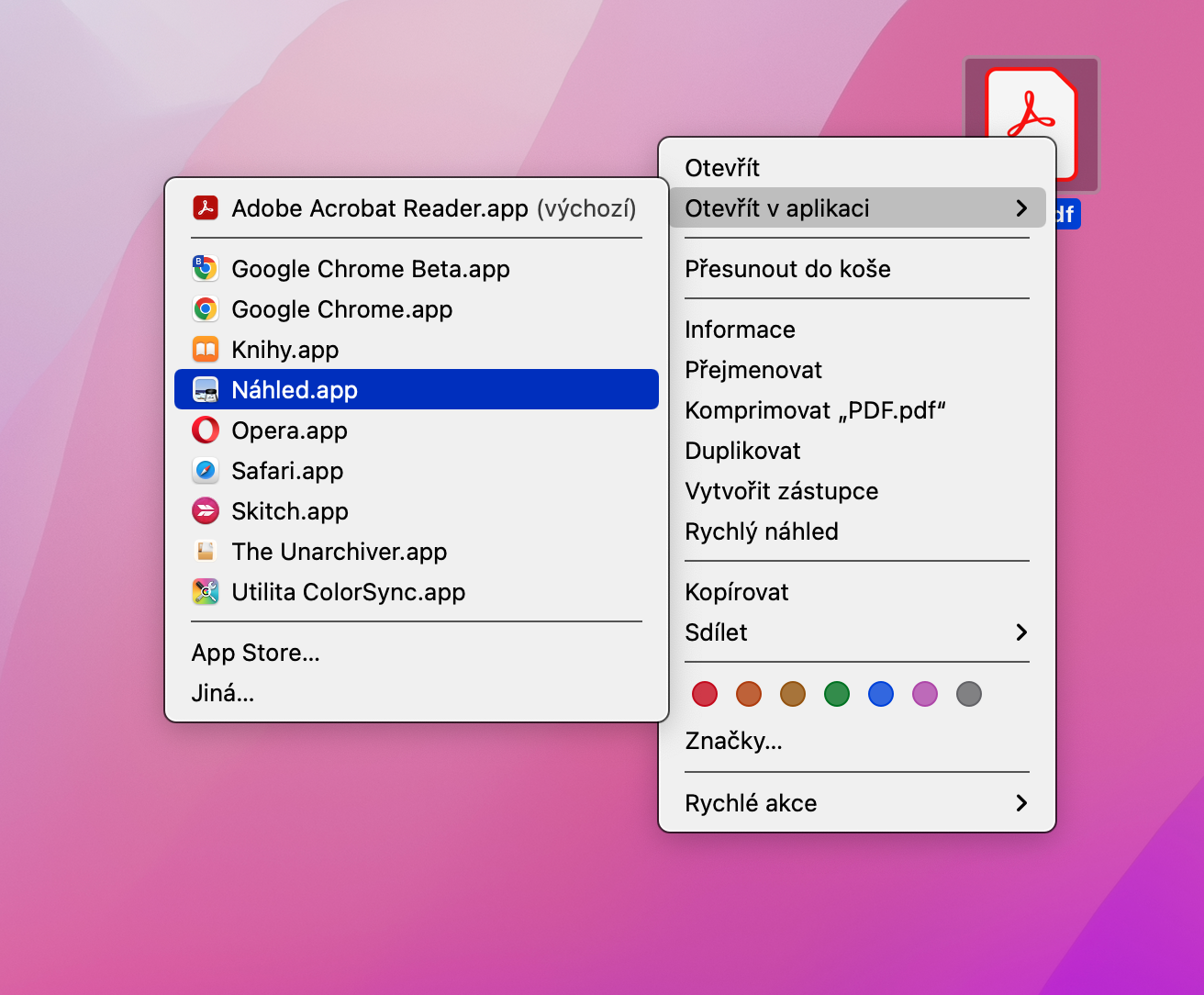
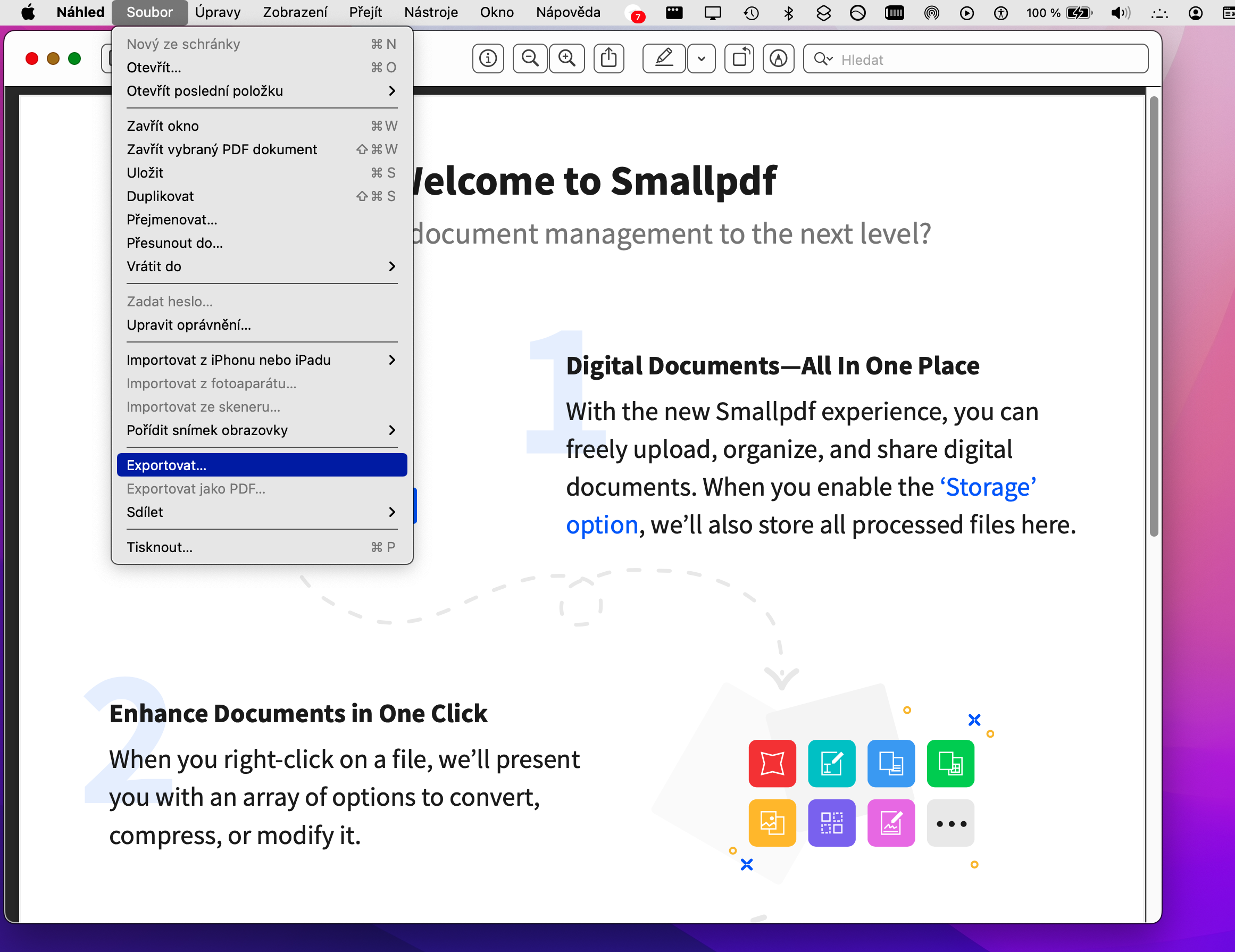
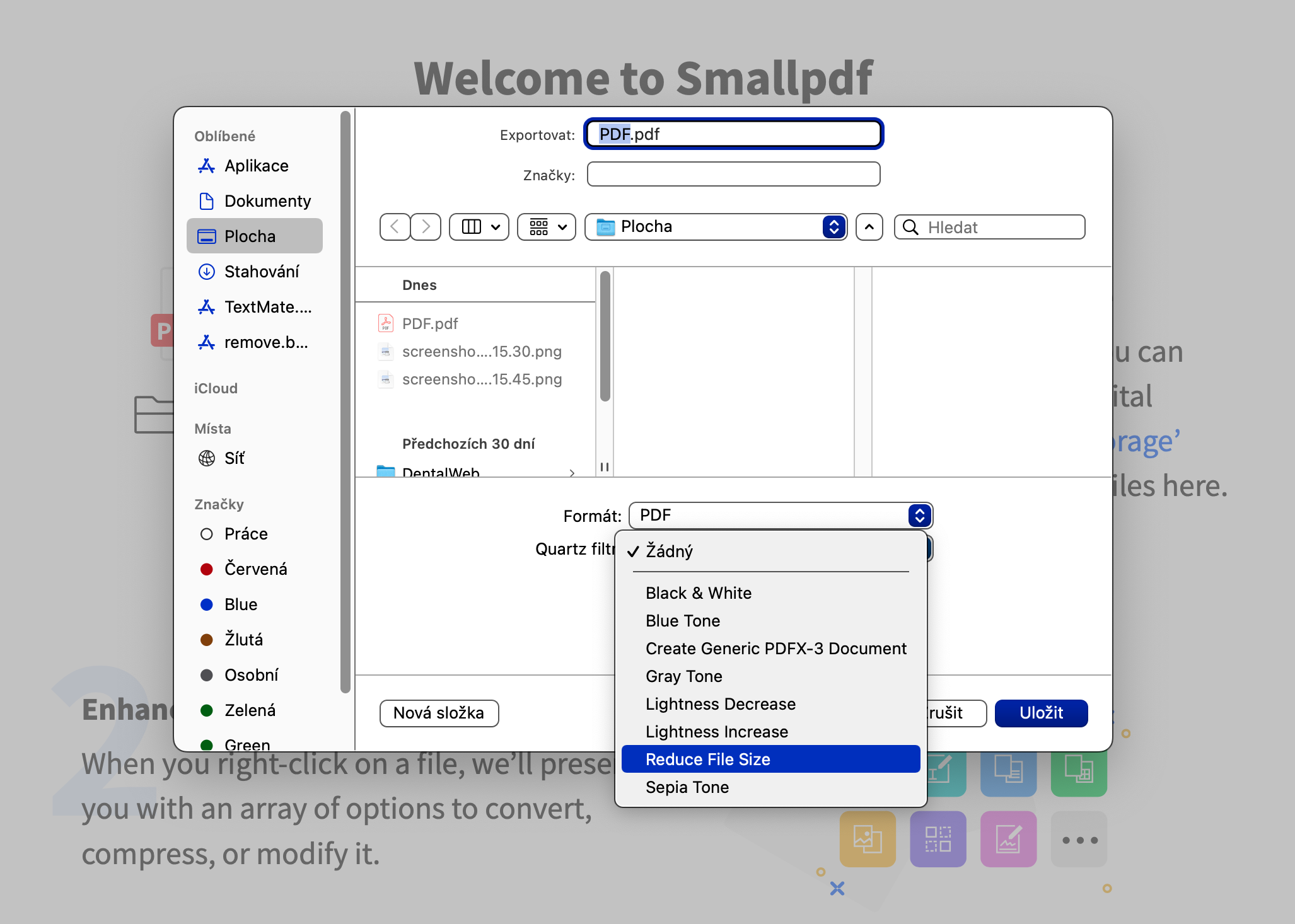

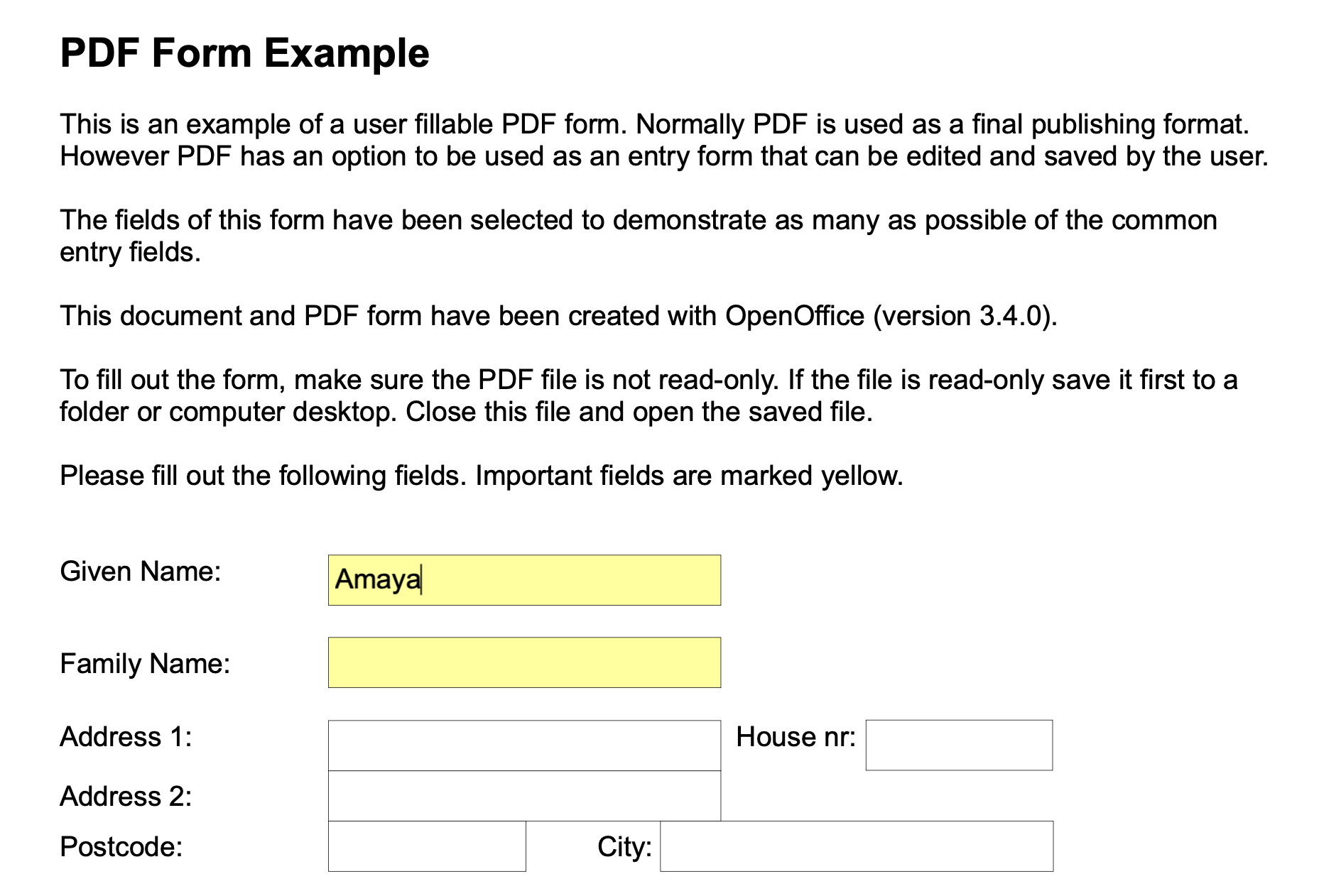
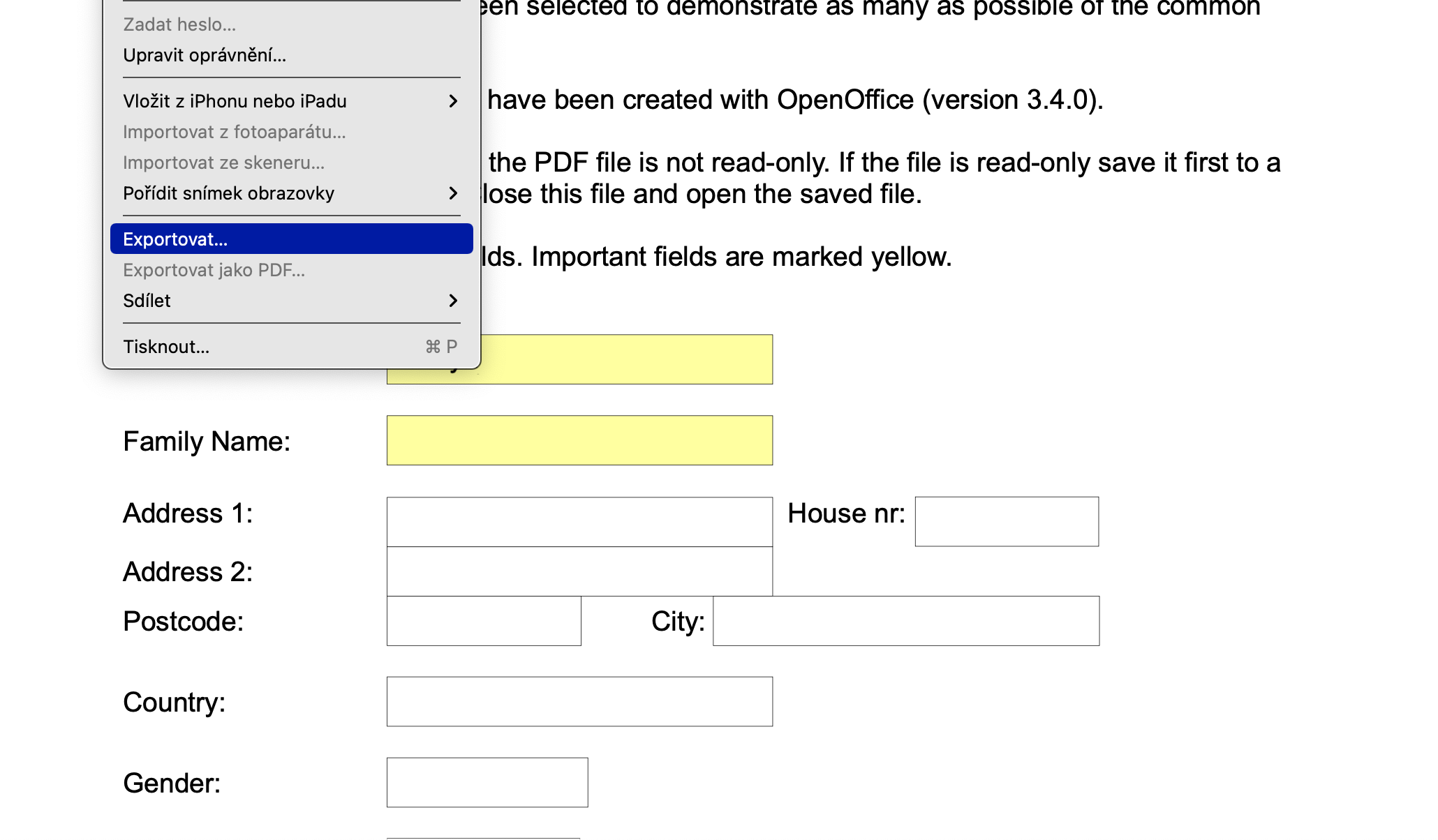
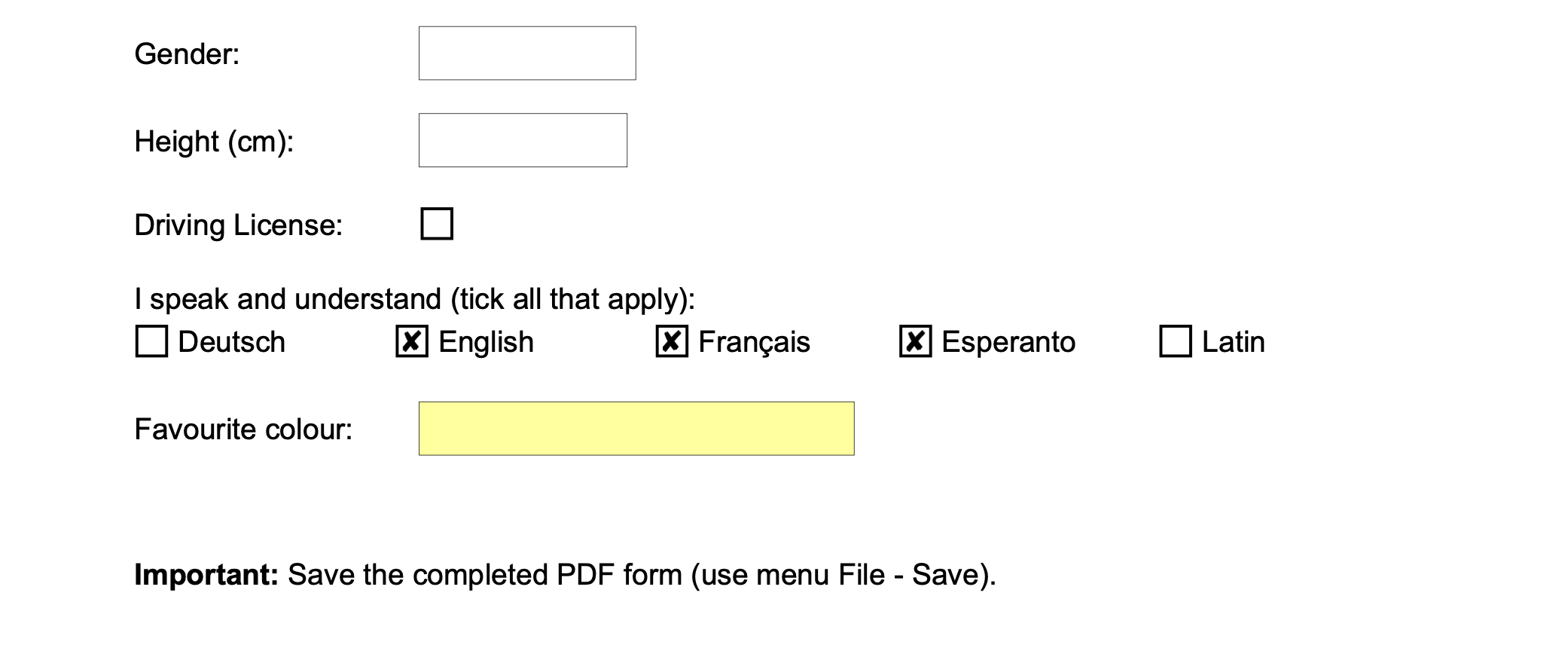
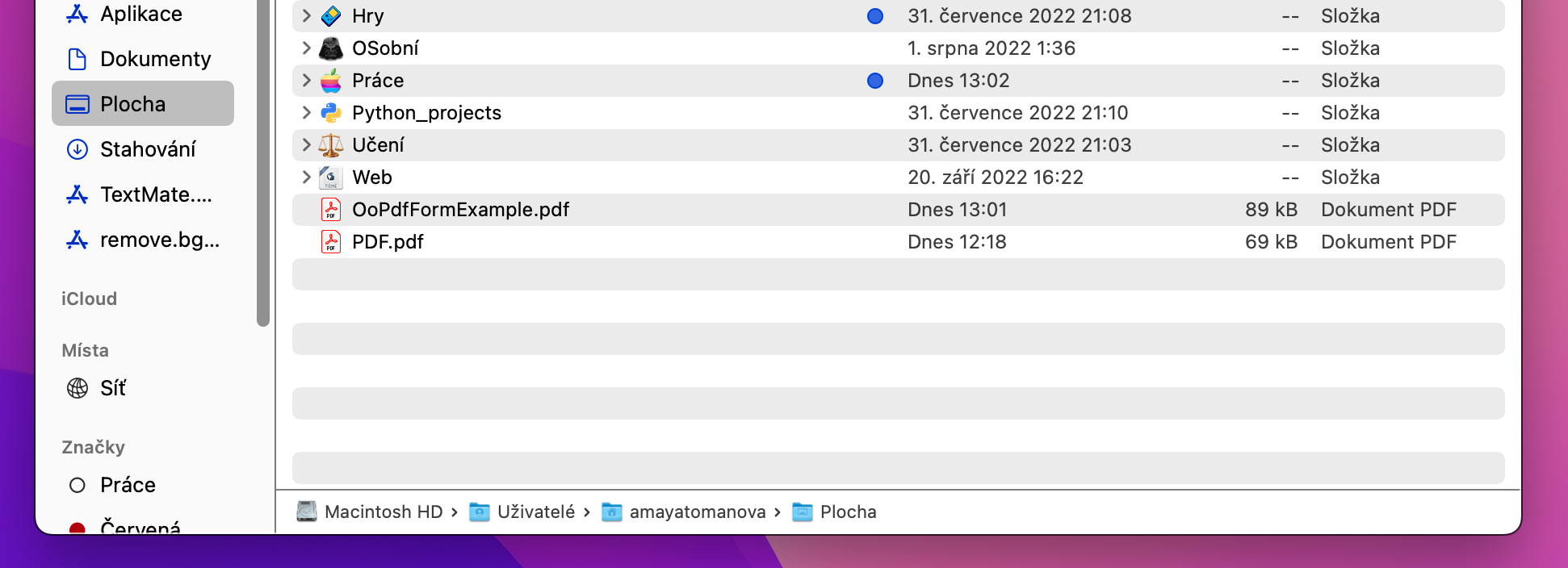

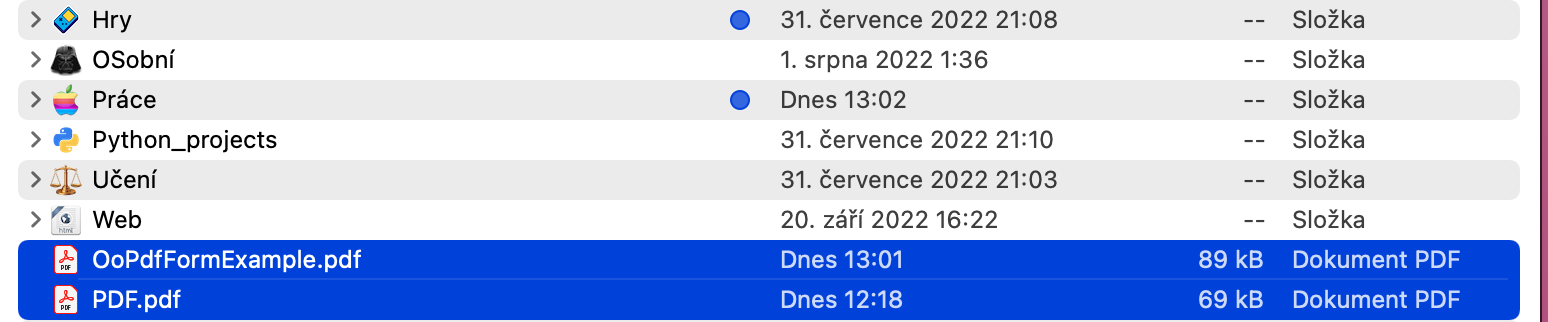
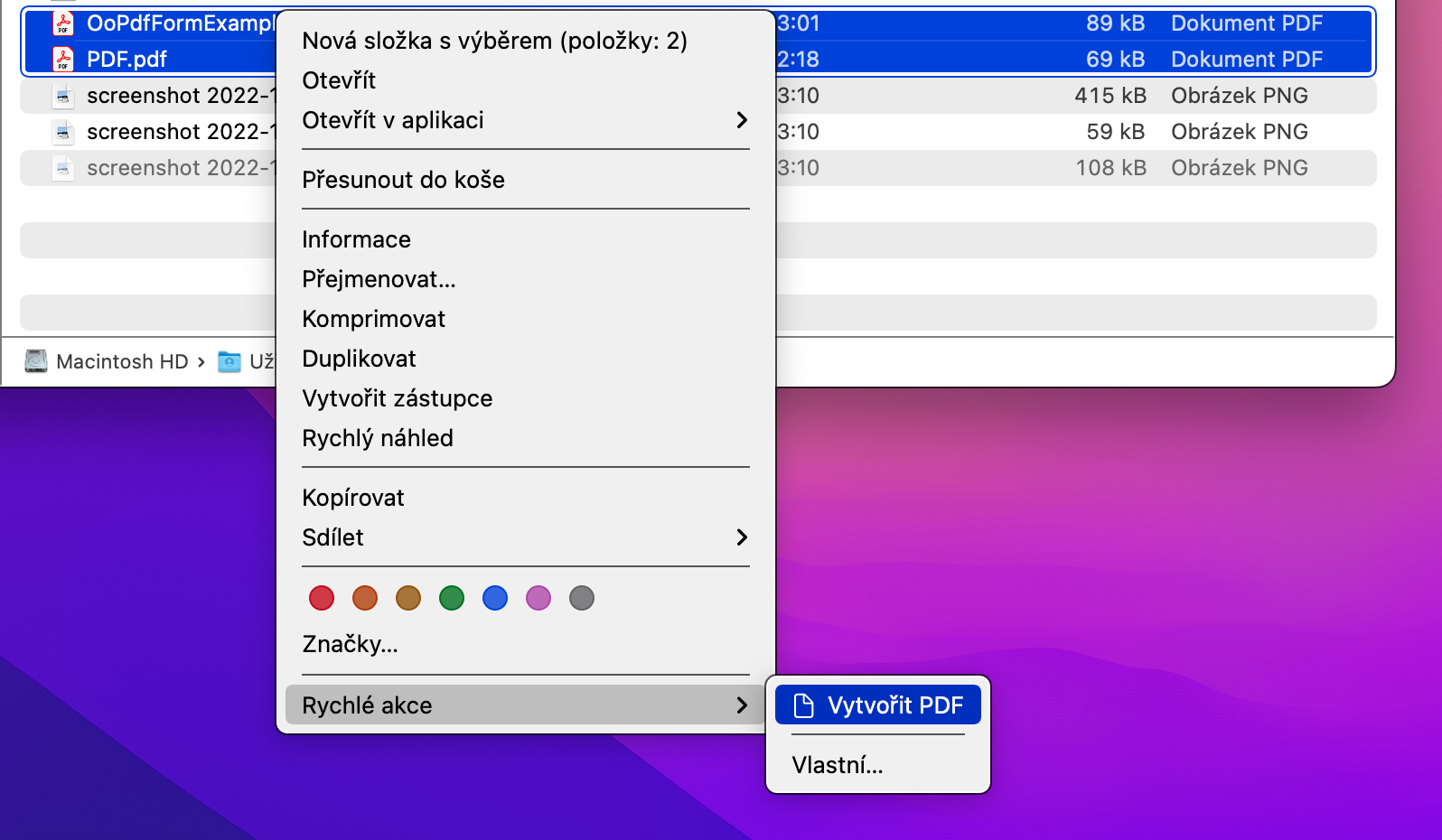
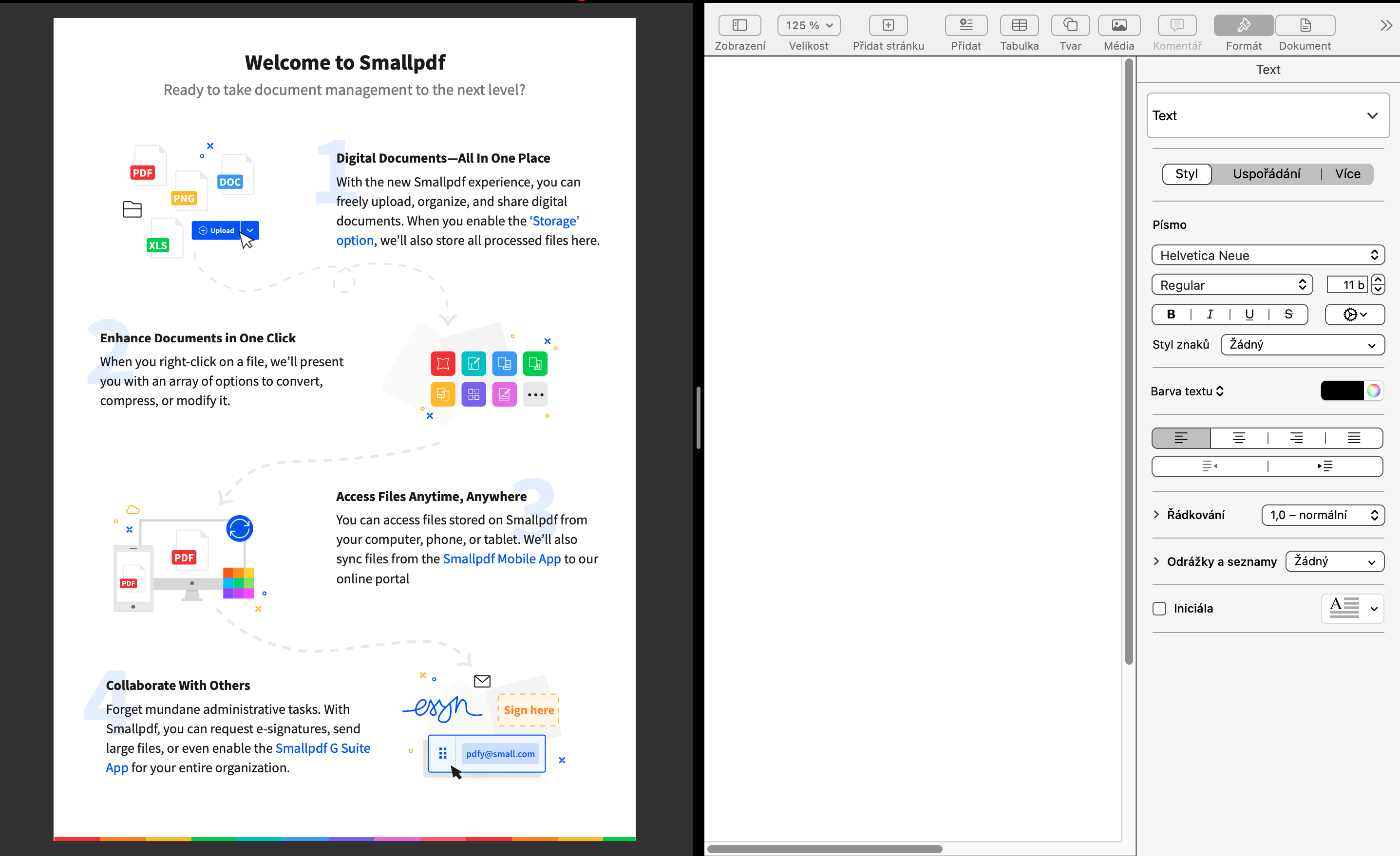
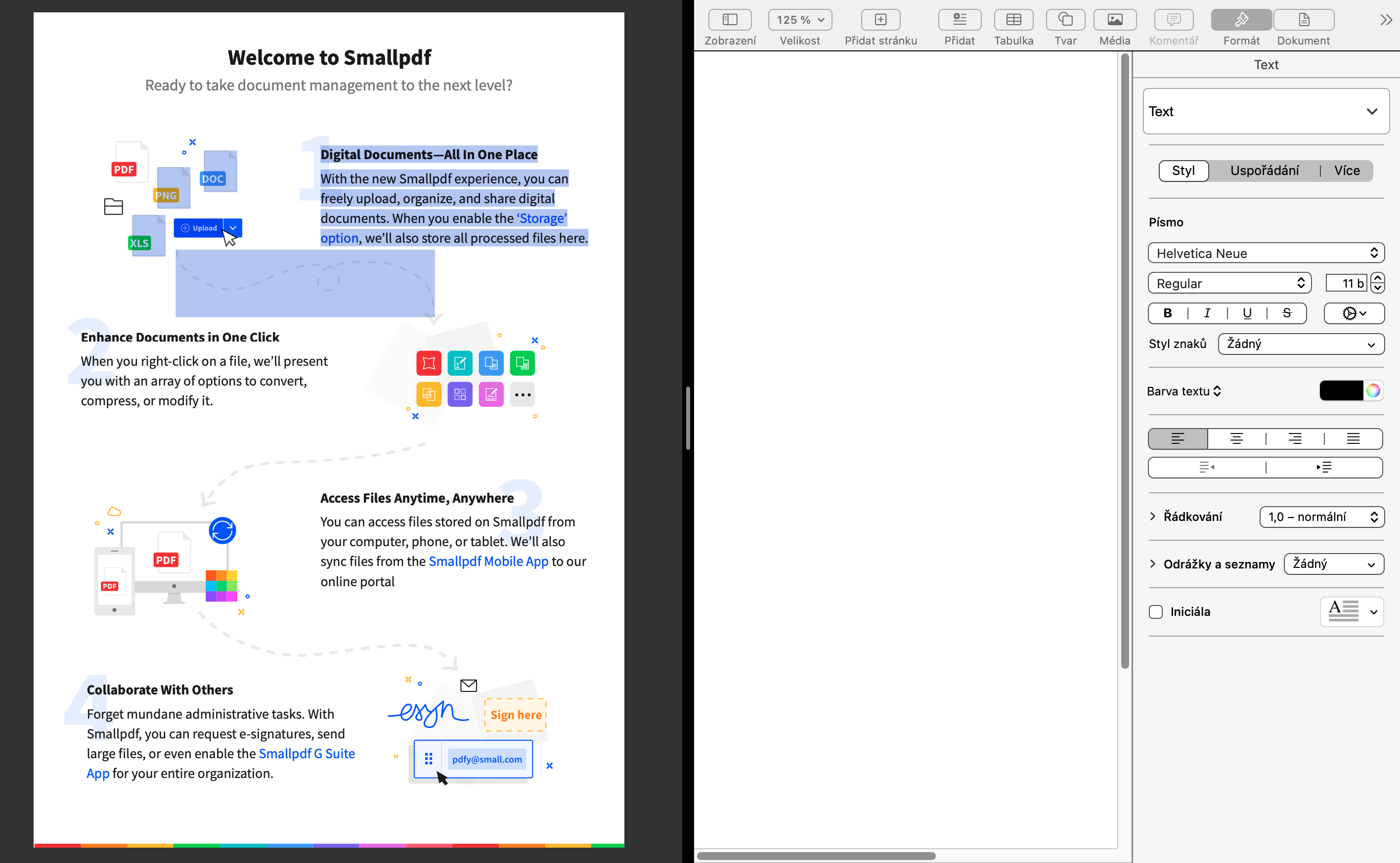
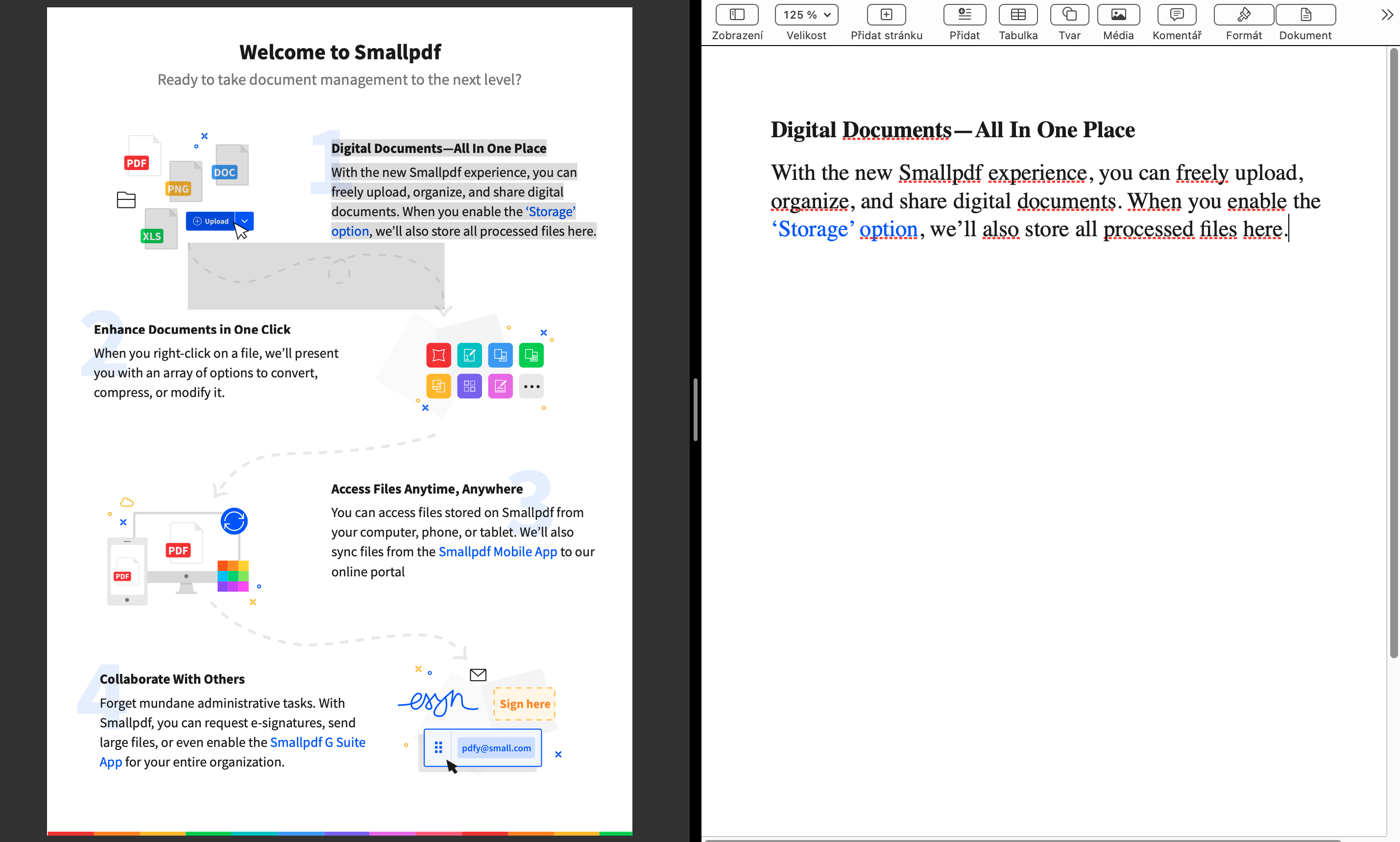
Så PDF til Word-konverteringen sker ikke. Redaktørens salg til læseren.
Og han kan gøre det til det sidste. Jeg blev også fuld.