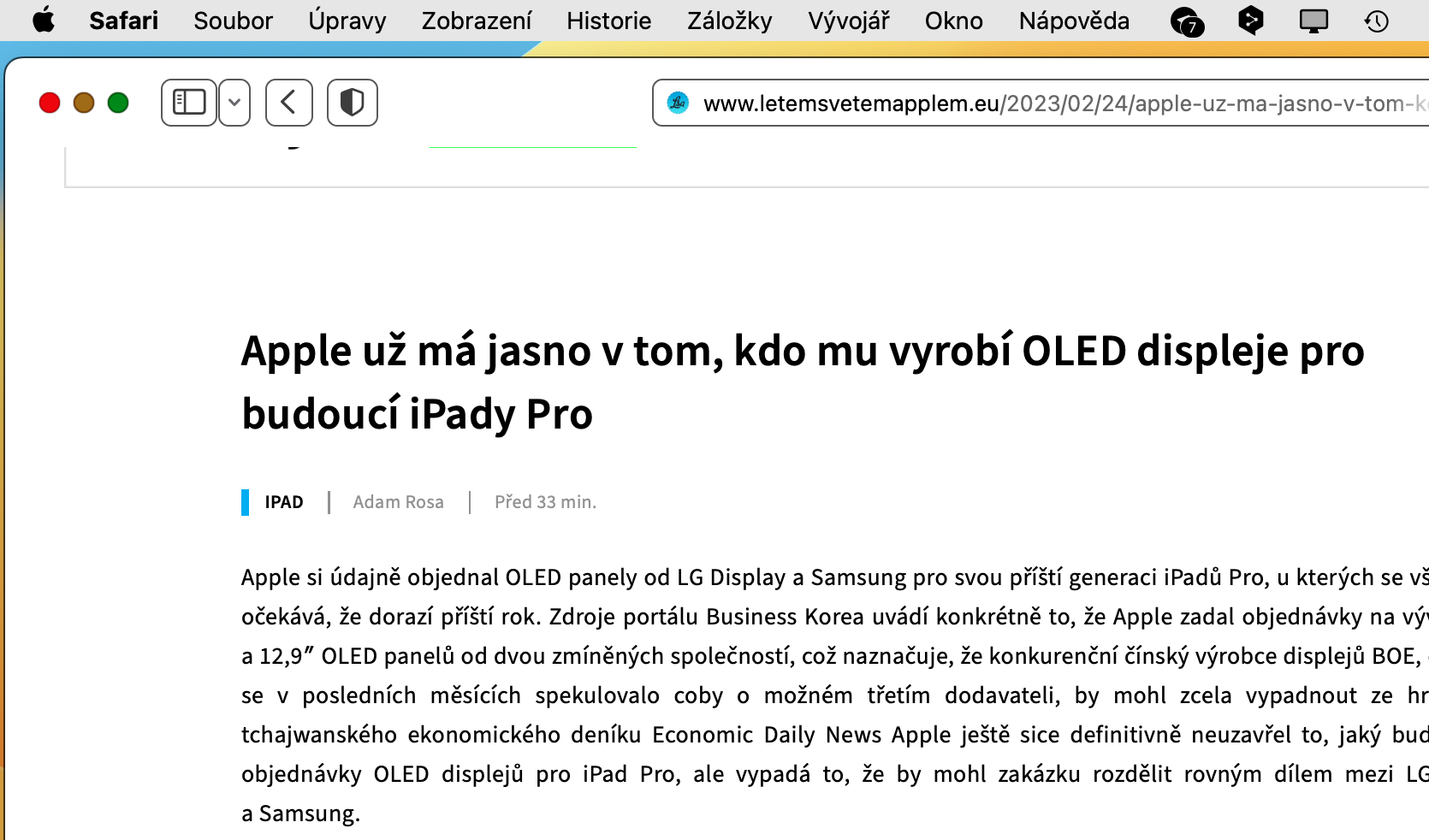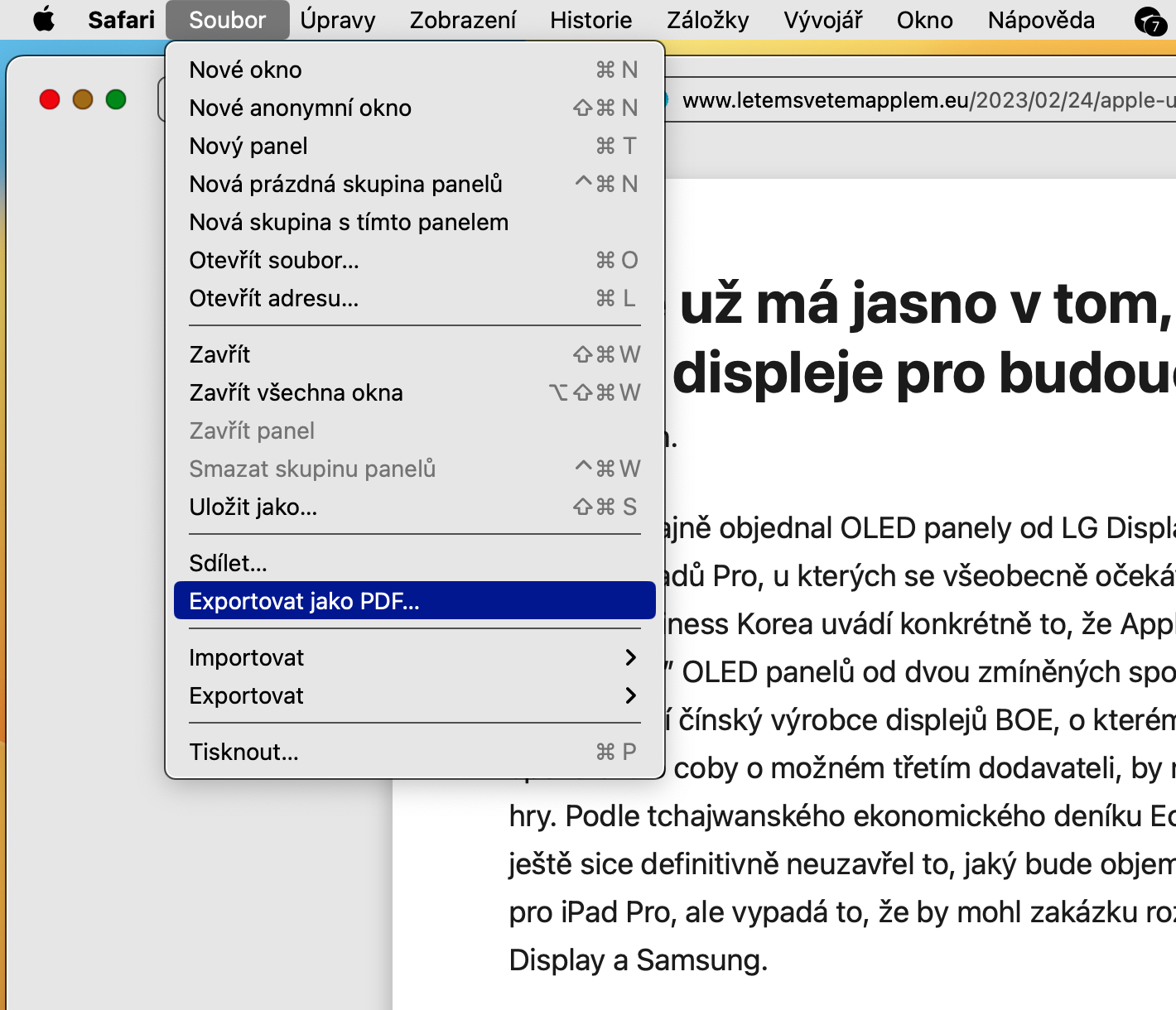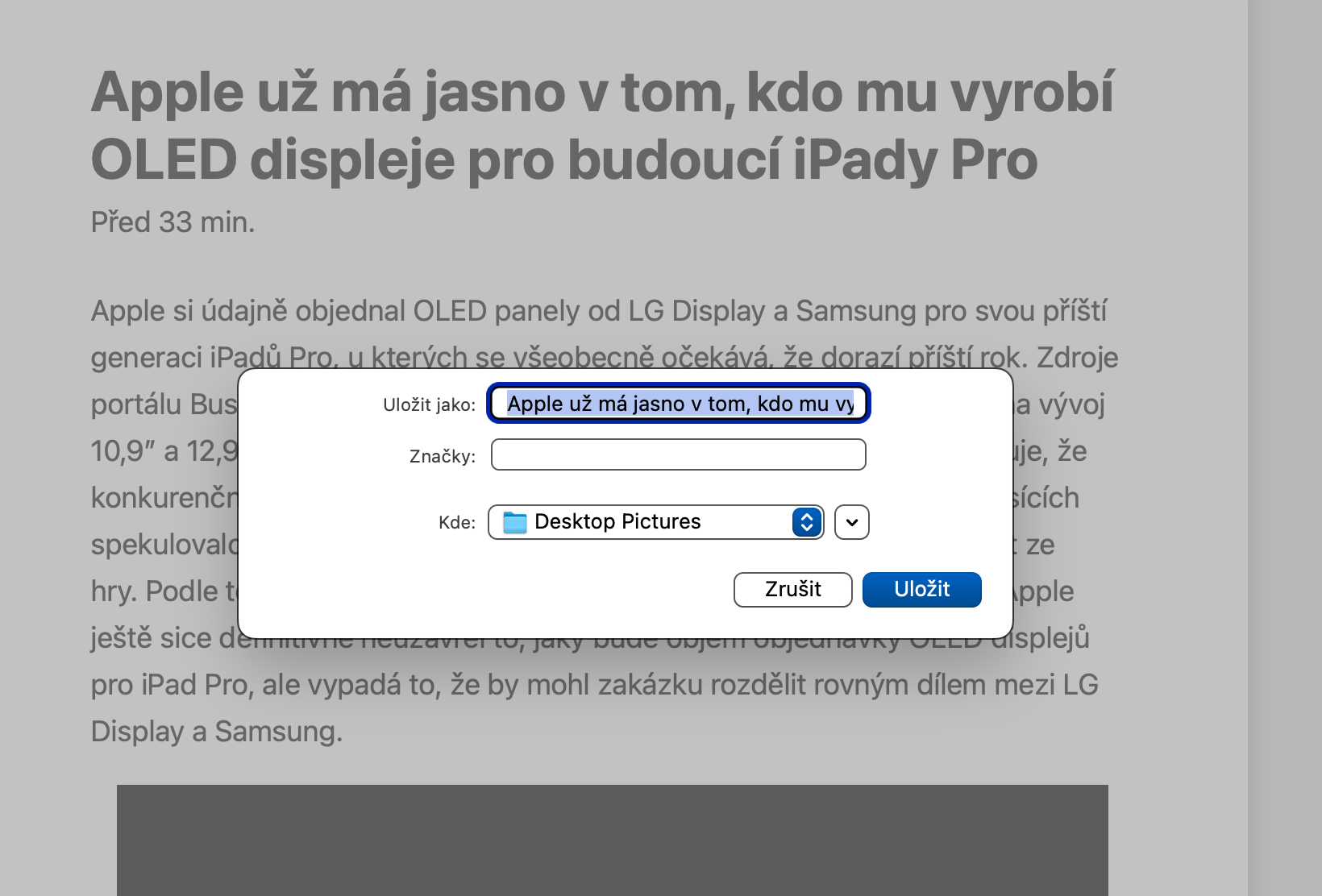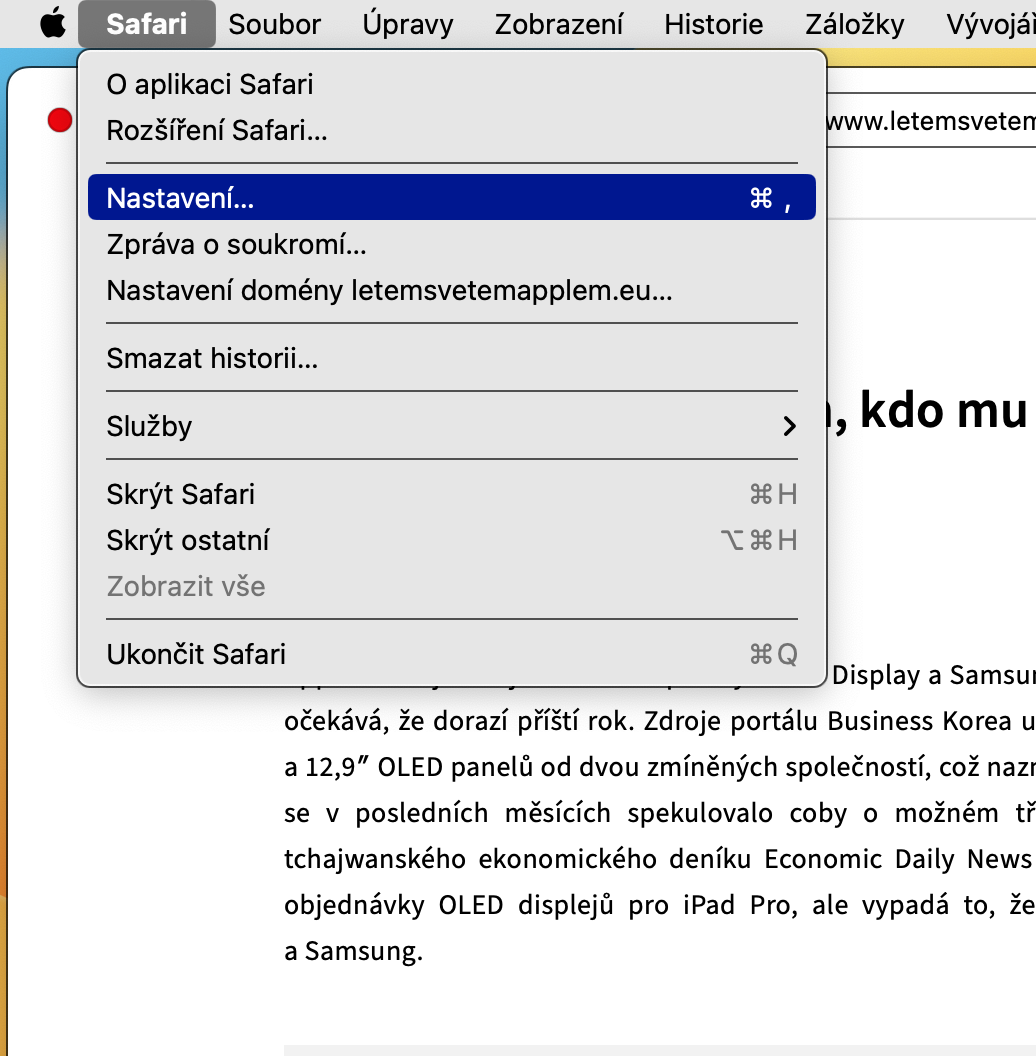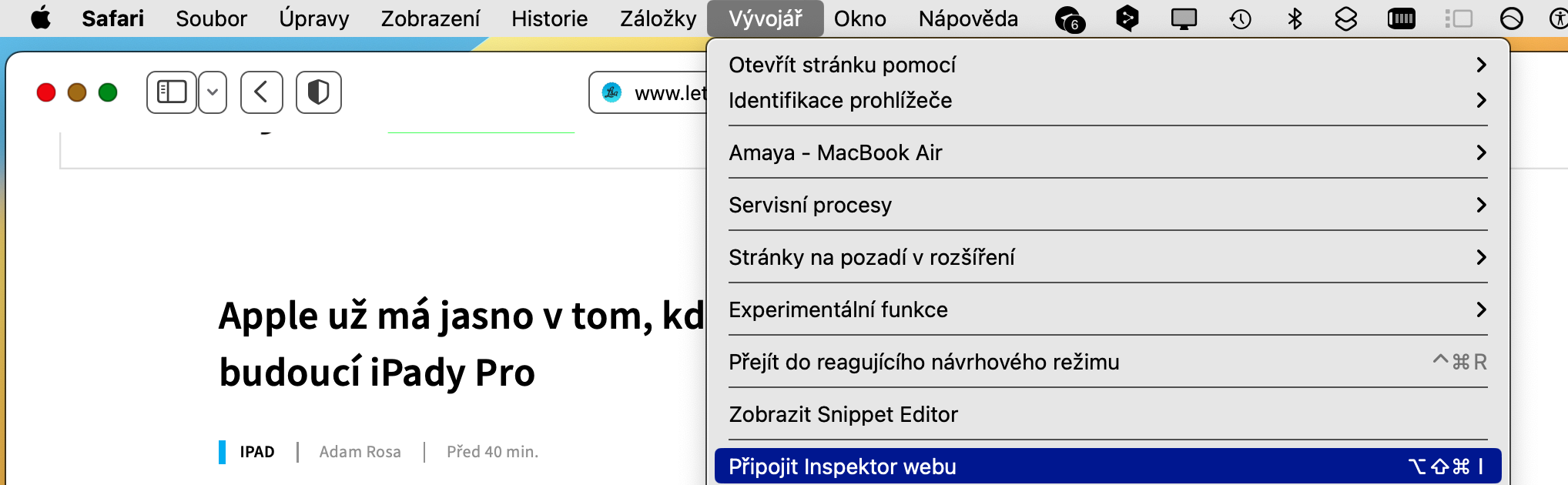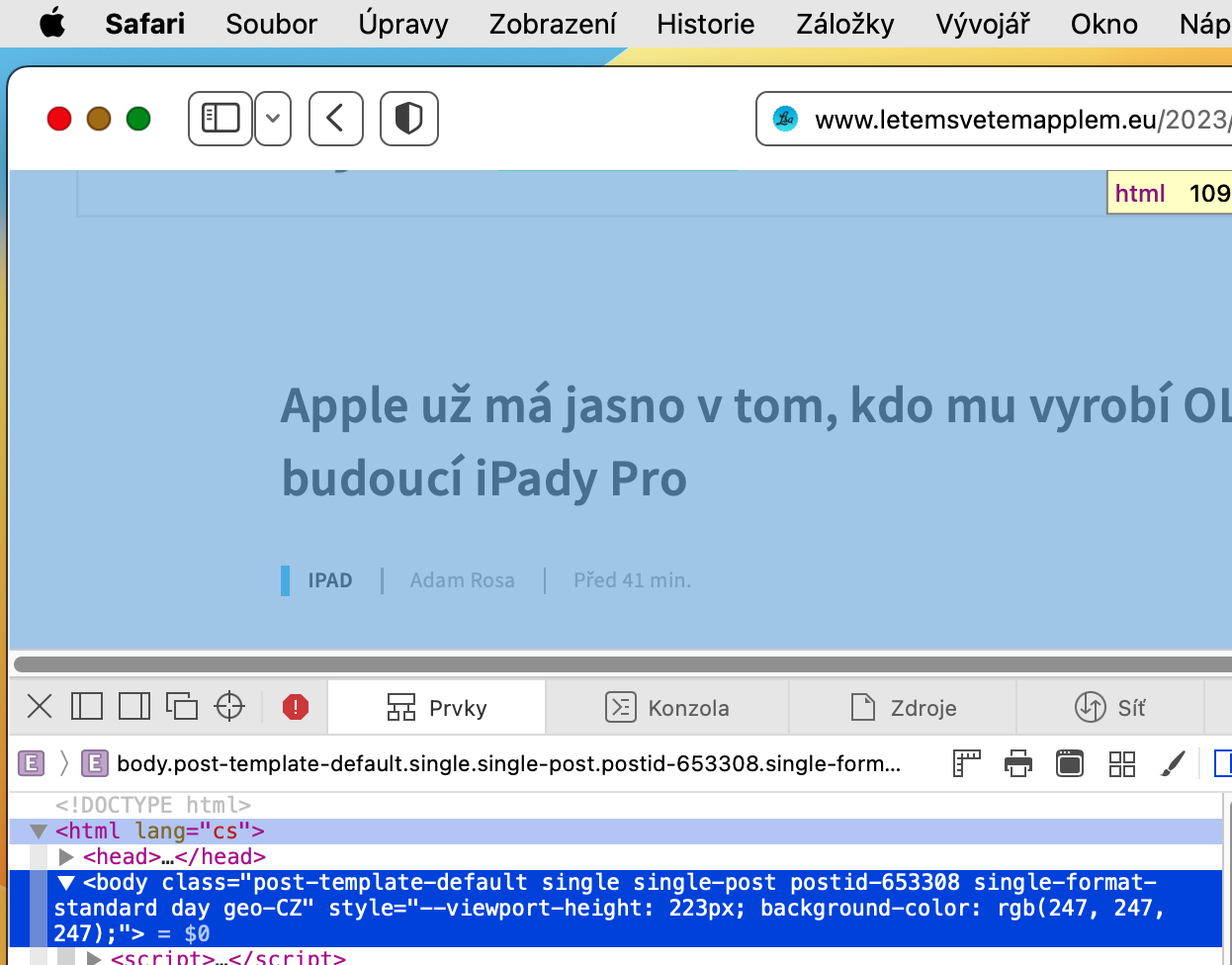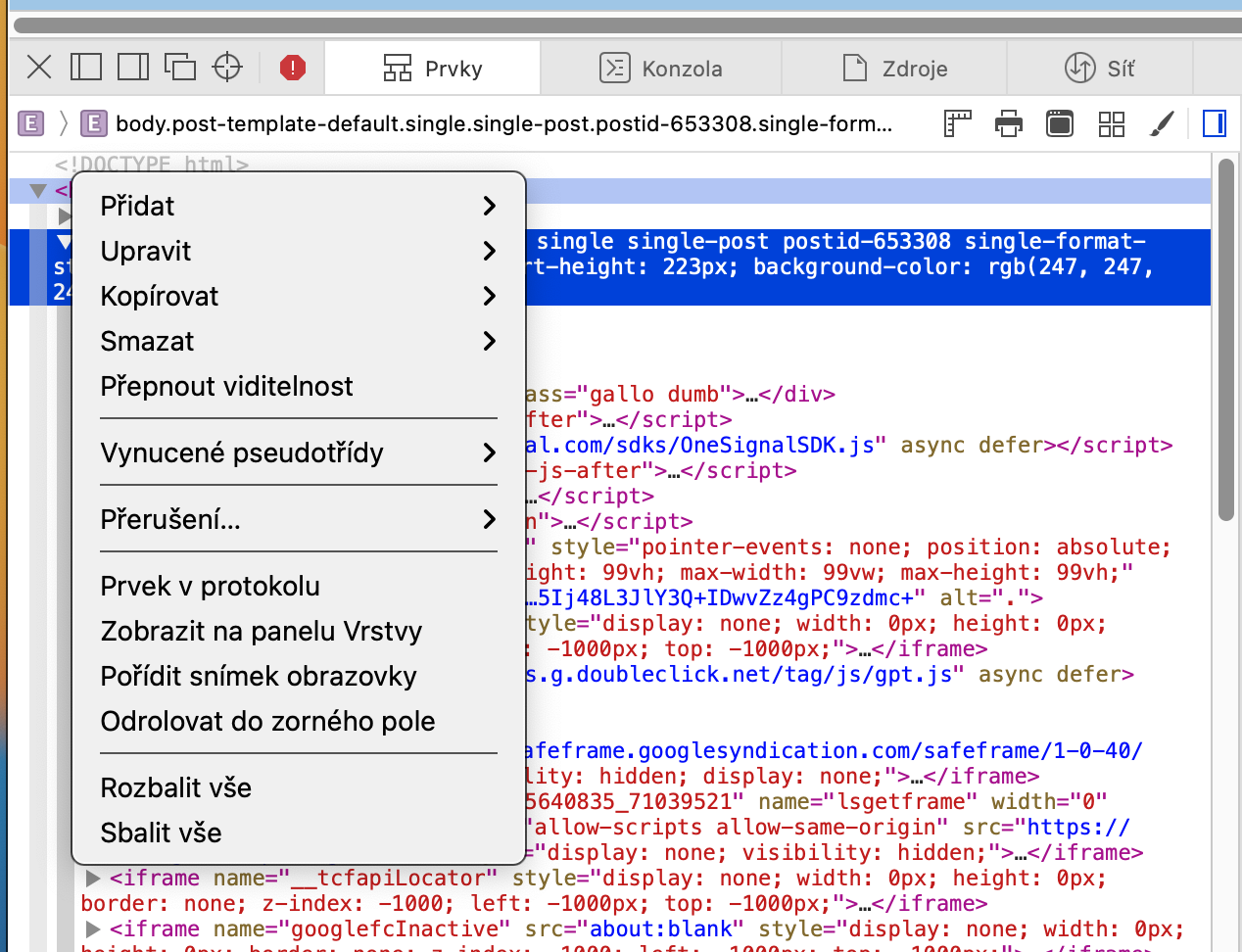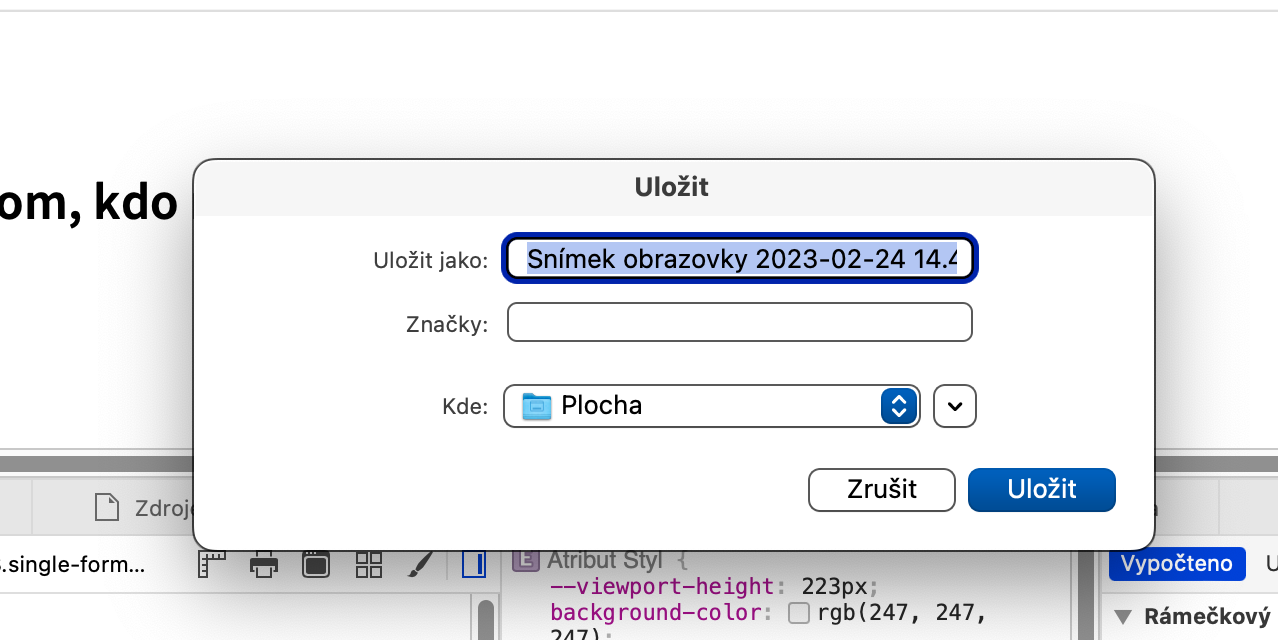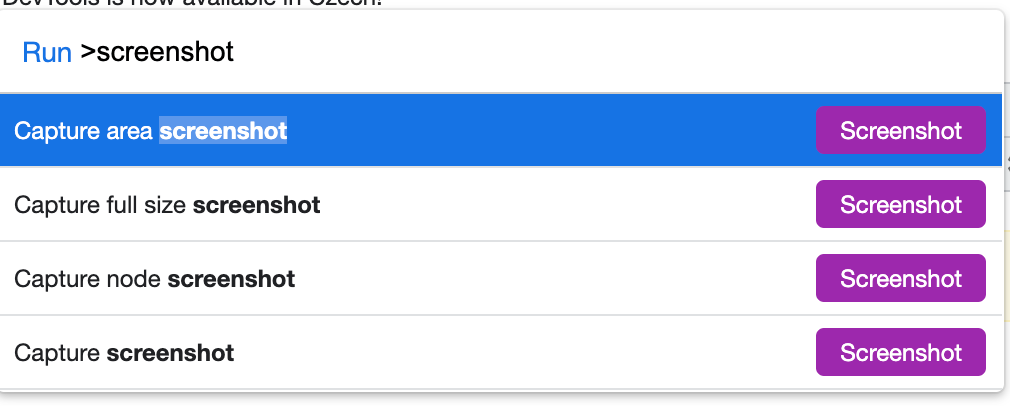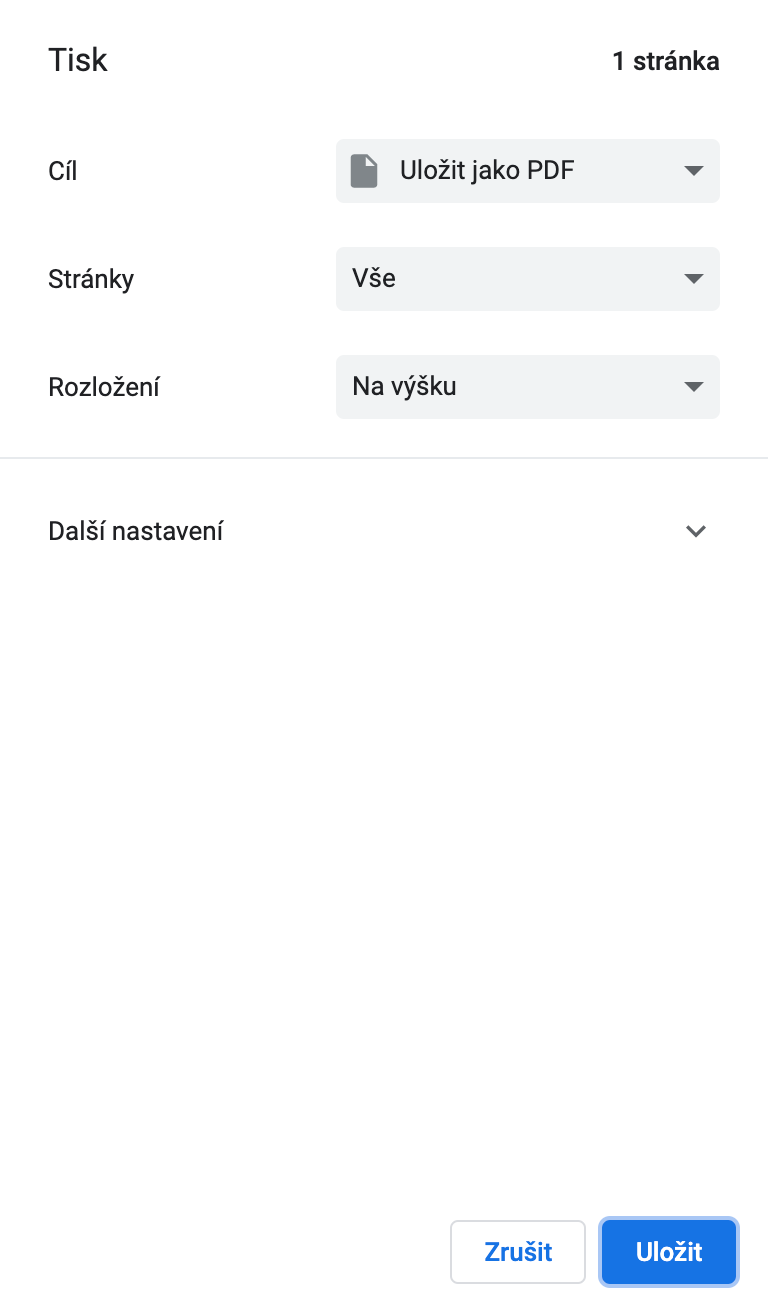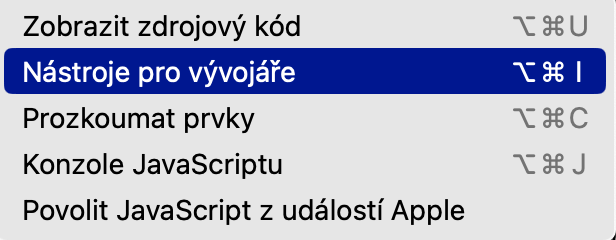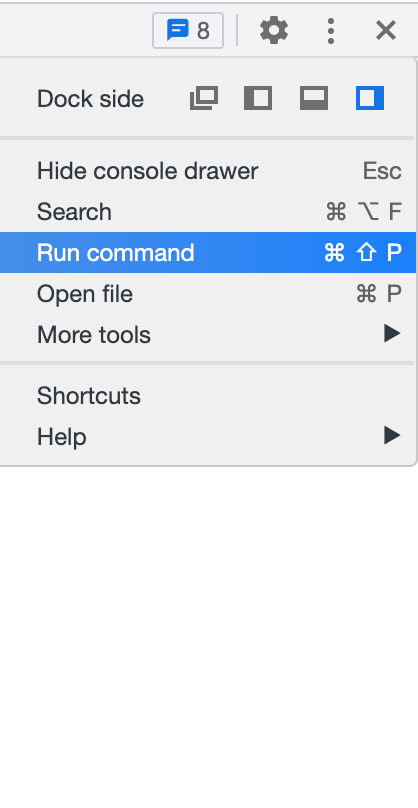Hver bruger skal fra tid til anden tage et skærmbillede af en hjemmeside. MacOS-operativsystemet tilbyder virkelig rige og relativt praktiske muligheder i denne henseende, i hvert fald når det kommer til at tage et skærmbillede af det aktuelle billede på skærmen eller vælge det. Men hvordan tager du et skærmbillede af en hel webside på en Mac?
Det kunne være interesserer dig

Hvis du vil tage et skærmbillede af hele skærmen, bruger du en tastaturgenvej på din Mac Cmd + Skift + 3. Du bruger genvejen til at screenshotte vinduet Cmd + Skift + 4, bruges en genvej til valg med mulighed for yderligere justeringer og tilpasning Cmd + Skift + 5. Så det er nemt at tage et skærmbillede på en Mac, hvis du kun skal fange, hvad der faktisk er på skærmen. Hvis du så en webside og ønskede at fange hele siden, ikke kun den synlige del, er det lidt sværere, men bestemt ikke umuligt.
Tag et skærmbillede af en hel webside i Safari
Hvis du vil fange hele indholdet af en webside i Safari, måske så du kan se den offline senere, kan du blot eksportere siden som en PDF i stedet for at tage et skærmbillede som sådan, eller konvertere den til læsetilstand før eksport . Denne procedure er især nyttig i tilfælde, hvor teksten er vigtig for dig. Mens Safari kører, skal du blot klikke på Fil øverst på din Mac-skærm, og vælg Eksporter som PDF. Du kan derefter for eksempel åbne filen, der er gemt på denne måde, i den oprindelige Preview og eksportere den til PNG-format.
Den anden procedure er lidt sværere, men resultatet bliver et skærmbillede af siden i PNG-format. Klik på linjen øverst på din Mac-skærm Safari -> Indstillinger -> Avanceret. Marker punktet Vis udviklermenuen i menulinjen. Klik nu på linjen øverst på skærmen Udvikler -> Vis webstedsinspektør. I kodekonsollen, der vises, skal du pege med musemarkøren på "html", højreklikke, og i menuen, der vises, vælg Tag et skærmbillede, og bekræft at gemme.
Tager et skærmbillede af en hel webside i Chrome
I lighed med Safari-browseren kan du i Chrome blot klikke på bjælken øverst på skærmen på den valgte hjemmeside Fil. Du vælger i menuen print, i elementets rullemenu Mål du vælger Gem som PDF og bekræft.
Den anden mulighed er at vælge fra linjen øverst på din Mac-skærm Udvikler -> Udviklerværktøjer. Klik på ikonet med tre prikker i øverste højre hjørne af konsollen, vælg Kør kommando, søg i menuen screenshot og vælg Fang skærmbillede i fuld størrelse.