Mange af jer spekulerer måske på, hvordan man underskriver en amtslig orlovsformular på Mac. I flere dage har der allerede været foranstaltninger i kraft på Tjekkiets område, på grund af hvilke vi ikke må rejse uden for distriktet, det vil sige med visse undtagelser. Hvis du falder ind under disse undtagelser, er det nødvendigt, at du udfylder en formular, hvor du angiver alt nødvendigt. Du kan også indsende dette skema i digital form på din iPhone ved et eventuelt eftersyn, men der er også enkelte blandt os, som foretrækker at forberede alt klart på forhånd og printe det ud, så de ikke skal skændes på nogen måde efterfølgende. De fleste enkeltpersoner udskriver alle dokumenter og formularer til underskrifter, udfylder dem i hånden eller underskriver dem. Du kan dog også underskrive formularen direkte på en Mac, og i denne artikel viser vi dig hvordan.
Det kunne være interesserer dig
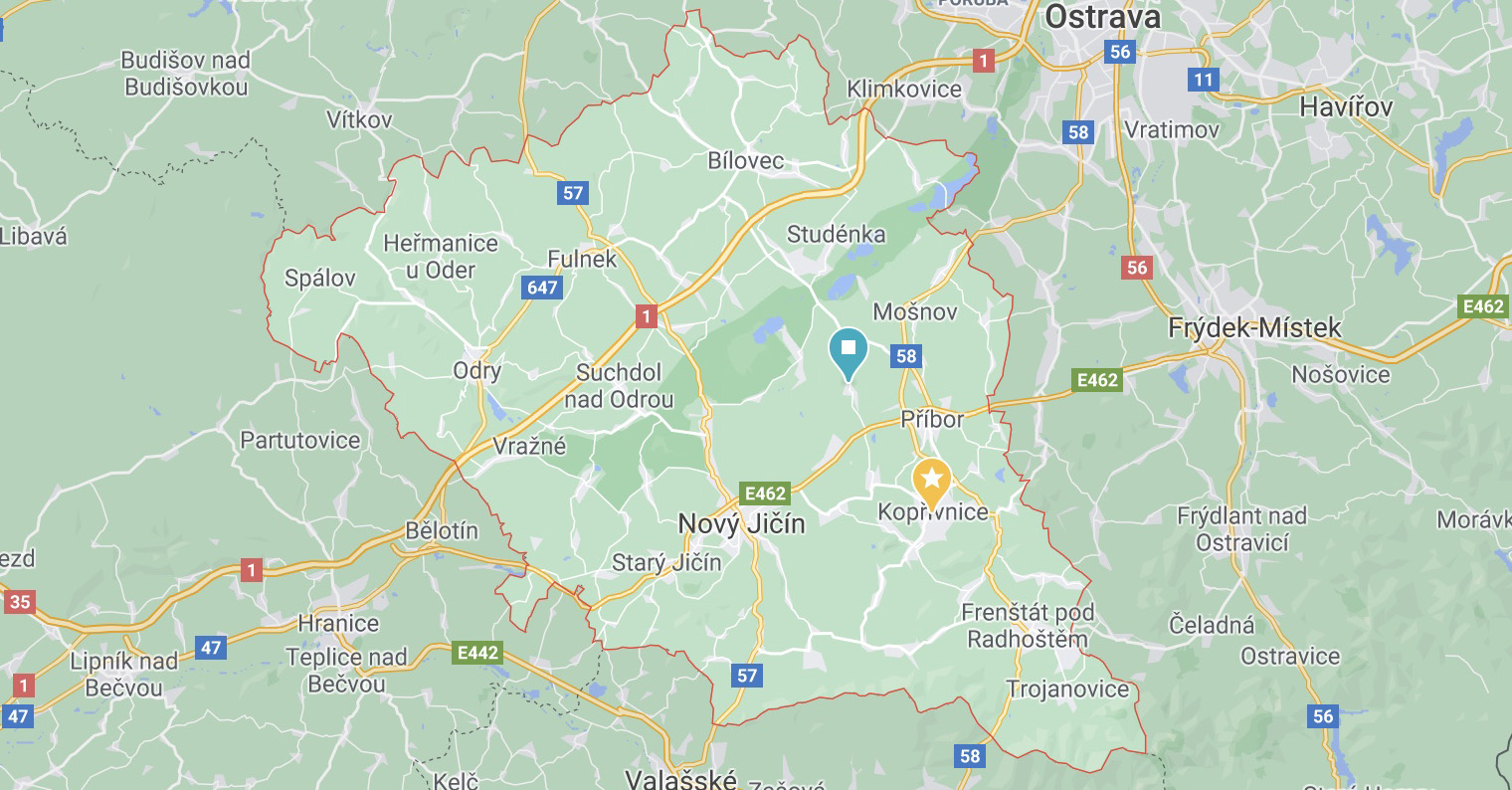
Sådan underskriver du en County Leave Form på Mac
Hvis du vil gøre dit arbejde lettere, og du ikke ønsker at tage en pen, når du udfylder formularen for at forlade distriktet, kan du underskrive dokumentet direkte på din Mac. Proceduren i dette tilfælde er som følger:
- Først er det nødvendigt, at du får fra ministeriets hjemmeside downloadet et bestemt dokument, som du har brug for, se link nedenfor:
- Skema til ture uden for distriktet - prøve (pdf, 114 KB)
- Affidavit - prøve (pdf, 105 KB)
- Når du har downloadet det nødvendige dokument, skal du åbne det i den oprindelige applikation Forhåndsvisning.
- Tryk derefter på den øverste værktøjslinje i Preview-appen anmærkningsikon (blyant i en cirkel).
- Dette vil vise yderligere muligheder for annotering. I disse muligheder skal du trykke på signatur ikon.
- Vælg en indstilling fra rullemenuen, der vises Opret en signatur.
- Et andet vindue åbnes, som du allerede kan optag din signatur, ved brug af tre muligheder:
- Pegefelt: du skriver din signatur på din Macs pegefelt;
- Kamera: du scanner signaturen ved hjælp af din Macs FaceTime-kamera;
- iPhone: du scanner signaturen ved hjælp af iPhones kamera.
- Uanset hvilken mulighed du vælger, vil den altid blive vist procedure for oprettelse af en signatur, som du holder dig til.
- Når du har optaget eller scannet signaturen, skal du blot trykke på Helt færdig.
- Jeg skriver hermed under gemmer det på din signaturliste.
- Nu skal du bare trykke igen øverst signatur ikon og din tilføjede Signatur blev valgt ved at trykke på.
- Så signaturen indsat i dokumentet. Tag nu bare fat og at flytte til det nødvendige sted alt efter omstændighederne ændre dens størrelse.
Så ved at bruge ovenstående procedure kan du nemt underskrive amtsudgangsformularen eller ethvert andet dokument, du har brug for på din Mac. Glem ikke, at du udover at underskrive, også kan udfylde hele dokumentet på din Mac. I dette tilfælde skal du blot trykke på i den øverste bjælke anmærkningsikon, og så videre A-ikonet i rektanglet. Dette vil tilføje et tekstfelt til dokumentet, hvor du kan indtaste dit navn, adresse eller enhver anden tekst. Hjælp ikoner Aa i værktøjslinjen kan du derefter ændre størrelsen på teksten sammen med farven og andre attributter. I sidste ende skal du blot udskrive det fuldstændigt udfyldte dokument – i løbet af få 10 sekunder er du klar og kan forlade bydelen.
Det kunne være interesserer dig
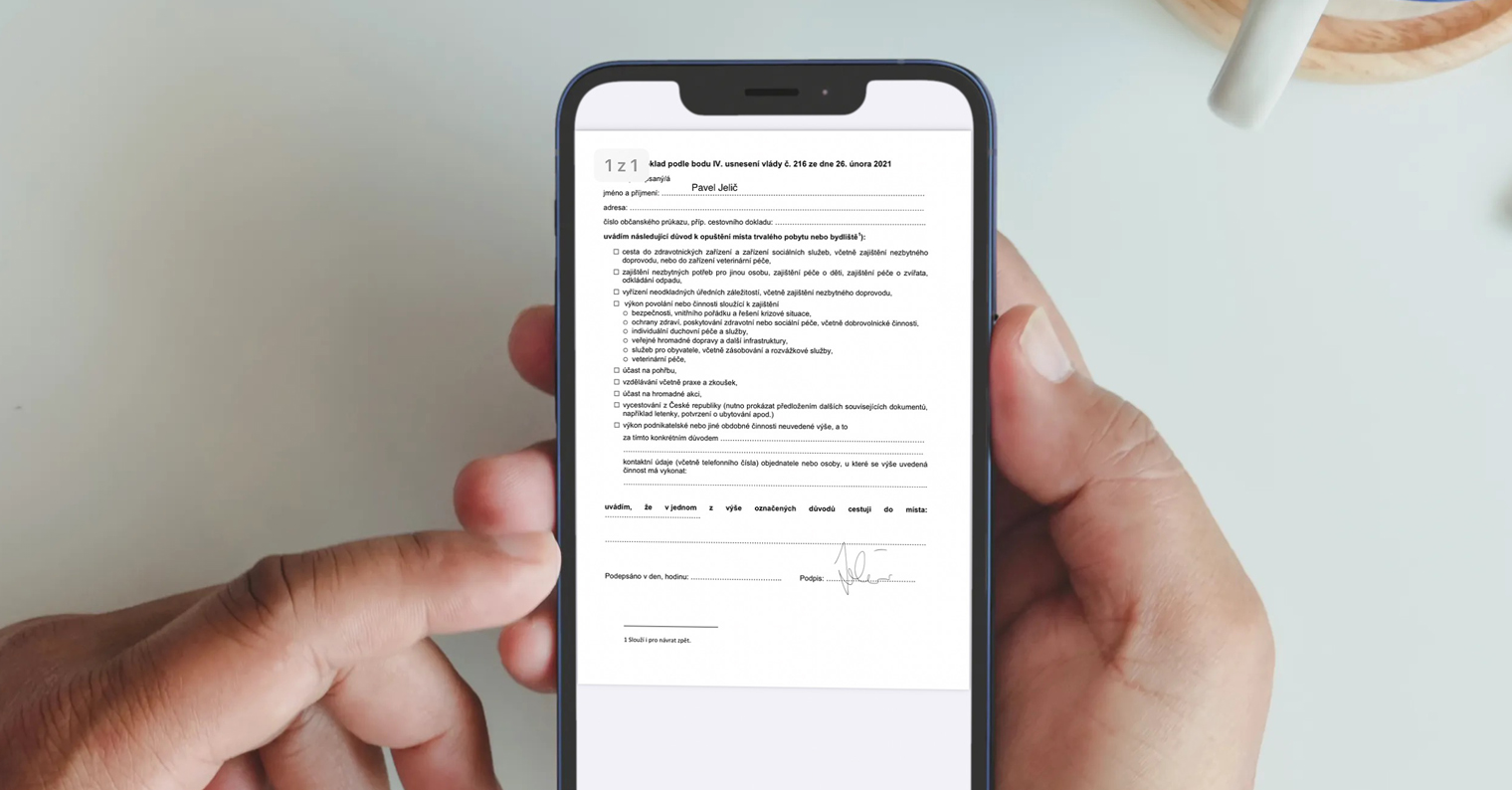
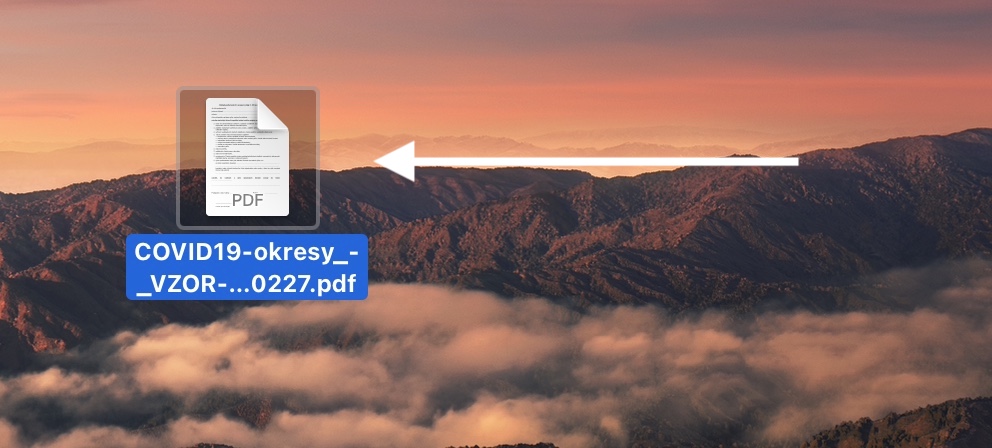
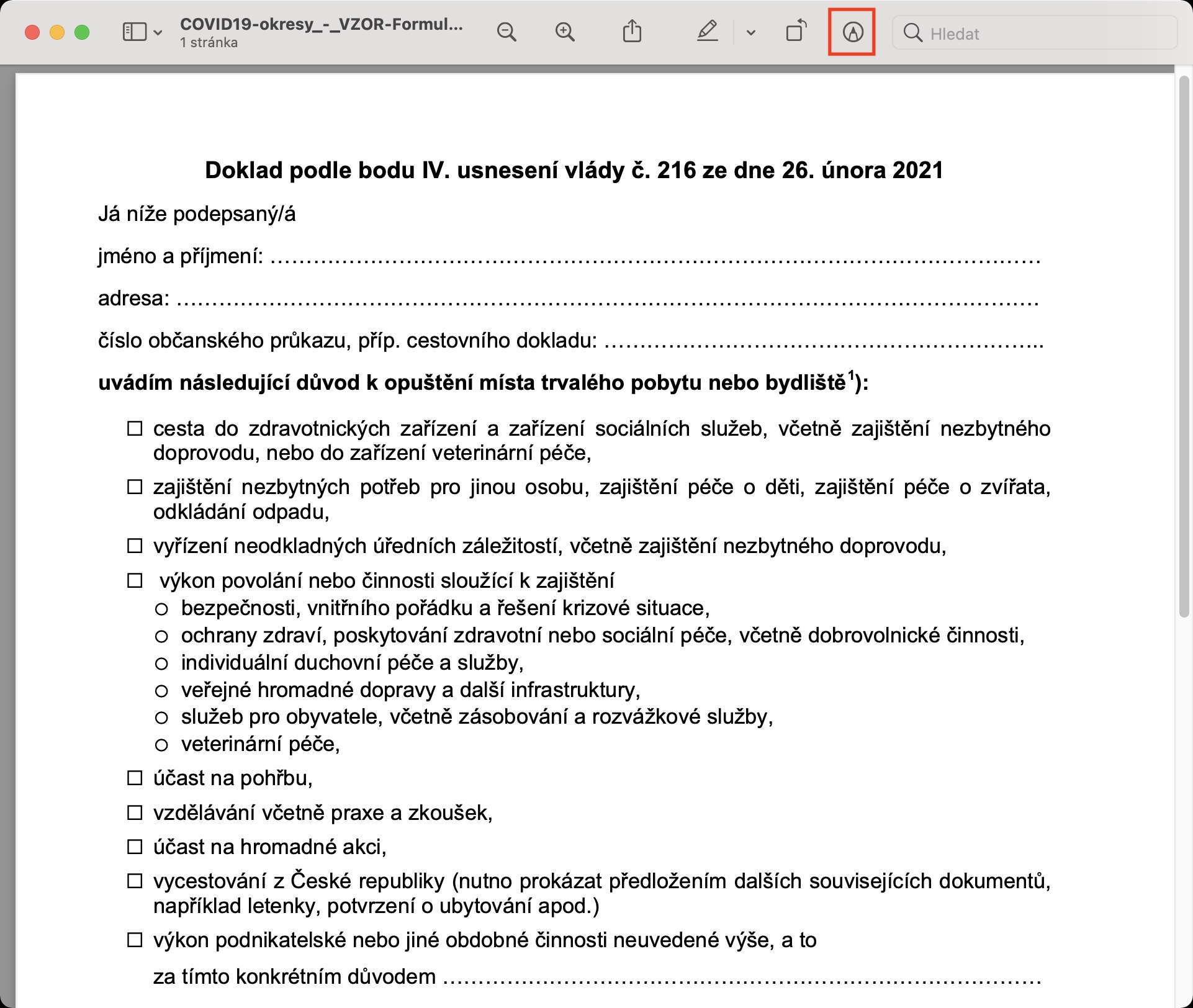
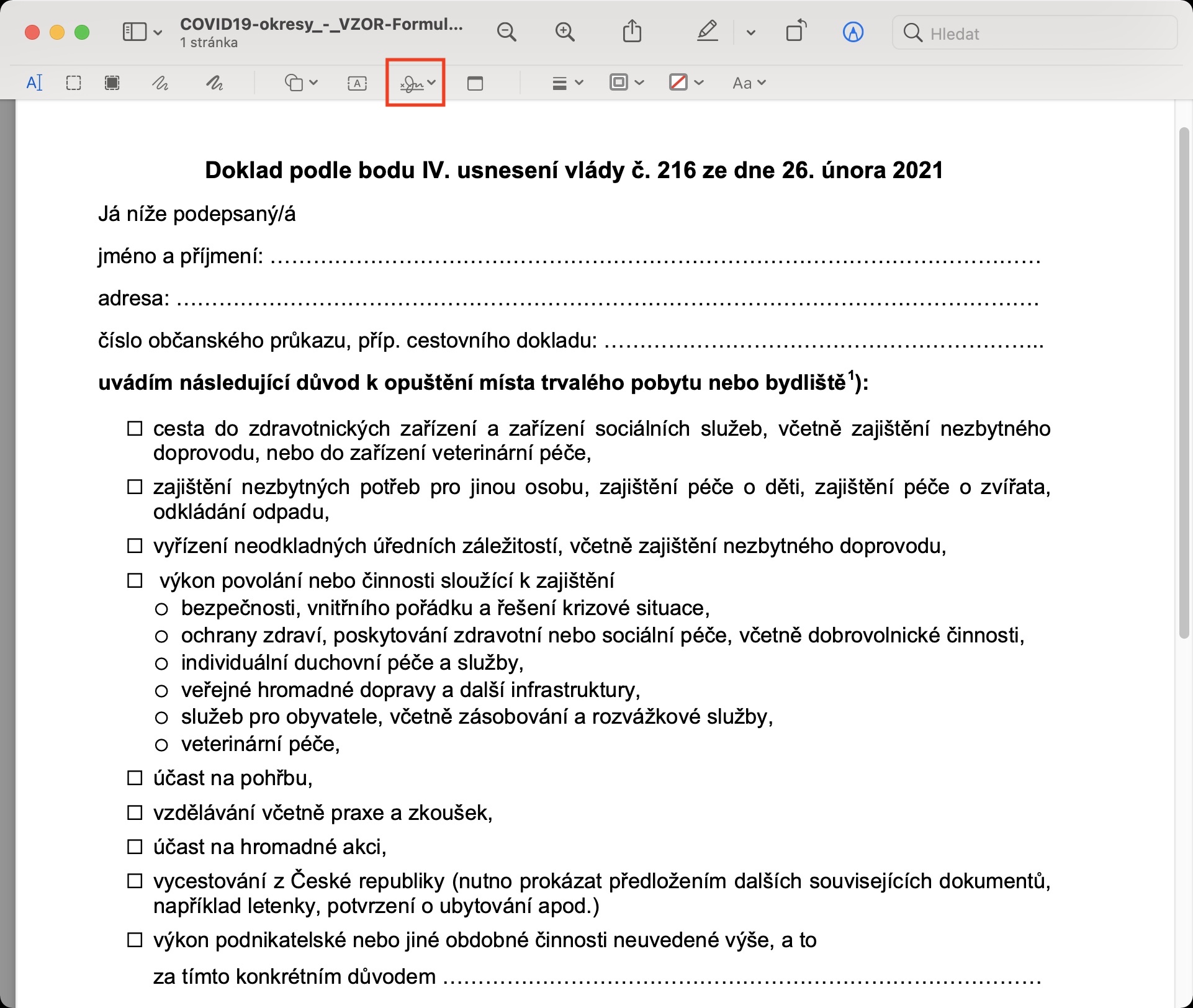
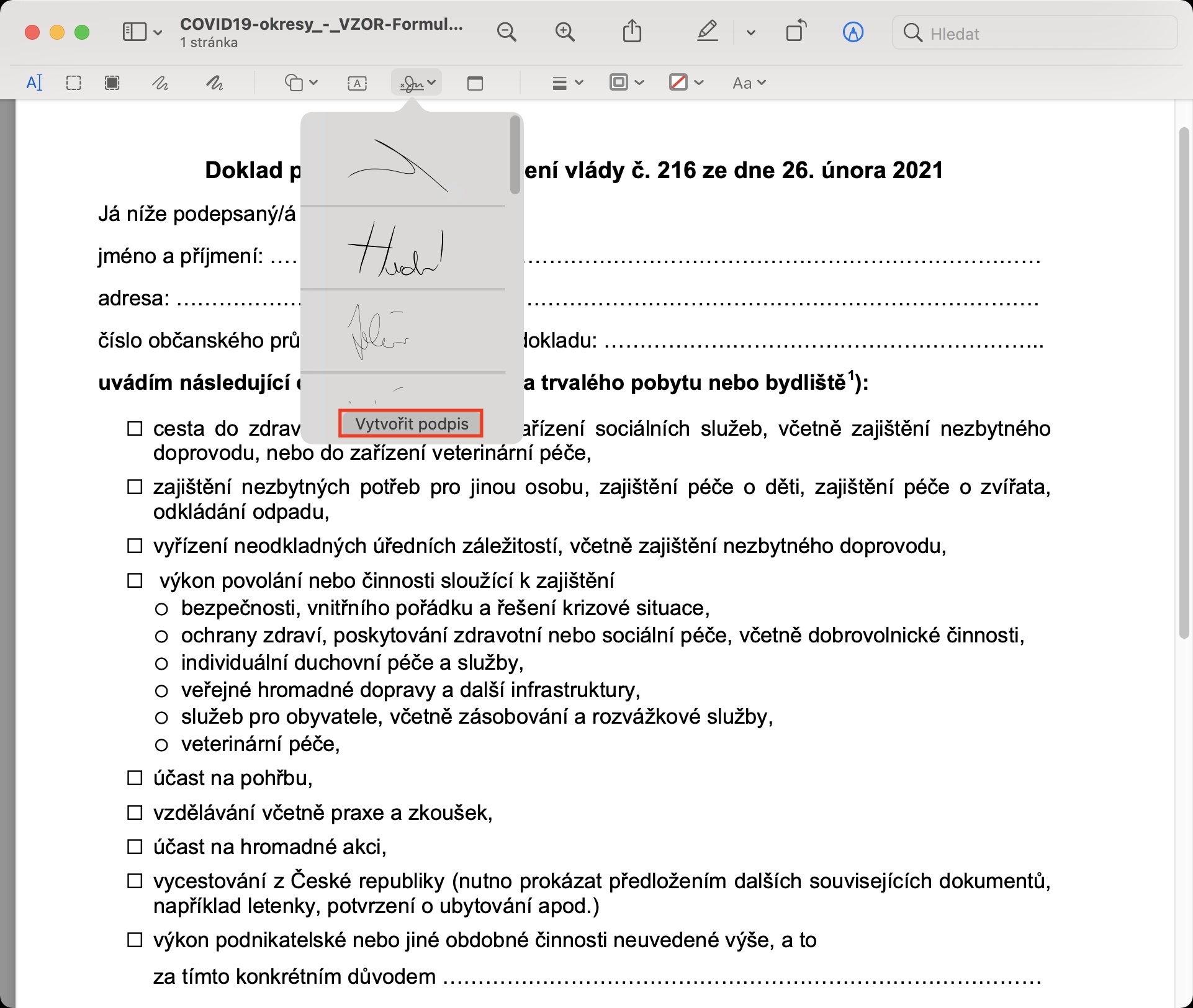
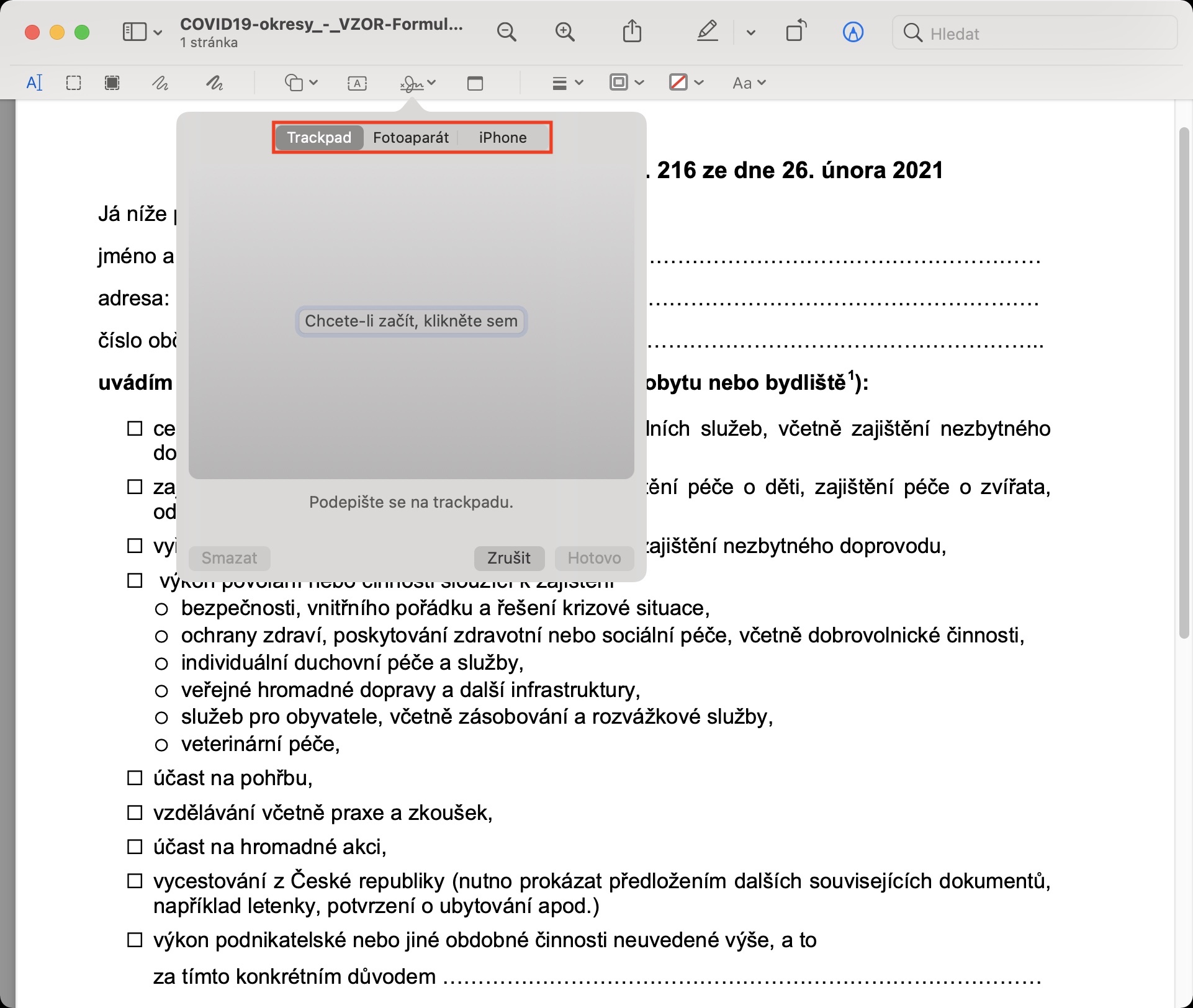
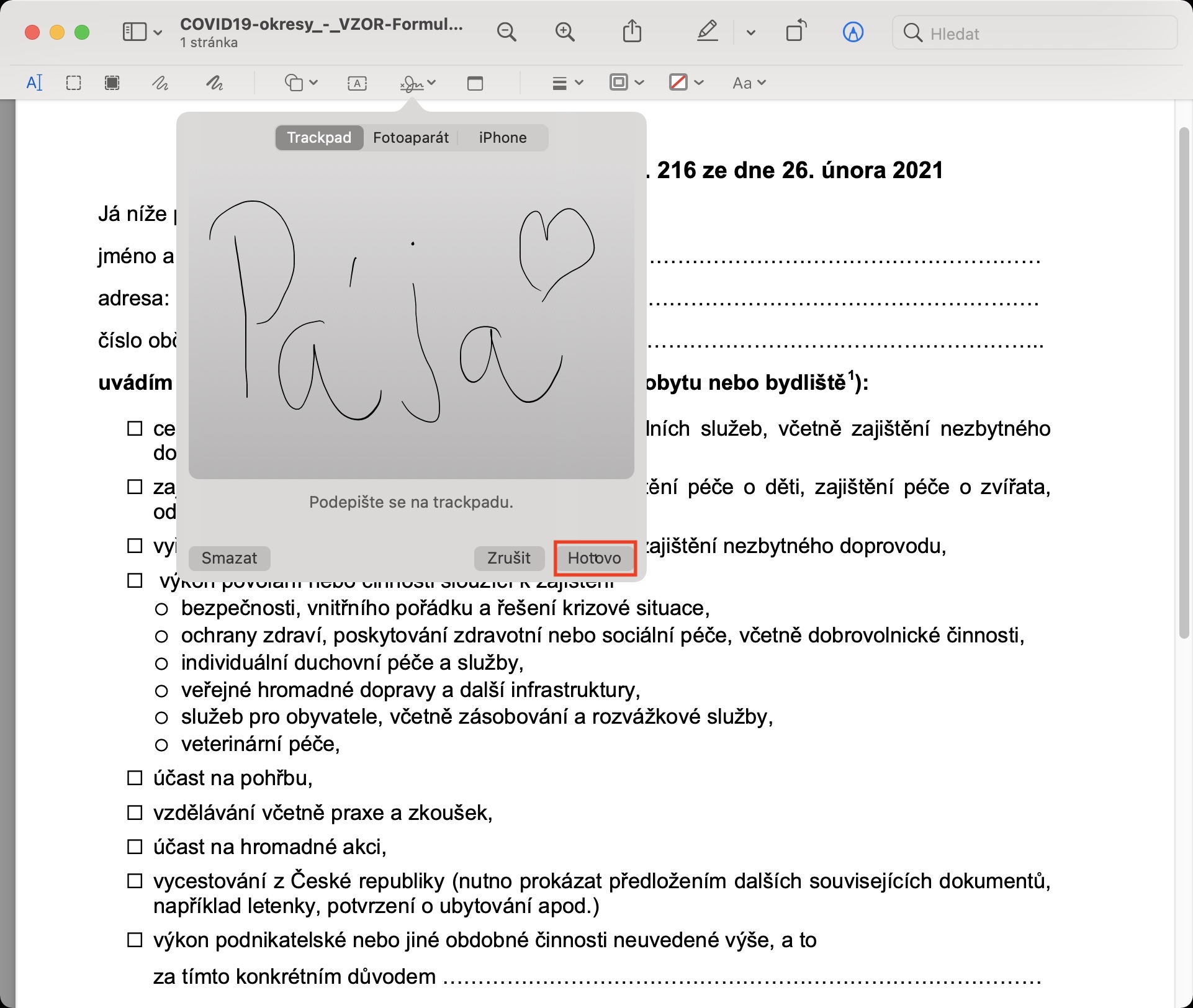
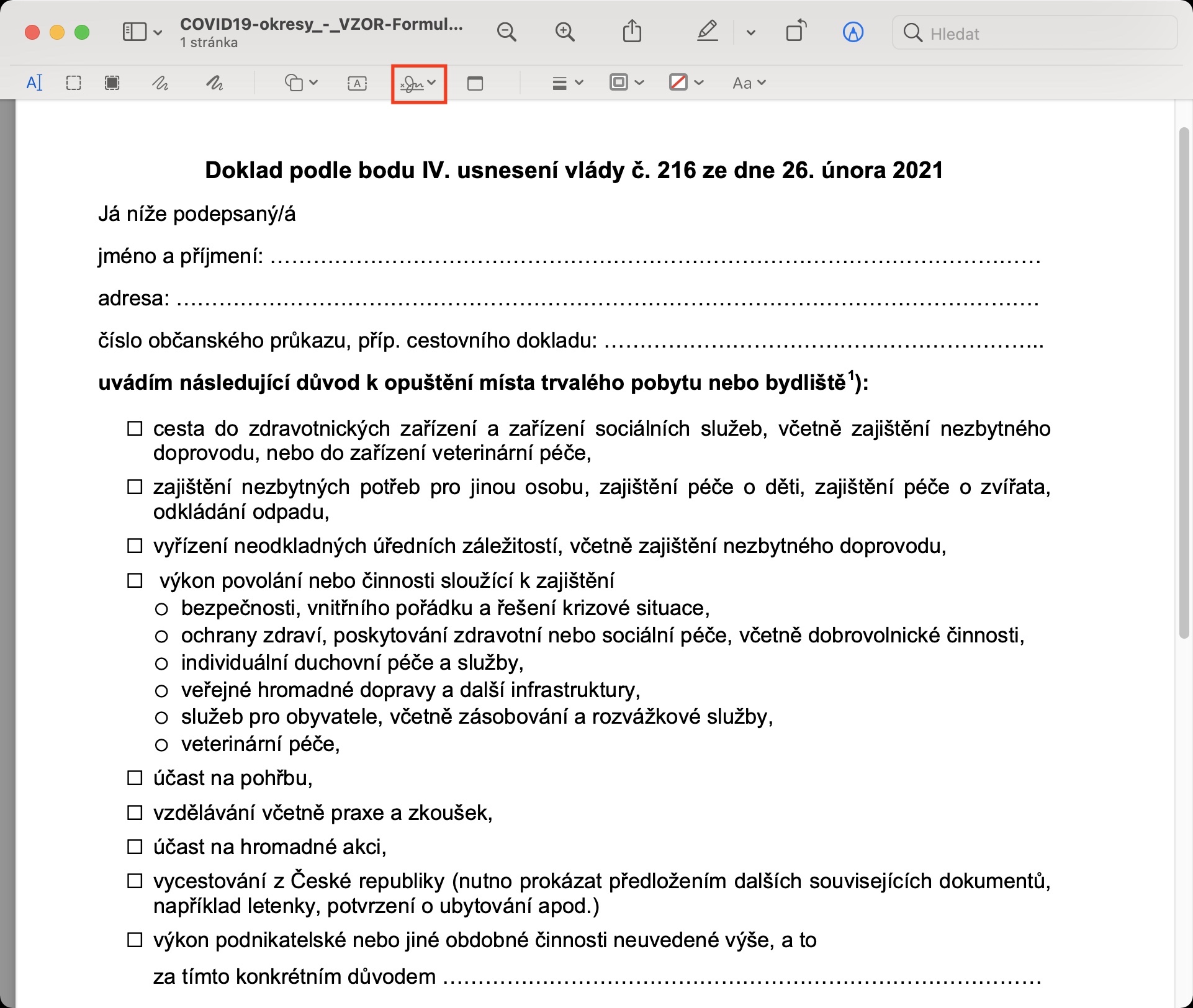
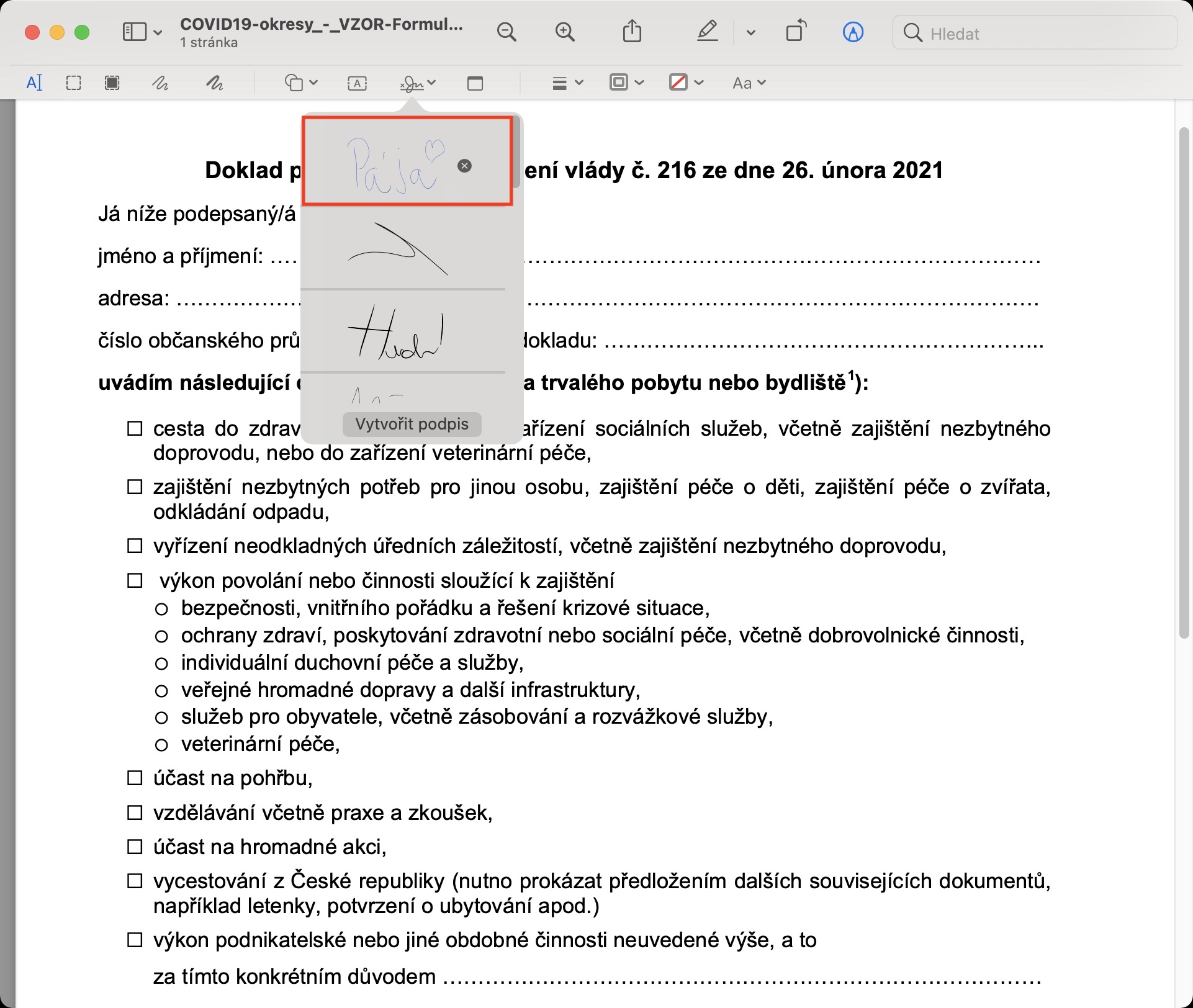
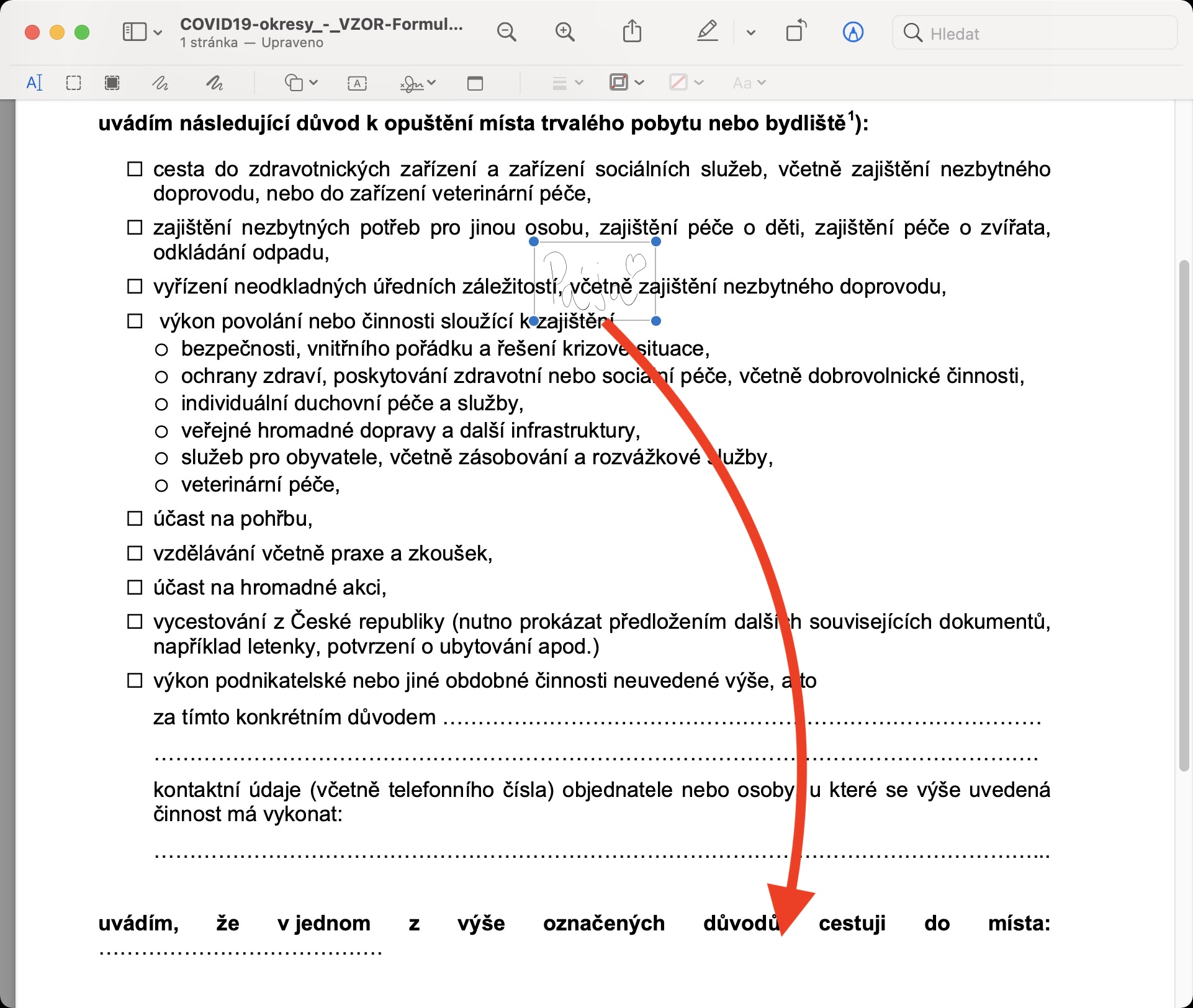
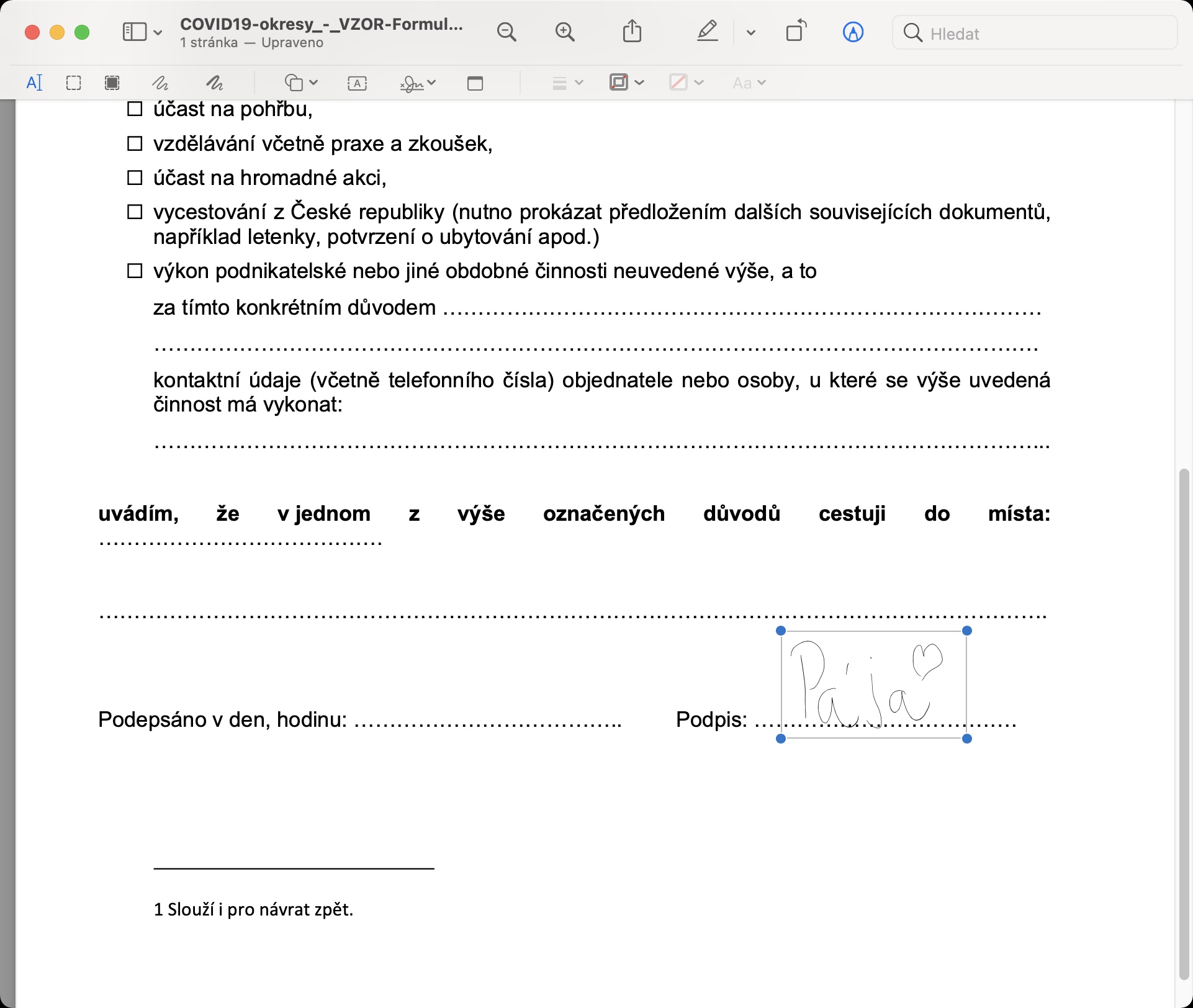
Er det muligt, at signaturen var "blå"? Det har jeg aldrig tænkt over... Tak for info
Hej, selvfølgelig er det muligt. Indsæt først en signatur i dokumentet på den klassiske måde, og klik derefter for at markere den. Så skal du bare klikke på ikonet for at ændre konturfarven øverst i annotationerne (firkantet - omrids, tredje ikon fra højre) og vælge farven her.