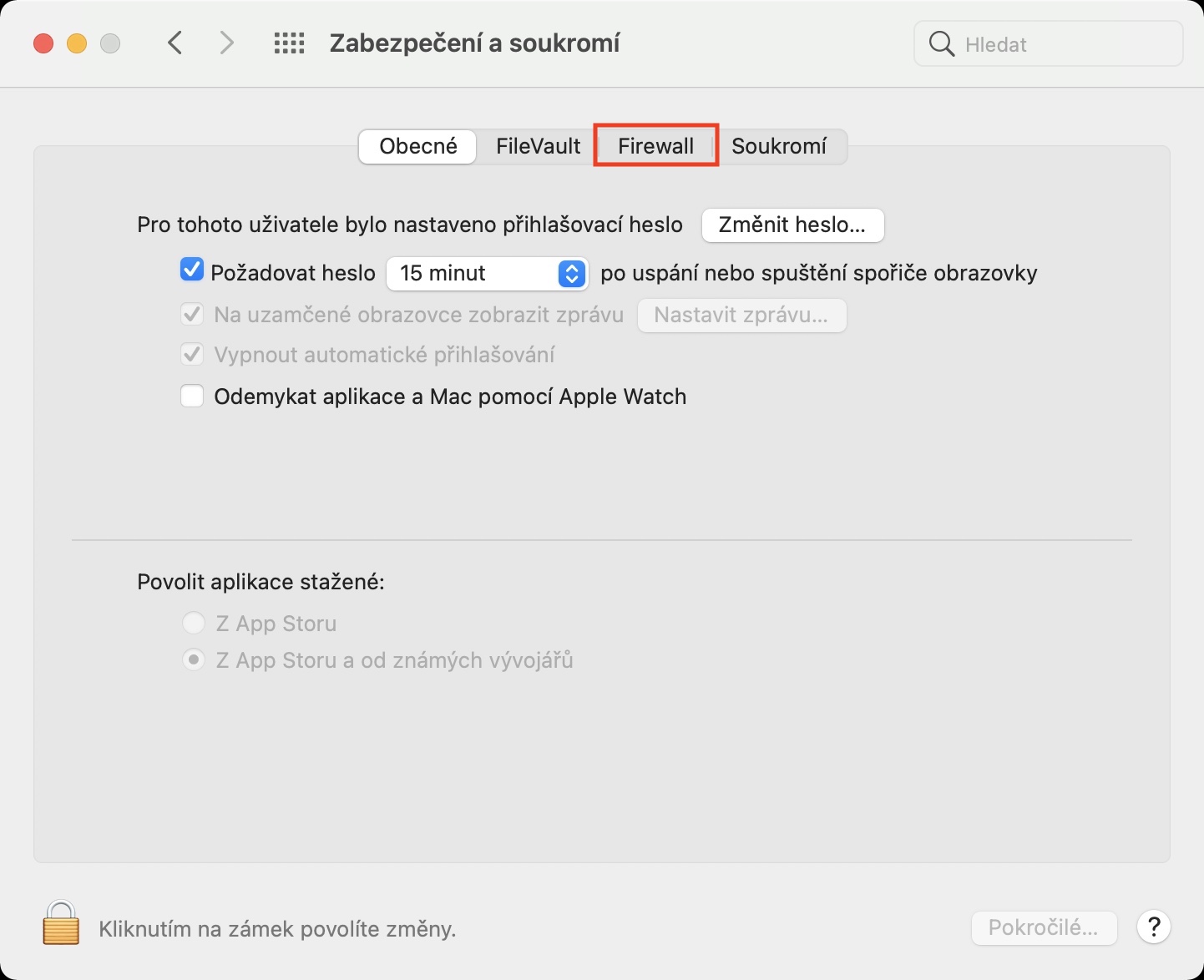MacOS-operativsystemet, der driver Apple-computere, betragtes generelt som et af de mere sikre. I forhold til Windows er der faktisk ikke noget at blive overrasket over, da et væsentligt mindre antal mennesker arbejder på Mac, hvorfor de ikke skal håndtere diverse angreb og lignende så ofte. Mac'er er specifikt beskyttet af en række forskellige værktøjer, hvis formål er at sikre den bedst mulige sikkerhed for enhver Apple-bruger.
Det kunne være interesserer dig

Blandt de nævnte værktøjer kunne vi for eksempel inkludere en firewall eller FileVault. Begge disse funktioner tjener til at beskytte brugeren, men det er nødvendigt at nævne, at hver af dem fokuserer på noget helt andet. Så lad os kort forklare, hvad hver funktion gør, hvad dens muligheder er, og hvorfor det er passende at aktivere dem.
firewall
En firewall er en forholdsvis vigtig del af nutidens styresystemer, som tager sig af styring og sikring af netværkstrafik. I praksis fungerer det som et kontrolpunkt, der definerer reglerne for kommunikation mellem netværk. Apple-computere med OS X 10.5.1 (og nyere) er udstyret med en såkaldt applikations-firewall, som kan bruges til at styre forbindelser baseret på individuelle applikationer i stedet for porte, hvilket giver mange fordele, samtidig med at det forhindrer uønskede apps i at tage kontrol af nogle netværksporte. Dette skyldes, at de kan være åbne for helt andre og verificerede ansøgninger på et givet tidspunkt.
Det hele fungerer ganske enkelt og generelt kan det klart anbefales at have en firewall aktiv. I dette tilfælde skal du blot gå til Systemindstillinger > Sikkerhed og privatliv > Firewall, klikke på hængelåsikonet nederst til venstre, bekræfte med en adgangskode/Touch ID og derefter aktivere selve firewallen. Når du klikker på knappen Firewall-indstillinger, kan du også dykke ned i forskellige indstillinger og for eksempel blokere indgående forbindelser for individuelle applikationer. Ligeledes kan den såkaldte usynlige tilstand indstilles her. Du vil derefter blive usynlig for netværksapplikationer, der bruger ICMP (såsom ping).
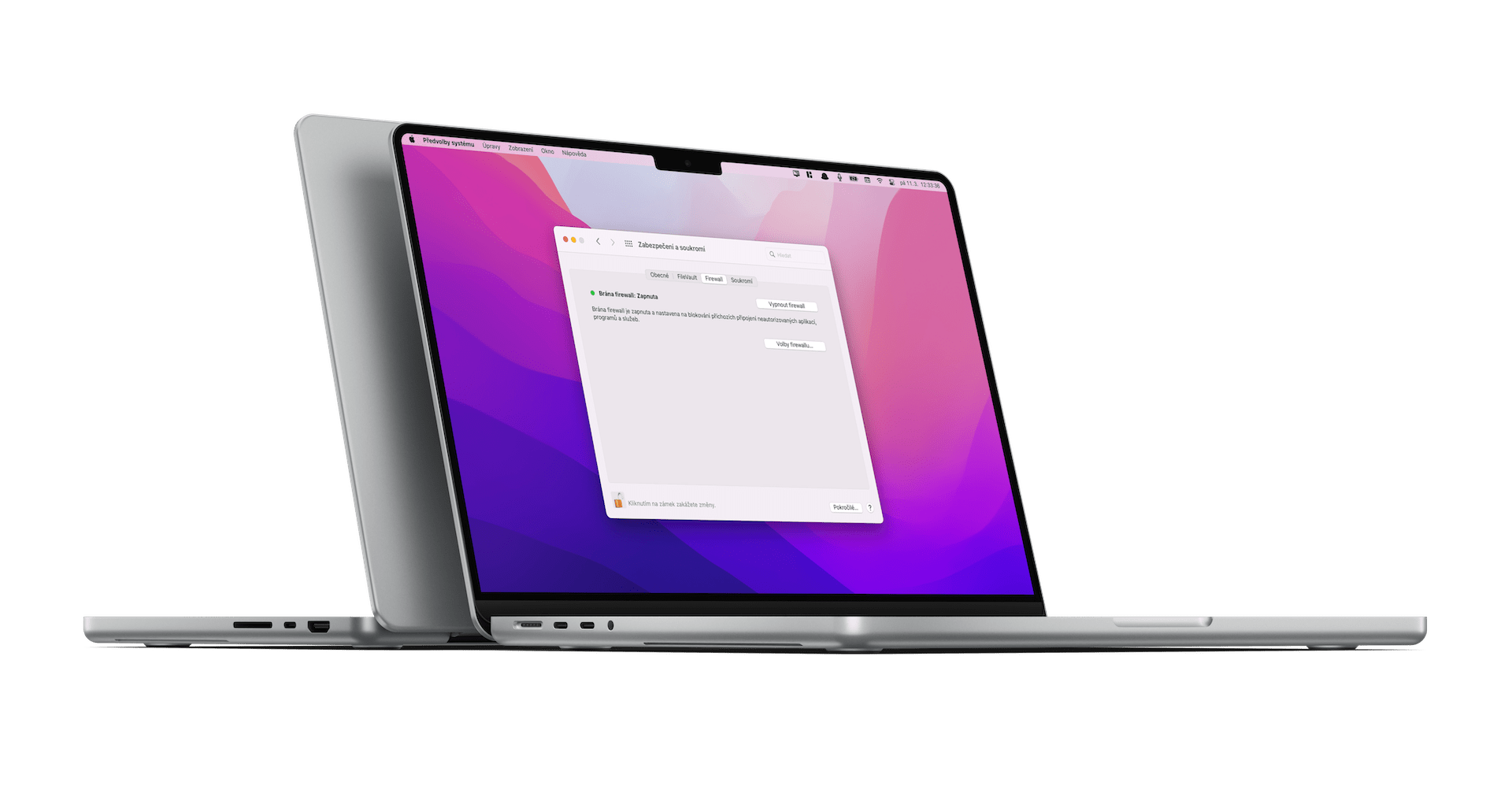
I sidste ende kan man dog sige, at du ikke behøver at sætte noget op med firewallen – det er simpelthen nok at have den aktiv. Efterfølgende, hver gang en ny applikation installeres, kan macOS-systemet genkende, om det er en legitim app, og om det skal godkende den indgående forbindelse eller tværtimod blokere den. Enhver applikation, der er underskrevet af en gyldig CA, bliver automatisk hvidlistet. Men hvad hvis du prøver at køre et usigneret program? I et sådant tilfælde vil du blive præsenteret for en dialogboks med to muligheder – Tillad eller Afvis forbindelsen til applikationen – men du bør være yderst forsigtig i denne henseende.
FileVault
Som en anden fantastisk tilføjelse har vi FileVault, som sørger for at kryptere vores boot-disk via XTS-AES-128 med en 256-bit nøgle. Dette gør startdisken næsten ubrydelig og beskyttet mod uautoriseret adgang. Lad os derfor først vise, hvordan man faktisk overhovedet aktiverer funktionen. Inden da er det dog vigtigt at pointere, at funktionen FileVault 2 opdaget i OS X Lion. For at aktivere det skal du bare gå til Systemindstillinger > Sikkerhed og privatliv > FileVault, hvor alt du skal gøre er at bekræfte med knappen Tænd FileVault. Men hvis du har flere brugere på din Mac, skal hver af dem indtaste deres adgangskode, før de låser drevet op.
I næste trin vil systemet spørge dig, om du vil bruge din iCloud-konto til at låse drevet op. Dette er en forholdsvis enkel måde at nulstille en glemt adgangskode på samtidig og generelt beskytte dig selv mod ubehagelige øjeblikke. En anden mulighed er at oprette en såkaldt gendannelsesnøgle. Husk dog, at du skal opbevare det sikkert – men ikke på selve bootdisken. Og dette er praktisk taget gjort. Kryptering kører nu i baggrunden, men kun når Mac'en er vågen og tilsluttet strøm. Intet forhindrer dig selvfølgelig i at bruge den helt normalt. Når krypteringen er fuldført, skal du indtaste adgangskoden for at låse startdrevet op, hver gang du genstarter din Mac. Uden at logge ind vil FileVault ikke lade dig gå.
Men du kan også slå FileVault fra. Du kan opnå dette med praktisk talt samme procedure og derefter bekræfte valget med en adgangskode. Ligesom krypteringen fandt sted, skal dataene på startdisken dekrypteres i dette trin. Det anbefales dog generelt at have funktionen slået til.