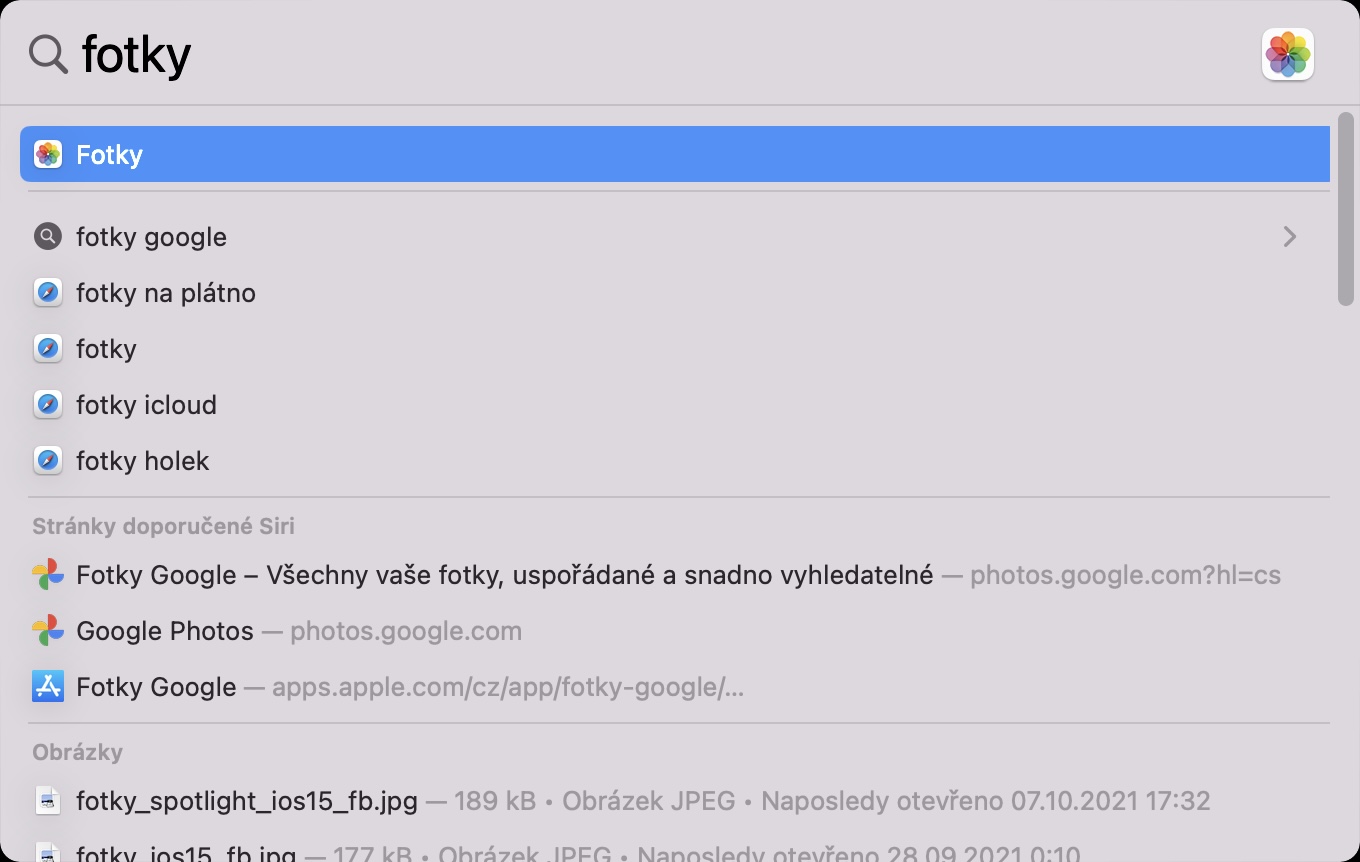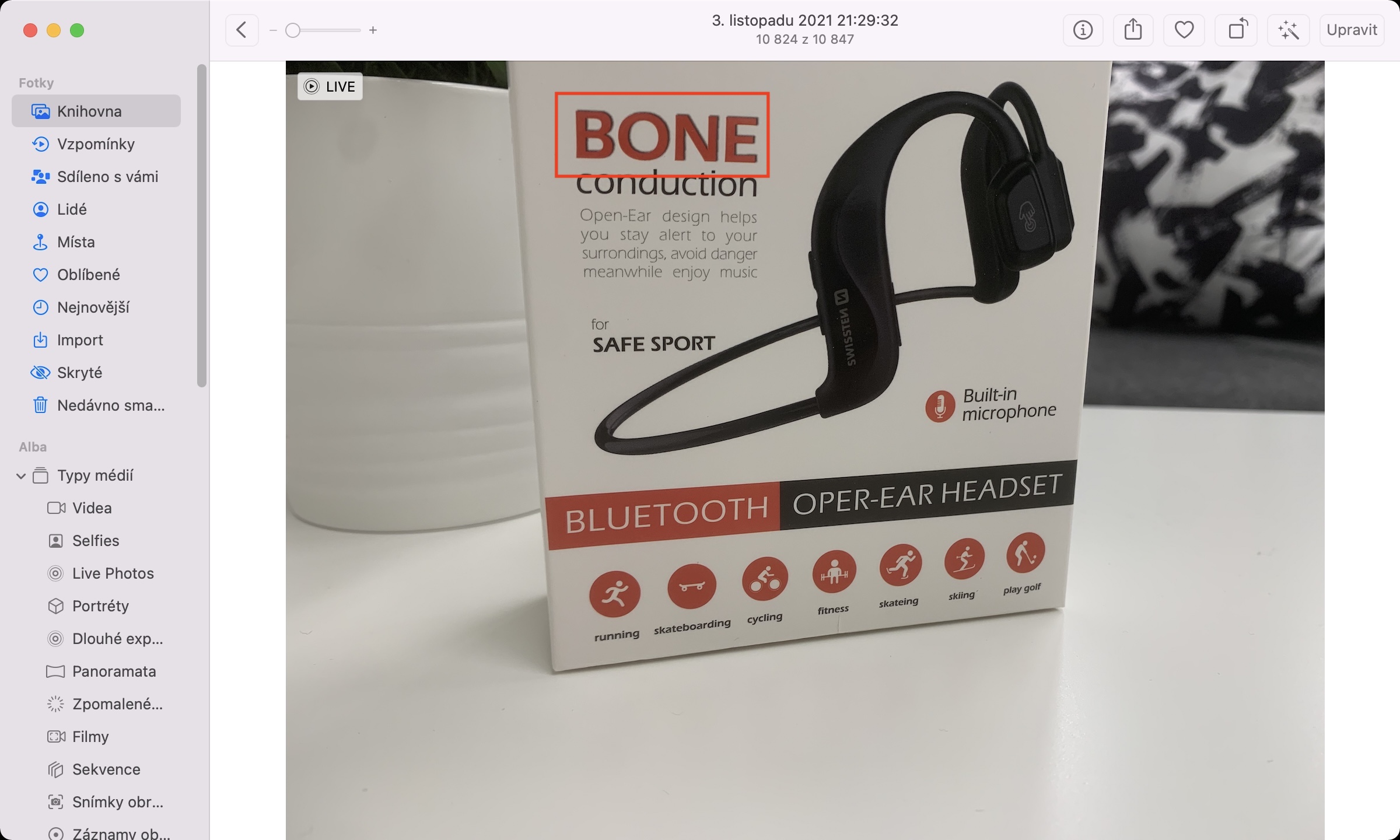Sådan aktiveres Live Text på Mac er et udtryk, der er søgt meget på de seneste dage. Ved hjælp af Live Text-funktionen kan du nemt arbejde med den tekst, der findes på et billede eller foto. Desværre er det rigtigt, at Live Text ikke er naturligt tilgængelig i macOS Monterey, og som i tilfældet med iOS og iPadOS 15, er det nødvendigt for dig at aktivere det manuelt.
Det kunne være interesserer dig

Sådan aktiveres Live Text på Mac
Før vi tager et kig på, hvordan du aktiverer Live Text i macOS Monterey, er det vigtigt at bemærke, at denne funktion ikke er tilgængelig på Intel-baserede Macs og MacBooks. Live Text bruger Neural Engine, som kun er tilgængelig for Apple-computere med Apple Silicon. Så hvis du ejer en ældre Mac eller MacBook med en Intel-processor, vil denne procedure ikke hjælpe dig med at aktivere Live Text-funktionen. Men hvis du ejer en computer med en Apple Silicon chip, det vil sige med en M1, M1 Pro eller M1 Max chip, skal du bare fortsætte som følger:
- Først skal du trykke på i øverste venstre hjørne af skærmen ikon .
- Når du har gjort det, skal du vælge en mulighed i menuen Systempræferencer...
- Et nyt vindue åbnes derefter med alle tilgængelige sektioner til styring af præferencer.
- I dette vindue skal du finde og klikke på det navngivne afsnit Sprog og område.
- Så sørg for at du er i fanen i topmenuen Generelt.
- Her er det nok, at du afkrydset boks Vælg tekst i billeder se ham Live tekst.
- Du vil derefter se en advarsel om, at Live Text kun er tilgængelig på nogle sprog - tryk på OK.
Ved at bruge ovenstående metode kan du blot aktivere Live Text, dvs. Live Text, på Mac. Det er nødvendigt at nævne, at inden for macOS Monterey er det ikke nødvendigt at tilføje noget ekstra sprog som på iPhone eller iPad, du skal kun aktivere funktionen. Hvis du gerne vil prøve Live Text efter aktivering, skal du blot gå til applikationen Fotos, hvor er du finde et billede med noget tekst. I dette billede flyt markøren over teksten, og så behandle det på samme måde som fx på nettet, dvs. du kan bruge det f.eks mærke, kopi osv. Du kan genkende den genkendte tekst i billedet ved at ændre den klassiske pilemarkør til tekstmarkøren.