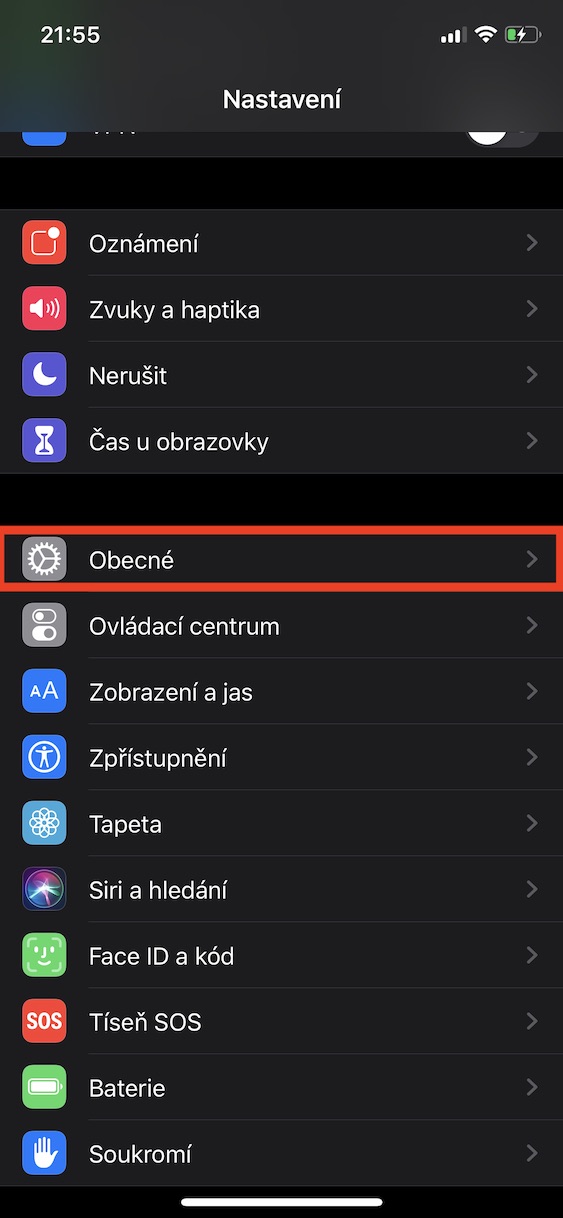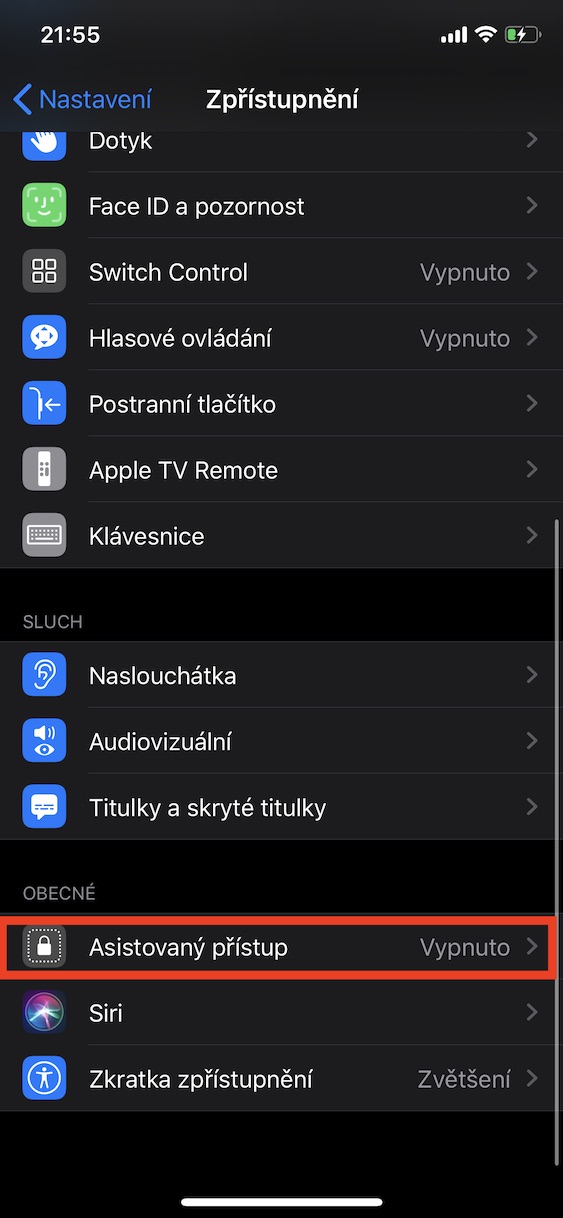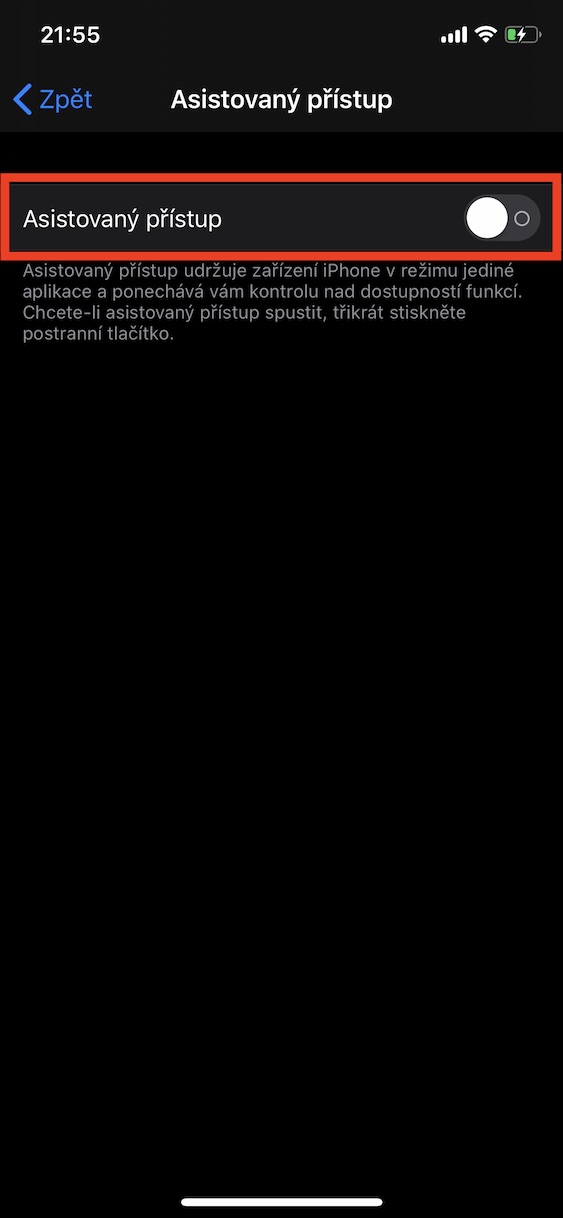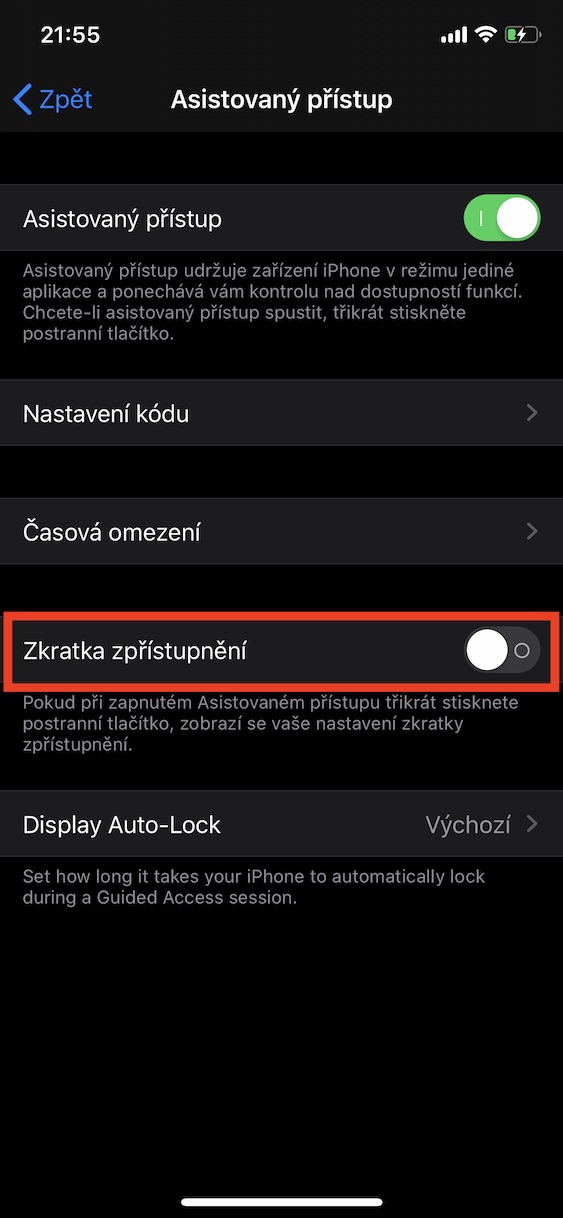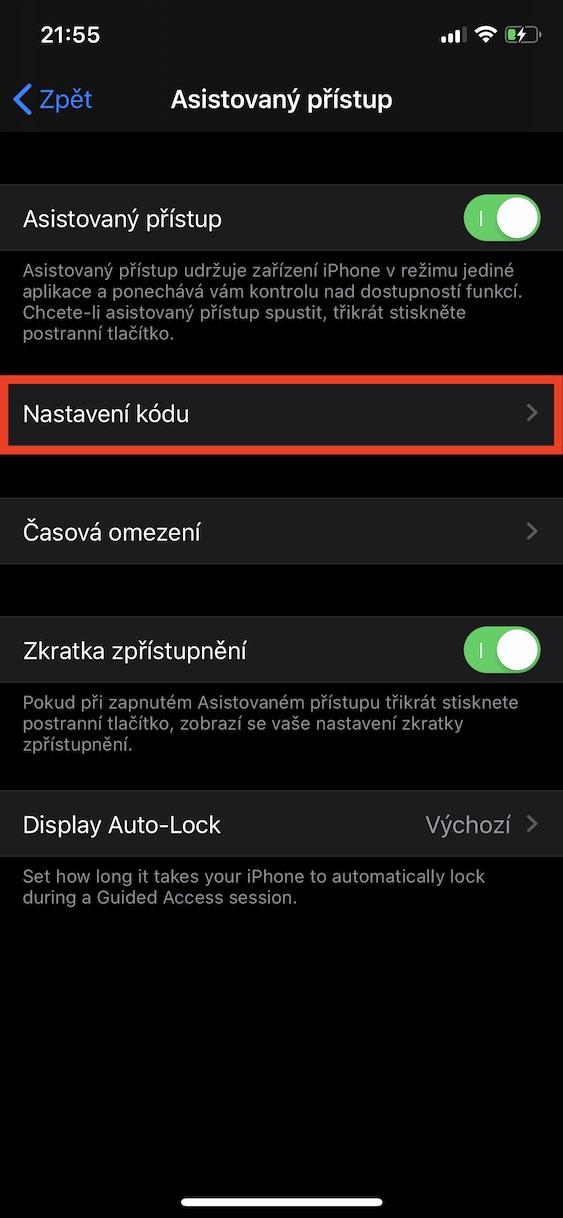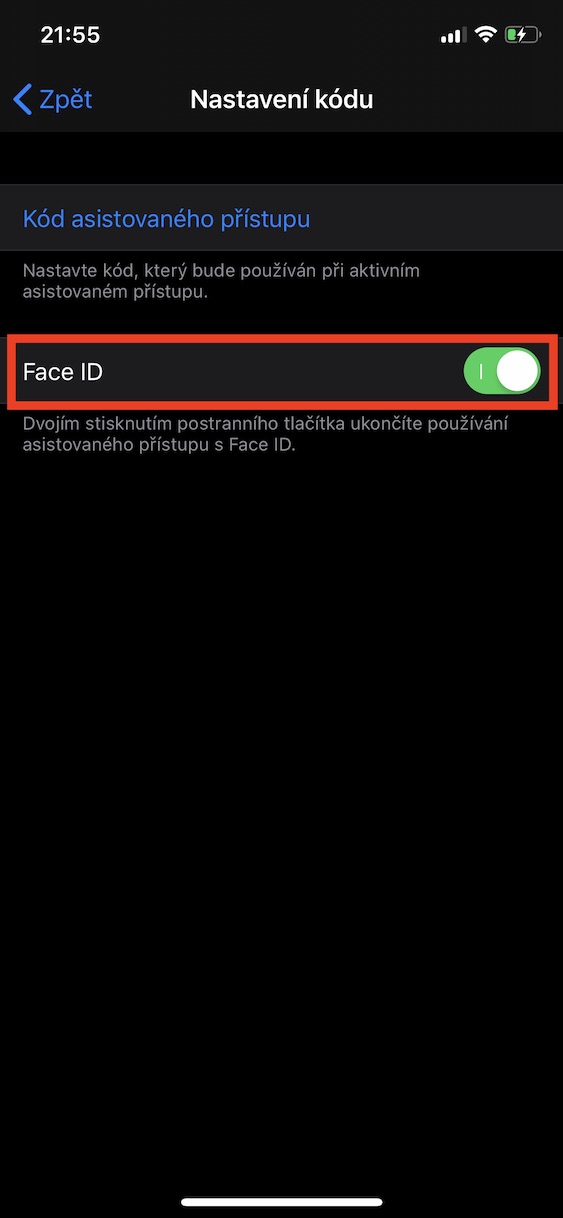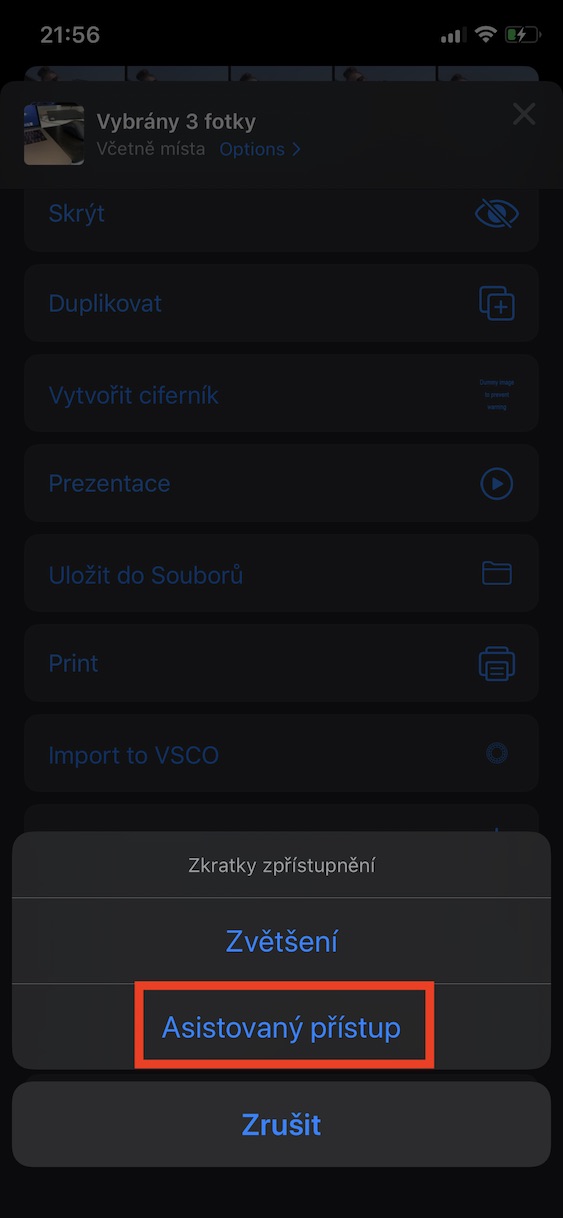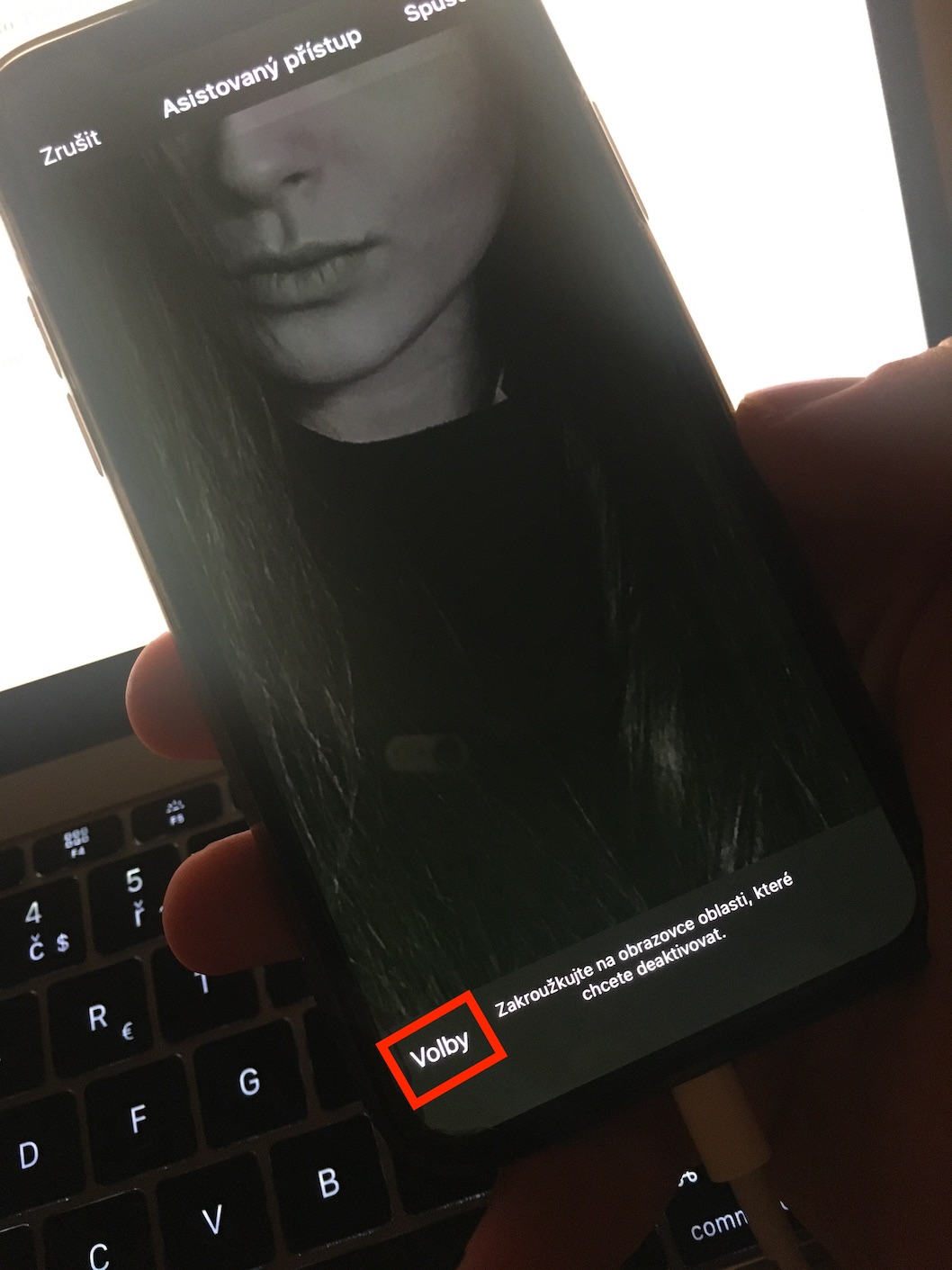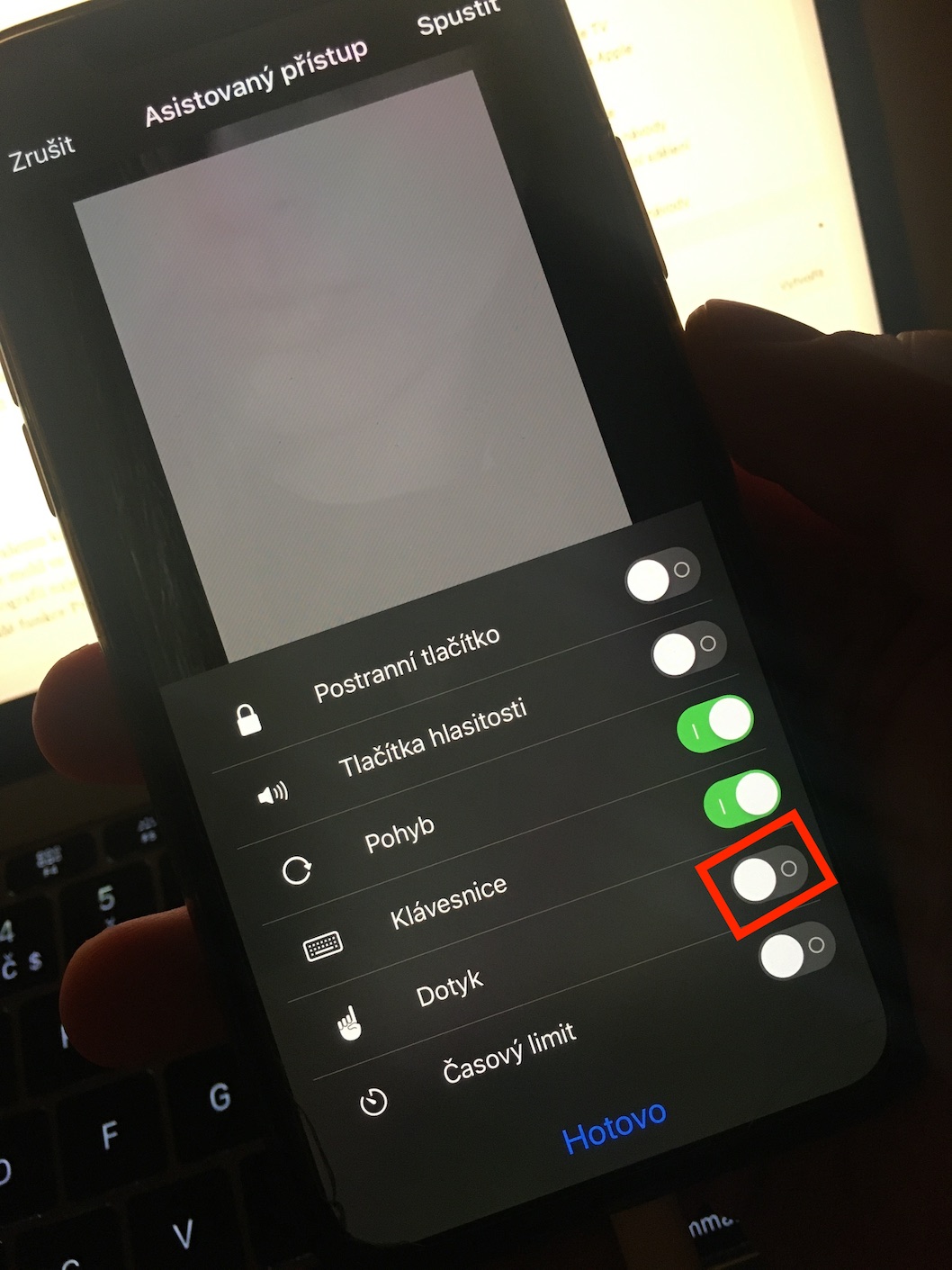Næsten alle af os kender denne situation. Du vil gerne vise nogen et sjovt billede, du låner telefonen til den pågældende, og pludselig begynder de at kigge hele galleriet igennem. Vi har dog ofte billeder på vores iPhone, som vi ikke ønsker at dele med nogen, endsige vise dem til nogen. Der er apps, der lader dig vælge nogle få billeder for at vise personen. Men hvorfor downloade en app, når en lignende funktion er direkte en del af iOS-operativsystemet? I dagens guide vil vi derfor vise dig, hvordan du sætter op, så alle, der henter din iPhone, kun kan se de billeder, du giver dem lov til at se.
Alle indstillinger vil dreje sig om en funktion kaldet Assisteret adgang. Efter at have aktiveret denne funktion, kan du blot deaktivere visse indstillinger på din enhed - for eksempel deaktivere knapper, tastatur eller berøring. Og blot at deaktivere berøringen vil hjælpe os med at forbyde visning af yderligere billeder i galleriet. Når vi har afsluttet opsætningsprocessen, skal du blot trykke på sideknappen tre gange (eller startknappen på ældre iPhones), trykke på skærmen, og den indstiller sig automatisk til ikke at reagere på andre berøringer, før du låse den op igen. Så hvordan konfigureres assisteret adgang korrekt?
Det kunne være interesserer dig
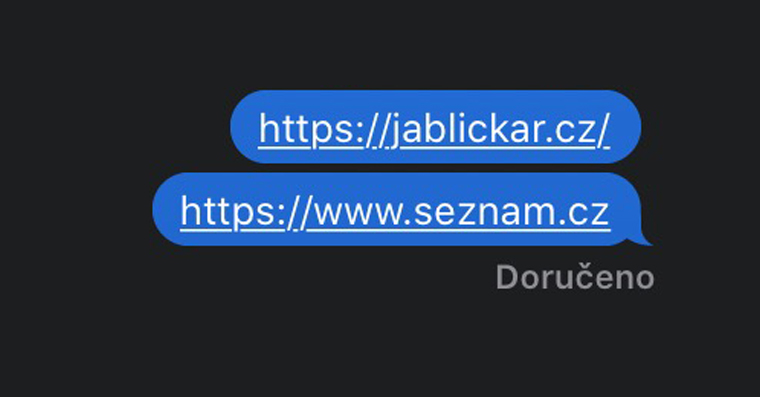
Indstillinger for assisteret adgang
På din iPhone eller iPad skal du flytte til den oprindelige app justering. Så klik her Generelt og vælg en mulighed Afsløring. Så stå af under og åbne kassen Assisteret adgang. Efter aktivering, glem ikke at bruge kontakten aktivere mulighed Akronym for tilgængelighed. Aktivering af tilgængelighedsgenveje vil sikre, at Assisteret adgang aktiveres efter tredobbeltklik på sideknappen (hjem). Så du behøver ikke at gå til indstillingerne hver gang. På samme skærm skal du klikke på indstillingen igen Kode indstilling. Vælg her, om du vil deaktivere Assisteret adgang med Defekt Face ID Nebo røre ID, eller du vil bruge klassisk slot. Med denne funktion garanterer du, at din ven ikke selv kan slå Assisteret adgang fra. Alt du behøver er dit ansigt, finger eller den kode du vælger. Du kan derefter forlade indstillingerne.
Deaktivering af berøring (og andre)
På din iPhone tre gange tryk i rækkefølge tværgående (indenrigs) knap. Hvis en menu vises nederst på skærmen, skal du klikke på indstillingen Assisteret adgang. Du skal derefter konfigurere, hvilke funktioner du ønsker i Assisteret adgang deaktivere. Klik på indstillingen i nederste venstre hjørne Valg. Brug kontakten her for at deaktivere indstillingen Røre ved, eller vælg andre præferencer, som du vil aktivere eller ej. Klik derefter på Helt færdig. Du behøver kun at udføre denne procedure én gang, hvorefter iPhone husker det.
Sådan låser du et billede
Når du går til appen billeder, og find derefter det billede, du vil vise din ven. Efter det tre gange Klik på tværgående (indenrigs) knap, vælg fra menuen Assisteret adgang, og vælg så bare Kør i øverste højre hjørne. Efter det, når din ven returnerer telefonen til dig, er det nok igen tre gange trykke tværgående (indenrigs) knap, autorisere og assisteret adgang Ende.
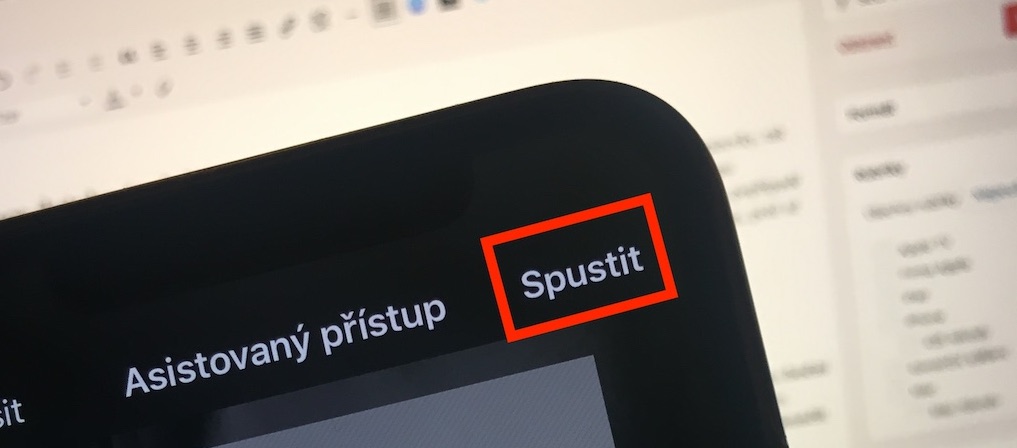
Ved at bruge denne procedure kan du meget nemt angive det nøjagtige billede, som din ven skal se på. Assisteret adgang forhindrer den i at bevæge sig rundt på din enhed på nogen måde. Desværre har denne funktion en fejl i sin skønhed. Du kan ikke vise en ven flere billeder på én gang. Du skal kun vælge én ad gangen. Hvis du vil vise flere af dem, er det nødvendigt, at du bruger nogle applikationer, eller præsentationsfunktionen, og derefter aktiverer assisteret adgang.