Du har muligvis befundet dig i en situation, hvor du skulle optage et opkald på din iPhone. Selvom det måske ikke ser ud som det ved første øjekast, er optagelse af opkald, i hvert fald i tilfælde af iOS, ret kompliceret. Derfor vil vi forestille os to måder at opnå dette på.
Til den første af dem vil vi bruge et tredjepartsprogram, som vi installerer på iPhone, og den anden procedure består i at bruge en Mac. Den første metode i form af installation af applikationen er enklere og også af bedre kvalitet, men applikationen er opkrævet. I tilfælde af optagelse gennem en Mac er det en gratis mulighed, men du skal være tilfreds med den lavere kvalitet af optagelsen, samt nødvendigheden af at have en Mac med dig på det givne tidspunkt.
Det kunne være interesserer dig

Optag opkald ved hjælp af TapeACall
Der er flere applikationer i App Store, der bruges til at optage opkald. Dog er der måske kun én, der virkelig fungerer ordentligt, som hedder TapeACall. Du kan downloade appen gratis fra App Store vha dette link. Du kan derefter aktivere den ugentlige version gratis. En licens for et år koster 769 kroner, du kan købe en månedslicens for 139 kroner.
Efter download skal du vælge betalingsmuligheden og derefter i næste trin vælge den gateway, som appen vil bruge - i mit tilfælde valgte jeg Tjekkiet. Herefter indstiller du bare de grundlæggende præferencer i form af notifikationer osv. og du er færdig.
Nu skal du bare lære at optage opkald. Du kan spille for både udgående og indgående opkald instruktionsanimation, som vil forklare, hvordan man gør det. Kort sagt for udgående opkald du starter først gennem opkaldsapplikationen, og derefter ringe du tilføjer en person, som du vil ringe til. Så snart personen accepterer opkaldet, lægger du røret på konference og start optagelsen. Den anden part kender selvfølgelig ikke til optagelsen, så hvis du ikke siger det udtrykkeligt, har de ingen chance for at finde ud af, om du optager opkaldet eller ej. Hvornår indgående opkald det ligner. Opkald du vil acceptere, og flyt derefter til TapeACall-applikation, trykker du på optageknap opkald, og opret derefter igen konference. Selv i dette tilfælde vil den anden part ikke se, at du optager opkaldet.
Når du afslutter opkaldet, posten vises i applikationen. Hvis du har aktiveret meddelelsen, informerer informationen dig om det. Du kan derefter afspille optagelsen i applikationen, redigere den og selvfølgelig downloade eller dele den. TapeACall-appen fungerer absolut pålideligt, og jeg har ikke fundet en lignende app, der fungerer så godt. Så det eneste, der kan afskrække dig, er prisen.
Optag opkald med Mac
Hvis du er sikker på, at du ikke behøver at optage flere opkald om dagen, og du altid har en Mac med dig, så kan du bruge den til at optage opkald. Du plejede at skulle bruge QuickTime til at optage lyd på din Mac, men det ændrede sig i macOS 10.14 med Voice Recorder-appen. Så før det opkald, du vil optage, skal du starte appen på din Mac Diktafon, og så begynde at optage. Efter det opkald til det angivne nummer og omstil opkaldet til højttaler, som du forstærker, så det tydeligt kan høres. Da Mac'ens mikrofon tager sig af optagelsen, er det nødvendigt, at både iPhone og din stemme er høj nok nær mikrofonen. Så snart du afslutter opkaldet, er jeg nok med det ende indspilning v Diktafon. Du kan så blot afspille optagelsen direkte i Mac'en, hvor du også kan redigere den på forskellige måder direkte i applikationen. Som jeg allerede har nævnt, skal du i dette tilfælde ikke betale noget, men lydkvaliteten kan være lidt dårligere.

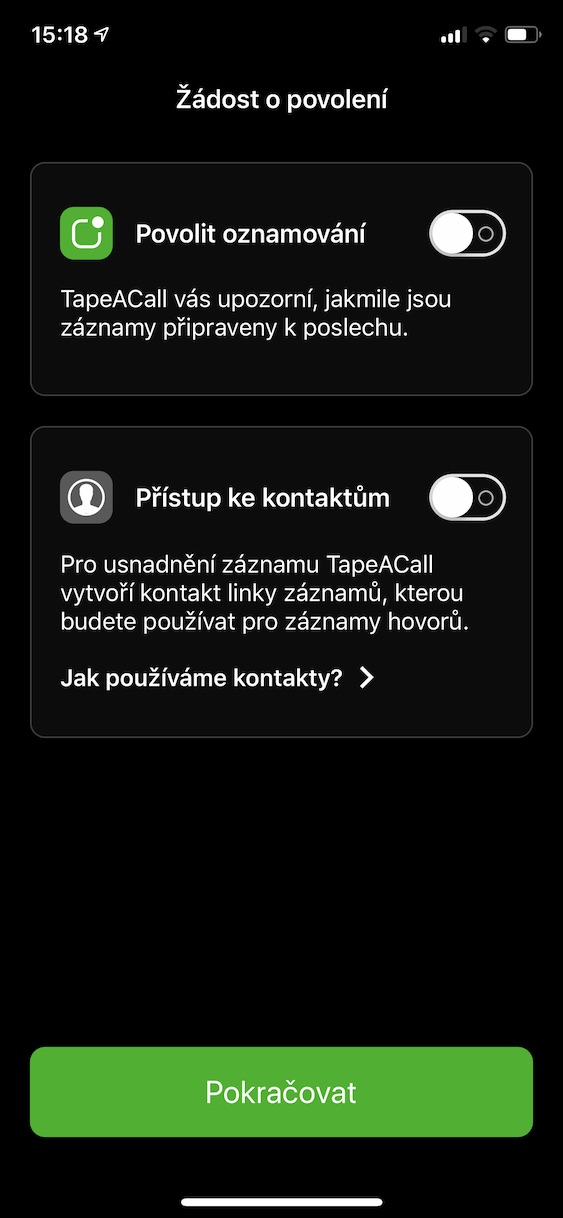

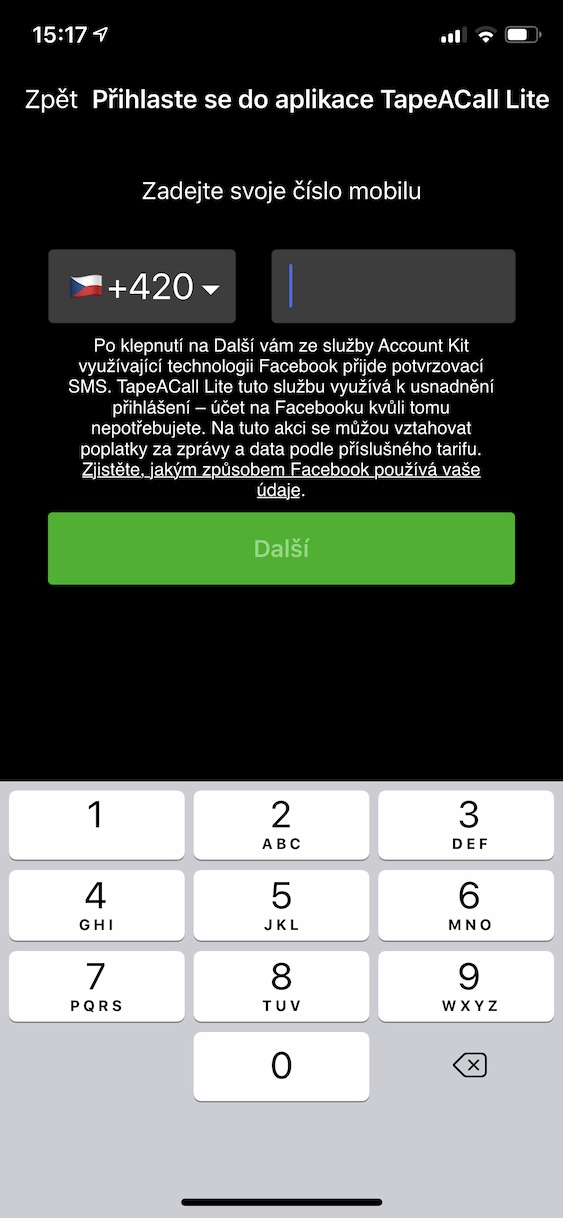
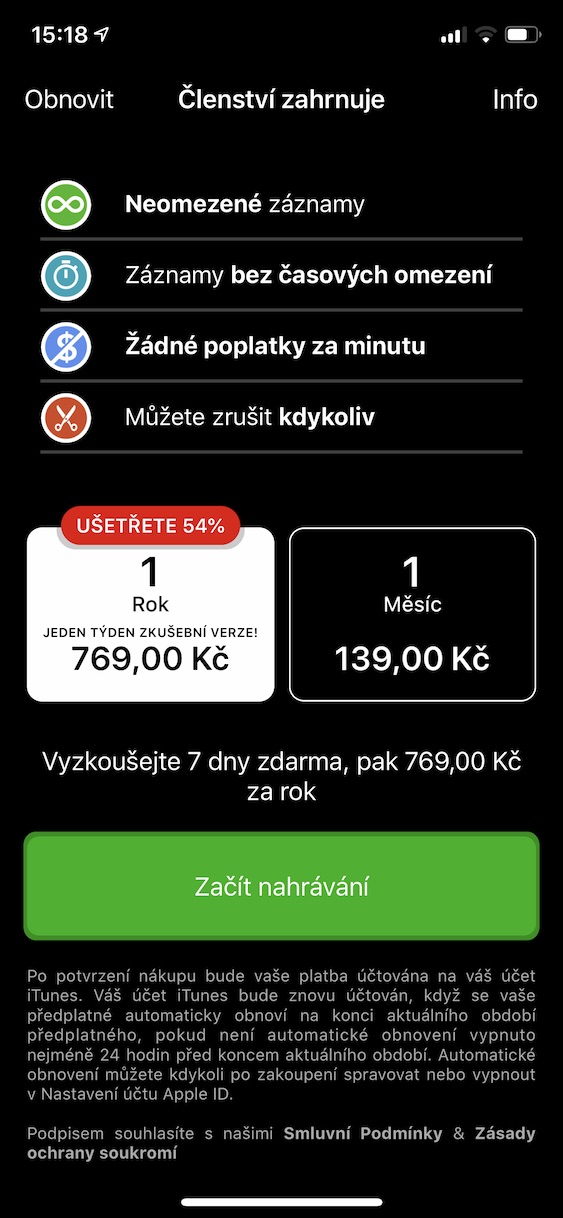
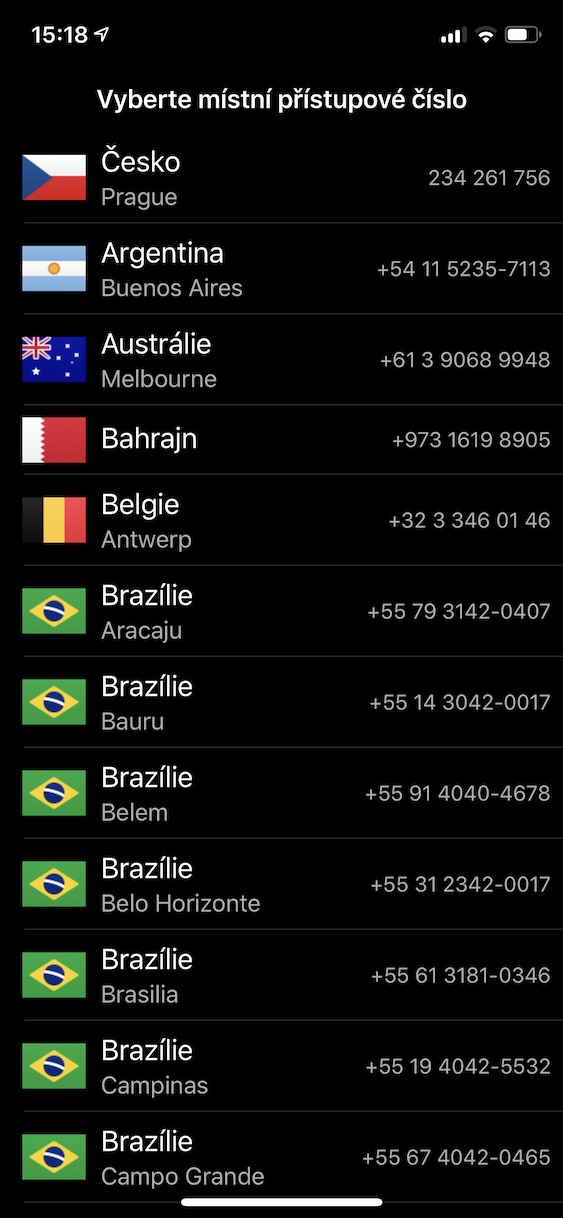
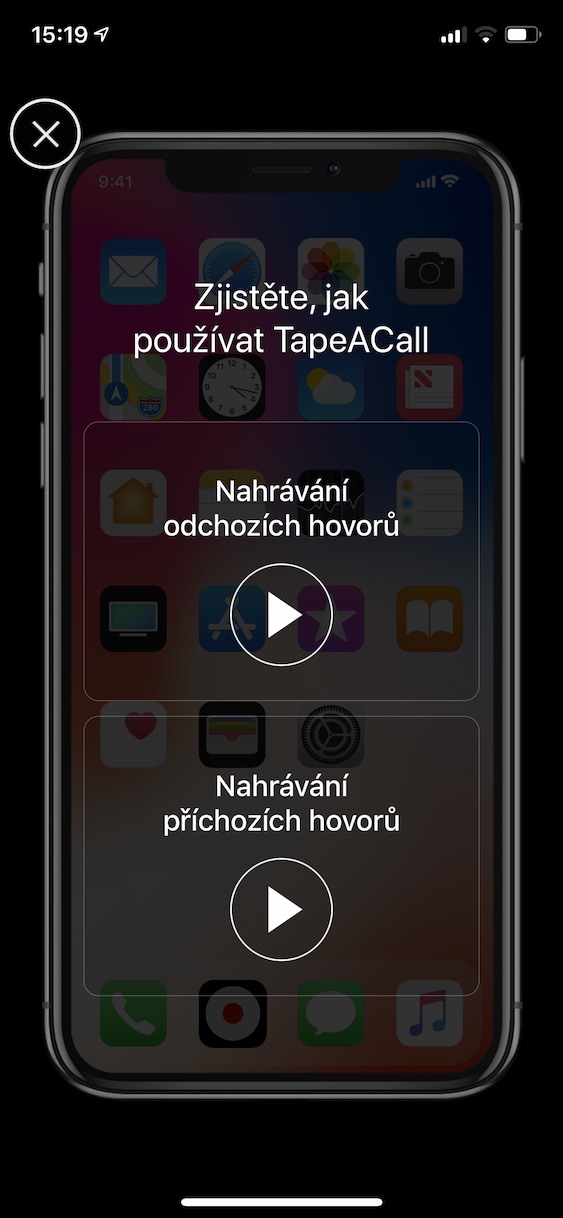
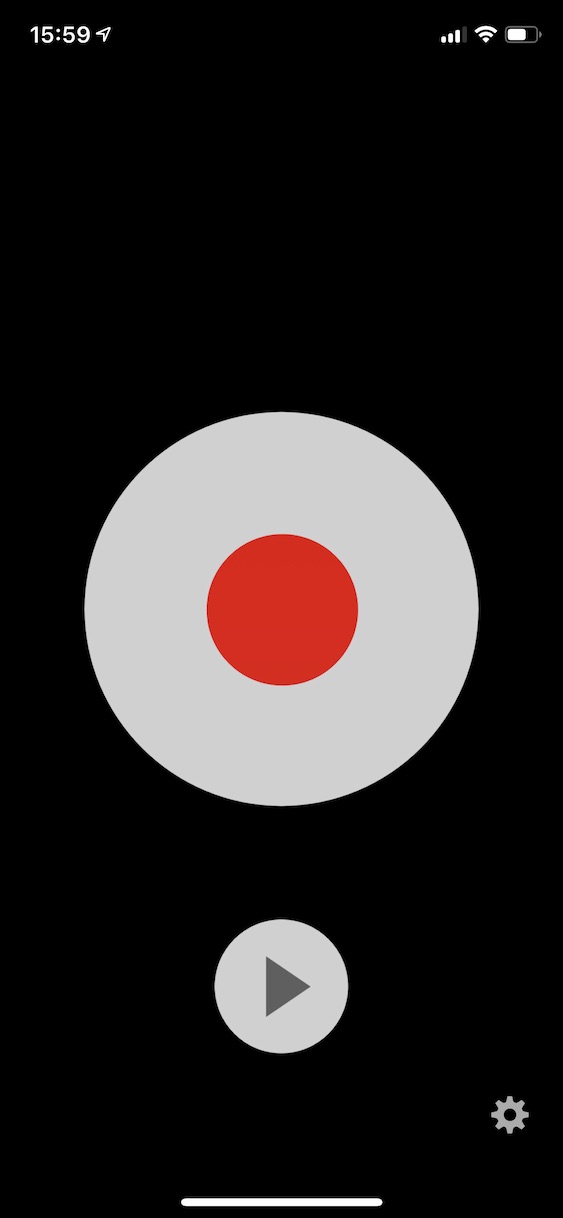
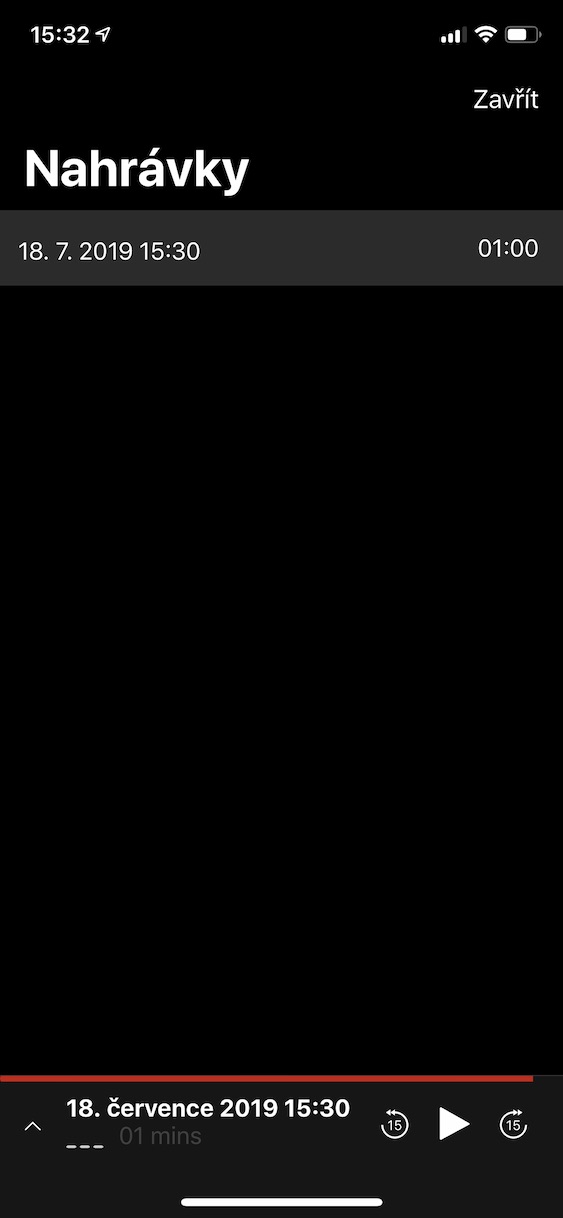
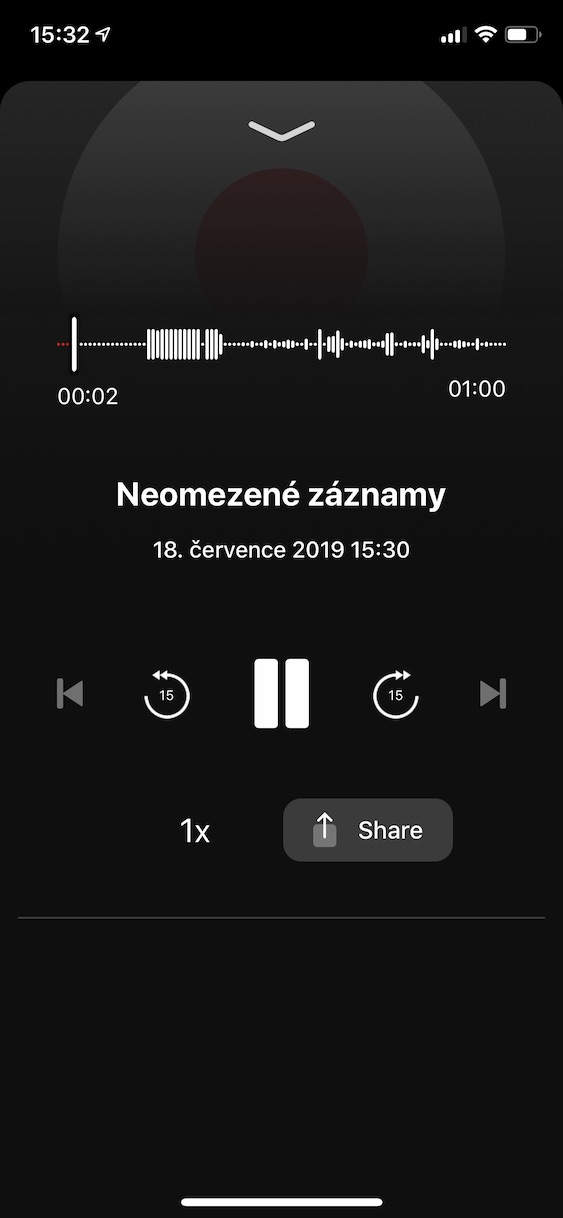
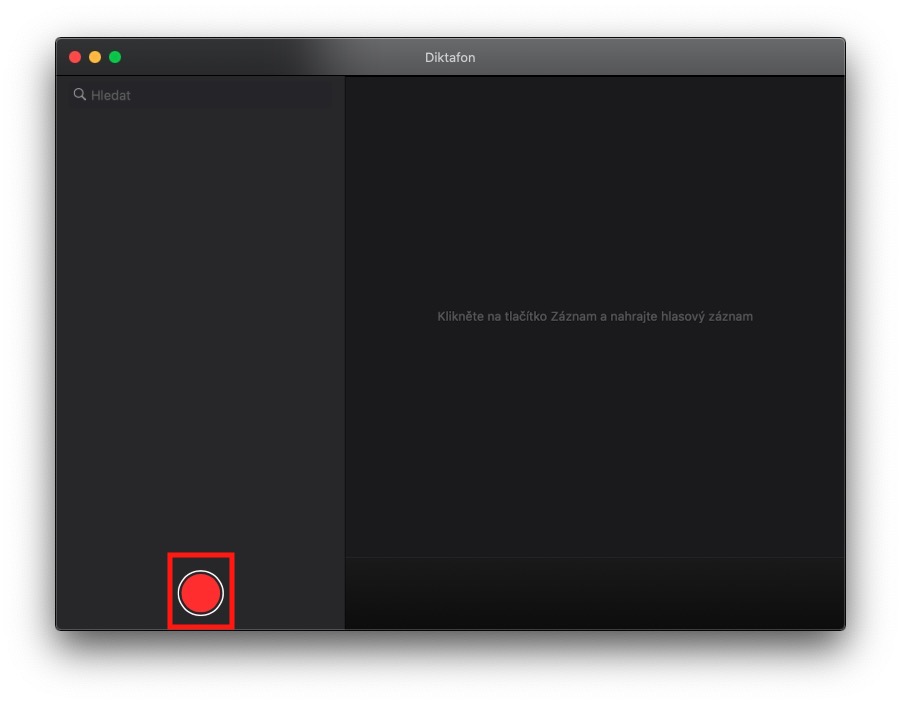
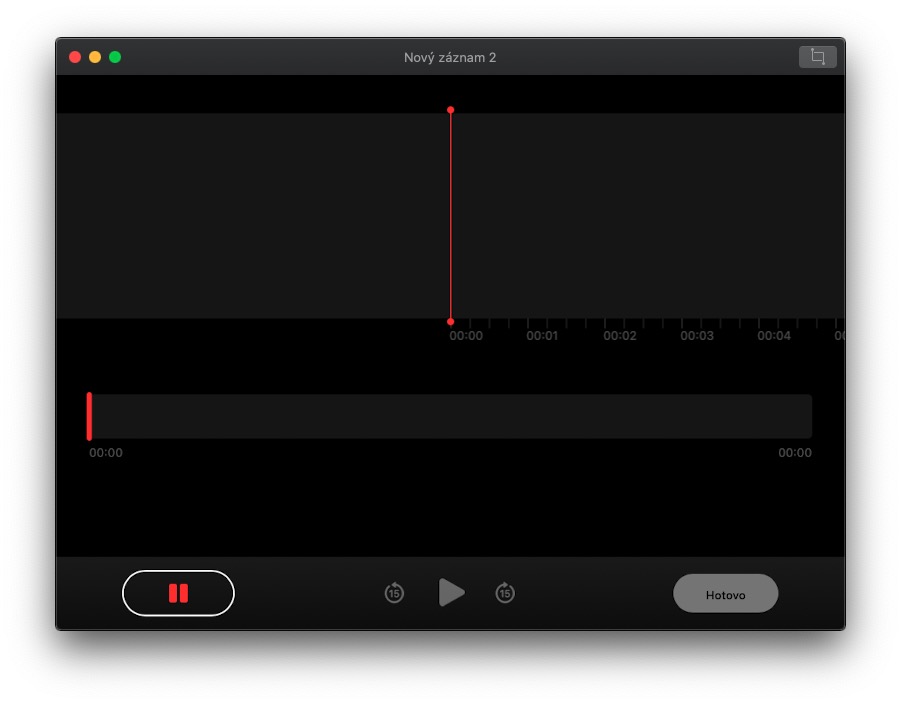
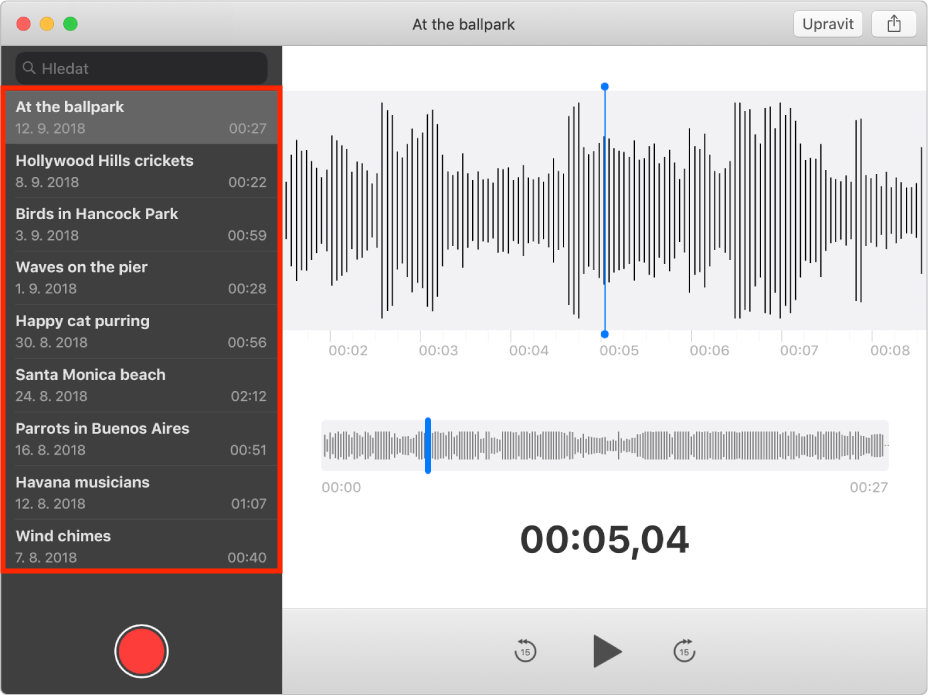
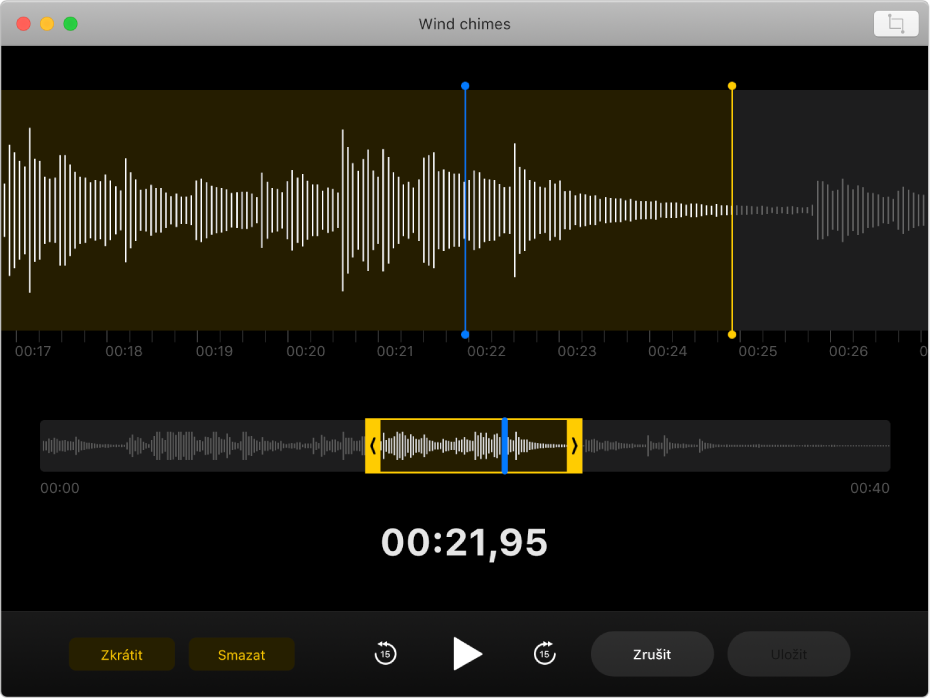
Nå, det er brutus :D Varianten med Mack? Du kunne bare have tilføjet en variant med en klassisk stemmeoptager. eller en anden mulighed er at optage det via "diktafonen" på en anden iPhone :D
Jeg modtog en iPhone fra firmaet, og min første oplevelse er, at jeg "aldrig" ville have den igen, ikke engang gratis, endsige betale et beløb for denne rædsel. Helt uintuitiv opsætning og kontrol, opkaldsoptagelse er kun betalt og endda gennem en mellemmand. Jeg kæmper konstant mod denne butik i stedet for at hjælpe mig. iPhone ALDRIG igen!!!!
?
??
application-nonsense!!!!!! for 150-700 CZK om måneden er det til grin. Du er ikke engang sikker på, at de vil virke efter at have betalt (se anmeldelser og erfaringer).
Via Mac ..?.. så det er ikke engang værd at kommentere...
Den eneste måde er at købe en mini stemmeoptager og klæbebånd/ eller skifte ios til android (god oplevelse med applikationen "Opkaldsoptagelse - ACR. det er et komplet sæt gratis og du behøver ikke bekymre dig om noget :)) ). Den optager automatisk opkald i fremragende kvalitet. Og størrelsen af appen er kun 9,8 mb... for iOS varierer størrelsen på apps fra 130 mb til 0,5 gb, hvilket er en stor forskel...
Jeg har lige nu det modsatte problem. Optagelse af uønsket opkald, der starter automatisk på min Iphone11. Det er irriterende, for mine udgående opkald bliver afbrudt af dem selv, og optagelsen starter fra begyndelsen af opkaldet (mærkeligt, kun den person, jeg ringer til, bliver optaget, ikke mig). Jeg har allerede deaktiveret mikrofonen i næsten alle applikationer - problemet fortsætter. Ved du ikke, hvordan du kan slippe af med det?
(Jeg har haft det siden jeg installerede IOS14).