Hvis du har ejet en Apple-telefon i et stykke tid, så gik du bestemt ikke glip af introduktionen og udgivelsen af det nye operativsystem iOS 13 sidste år. Tryk for at køre. Den gode nyhed er, at med ankomsten af iOS 14 i år, har vi set andre væsentlige forbedringer, herunder automatiseringer, som mange brugere vil elske. Ud over alt dette kan du nu også bruge genveje til at ændre ikonet for enhver installeret applikation. I denne artikel finder du ud af hvordan.
Det kunne være interesserer dig

Sådan ændrer du nemt app-ikoner på iPhone
For at kunne indstille et nyt applikationsikon, er det naturligvis nødvendigt, at du først finder det og gemmer det på Fotos eller på iCloud Drive. Formatet kan være stort set hvilket som helst, jeg personligt prøvede JPG og PNG. Når du har ikonet klar, fortsæt som følger:
- Først skal du starte applikationen Forkortelser.
- Når du har gjort det, skal du klikke på sektionen nederst i menuen Mine genveje.
- Du finder dig selv i listen over genveje, hvor du øverst til højre klikker på + ikonet.
- En ny genvejsgrænseflade åbnes, tryk på muligheden Tilføj handling.
- Nu skal du søge efter begivenheden Åbn applikationen og tryk på den.
- Dette vil tilføje handlingen til opgavesekvensen. Klik på i blokken Vælge.
- Find derefter Ansøgning, hvis ikon du vil ændre, og klik på hende.
- Efter tryk vises applikationen i blokken. Vælg derefter øverst til højre Næste.
- Tag en genvej nu navngive det – ideelt set applikationens navn (navnet vises på skrivebordet).
- Efter navngivning, klik øverst til højre Helt færdig.
- Du har tilføjet genvejen. Klik nu på den ikon med tre prikker.
- Derefter skal du trykke igen øverst til højre ikon med tre prikker.
- På den nye skærm skal du trykke på indstillingen Tilføj til skrivebordet.
- Nu skal du trykke ved siden af navnet aktuelle genvejsikon.
- Der vises en lille menu, hvor du kan vælge Vælg et foto Nebo Vælg en fil.
- Hvis du vælger Vælg et foto applikationen åbner Fotografier;
- hvis du vælger Vælg en fil, applikationen åbner Filer.
- Efter det du find ikonet som du vil bruge til den nye applikation, og klik på hende.
- Nu er det nødvendigt at trykke øverst til højre Tilføje.
- Et stort bekræftelsesvindue vises med en fløjte og tekst Tilføjet til skrivebordet.
- Til sidst trykker du øverst til højre på Helt færdig.
Når du har gjort hele denne proces, skal du blot flytte til startskærmen, hvor du finder appen med det nye ikon. Denne nye applikation, deraf genvejen, opfører sig nøjagtigt det samme som de andre ikoner. Så du kan nemt tage den med overalt bevæge sig og du kan nemt bruge det erstatte den oprindelige ansøgning. En mindre ulempe er, at efter at have klikket på det nye ikon, startes applikationen Genveje først, og derefter selve applikationen - så lanceringen er lidt længere. Du kan anvende ovenstående procedure på ethvert installeret program i systemet, bare fortsæt med at gentage det.
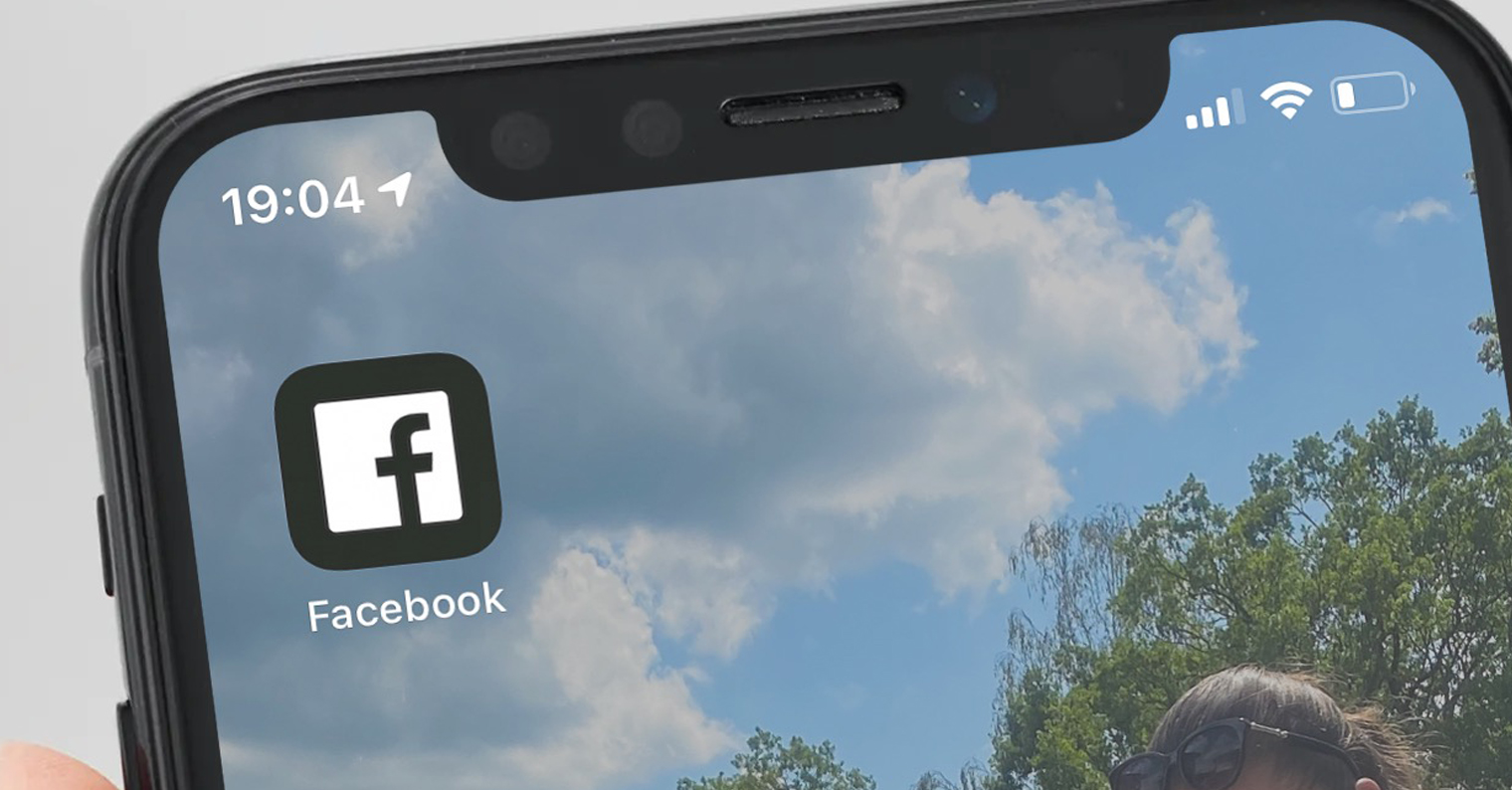
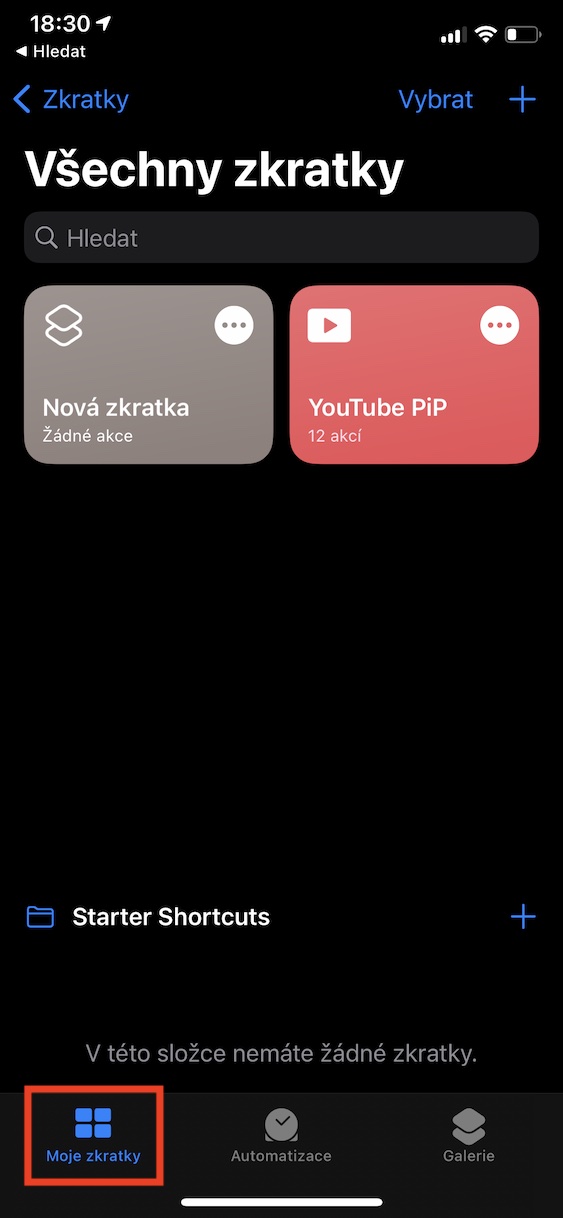
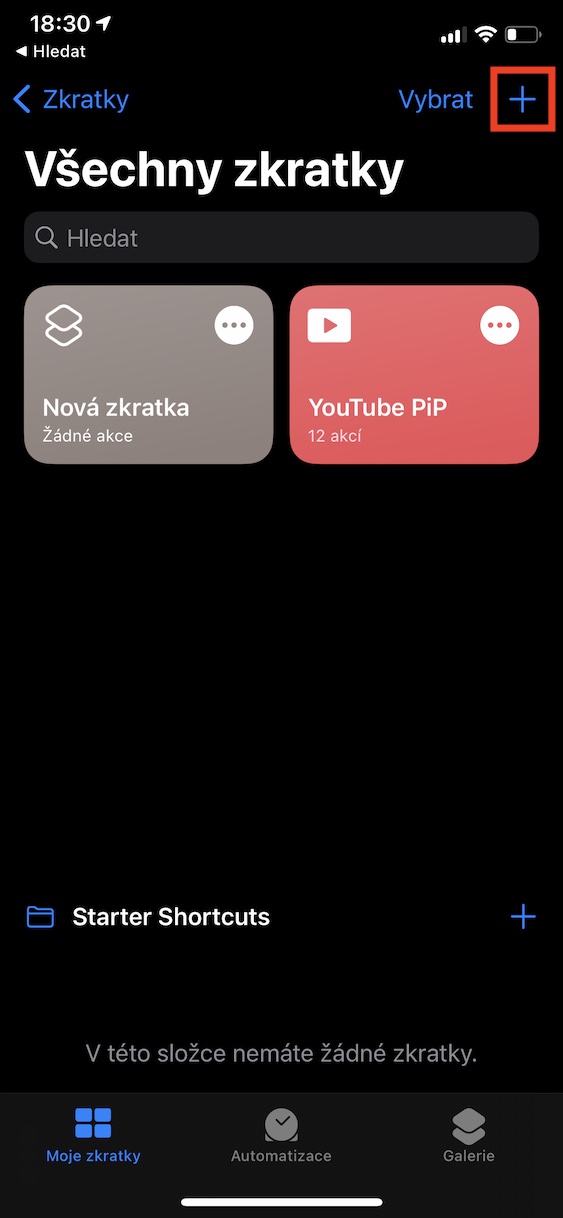


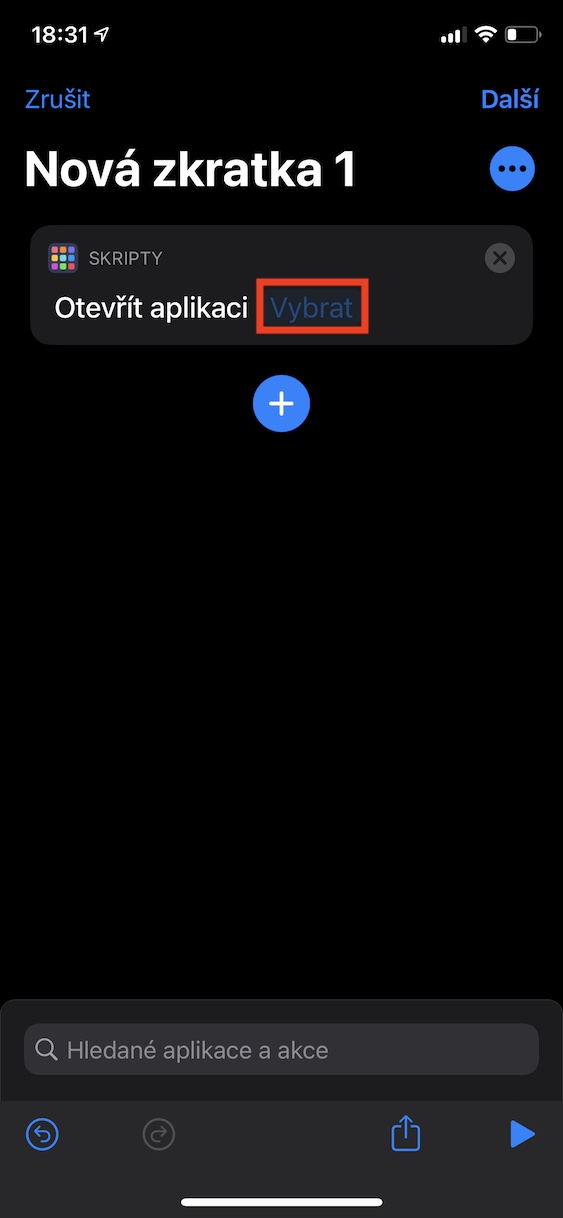

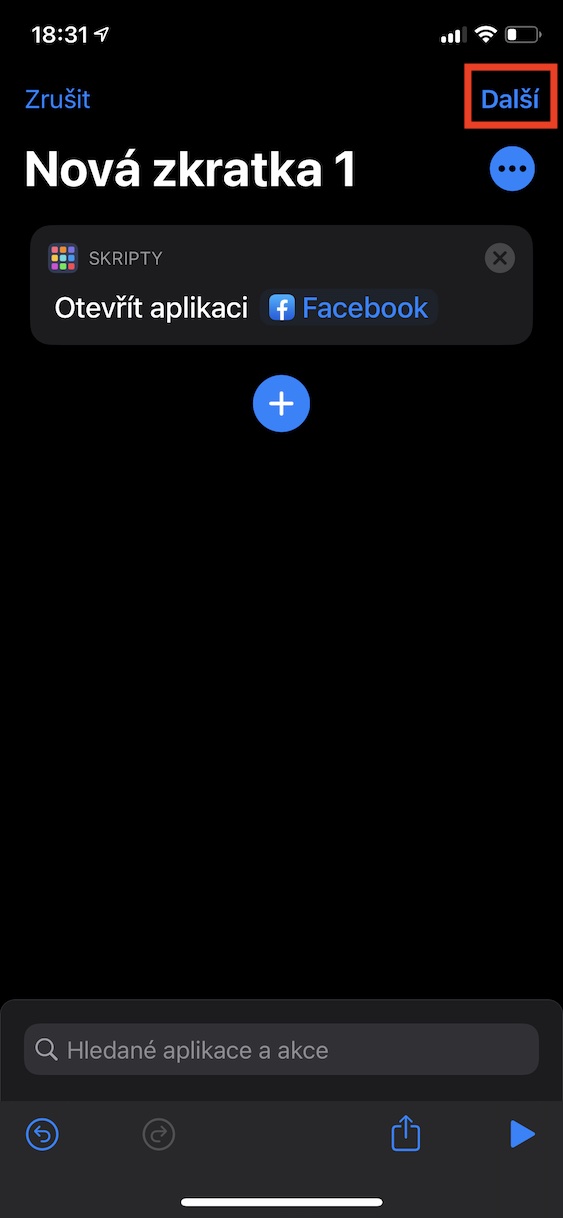

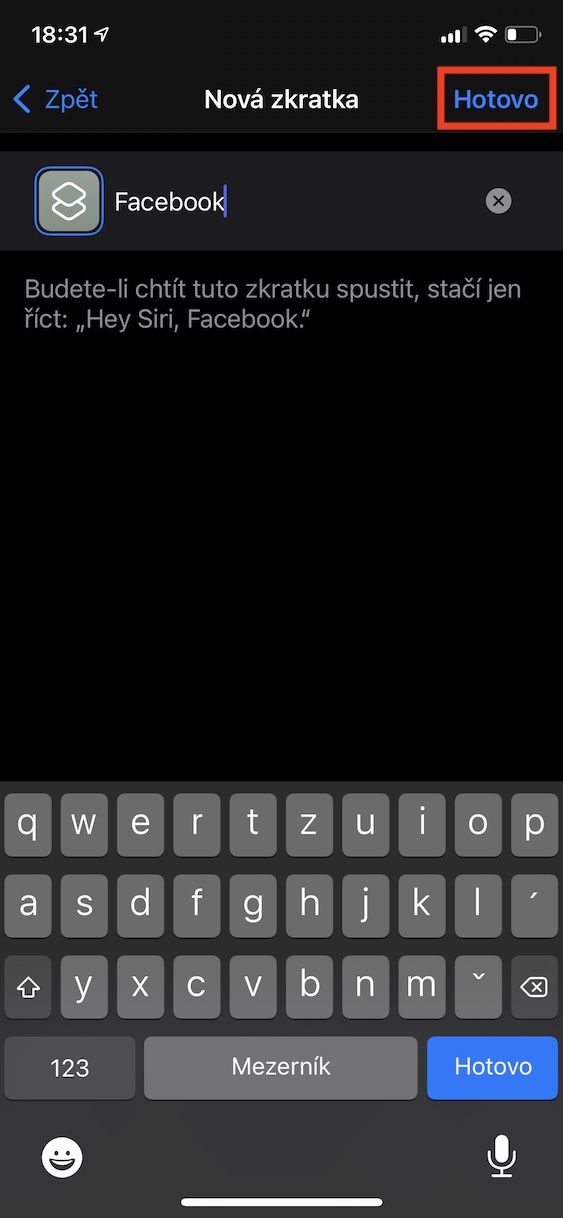
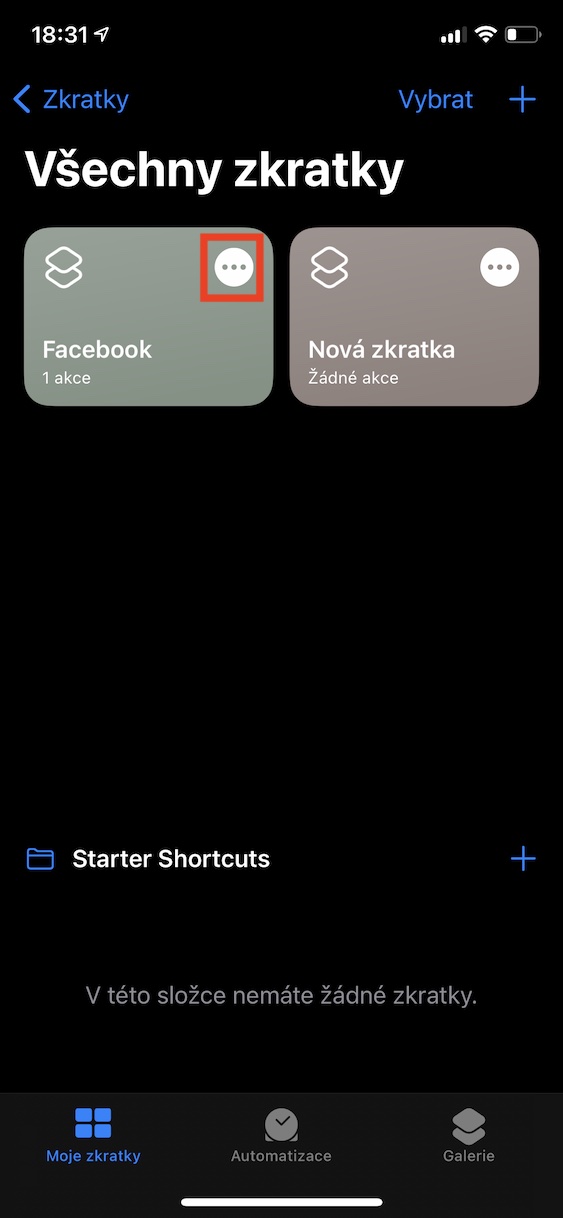
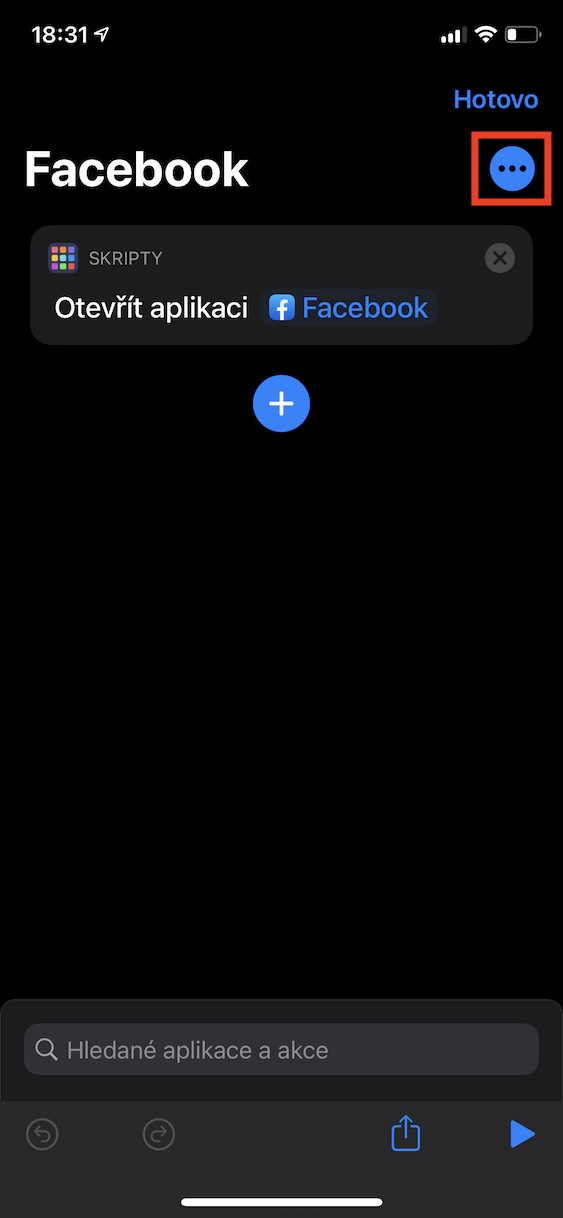
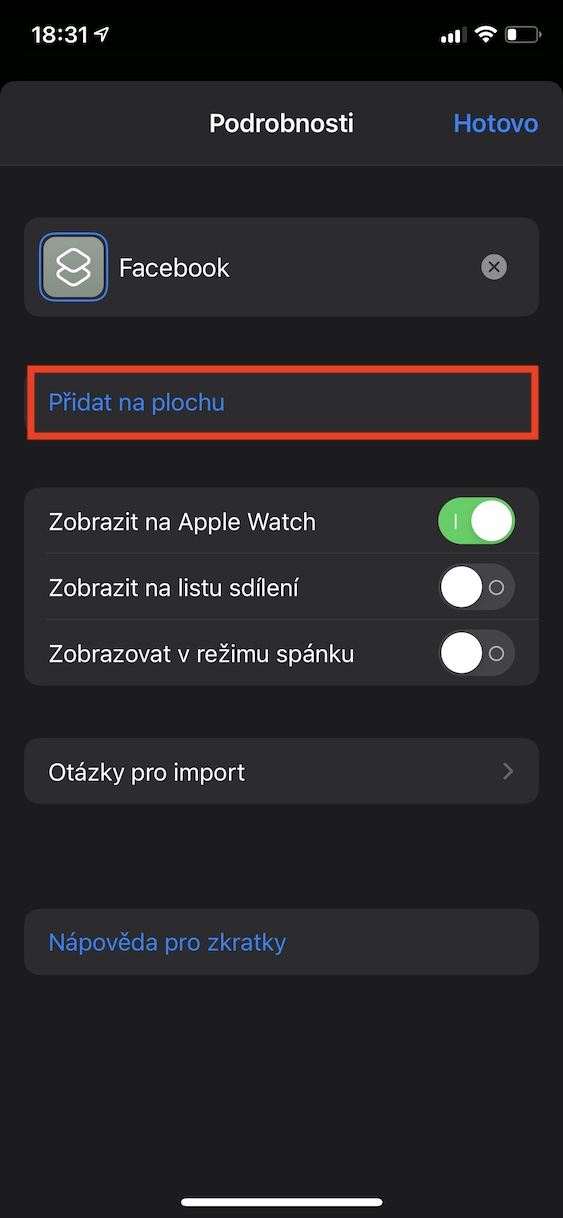
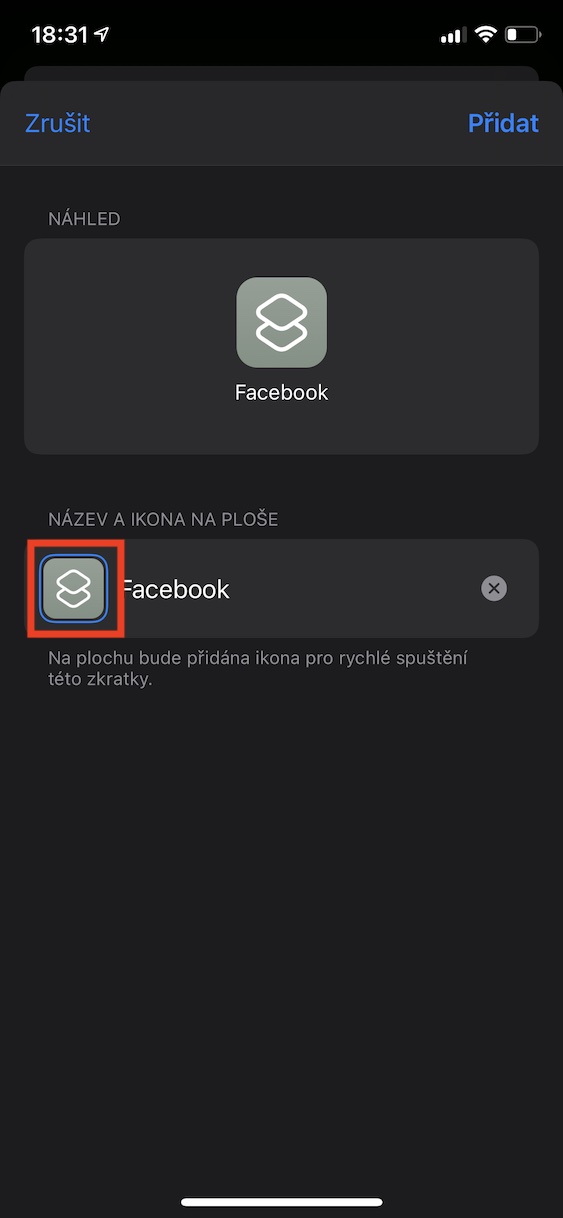
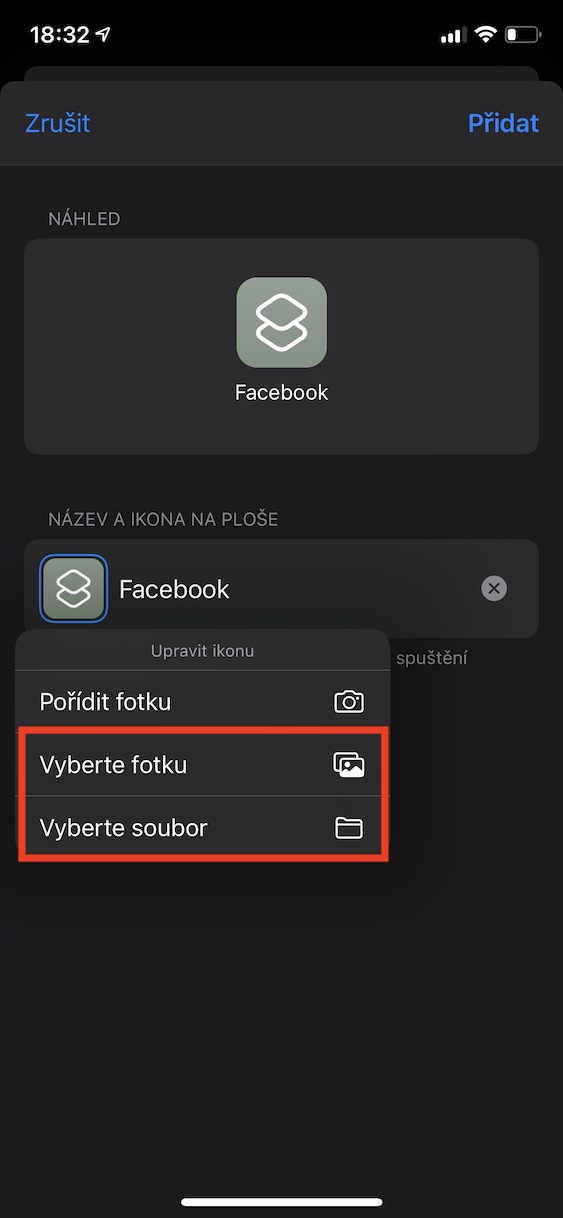
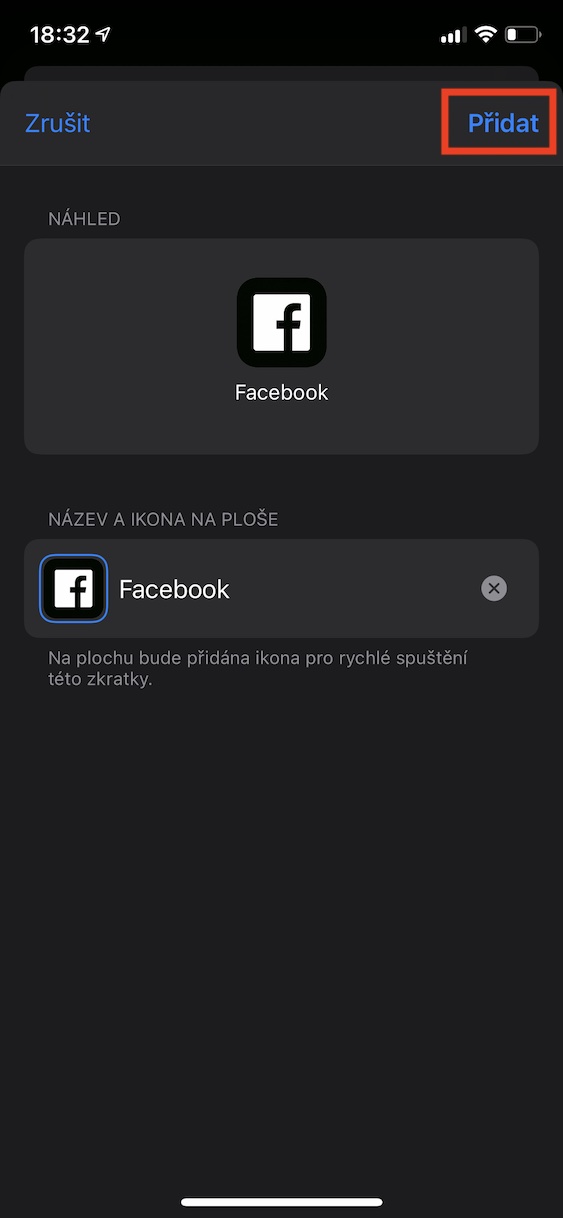
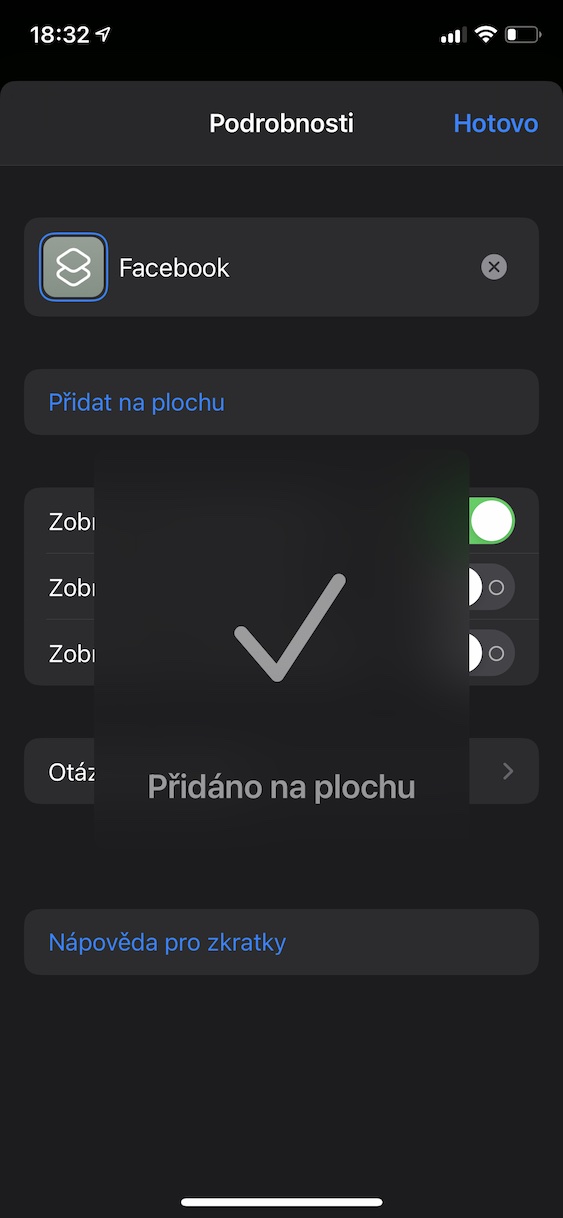
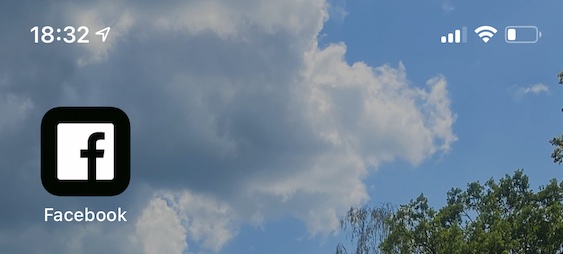
Kalder du det virkelig simpelt? Jeg ser…
Og hvad er så svært ved det? :) det er nok, hvis du prøver hele proceduren én gang, så tager det allerede et par snese sekunder at ændre ikonet. Jeg forstår, at du blev afskrækket af længden af teksten, men du skal ikke dømme en bog efter dens omslag. Det er virkelig ikke noget kompliceret.
Det her er virkelig ikke nemt. Jeg spekulerer på, om det overhovedet gik op for udviklerne hos Apple, at de tillod folk at gøre sådan noget. Imho kun en entusiast tænkte på det.
Nej, det er ikke nemt. Det ville være enkelt med to eller tre klik. Dette er kompliceret. Hvis jeg giver det til min svigermor, kan hun ikke klare det.
Det er surt, for mærket med antallet af notifikationer vises ikke på "brugerdefinerede genveje". Jeg forstår ikke manien med at erstatte en funktionel programstarter med et billede.
Det er et simpelt svar. iOS-brugere forsøger at skifte fra iOS til Android for enhver pris, uanset hvad det koster.
iOS er et veludviklet system, men hvorfor leve enkelt, når det kan være kompliceret?
Du har ret, mange anbefaler selvskade
Nu forstår jeg, hvorfor alle har de samme ikoner på deres iPhone. I Apex på Android er et langt tryk nok til at vælge mellem tusindvis af muligheder for downloadede ikonpakker. Jeg kan godt lide 12 mini, men jeg ved ikke, om jeg kunne tåle denne...
Er dette seriøst en grund til ikke at købe en iPhone?
Er der ingen måde at deaktivere lanceringen af hele genvejsapplikationen for disse genveje? Eksempel. Genvej til at åbne porten. Men så åbner appen på min skærm. Genveje og i redigeringstilstand. Hvis jeg vil lukke døren, skal jeg også af med denne skærm... Især. Automatiseringen er irriterende....
Via hjemmesæt og siri. Den bedste løsning.
Det er ikke kompliceret for mig??♀️ Jeg er bare lidt irriteret over, at det ændrede ikon åbner sammen med genvejen ?
Jeg kan ikke tilføje mit eget billede til ikonet... iPhone xr iOS 14... menuen er der bare ikke
Fejl. Opdaget?
tak for den gode tutorial! han hjalp mig meget. kun….i artiklen står der, at efter at have udført alle disse punkter, starter genvejene først og derefter programmet, ja, jeg ved ikke, hvad jeg gjorde forkert, men intet starter for mig, og jeg er stadig kun i dem genveje :/