Hvis du tilslutter et eksternt tastatur til iPad'en, bliver det pludselig en helt anden enhed. Udover at kunne skrive mere komfortabelt, vil du også aktivere nogle skjulte tastaturgenveje, der ofte minder om dem, vi bruger på Mac. Du kan også bruge flere sådanne genveje til at tage et skærmbillede uden at løfte en eneste finger fra tastaturet. Du behøver altså ikke trykke på hjemknappen sammen med den øverste knap for at slukke/tænde iPad'en unødigt med tastaturet tilsluttet og iPad'en i liggende tilstand. Så hvad er de tastaturgenveje, du kan bruge?
Det kunne være interesserer dig

Command + Shift + 3
Ved at trykke på denne genvej på en Mac vil du tage et skærmbillede af hele skærmen eller alle skærme, hvis du har flere skærme tilsluttet. Hvis du trykker på denne tastaturgenvej på en iPad, vil praktisk talt det samme ske. Det vil blive oprettet et skærmbillede af alt på iPad-skærmen og det resulterende billede gemmes derefter i applikationen billeder.
Command + Shift + 4
Hvis du aktiverer denne tastaturgenvej i macOS, kommer du kun ind i skærmbilledetilstanden for en bestemt del af skrivebordet eller et bestemt vindue. Men det er anderledes på iPad. Så snart du trykker på denne genvejstast, oprettes den igen fuldskærmsbillede. Men i dette tilfælde vil det ikke blive gemt i fotobiblioteket, men vil straks åbne i applikationen Anmærkning. I denne applikation kan du øjeblikkeligt tage et skærmbillede på forskellige måder redigere. Så kan du selvfølgelig pålægge, eller at dele i en ansøgning.
Skærmbillede nøgle
I slutningen af denne artikel vil jeg gerne dele en interessant information med dig. Nogle tastaturer har endda en af deres taster indstillet til at fange skærmen. Oftest er skærmbilledet placeret på F4-tasten, men forskellige tastaturer kan have forskellige tastelayout. Prøv derfor først at kigge rundt på tastaturet, og hvis nøglen til at lave et skærmbillede ikke er der, kan du bruge tastaturgenvejene, der er angivet ovenfor.

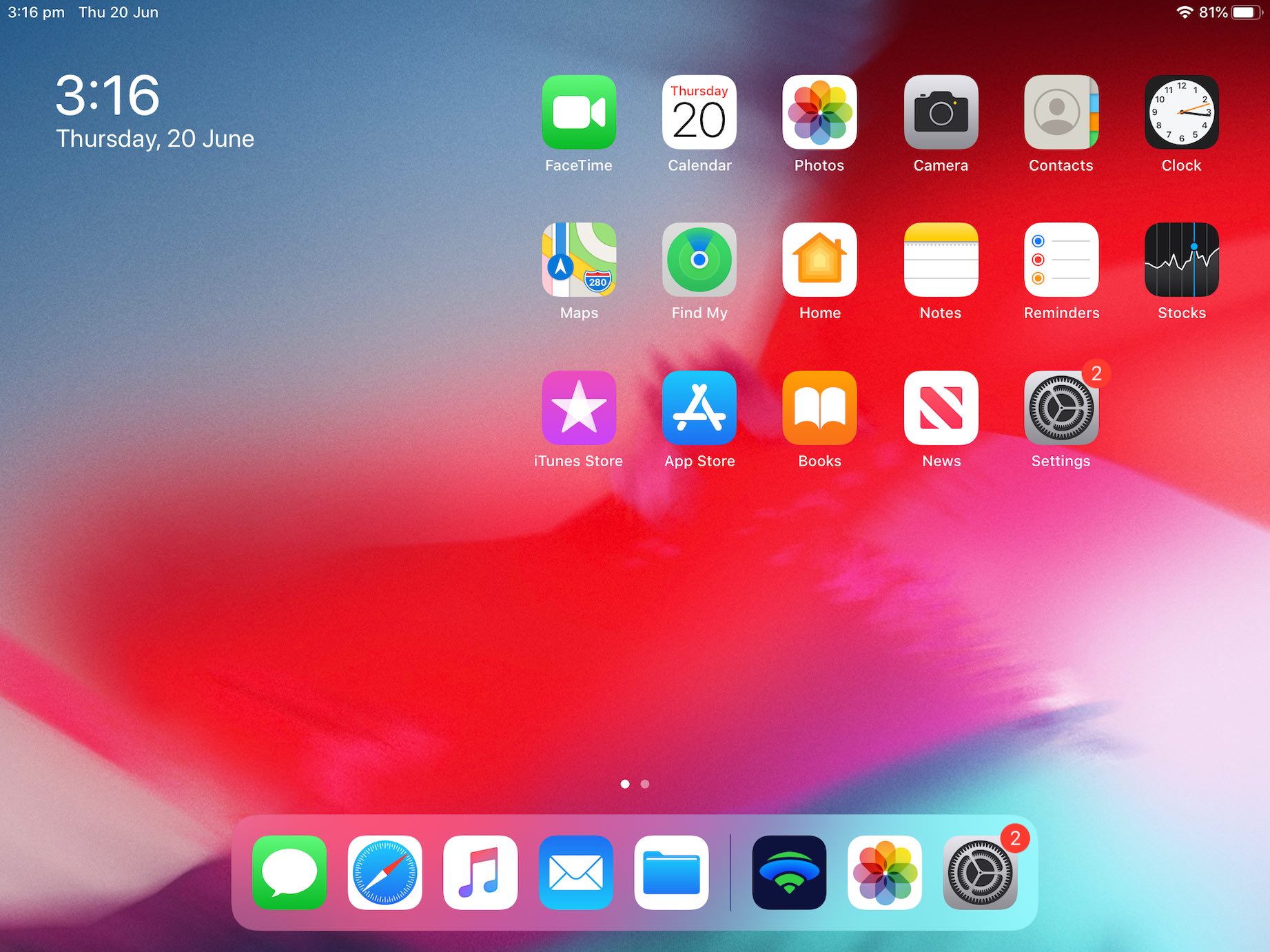
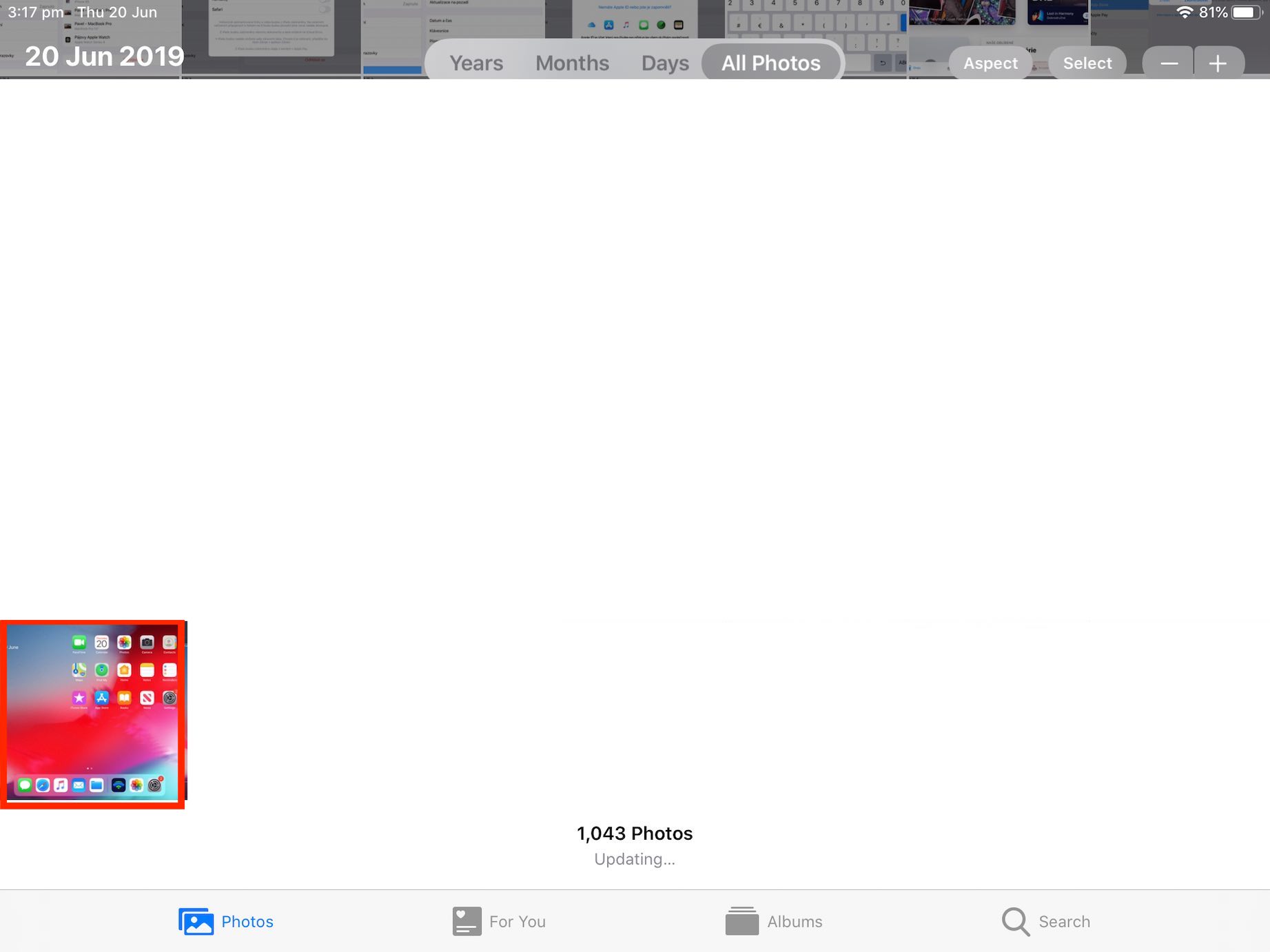
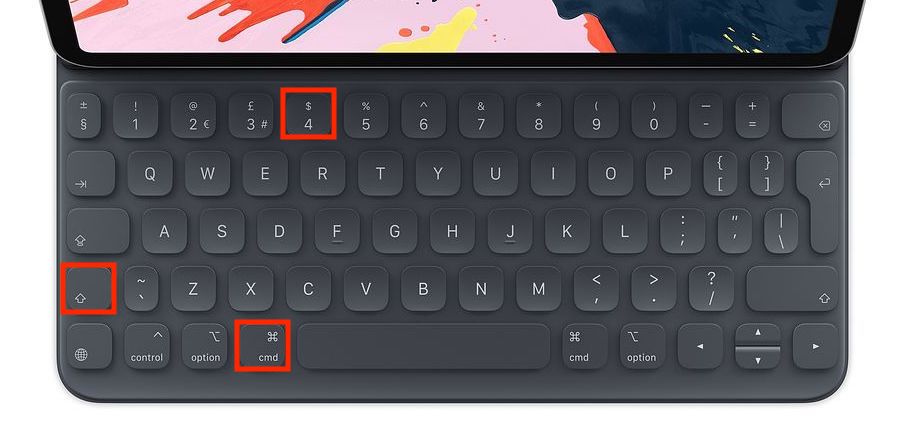


Jeg har kun penge nok til en billig telefon