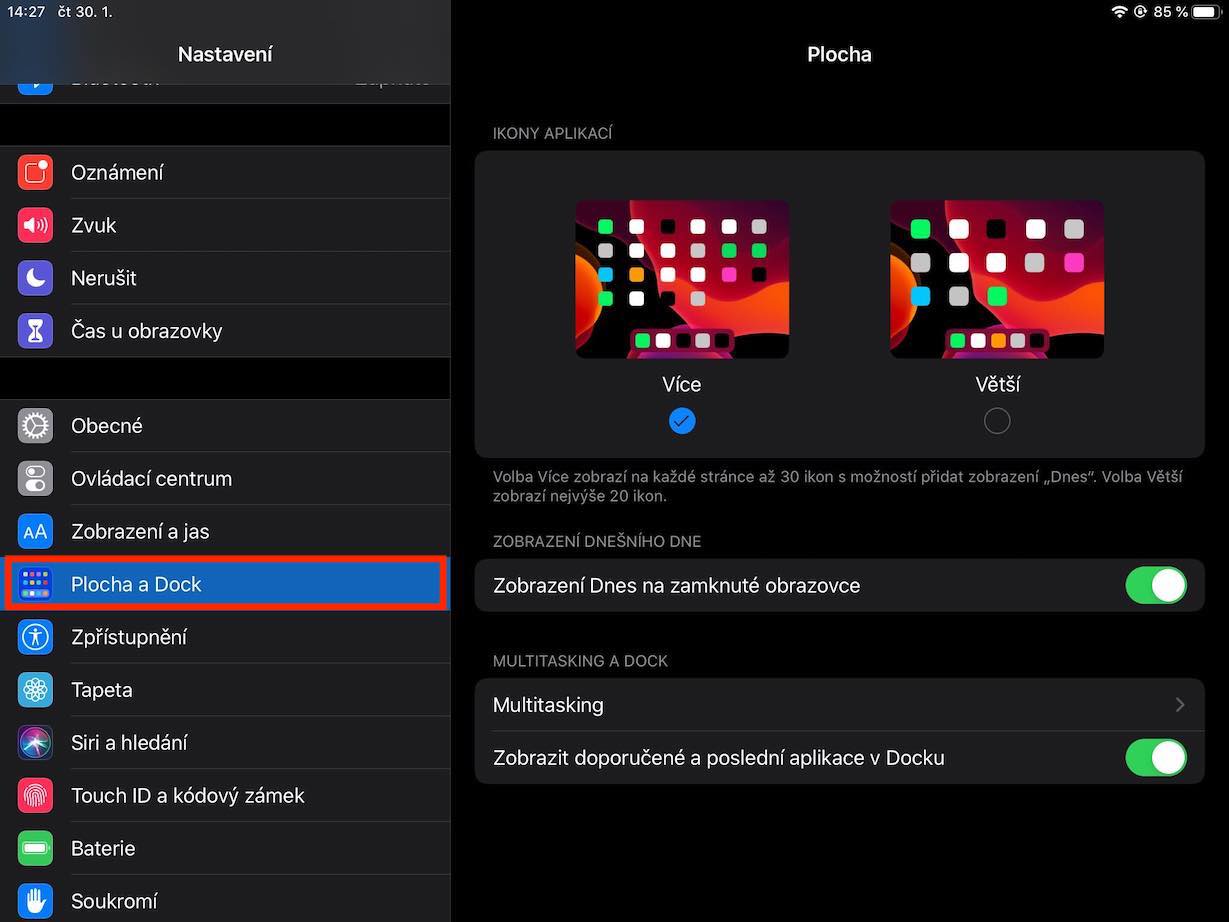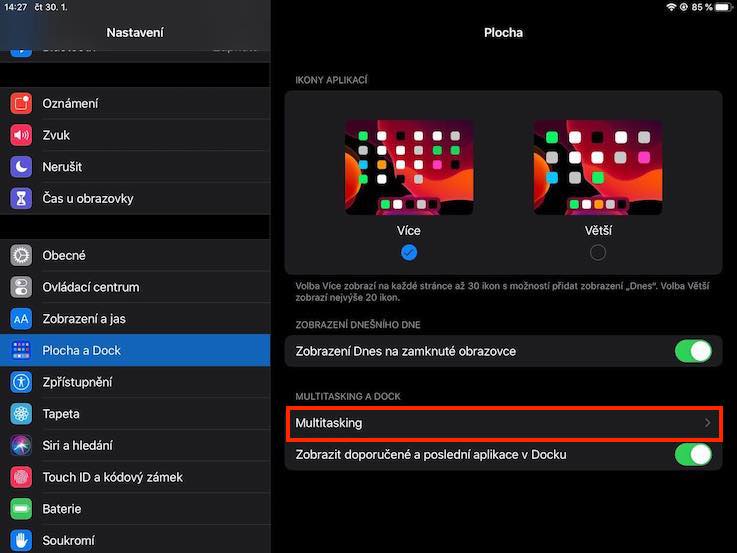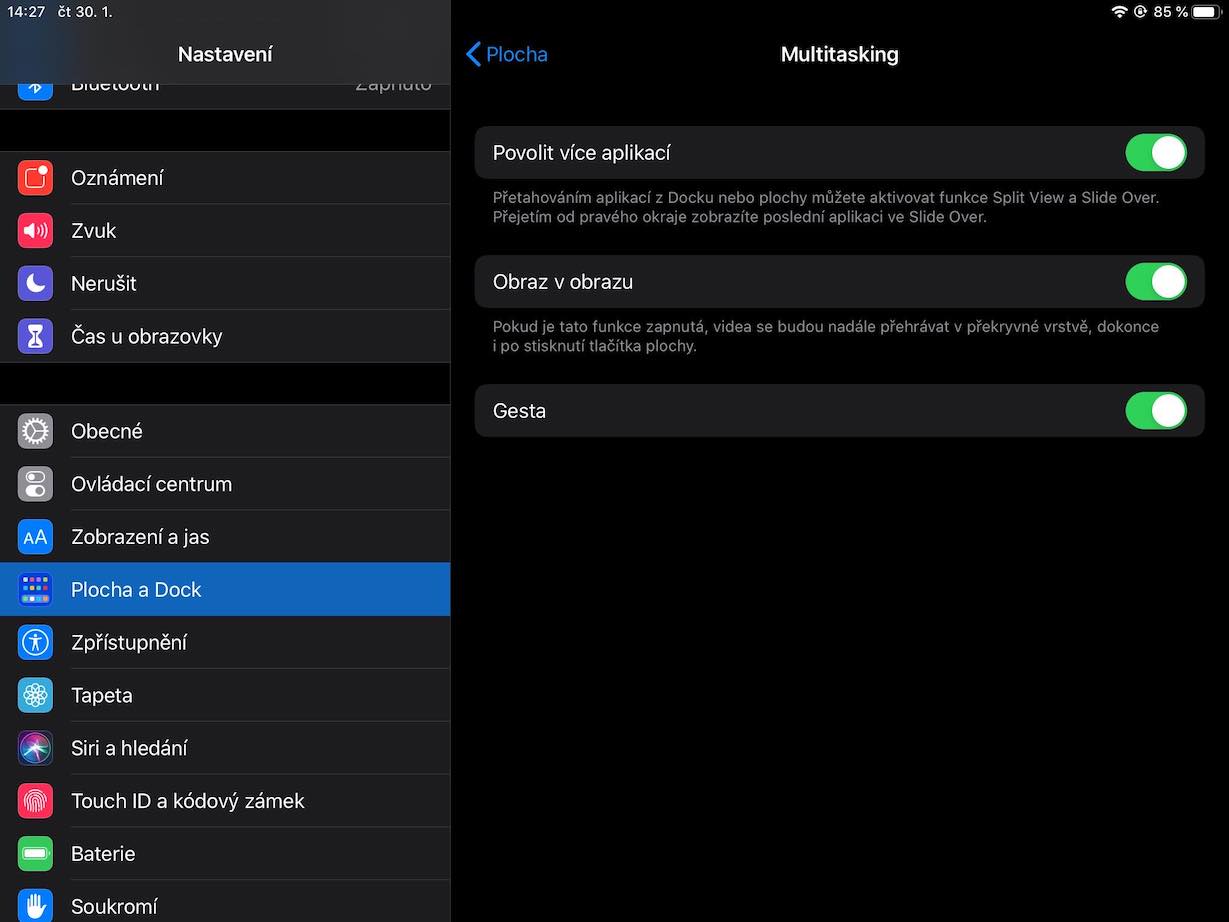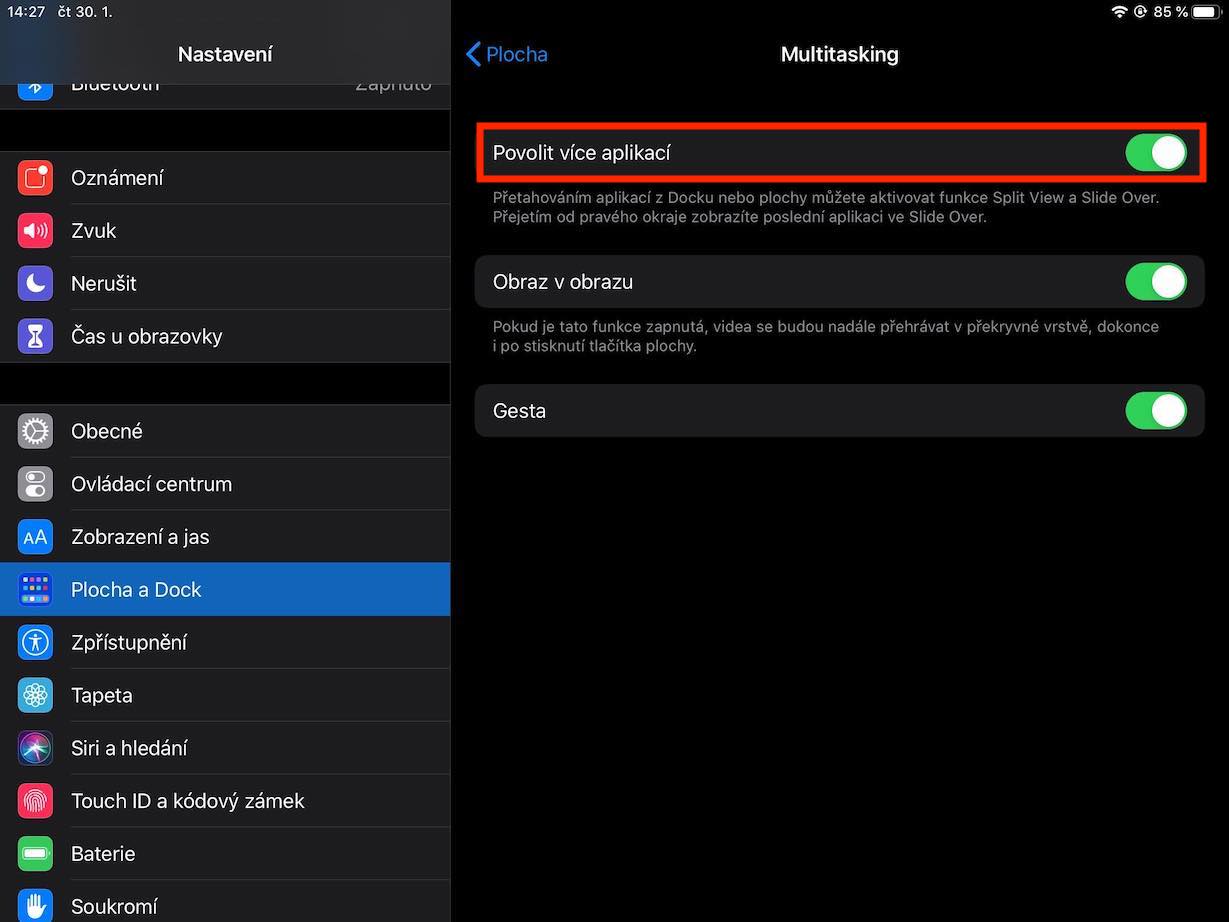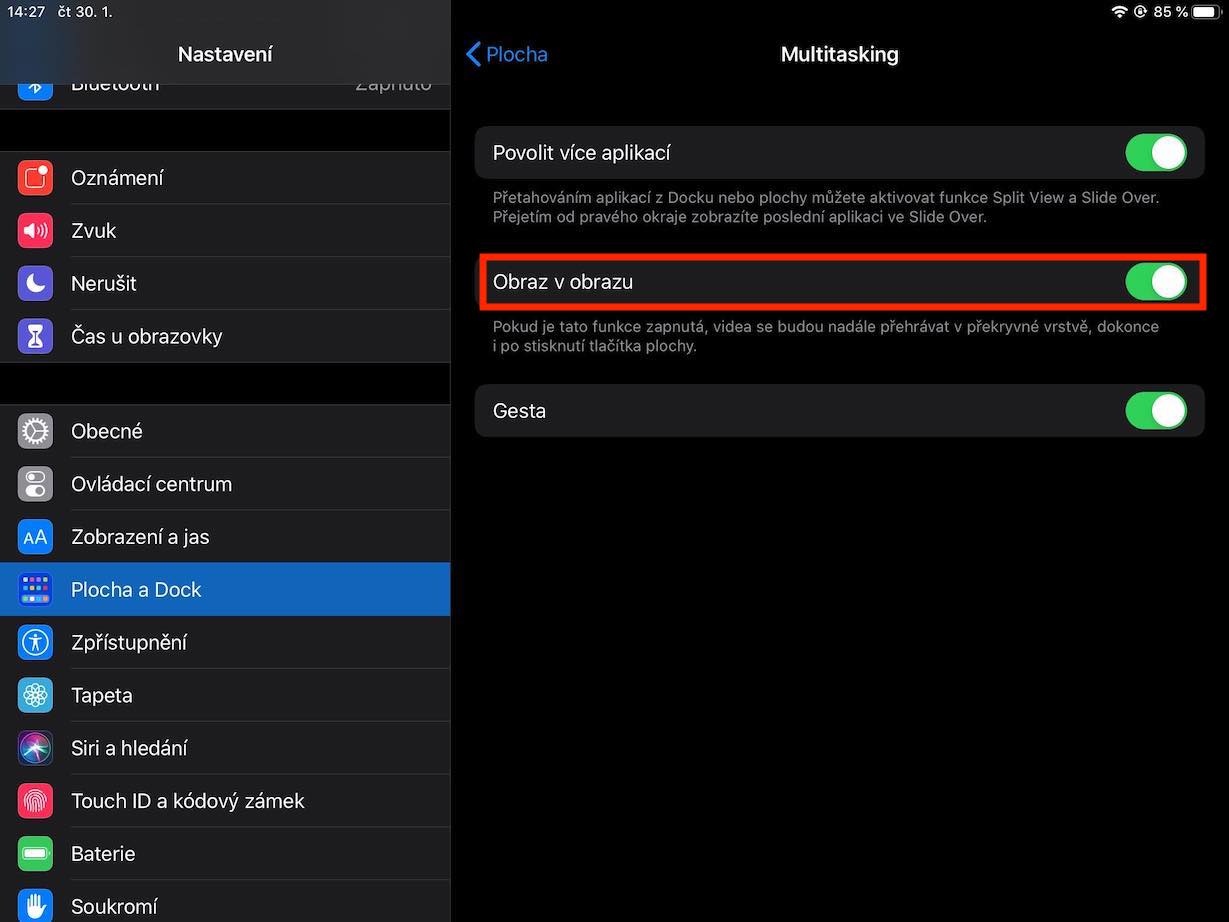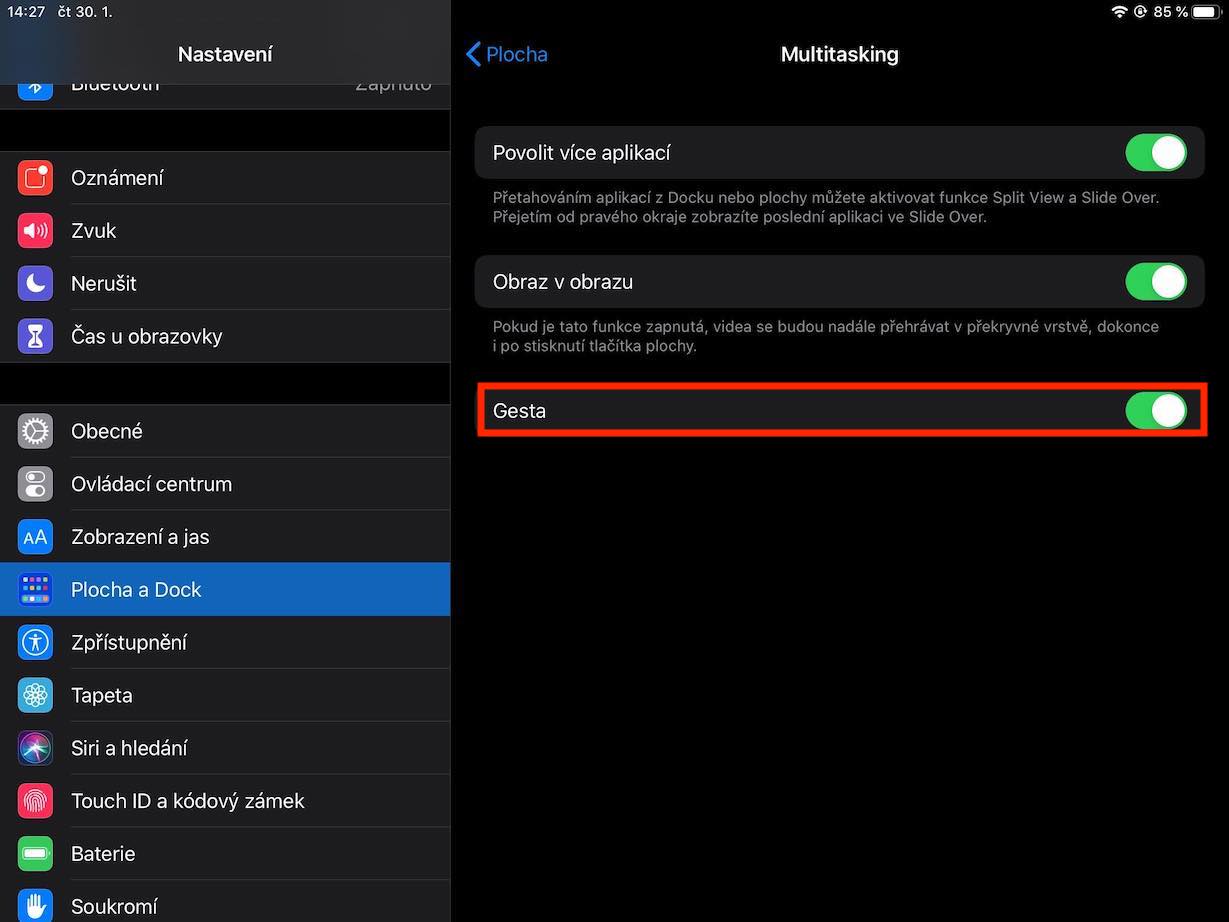iPad-brugere er opdelt i to helt forskellige grupper. Den første af dem kan ikke rose multitasking på en Apple-tablet og bruge den praktisk talt hver dag, mens den anden gruppe ikke kan tåle multitasking på en iPad på grund af dens kompleksitet og har en tendens til at vige tilbage for at bruge den. Hører du til den anden gruppe og ikke bruger multitasking på din iPad, så kan du i dagens artikel se, hvordan den helt kan deaktiveres, så den aldrig forstyrrer dig igen.
Det kunne være interesserer dig

Sådan deaktiveres multitasking på iPad
Multitasking på iPad omfatter i alt tre hovedfunktioner. Du kan deaktivere dem ved at åbne den oprindelige app på din iPad Indstillinger, og gå derefter til afsnittet Desktop og Dock. Her skal du bare gå til det navngivne afsnit Multitasking. Lad os nu tage et kig på en mindre analyse af de tre vigtigste multitasking-funktioner på iPad'en, så du ikke ved et uheld aktiverer en funktion, som du muligvis godt kan lide at bruge i modsætning til den anden.
Tillader flere apps
Med denne funktion kan du bruge flere apps på din iPad på samme tid. For at bruge denne funktion kan du blot placere to apps ved siden af hinanden, det vil sige Split View-funktionen. Samtidig kan du bruge Slide Over-funktionen, takket være hvilken du blot skal swipe fra højre del af skærmen, hvorfra du så blot kan åbne den sidste applikation fra Slide Over. Deaktivering af Tillad flere apps vil deaktivere både Split View og Slide Over.
Billede i billede
Med denne funktion kan du afspille forskellige videoer på din iPad, såsom fra FaceTime, uden for selve appen. Dette er f.eks. nyttigt, når du vil se en video eller have et videoopkald med en person, men samtidig vil arbejde, skabe eller udføre enhver anden aktivitet. Hvis du ikke ønsker at bruge denne funktion, skal du blot sætte kontakten i den inaktive position.
fagter
Hvis du vælger at deaktivere bevægelsesfunktionen, mister du især følgende bevægelser:
- Stryg til venstre eller højre mellem programmer med fire eller fem fingre
- Stryg til venstre eller højre, og stryg derefter op med fire eller fem fingre for at få vist appskifteskærmen
- Træk med fem fingre eller klem med fem fingre for at vende tilbage til startskærmen
Omvendt vil deaktivering af bevægelsesindstillingen ikke medføre, at du mister følgende bevægelser:
- Stryg opad med én finger fra bunden af skærmen for at få vist Dock
- Længere, stryg opad med én finger for at få vist appskifteskærmen
- Stryg fra toppen af skærmen for at få vist Kontrolcenter og Spotlight
Genoptag
Mange brugere synes, at multitasking på iPad er unødvendigt kompliceret, hvilket nok er en af grundene til, at du læser denne artikel. For at brugerne kan lære at bruge visse funktioner, skal de være enkle og intuitive at bruge, hvilket bestemt ikke er tilfældet med iPad og endda Mac. Forhåbentlig vil Apple arbejde på sin multitasking i fremtidige versioner af iPadOS, og de to grupper vil smelte sammen til én, som gerne vil bruge multitasking på iPad.