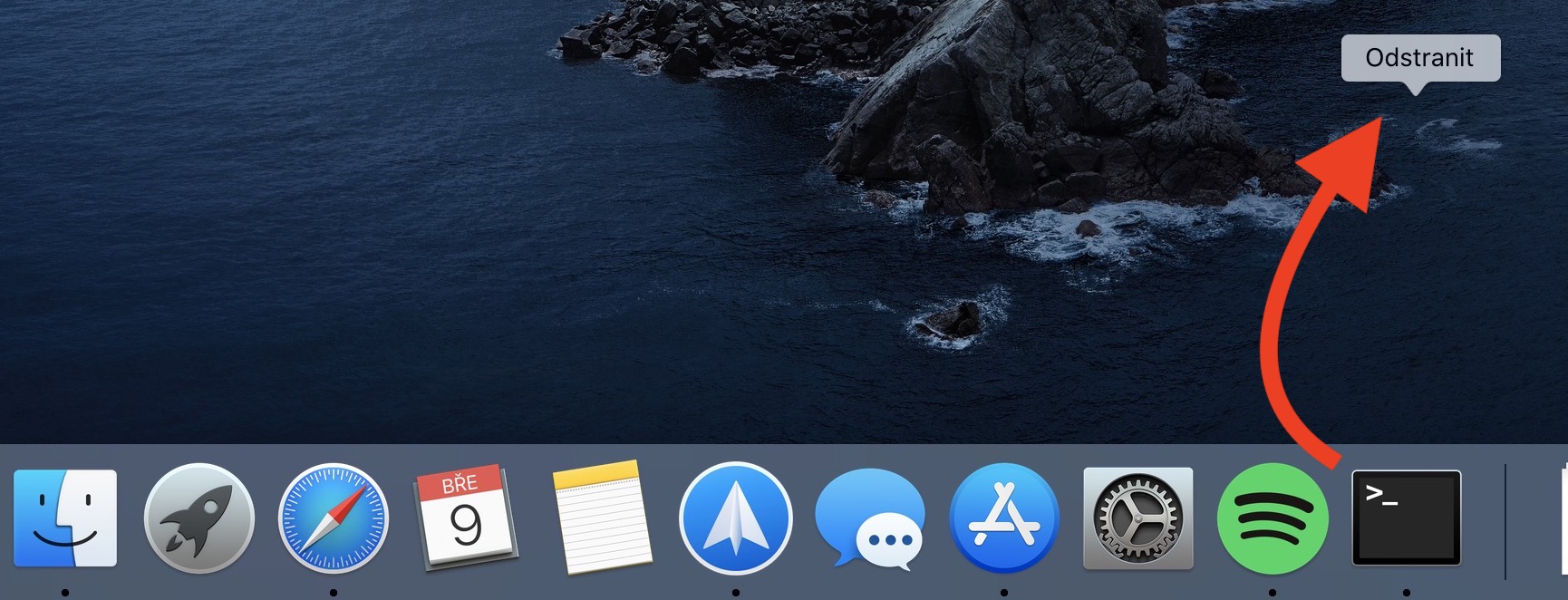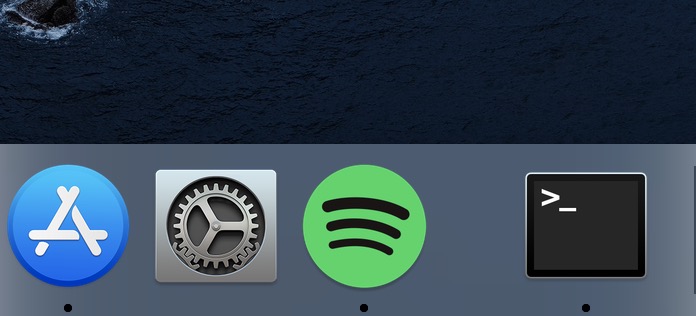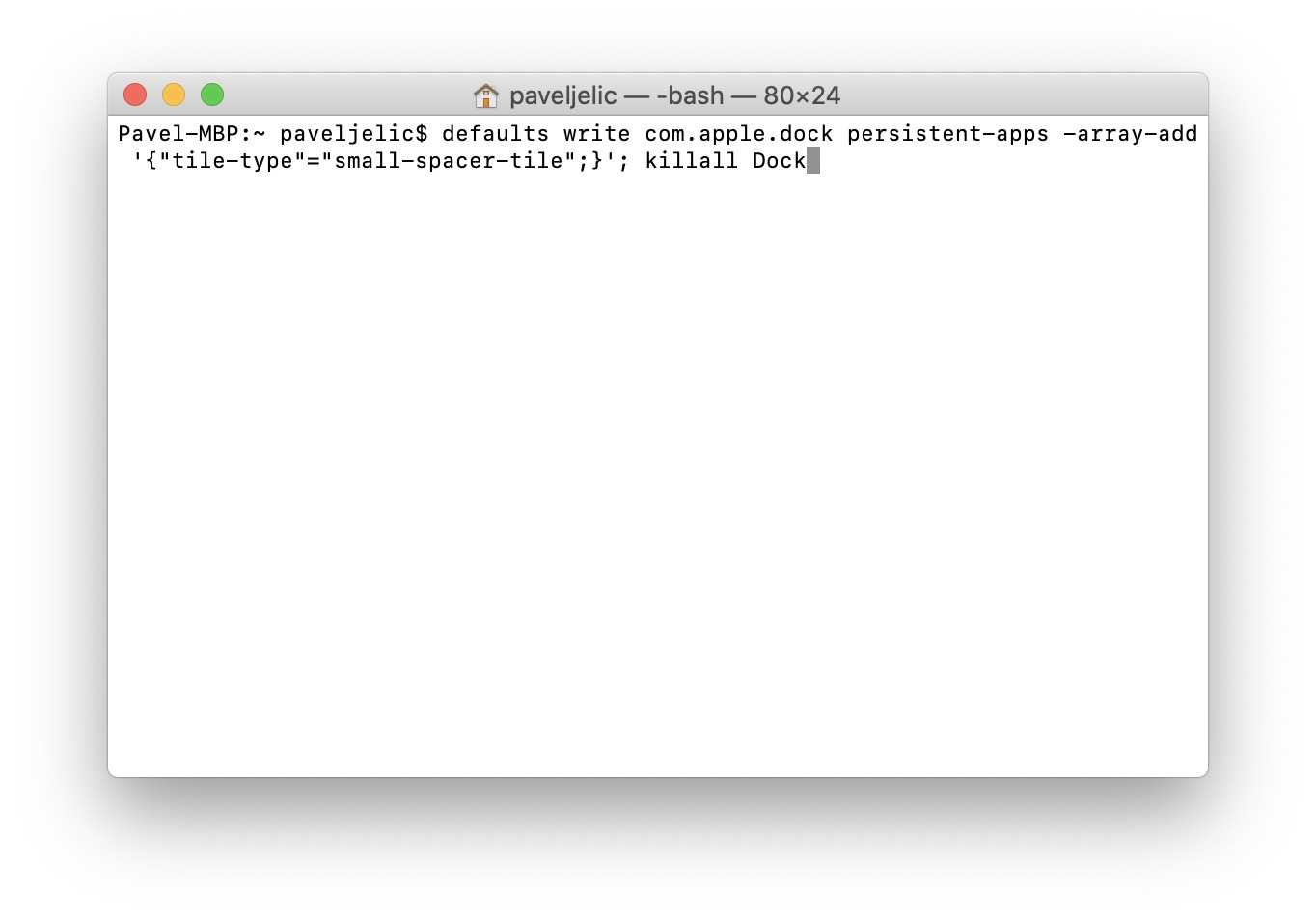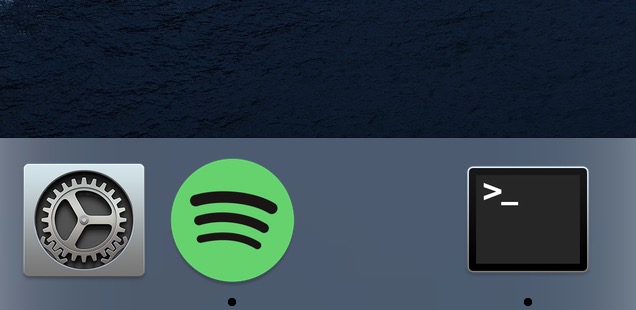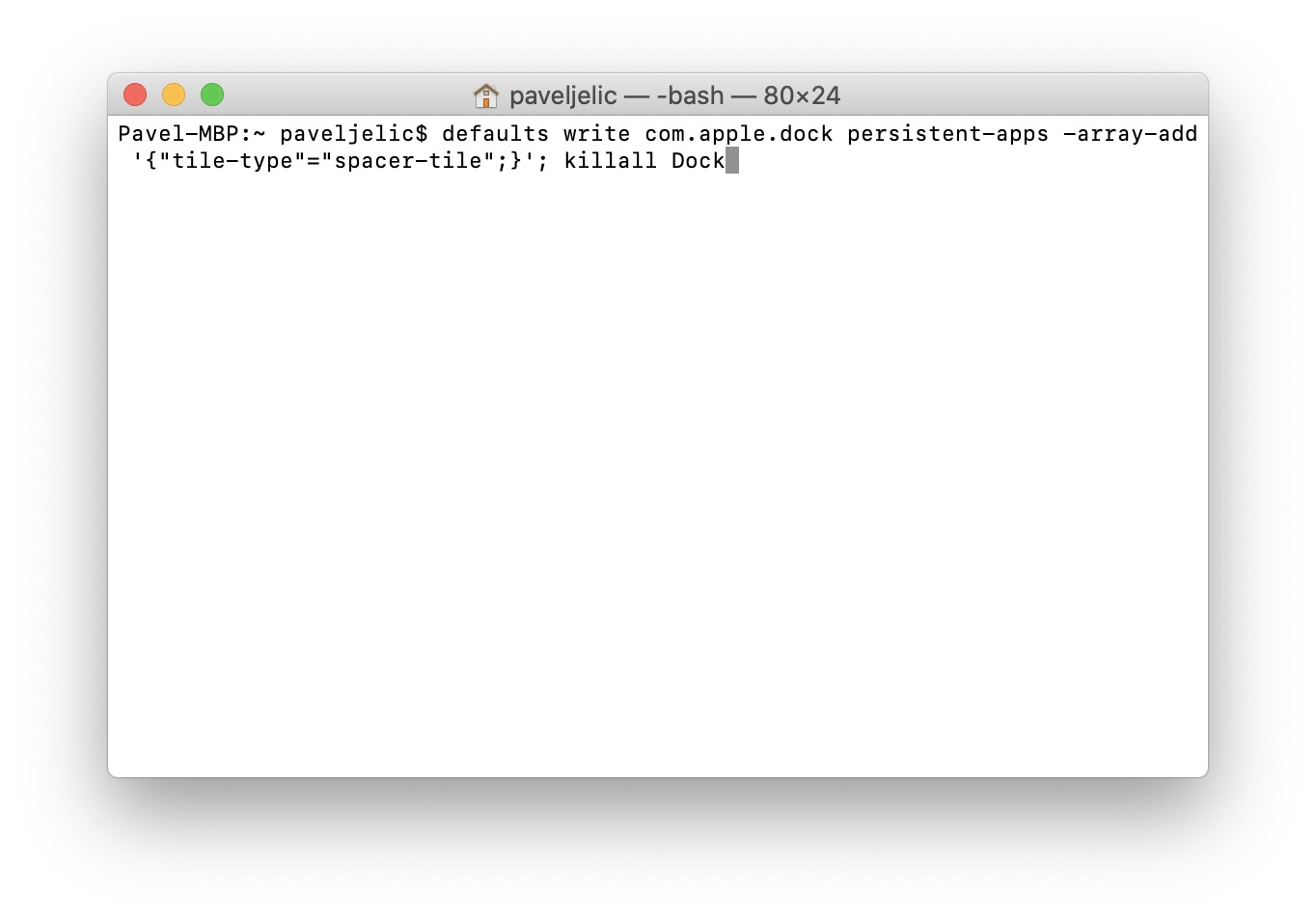Stort set alle brugere af macOS-operativsystemet bruger Dock. Du kan simpelthen bruge det til at starte dine yndlingsprogrammer eller åbne forskellige mapper. Samtidig viser den alle kørende applikationer og, hvis du har det indstillet, også de sidst kørende applikationer. Kort sagt, uden Dock ville det være meget svært at bruge en Mac eller MacBook. Hvis du ikke kan lide, at applikationsikonerne er for tæt på hinanden, eller hvis du gerne vil lave grupper af applikationer i Dock, så kan denne øvelse være nyttig for dig.
Det kunne være interesserer dig
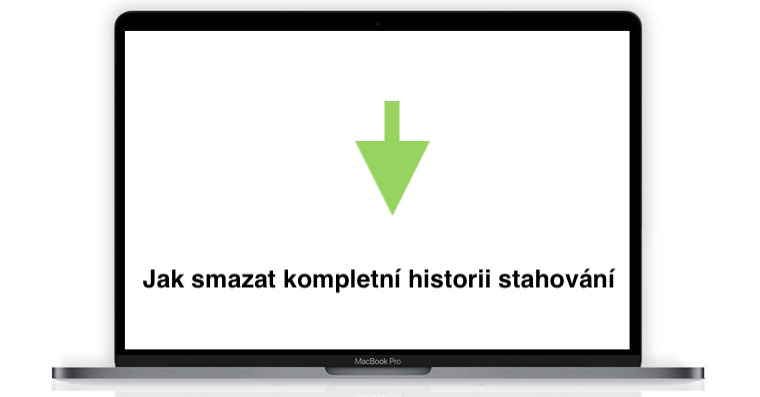
Sådan tilføjer du usynlige rum til Dock på Mac for bedre organisation
Du kan tilføje specielle usynlige rum til Dock i macOS-operativsystemet, to forskellige på én gang. En af dem er mindre og den anden igen større. Hele denne proces vil foregå i terminal, som du kan finde enten i Ansøgninger i stuepigen forsyningsvirksomheder, eller du kan køre det med Spotlight (forstørrelsesglas i den højre del af den øverste bjælke eller en tastaturgenvej Kommando + mellemrumstasten). Efter start af terminalen vises en lille skærm på skrivebordet, hvori forskellige kommandoer indtastes.
Indsættelse af et lille mellemrum
Hvis du vil lægge den i Dock lille hul så fortsæt som følger. Først er du kopiere det tento kommando:
standard skriv com.apple.dock persistent-apps -array-add '{"tile-type"="small-spacer-tile";}'; killall Dock
Når du har gjort det, skal du flytte til vinduer i Temprinal og kopierede kommandoen her indsætte Så skal du bare trykke på tasten Enter, som udfører kommandoen. Et lille hul vil dukke op i Dock umiddelbart efter, hvilket du nemt kan at flytte hvor du har brug for Selvfølgelig har du disse huller gentaget du kan indsætte ved at bekræfte kommandoen mere.
Indsættelse af et stort rum
Hvis du ikke kan lide det lille mellemrum og gerne vil indsætte det i Dock større, så kopiere det tento kommando:
standard skriv com.apple.dock persistent-apps -array-add '{"tile-type"="spacer-tile";}'; killall Dock
Herefter skal du bare flytte til Terminal og kommando ind i dets vindue de indsatte. Når du har gjort det, skal du trykke på knappen Enter, hvorved du anvender kommandoen. Umiddelbart derefter dukker et større hul op i Dock, som opfører sig som et klassisk programikon. Så du kan gøre det på forskellige måder at flytte a gentaget ved at indtaste og bekræfte den kommando, du kan indsæt en anden.
Fjernelse af mellemrum
Hvis du har besluttet dig for, at du ikke kan lide mellemrummene, eller hvis du ved et uheld har indsat et ekstra mellemrum, kan du selvfølgelig blot fjerne. Som jeg nævnte flere gange, opfører disse rum sig som klassiske ikoner. Du kan fjerne disse mellemrum fra Dock på samme måde som ikoner. Så du skal bare bruge mellemrummet markøren fanget og så trak de hende væk fra dokken. Så snart teksten vises ved markøren Fjerne, så en plads er nok her Giv slip