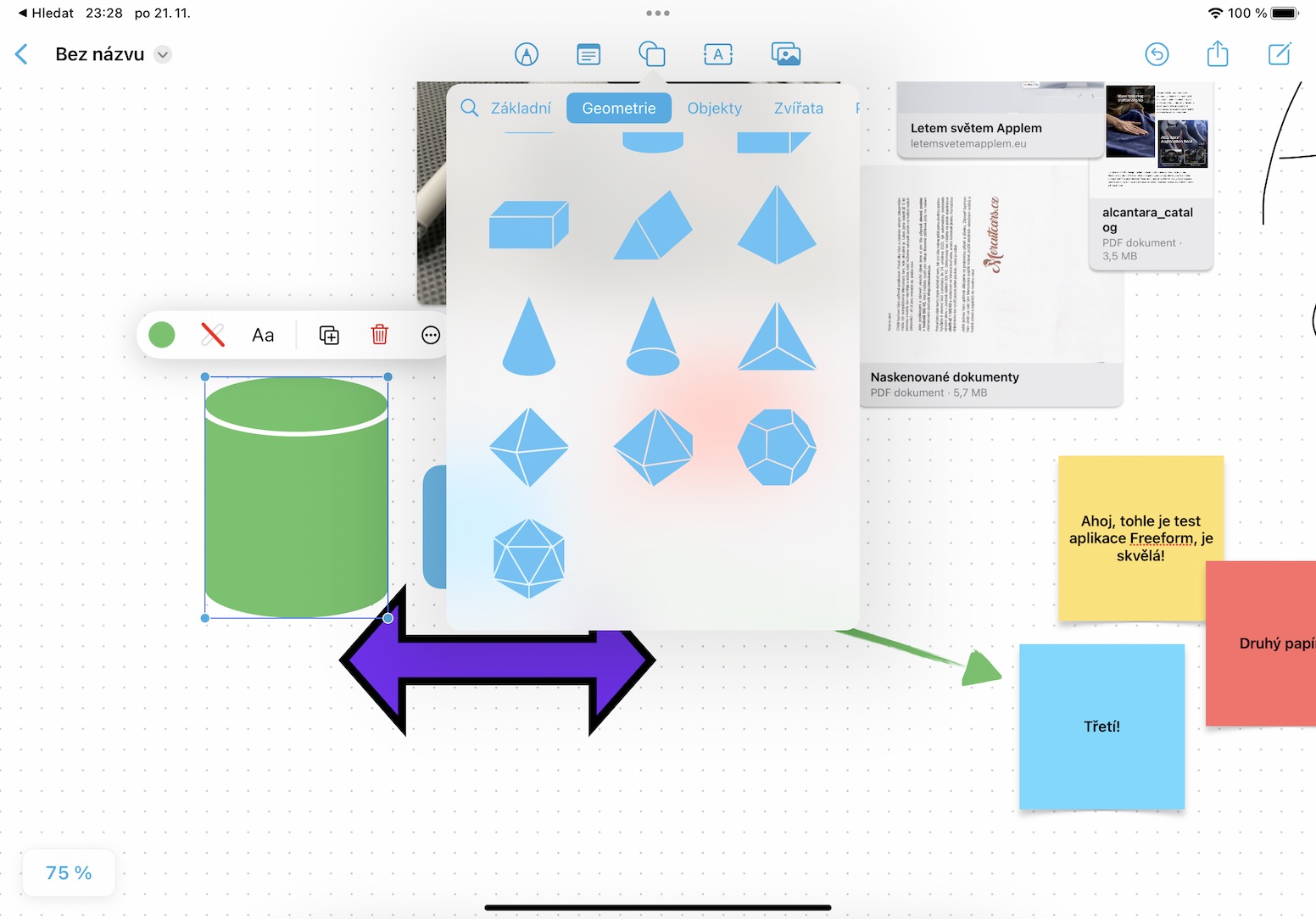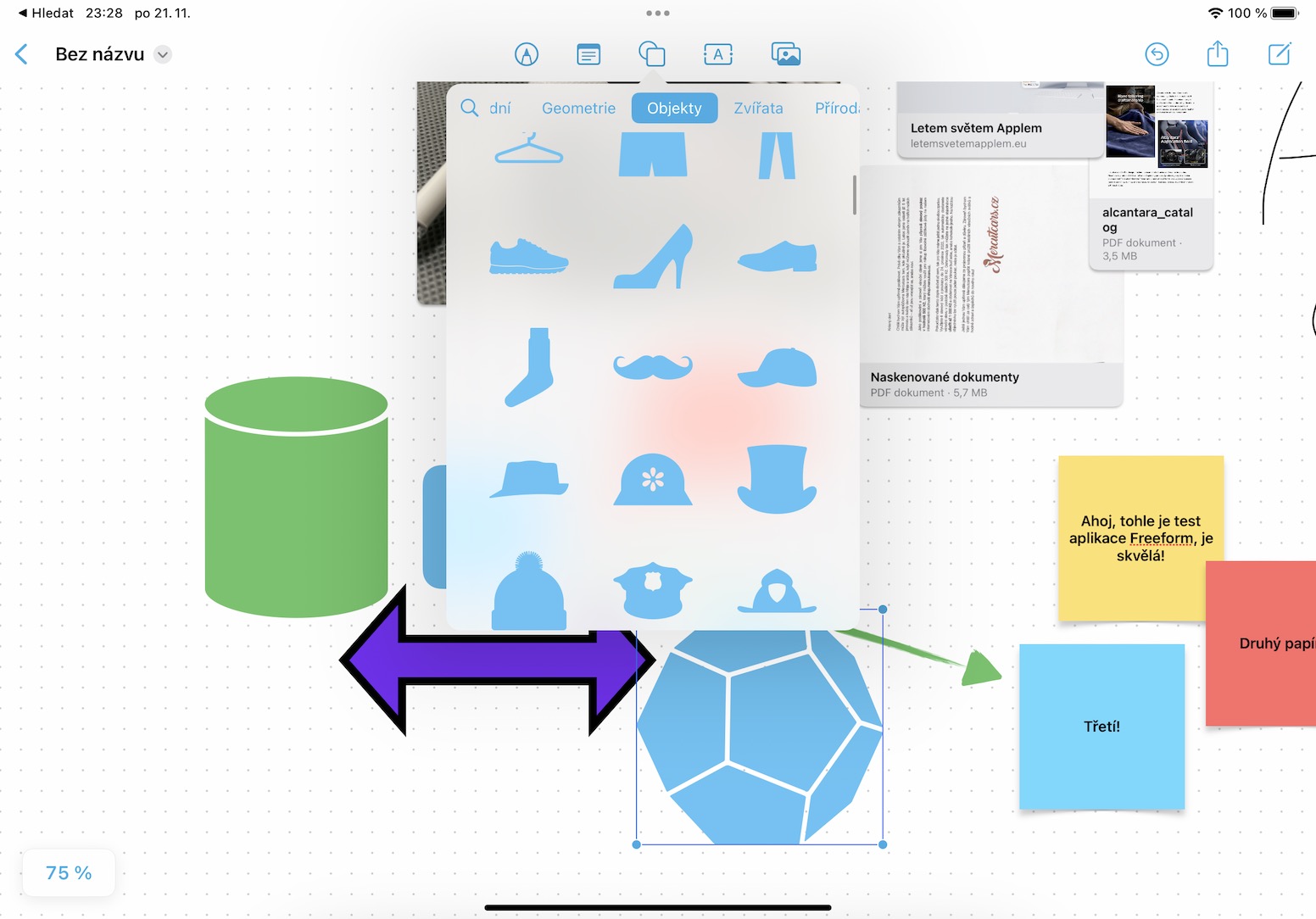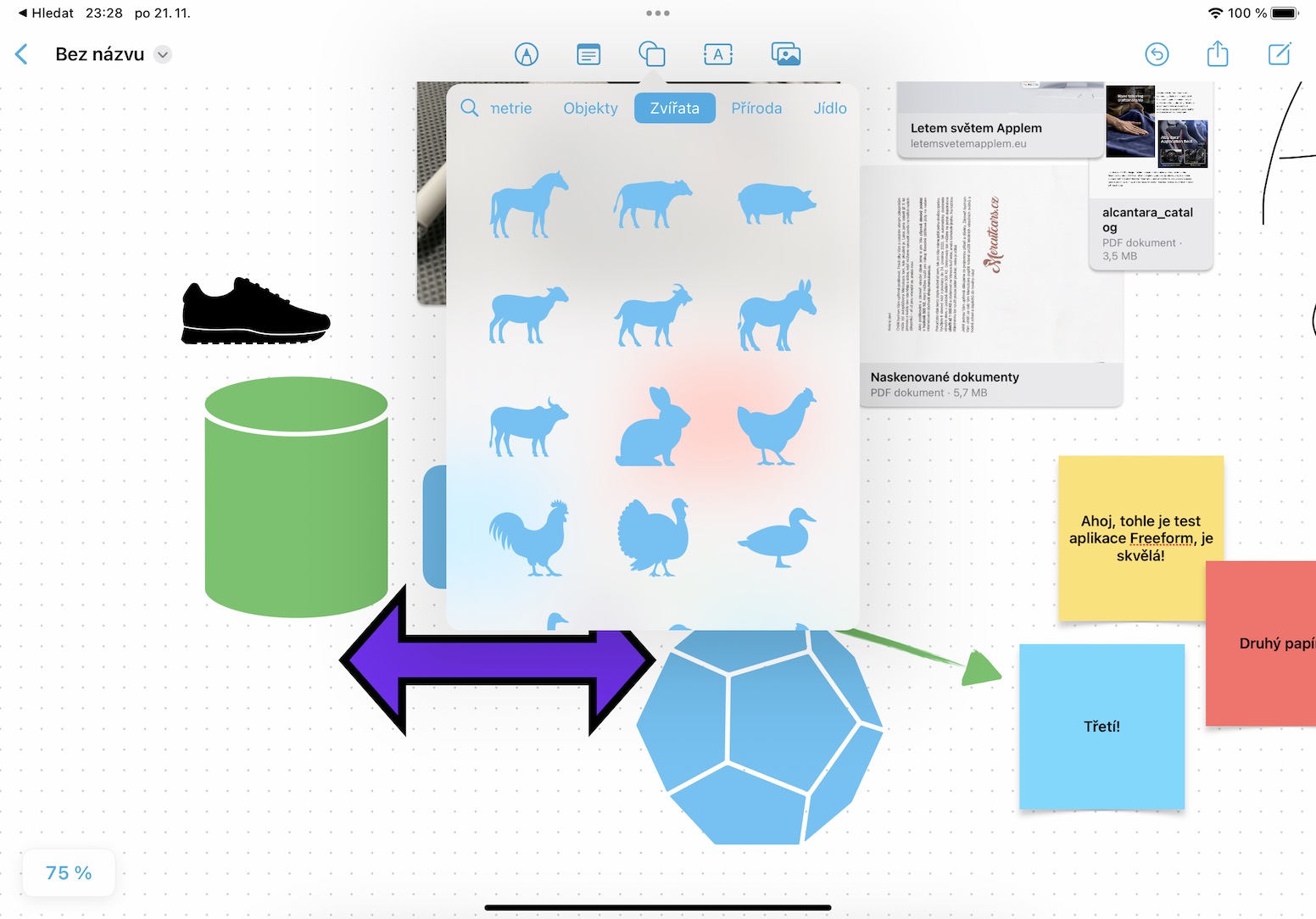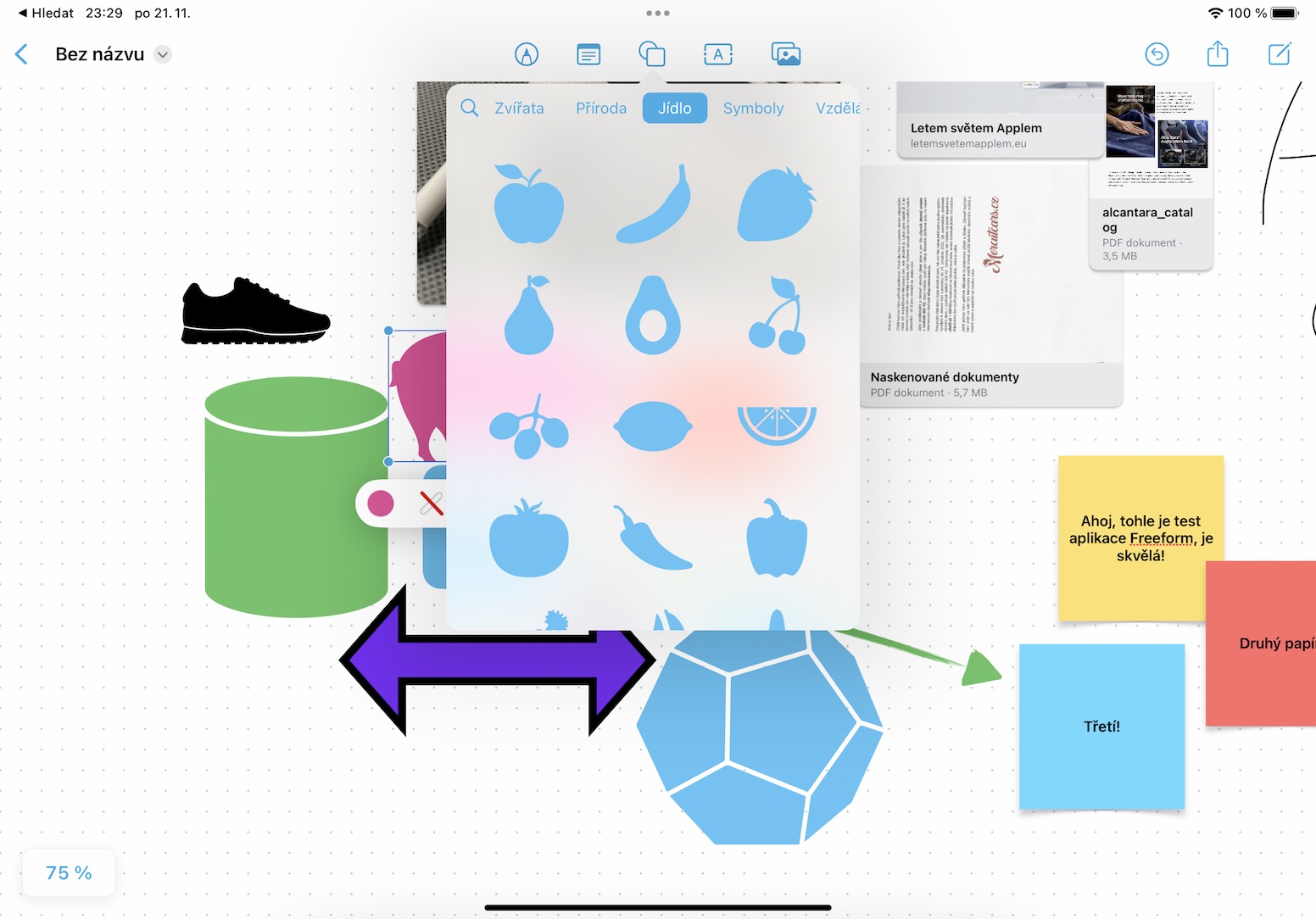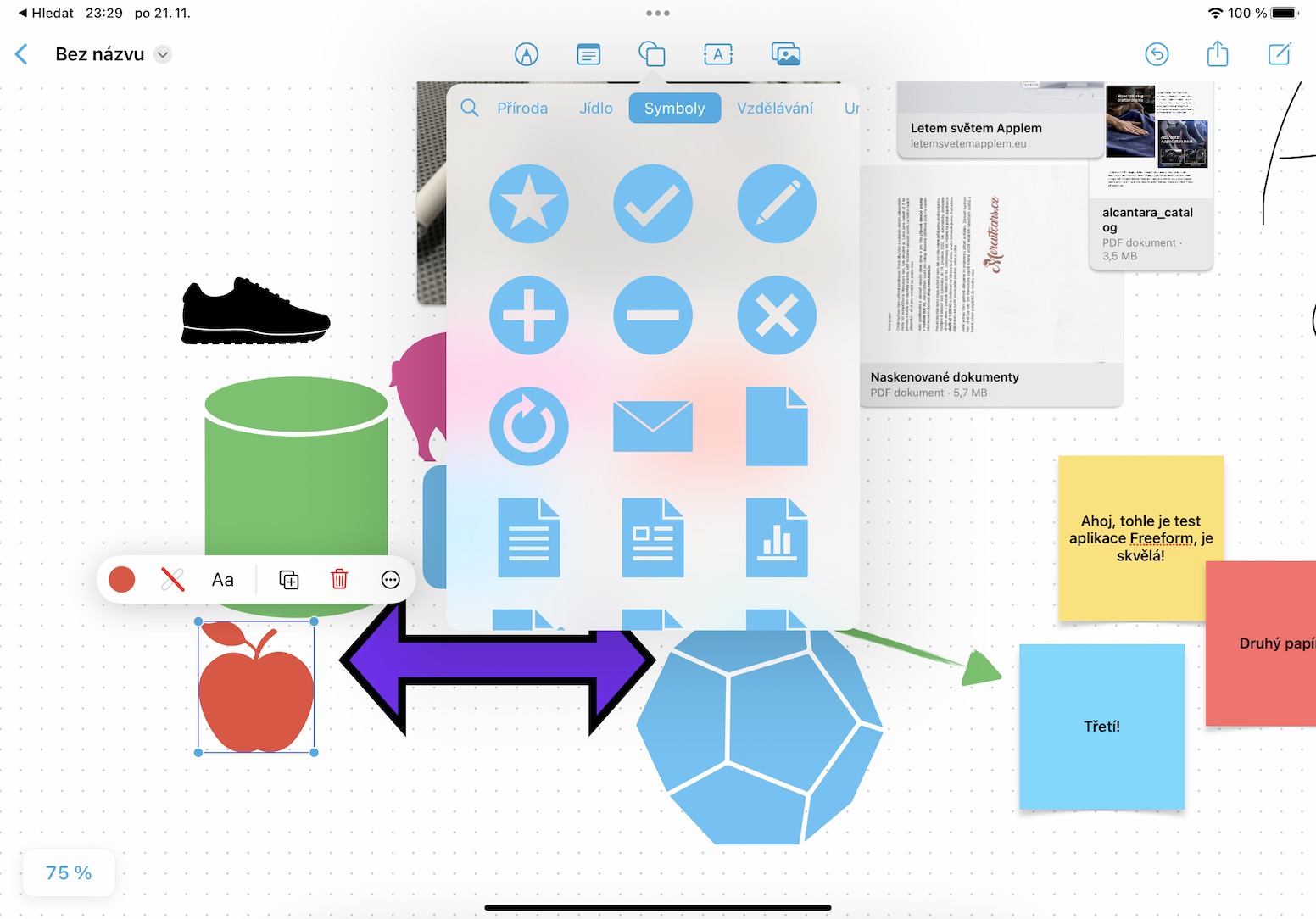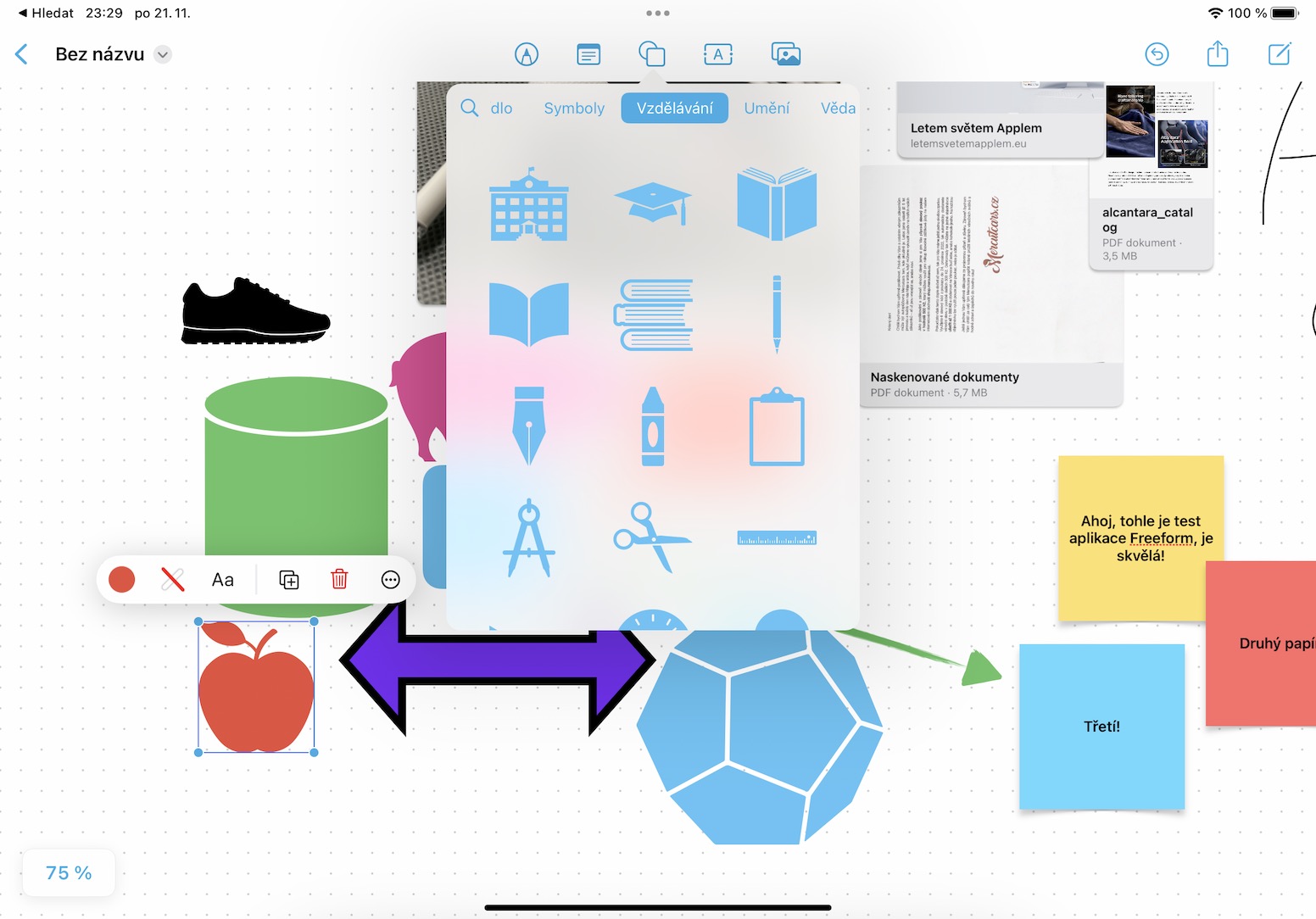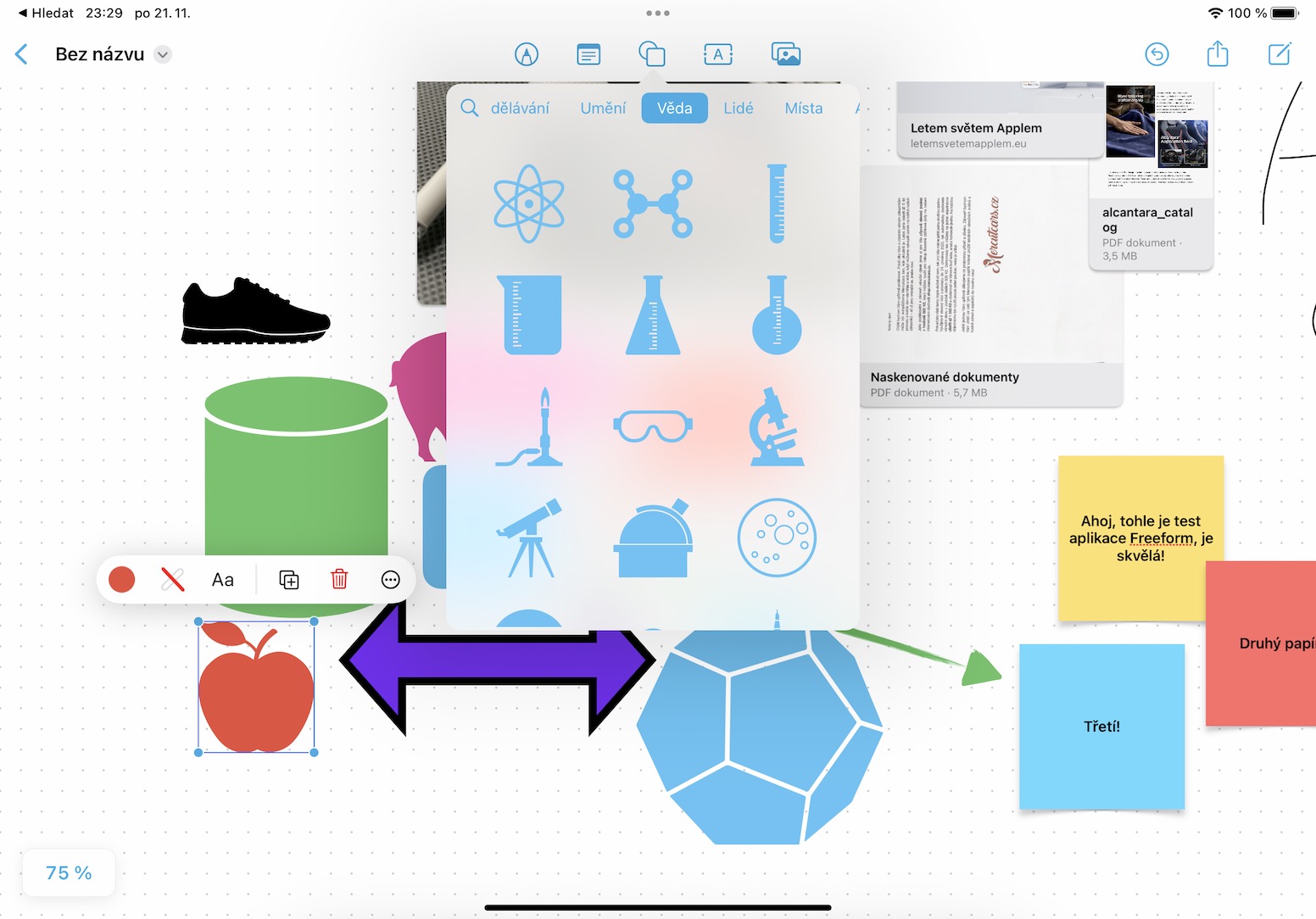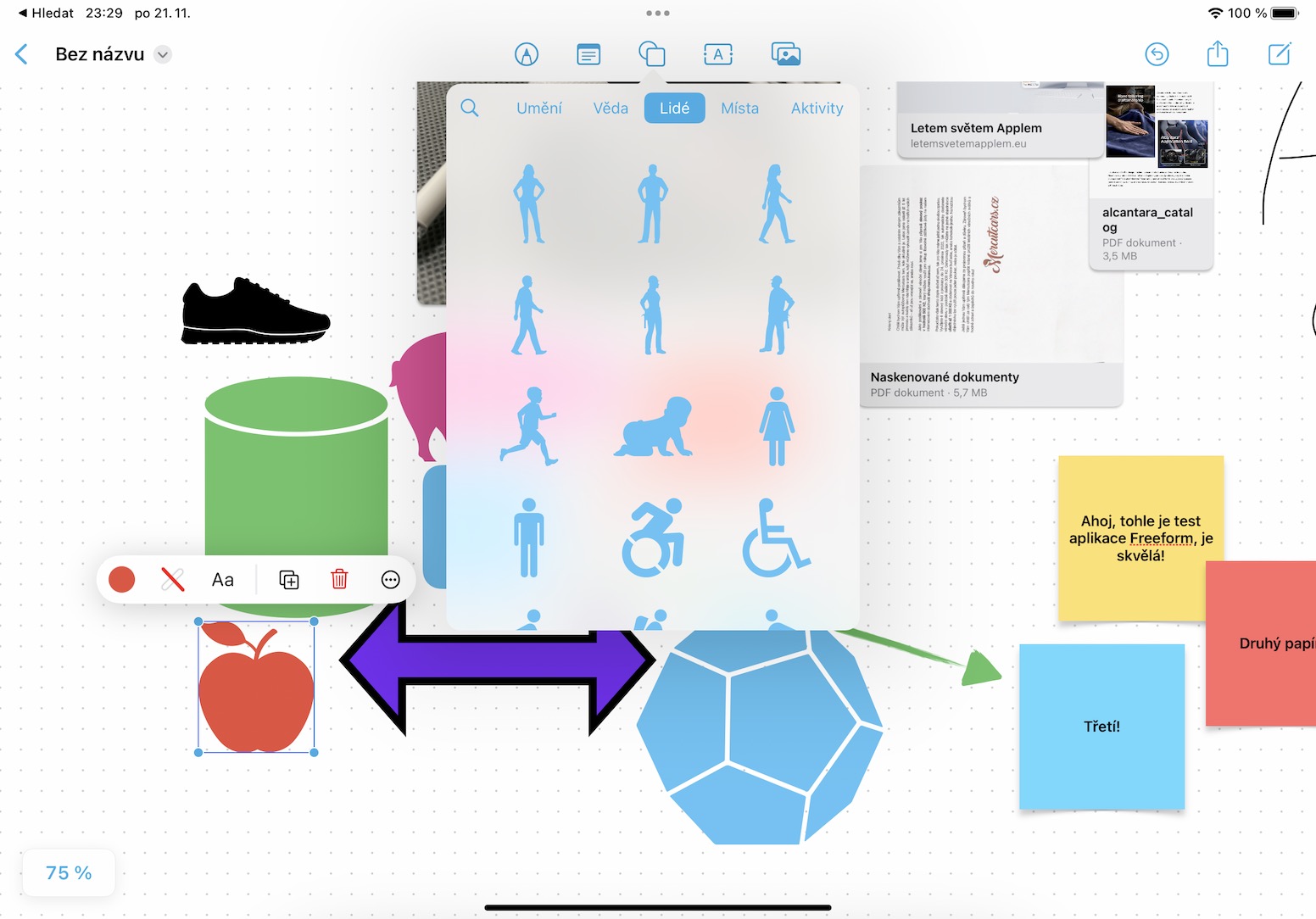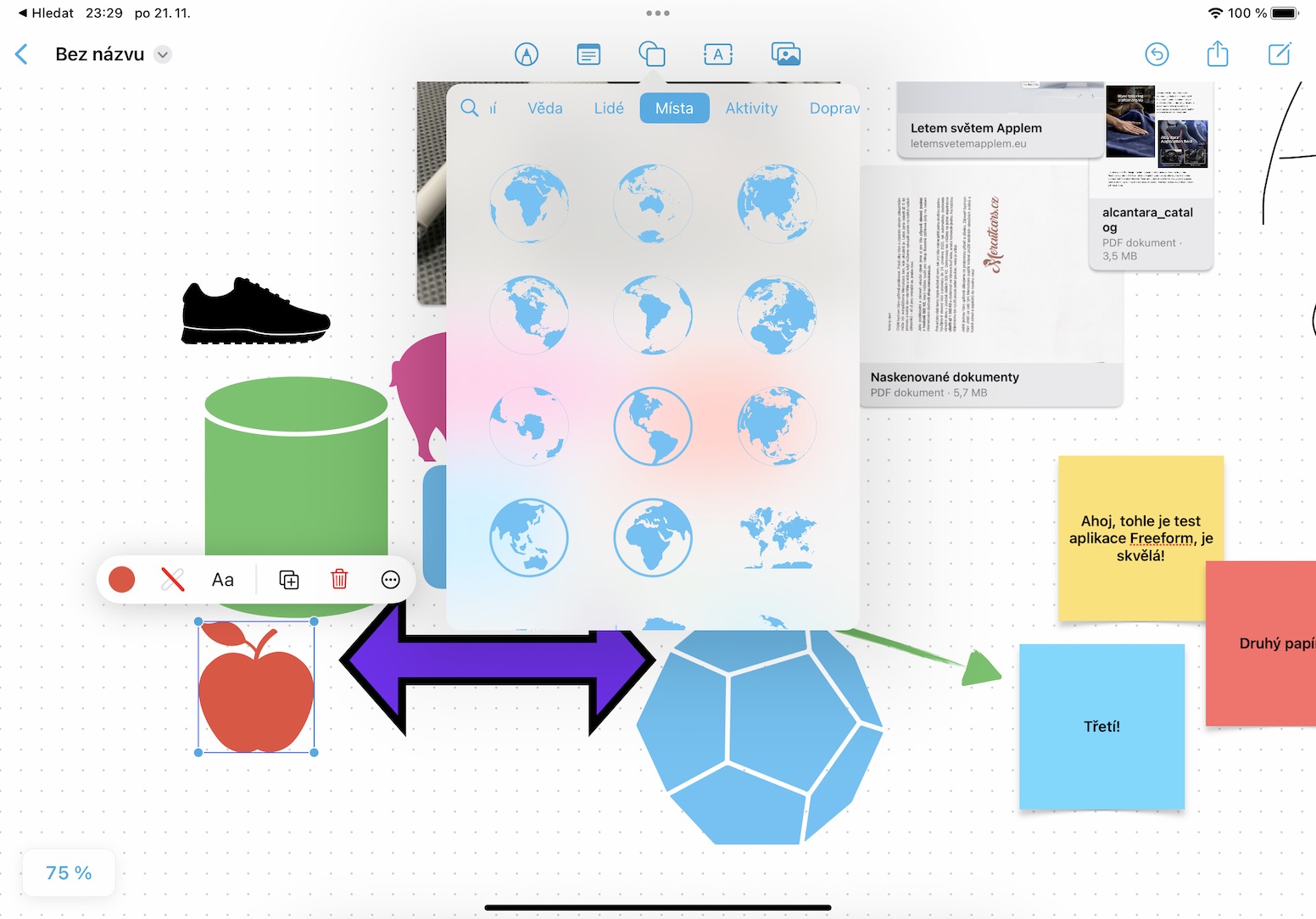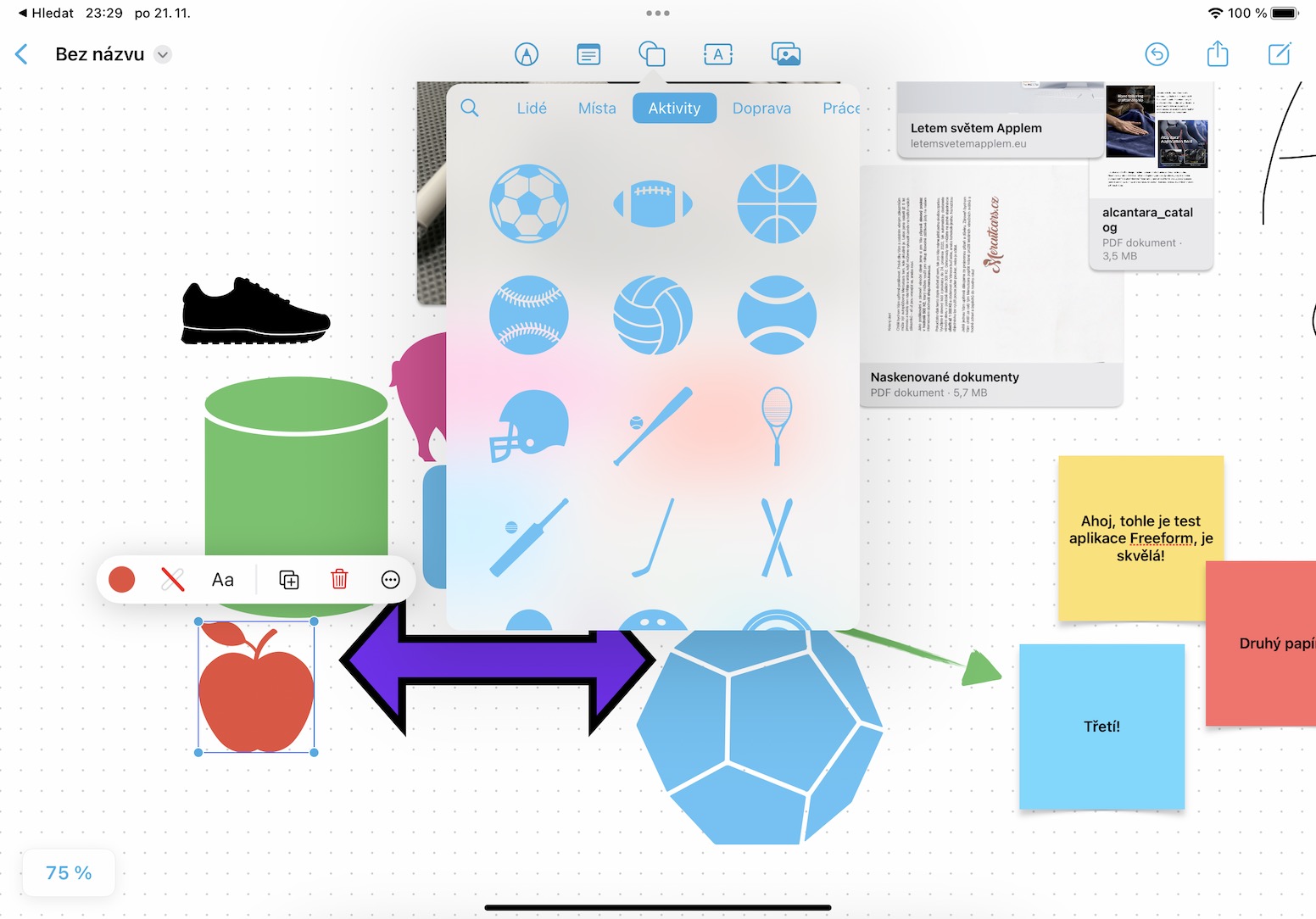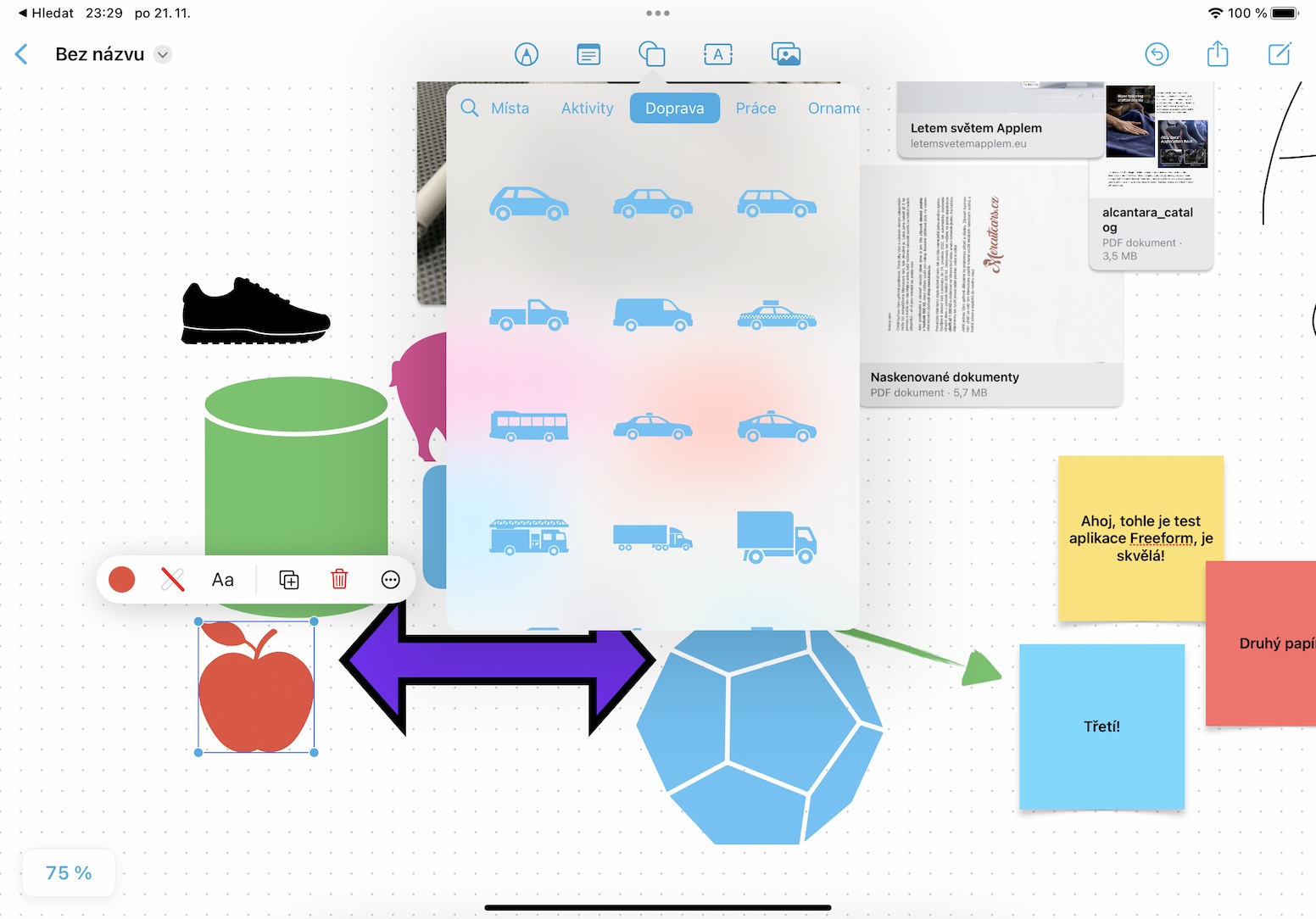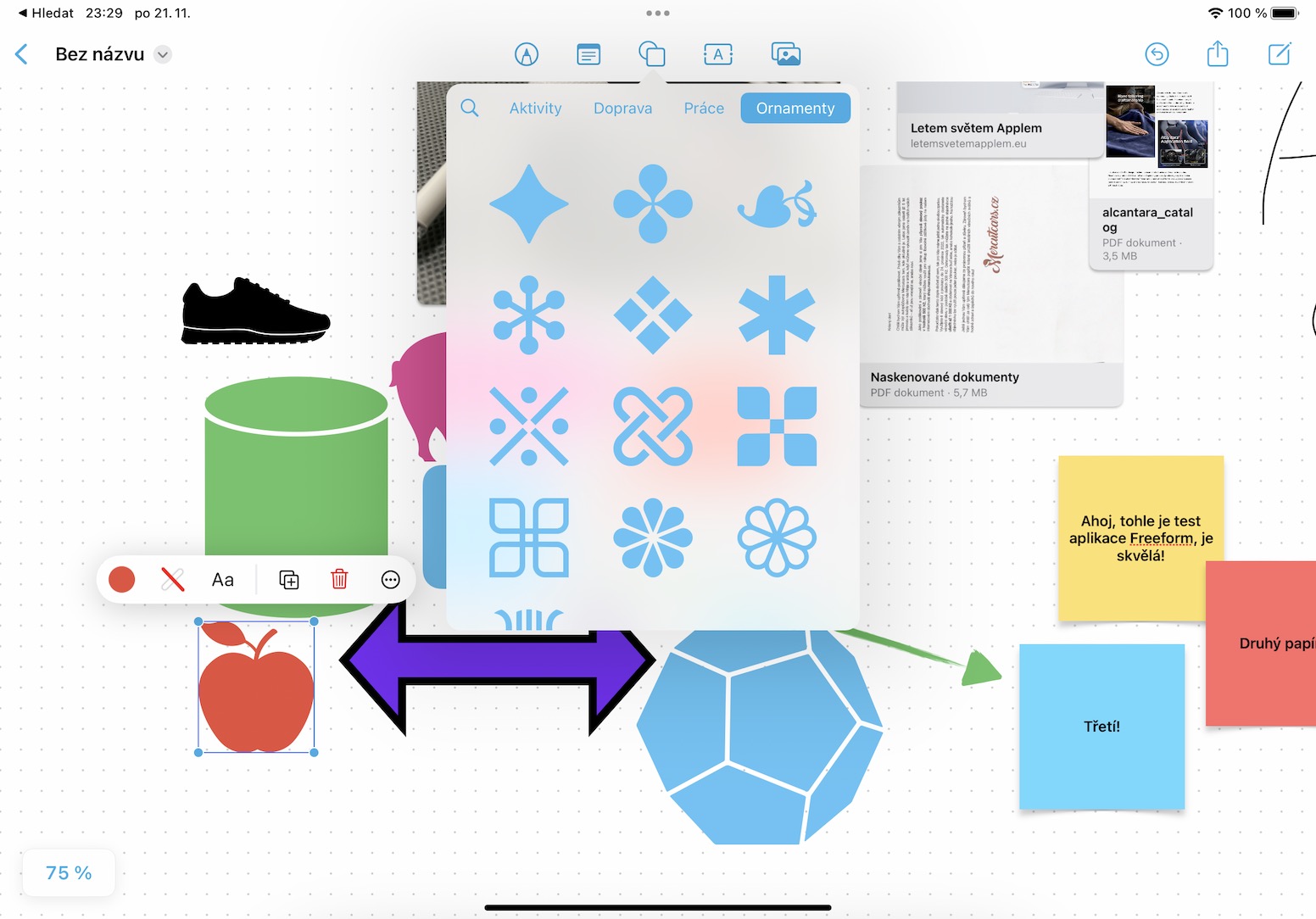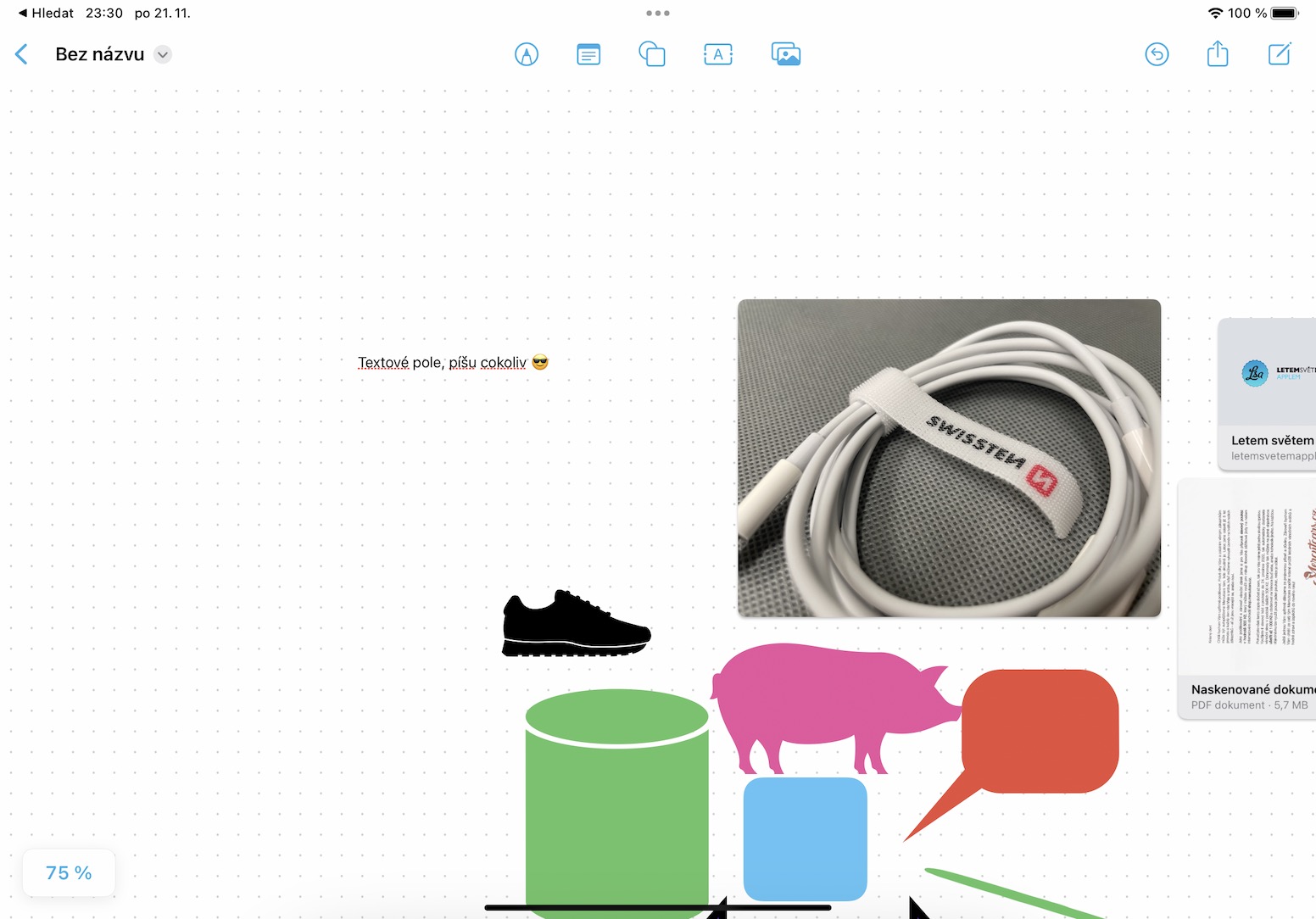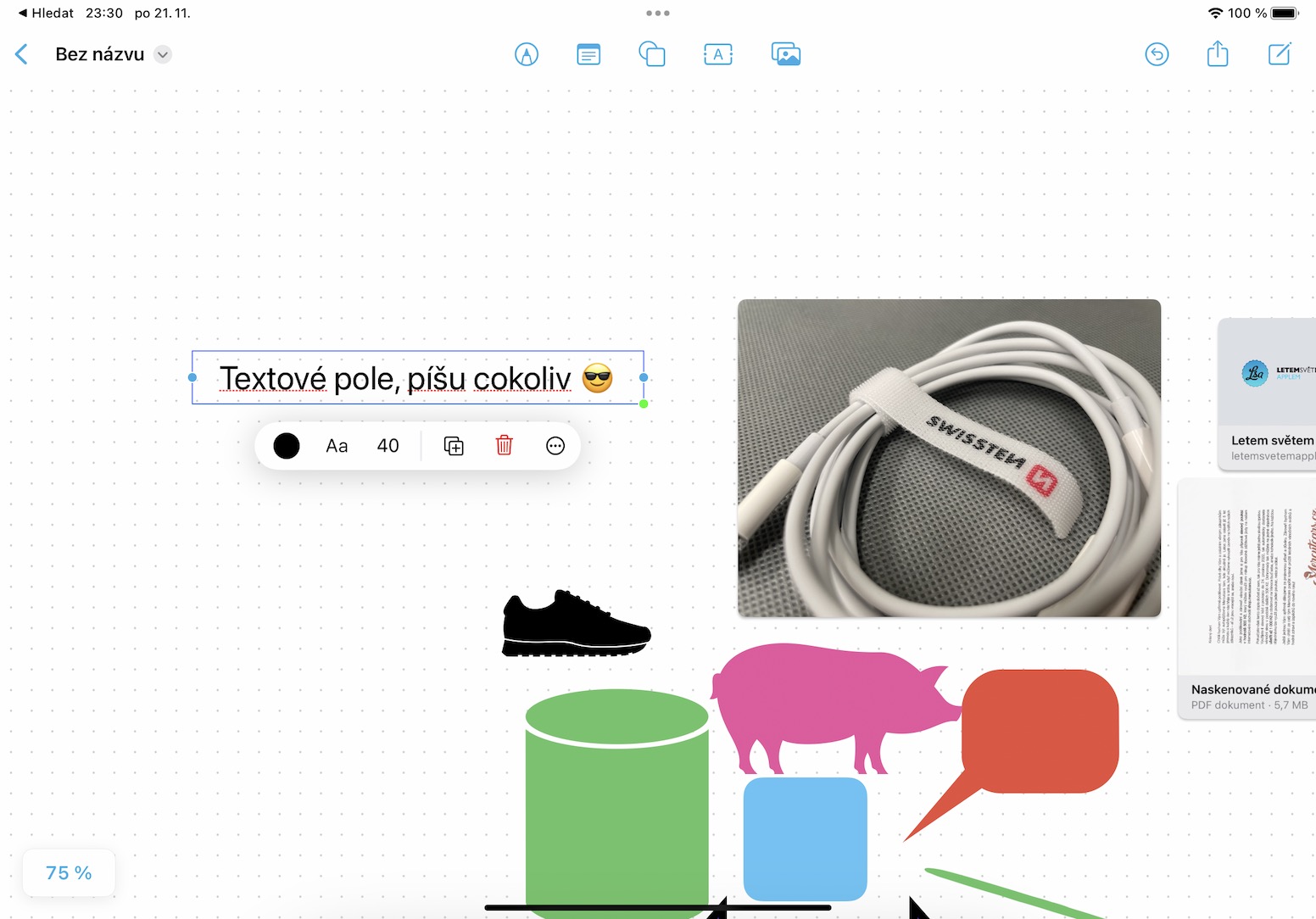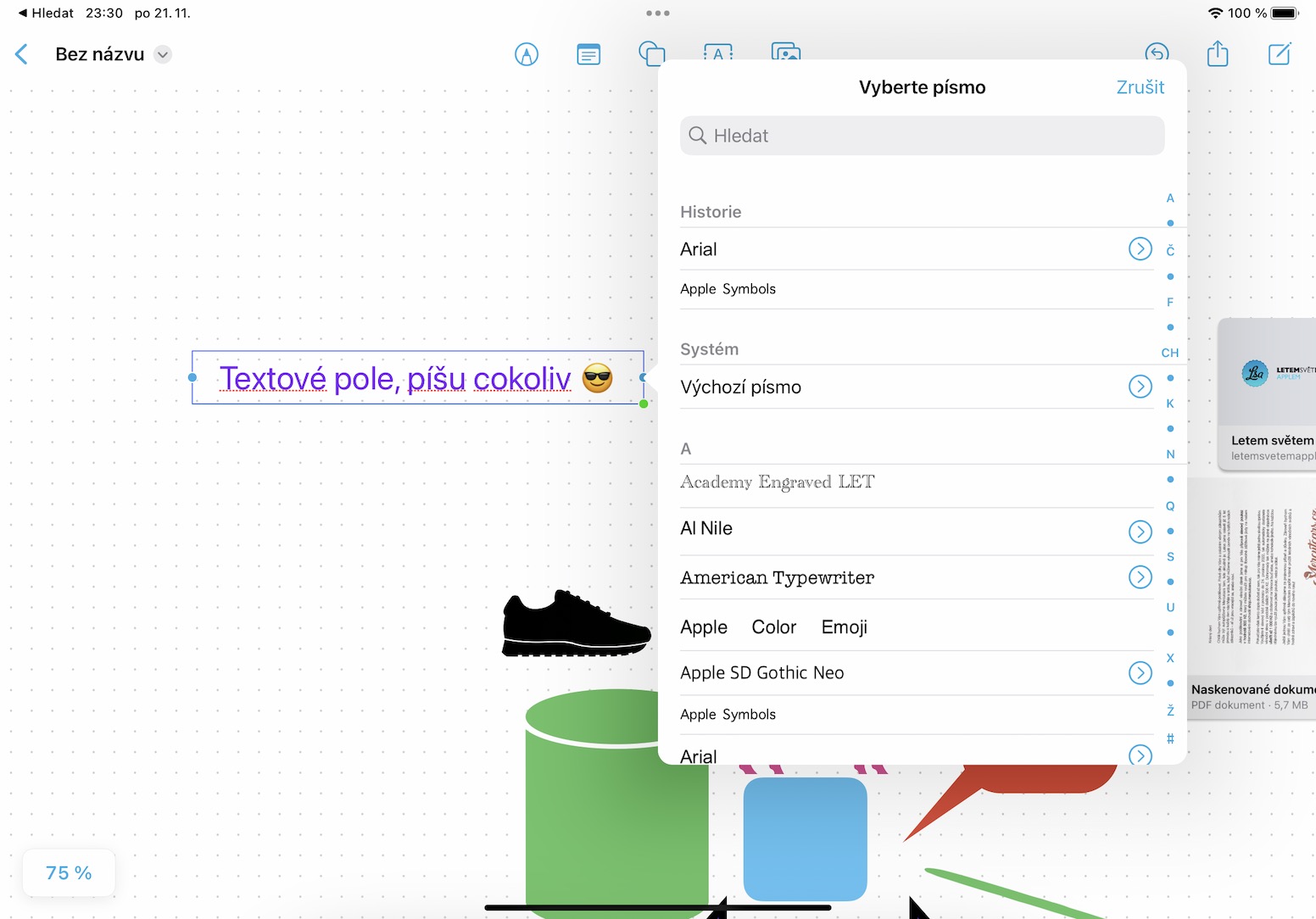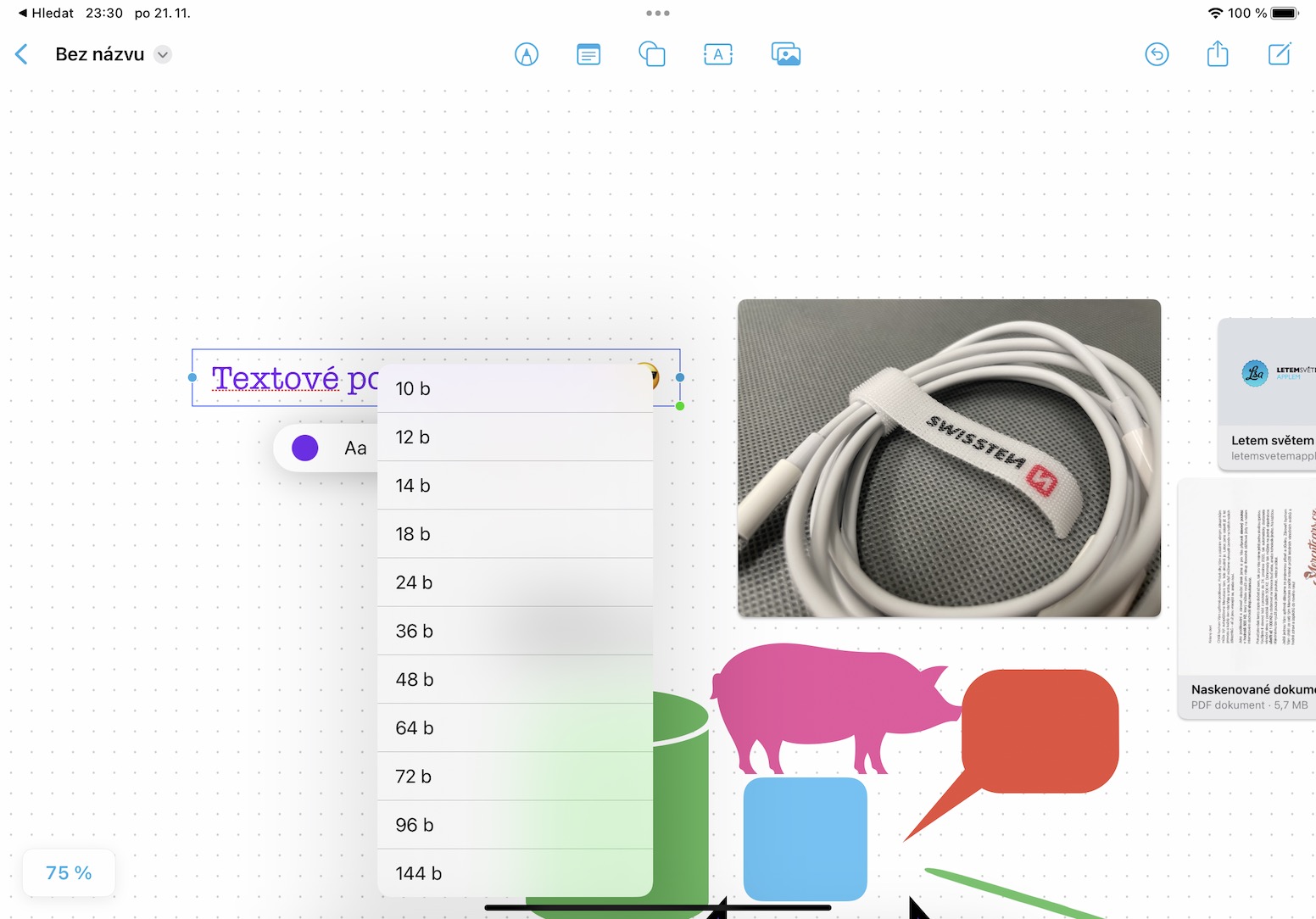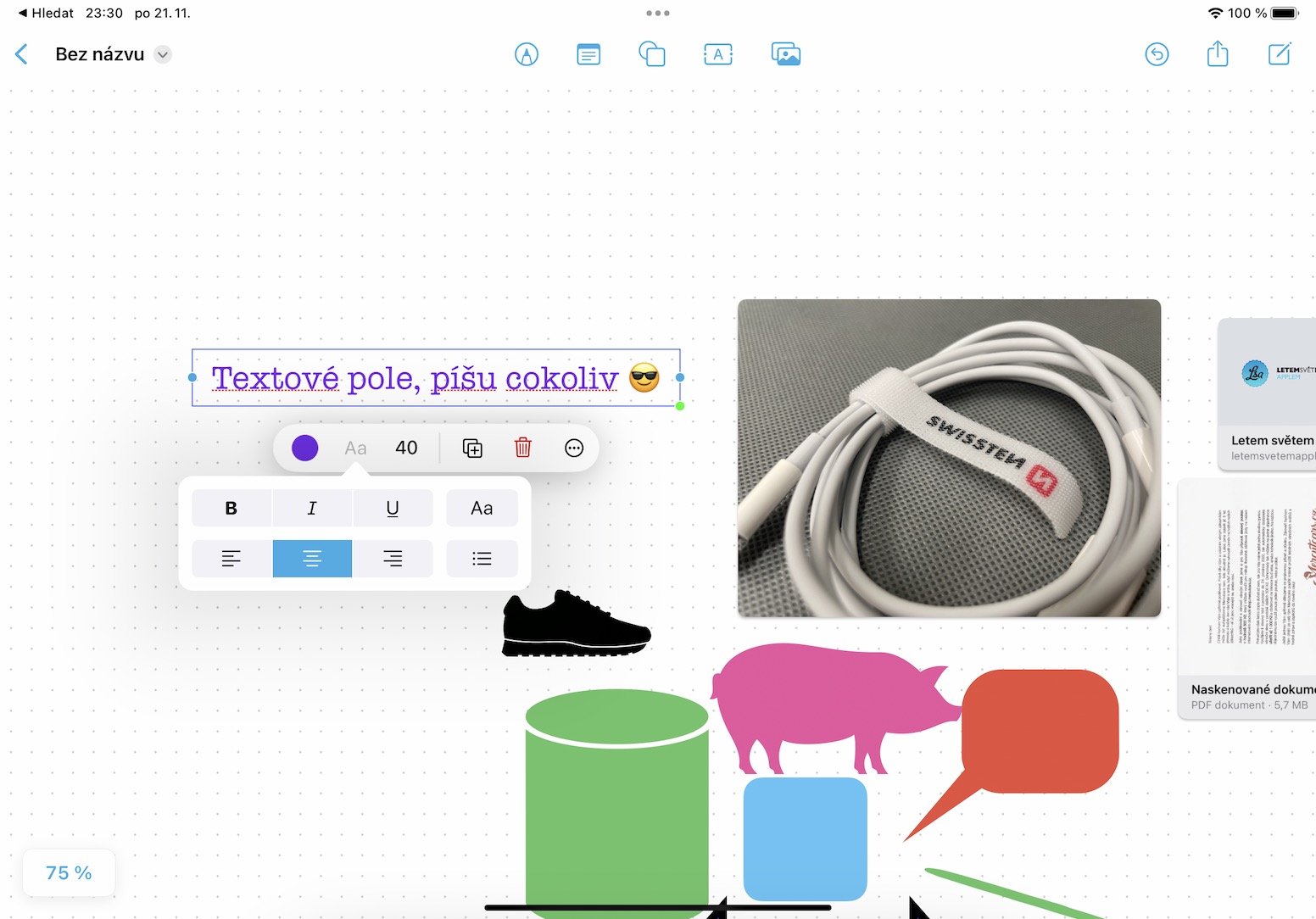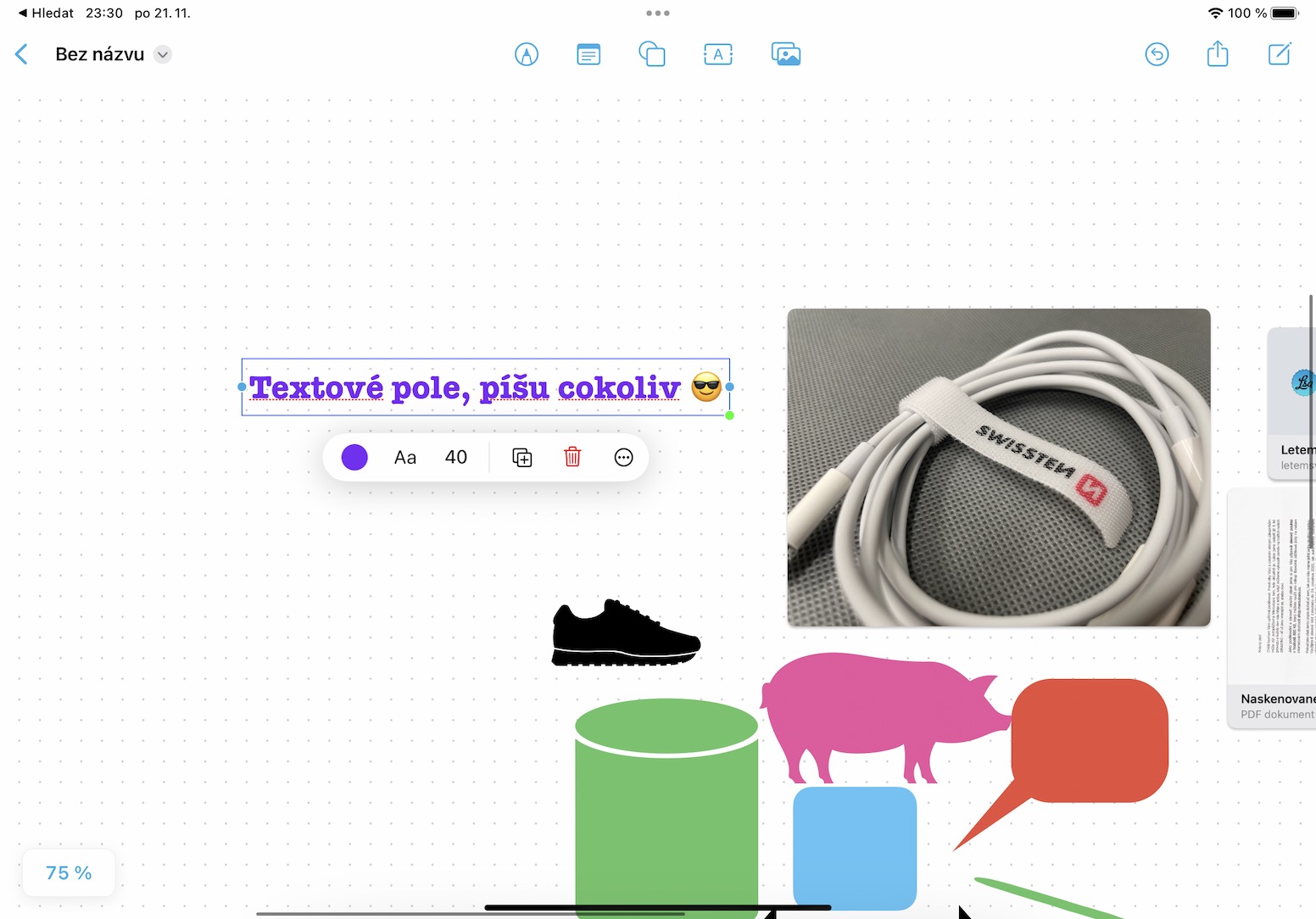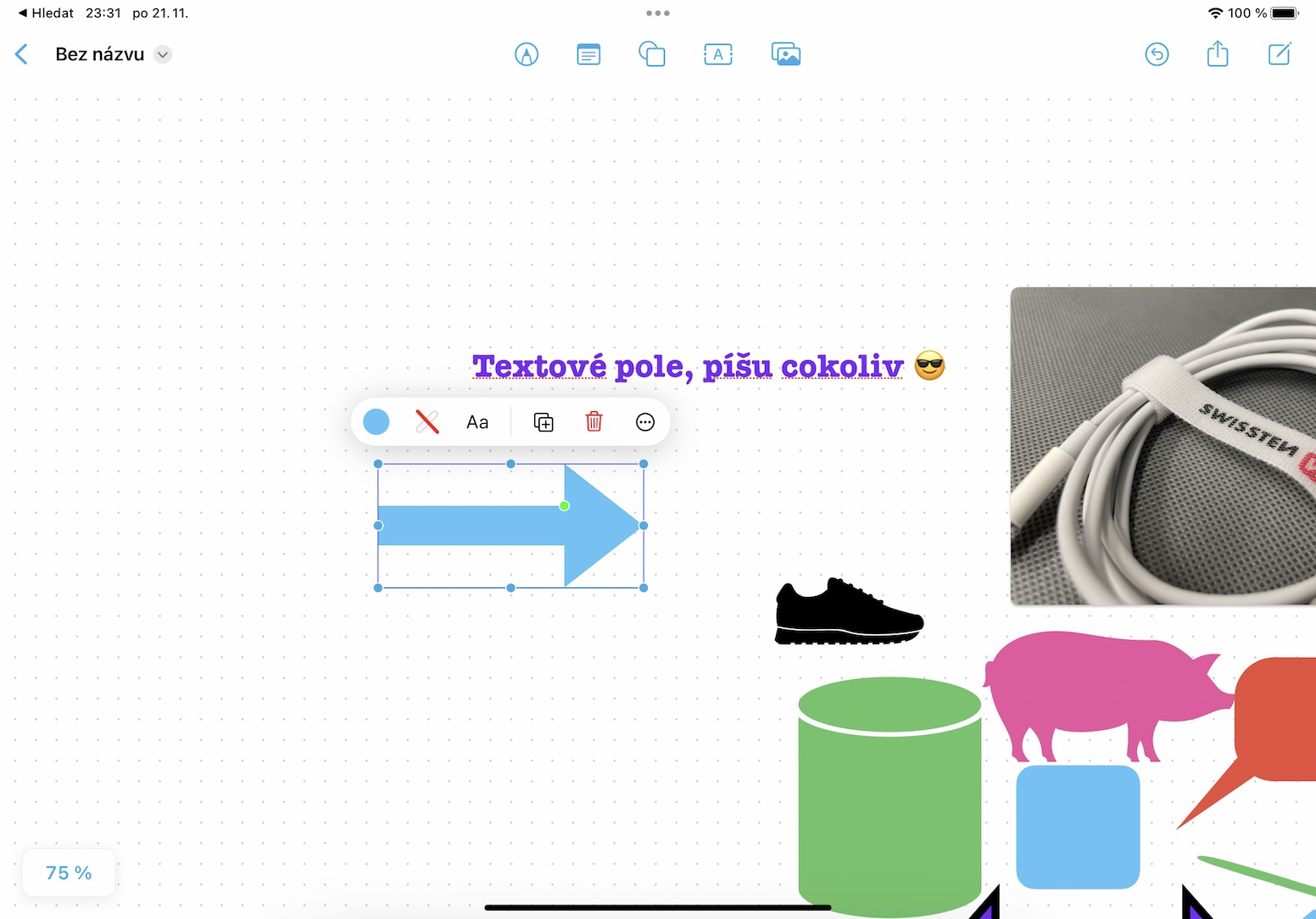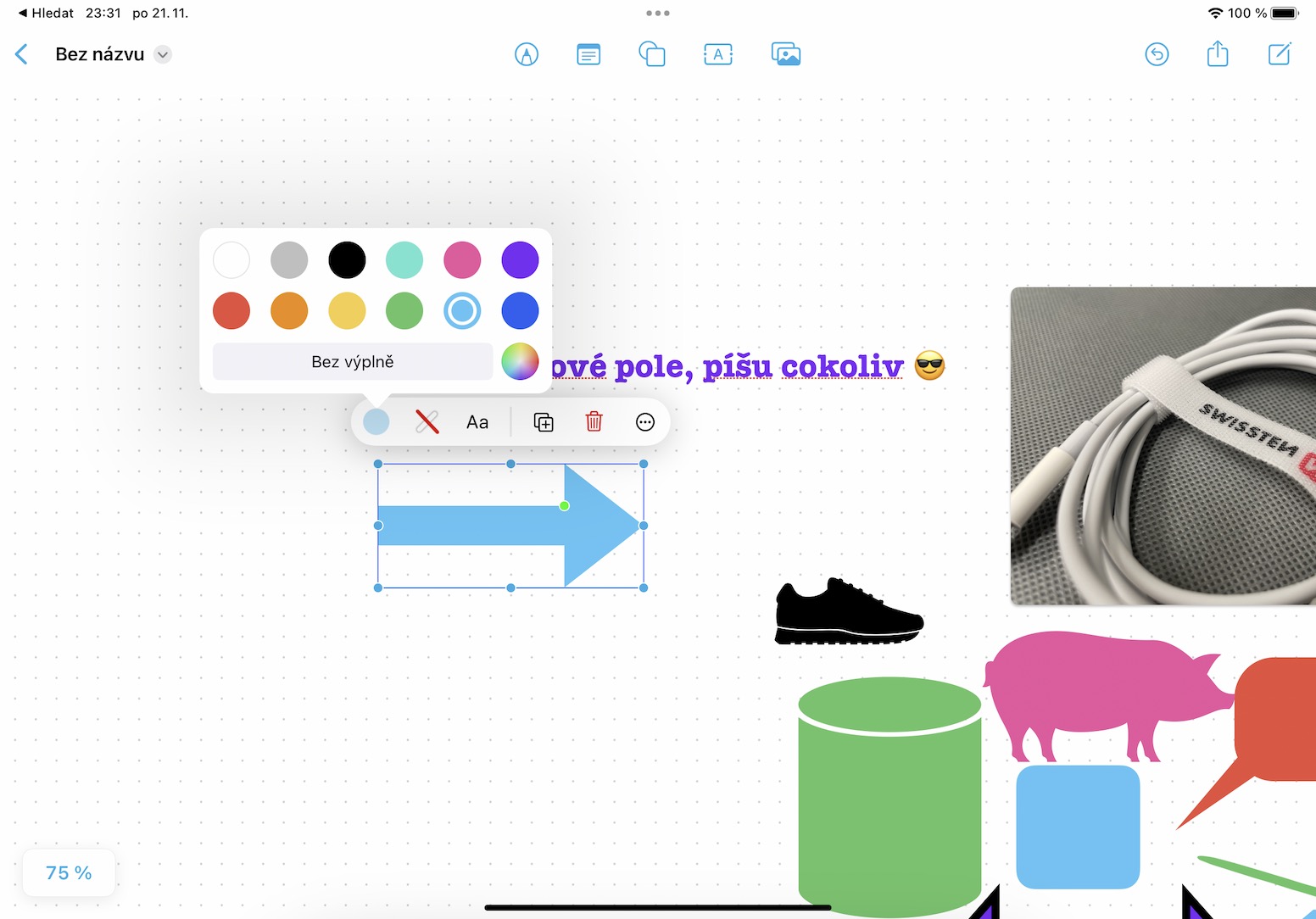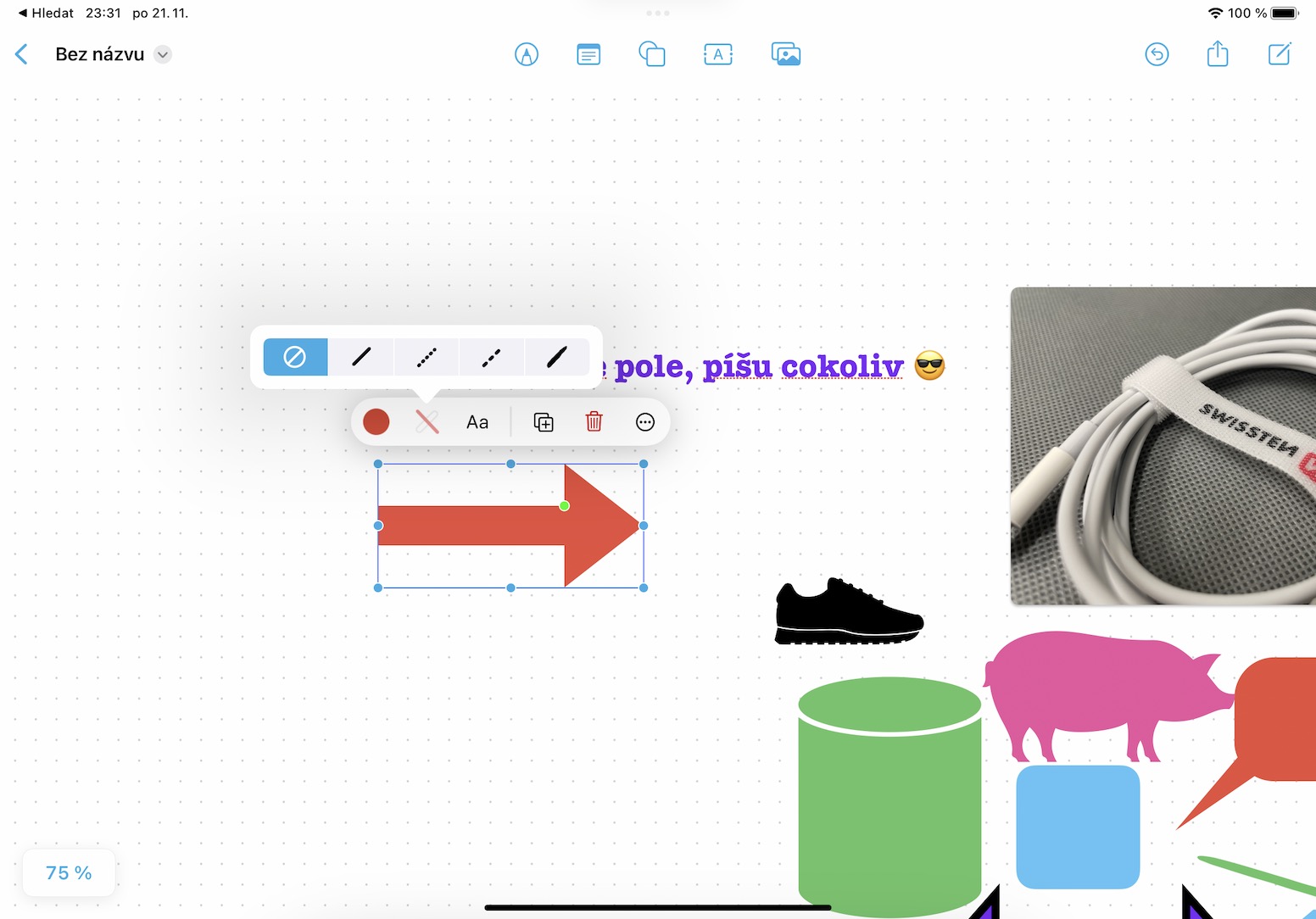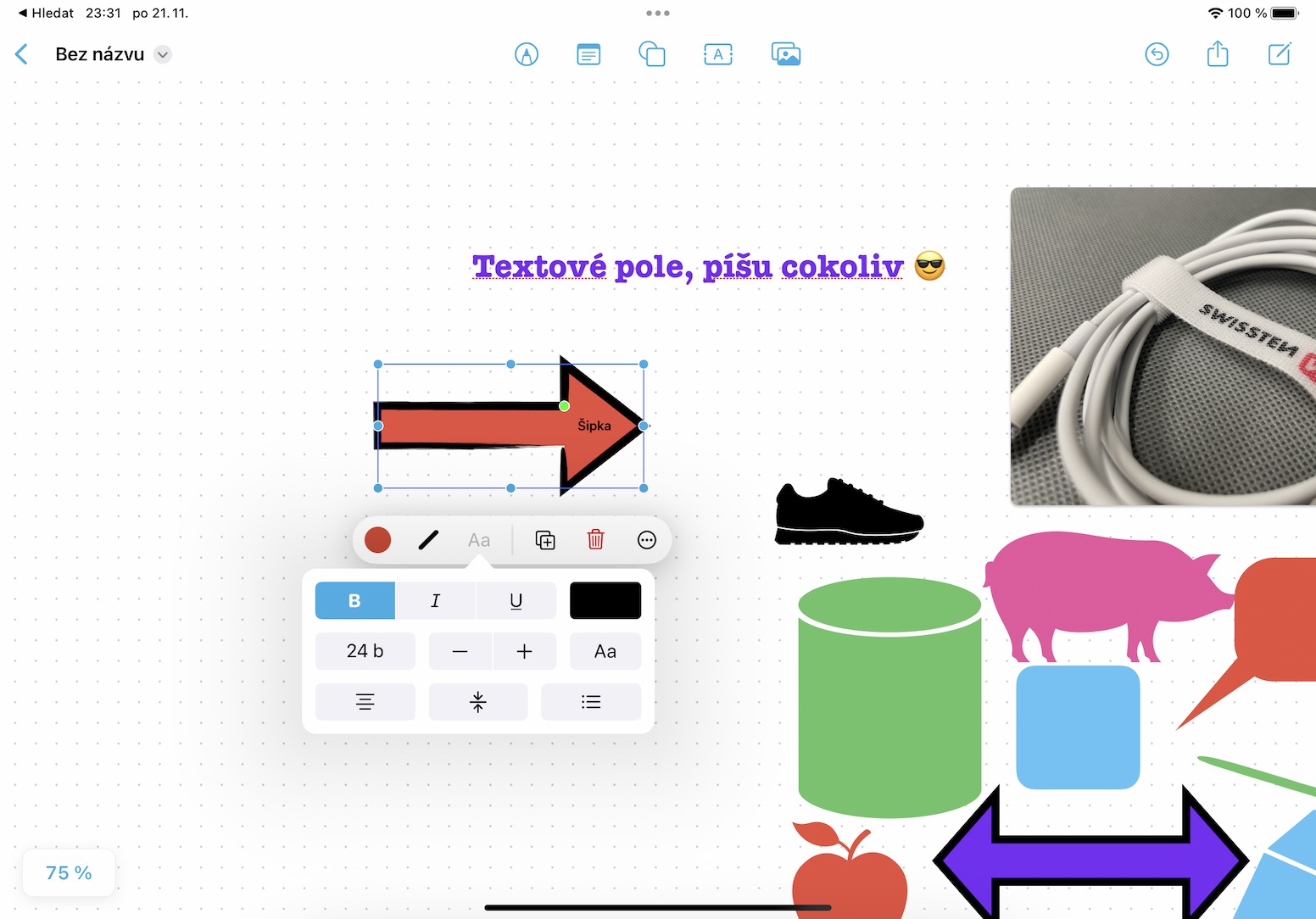iOS- og iPadOS 16-operativsystemerne har været tilgængelige i nogen tid, selvom sidstnævnte blev forsinket. I de senere år er det dog blevet en vane, at Apple simpelthen ikke har tid til at forberede alle introducerede funktioner til den offentlige udgivelse, så det leverer dem gradvist i individuelle opdateringer. Det er bestemt ikke en ideel løsning og et godt visitkort, men det kan vi nok ikke gøre noget ved. Som en del af iOS- og iPadOS 16.2-opdateringerne, som for eksempel i øjeblikket testes, vil vi endelig se tilføjelsen af Freeform-applikationen, altså en slags endeløs digital tavle. Så lad os sammen i denne artikel tage et kig på 5+5 ting, du kan gøre i den kommende Freeform-app.
Her er 5 flere ting at gøre på Freeform
Det kunne være interesserer dig
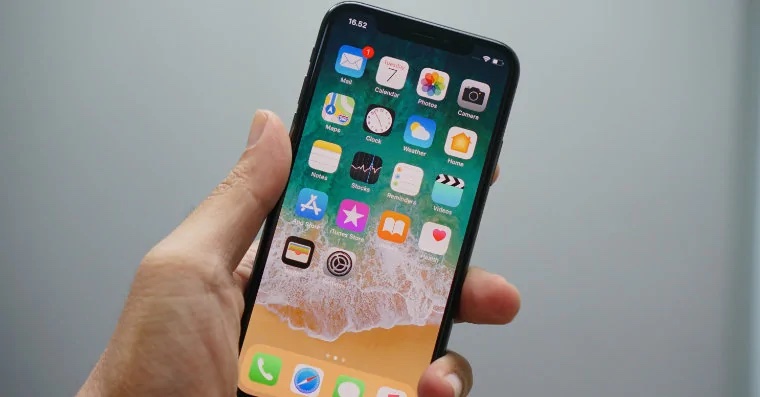
Tilføjelse af former
Kernen i Freeform er selvfølgelig at tilføje forskellige former – og at der er mange af dem tilgængelige. Hvis du gerne vil tilføje en form, skal du blot klikke på det relevante ikon i den øverste værktøjslinje. Dette åbner en menu, hvor du allerede kan finde alle tilgængelige former i forskellige kategorier, såsom Grundlæggende, Geometri, Objekter, Dyr, Natur, Mad, Symboler og mange andre. I hver af disse kategorier er der mange former, som du kan indsætte og derefter ændre deres position, størrelse, farve, proportioner, streg osv.
Indsæt tekst
En helt almindelig mulighed for at indsætte et simpelt tekstfelt må selvfølgelig heller ikke mangle. For at indsætte tekst skal du blot klikke på ikonet A i den øverste værktøjslinje Herefter kan du skrive hvad som helst i tekstfeltet ved at dobbeltklikke, og selvfølgelig kan du så hoppe i redigering. Der er en ændring i tekstens størrelse, farve og stil og meget mere. Du kan lave en fuldstændig kedelig tekst til en, som alle lægger mærke til.
Farveændring
Som jeg allerede har nævnt, kan du meget nemt ændre farver for stort set alle objekter eller tekster. Alt du skal gøre er at markere et bestemt objekt osv. ved at klikke, hvilket vil få en lille menu frem over det. Klik derefter på farveikonet til venstre, hvor du nemt kan indstille det efterfølgende. Lige ved siden af farveikonet finder du også et stregikon, hvor du igen kan indstille farve, størrelse og endda stil. Du kan også indsætte tekst i nogle former ved at trykke på Aa, hvilket kan være nyttigt.
samarbejde
Selvfølgelig kan du bruge Freeform og dets boards selvstændigt, men primært er denne applikation skabt til at blive brugt af flere brugere på samme tid – det er netop der magien ligger. Så du kan nemt samarbejde med andre mennesker gennem Freeform om et projekt uden at skulle være i samme rum. For at begynde at dele tavlen, altså samarbejde, skal du blot trykke på delingsikonet øverst til højre. Efterfølgende skal du blot sende en invitation til den pågældende bruger, som dog skal have iOS eller iPadOS 16.2 eller nyere.
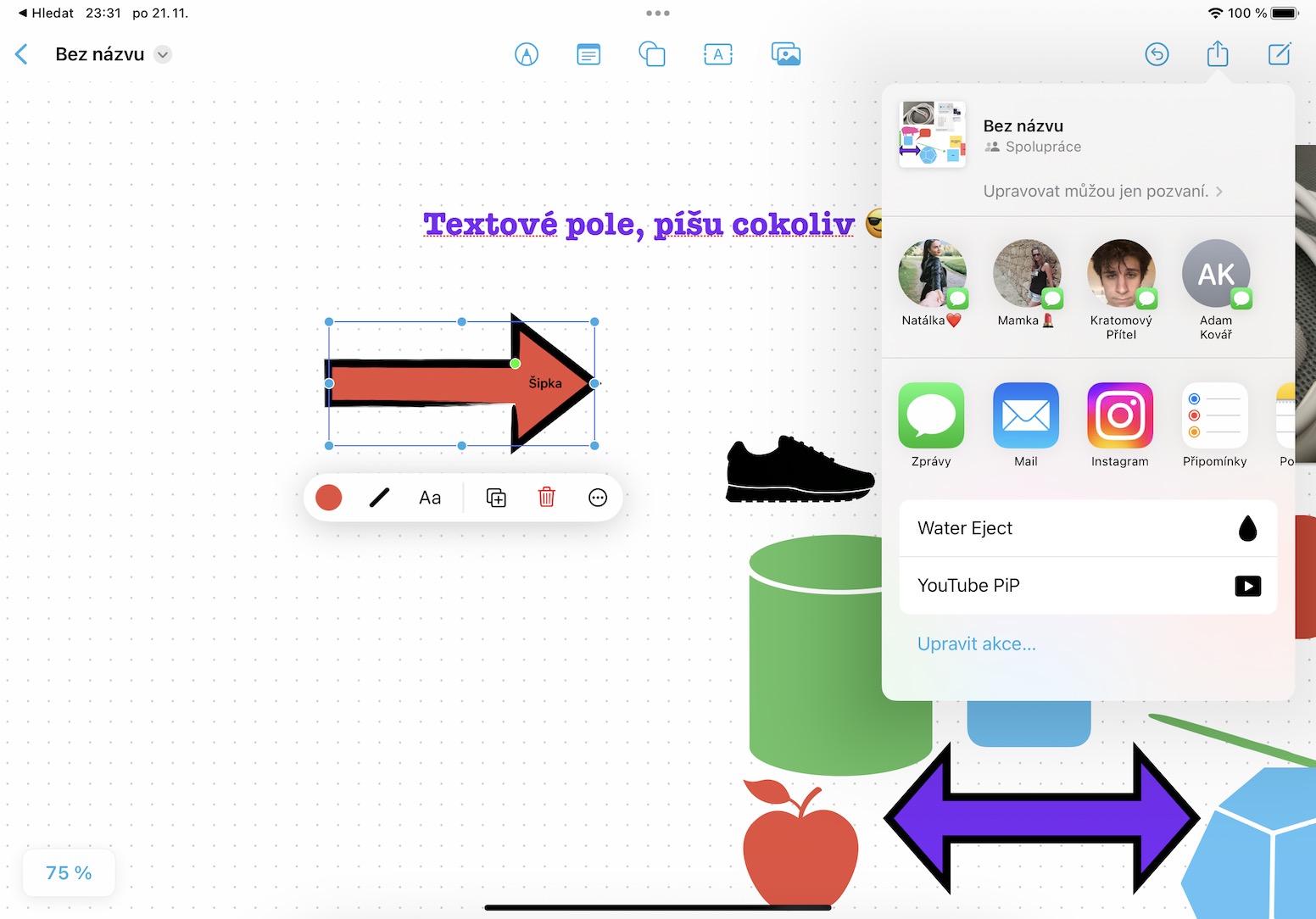
Bestyrelsesledelse
Det er vigtigt at nævne, at du ikke kun har en tavle i Freeform-appen, men selvfølgelig flere. Hvis du gerne vil lave endnu et whiteboard, eller administrere de eksisterende på nogen måde, skal du blot klikke på <-ikonet øverst til venstre for at komme til oversigten over alle tilgængelige whiteboards. Her kan du endda filtrere brædderne på forskellige måder og arbejde videre med dem. Du kan nemt få oprettet separate tavler til hvert projekt. [att=262675]