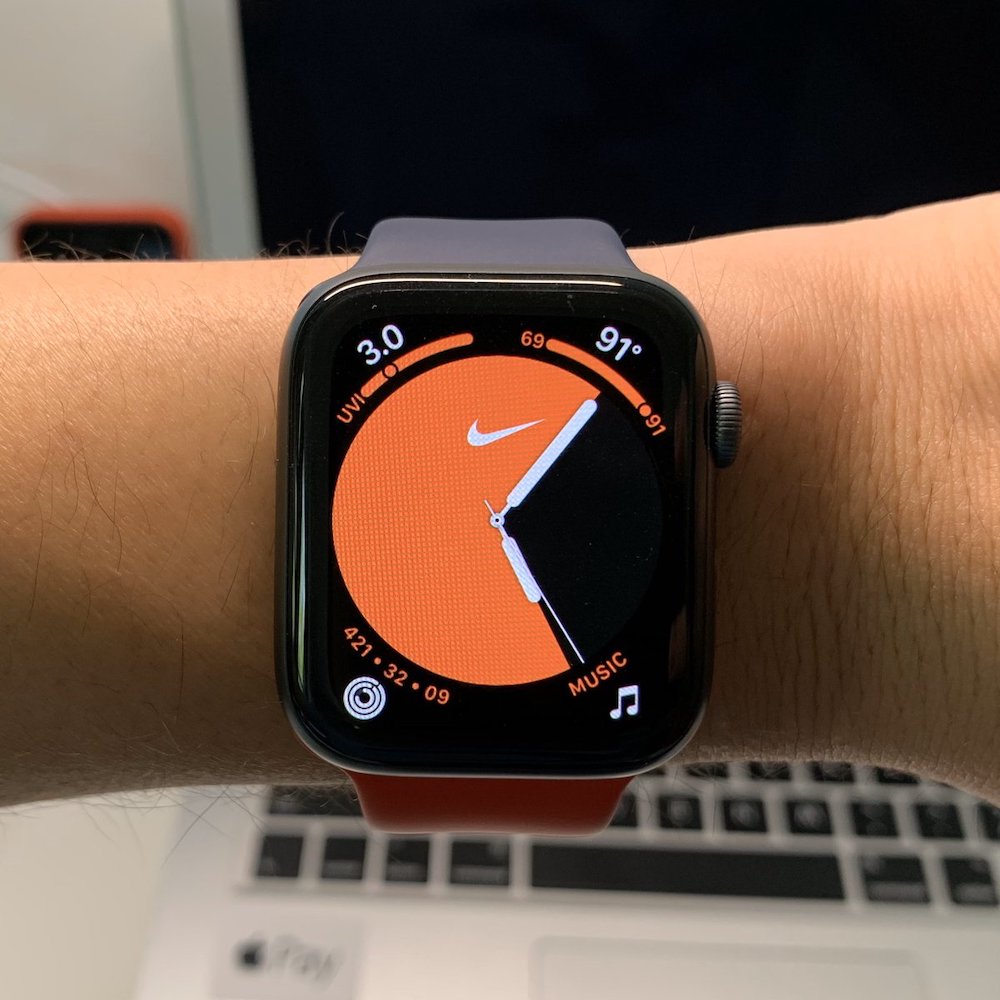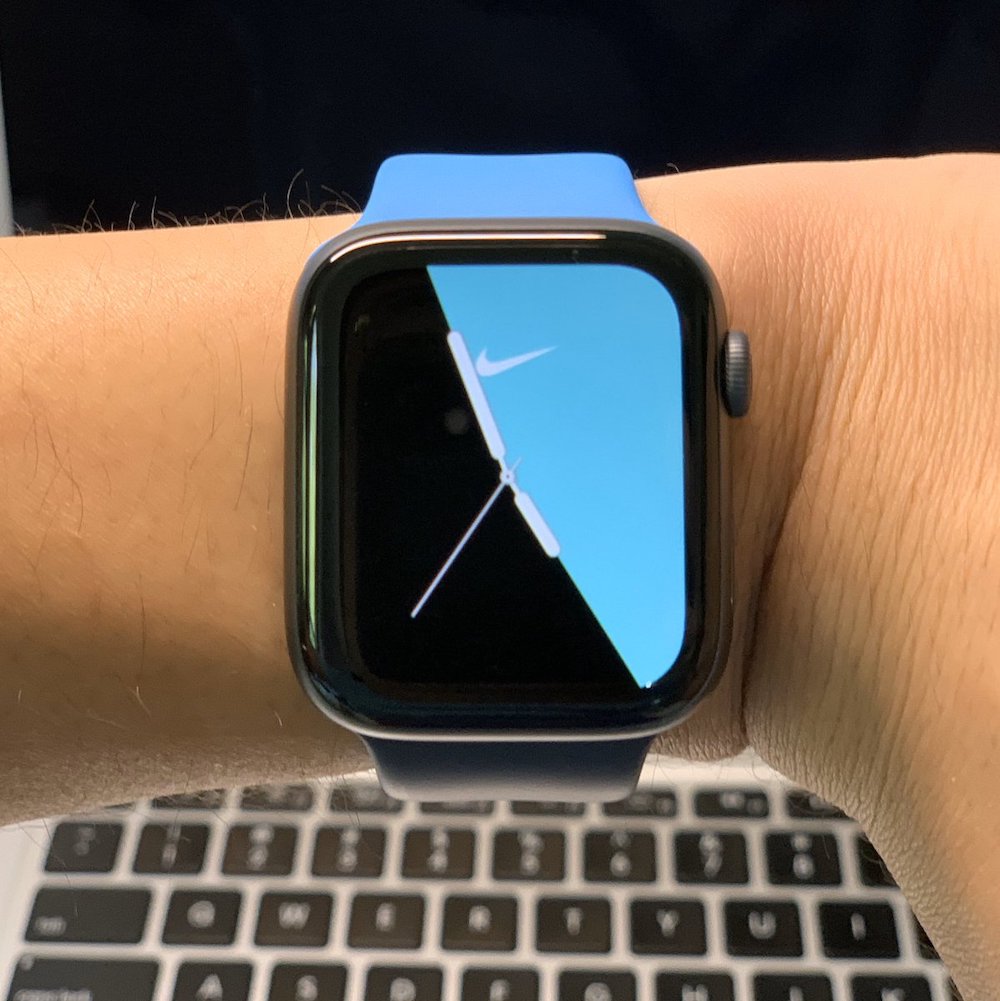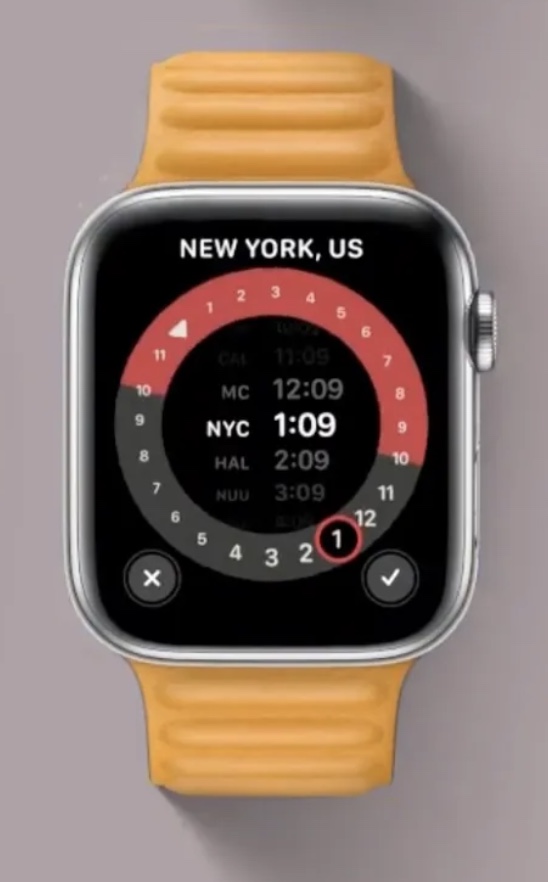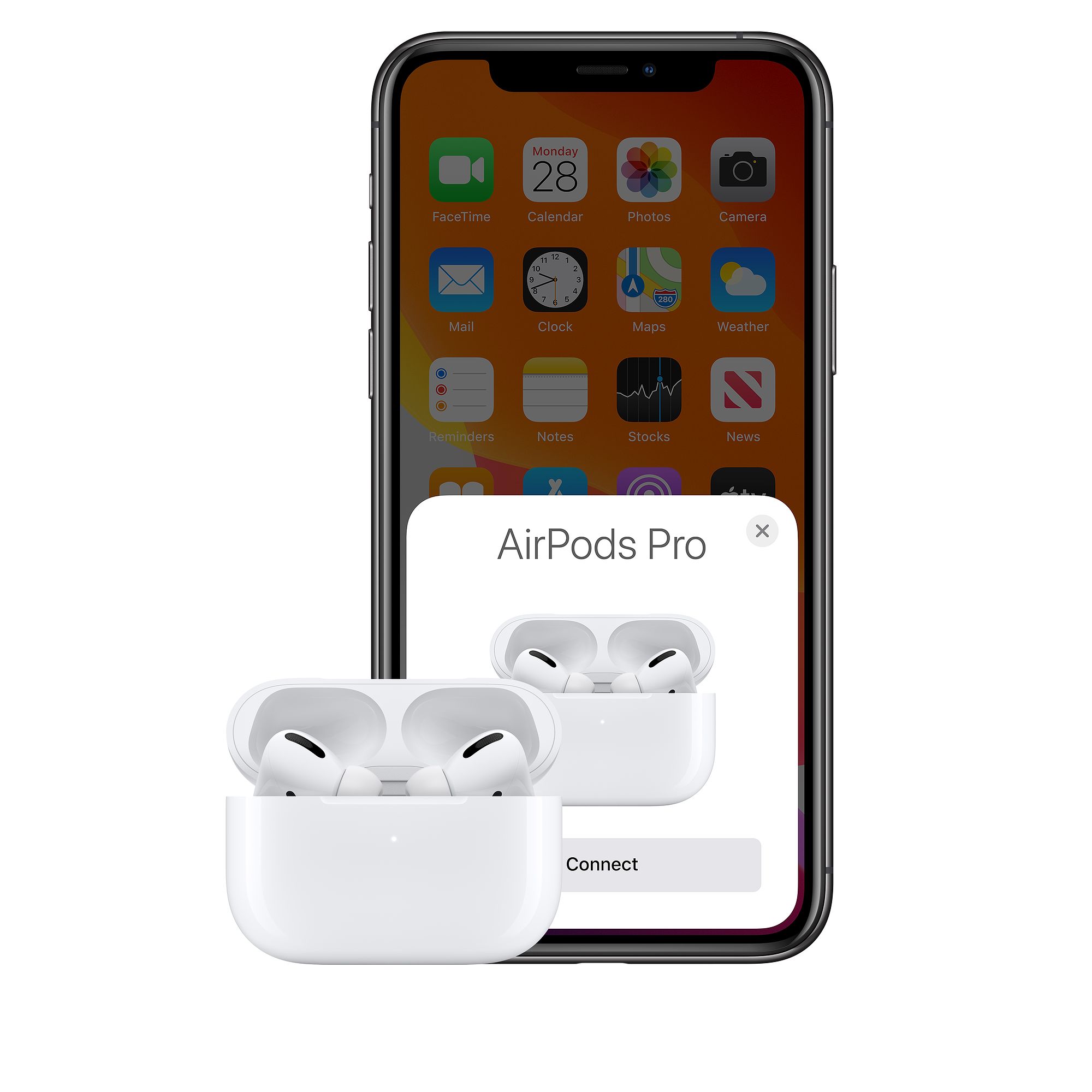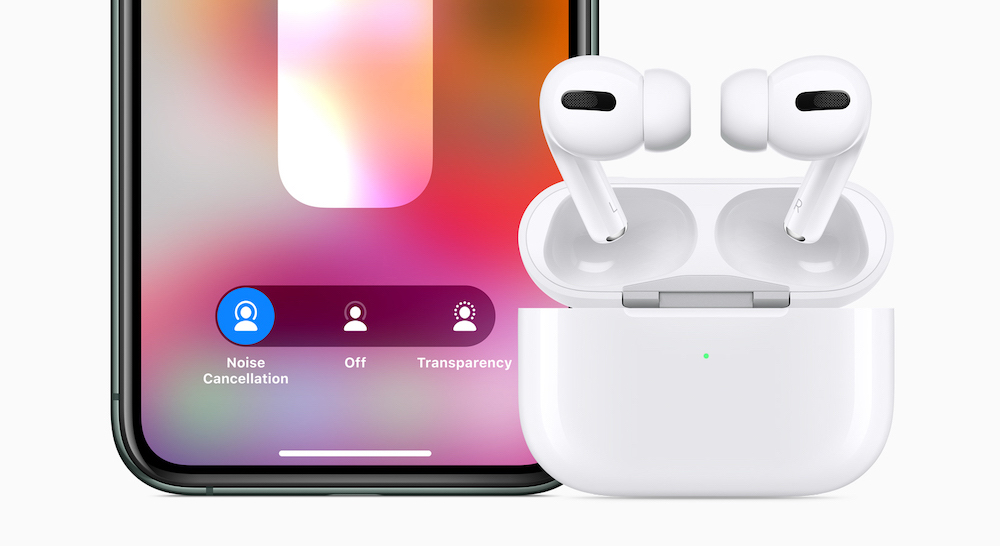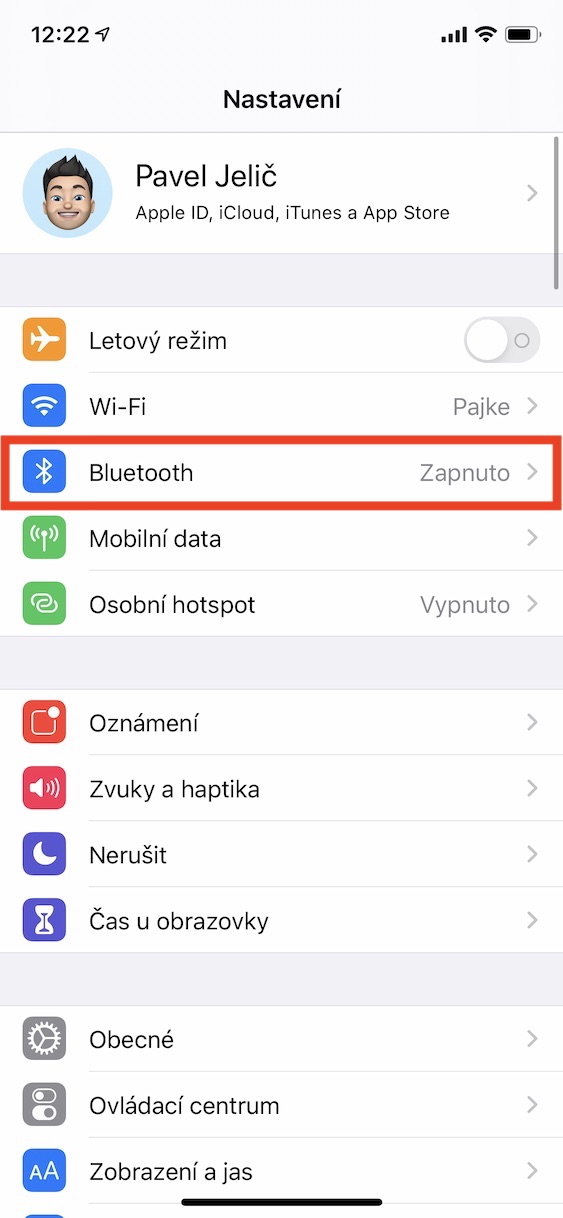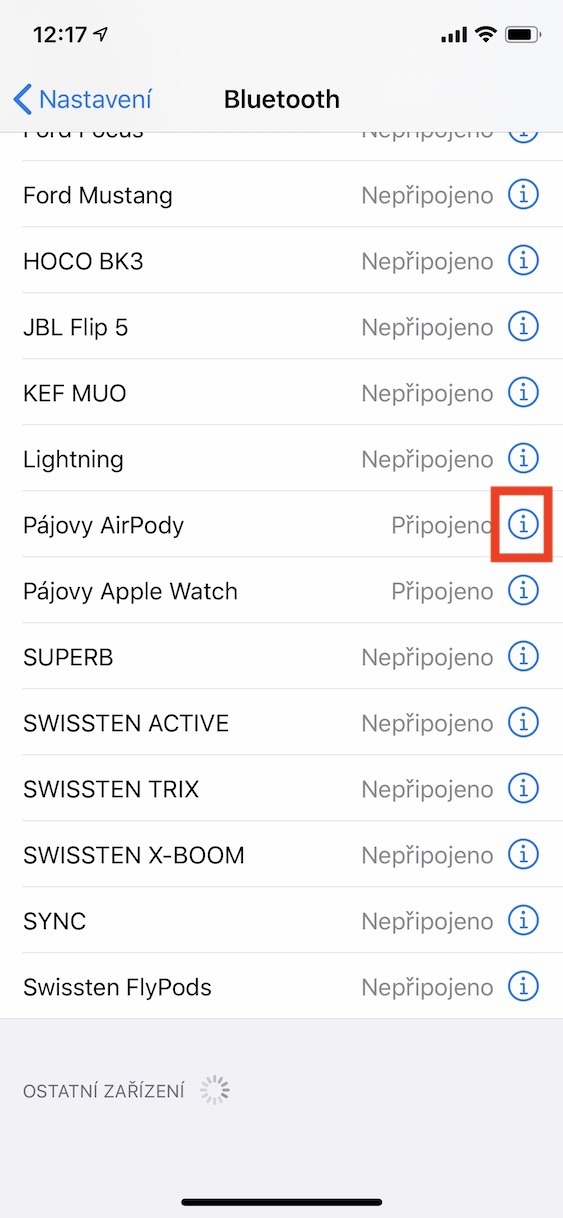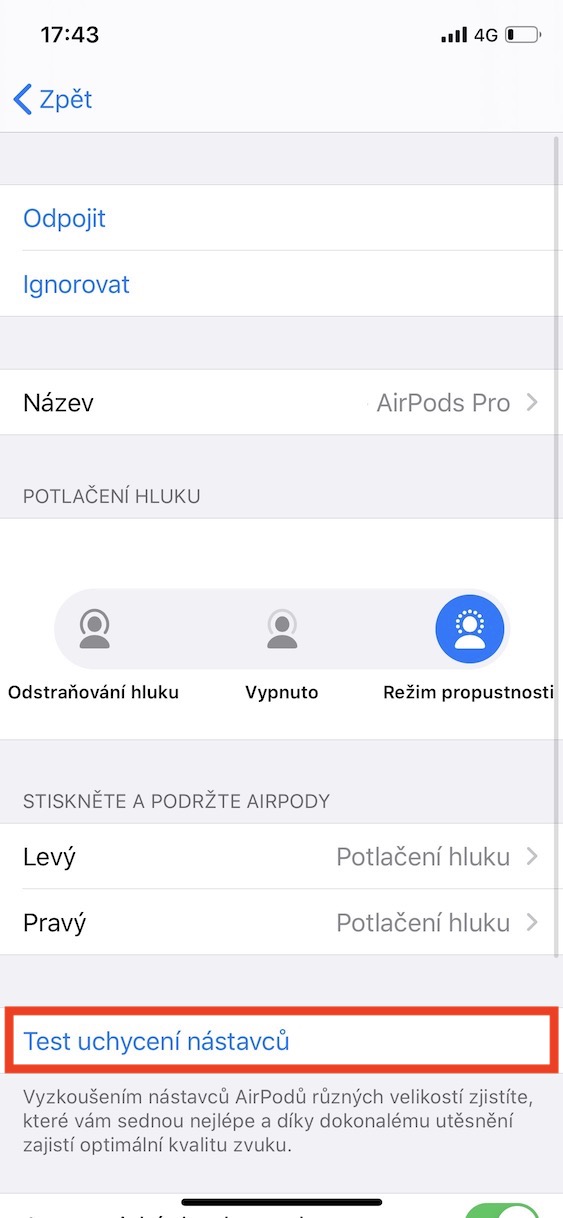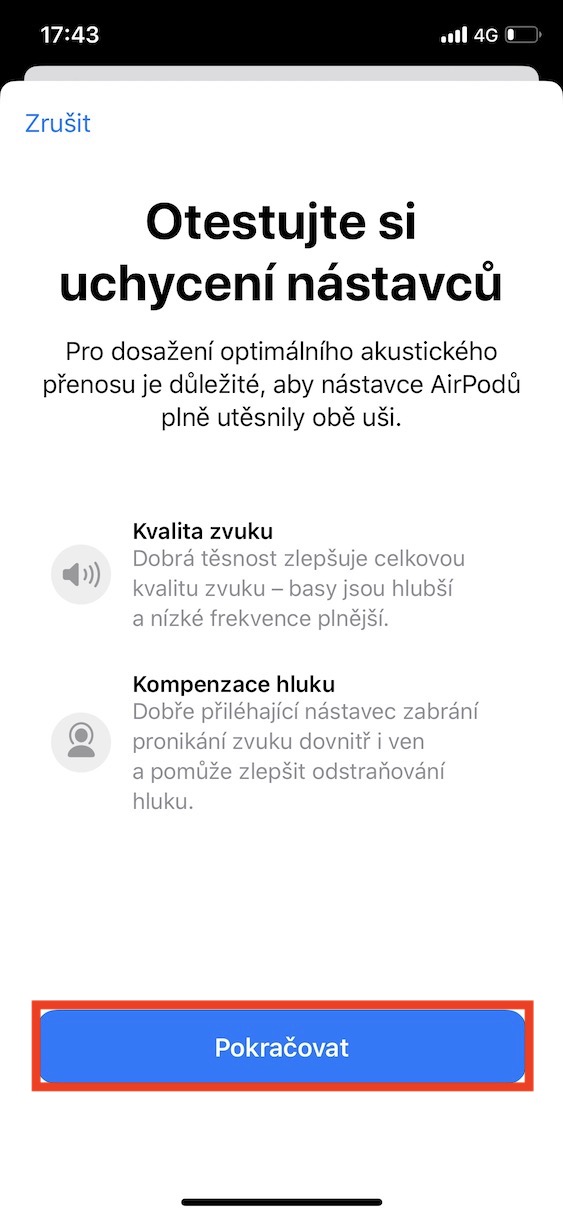De ferier med fred, ro og fred, som de fleste af os oplever i komforten i vores hjem med vores kære, er ofte præget af hyggelige møder, som i denne svære tid bringer komplikationer. Hvis nogen ville overraske dig i det mindste en smule behageligt i slutningen af dette skøre år, har de sandsynligvis placeret et Apple Watch eller AirPods under træet. Både ure og hovedtelefoner fra Apple nyder stor popularitet blandt brugerne. Men efter at have pakket et af produkterne ud, undrer du dig måske over, hvordan du bruger uret eller hovedtelefonerne på den mest effektive måde? Hvis du er helt ny med Apple wearables og ikke kender din vej rundt, så er du kommet til det rigtige sted.
Det kunne være interesserer dig

Apple Watch
Parring med telefon
Hvis du har fundet en pakke med et æbleur under træet og nydt den første wow-effekt fra udpakningen, kan du begynde at parre. Sæt først uret på dit håndled og tænd det derefter ved at holde den aflange sideknap nede. Forvent dog at det vil tage noget tid at tænde. Hvis du er en synshandicappet bruger, vil det være nemmest for dig at aktivere efter at have ventet en vis tid VoiceOver. Det gør du ved at trykke på den digitale krone tre gange hurtigt efter hinanden.

Efter opstart skal du indstille sproget på dit ur, og så kan du dykke ned i parringen med din Apple-telefon. Det gør du ved at holde en ulåst iPhone tæt på dit Apple Watch, hvilket får telefonen til at vise en animation, der spørger, om du vil parre uret. Hvis du ved et tilfælde ikke kan se forbindelsesanimationen, kan du også oprette den første forbindelse i den oprindelige Watch-app. Når du har trykket på parringsknappen, skal du indtaste koden, der vises på urets display. Du kan enten tage et billede af det med din telefon eller skrive det ned manuelt. Selve telefonen vil guide dig gennem de næste parringstrin. Hvis du skifter fra et ældre generations ur, skal du frakoble det originale ur fra din telefon før parring, det skal sikkerhedskopieres til din iPhone med alle de nye indstillinger.
se OS 7:
Udsæt opsætningen til senere
Næsten alles glæde af et nyt produkt vil blive spoleret af, at de skal lære det at kende på en kompliceret måde. På trods af at opsætningen af Apple Watch er relativt intuitiv, er det ikke alle, der for eksempel ved, hvor mange kilokalorier de forbrænder om dagen, hvor længe de vil træne eller hvilken urskive de primært vil bruge – alt dette kan nulstilles senere. Hvad angår kontrollerne, bruges der udover touchskærmen en digital krone til det. Når du har trykket på den, kommer du til urskiven eller listen over applikationer, og hold den nede for at starte Siri-stemmeassistenten. Rotationen sikrer, at du scroller gennem listen over applikationer, zoomer ind og ud af objekter eller måske øger og sænker lydstyrken af musik i Apple Music eller Spotify. Sideknappen kan skifte dig til Dock, derudover kan du bruge den til at aktivere Apple Pay eller endda godkende installation af individuelle programmer eller systemhandlinger på Mac.
Det kunne være interesserer dig
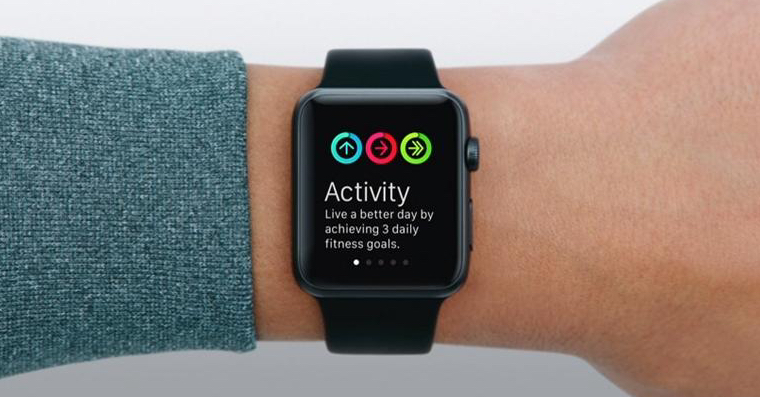
Apps, eller det er derfor, du vil elske Apple Watch
Efter at have lært uret at kende for første gang, vil du opdage, at du har mange native applikationer forudinstalleret i det, men også flere tredjeparts applikationer, som du havde på din iPhone. De native apps til watchOS er virkelig sofistikerede og intuitive, men det er ikke tilfældet med mange apps fra tredjepartsudviklere, hvor du ender med at finde ud af, at du ikke har brug for dem alle på dit ur. Men det betyder ikke, at du ikke finder nogen tredjepartssoftware, du ikke kan bruge på dit Apple Watch. Ud over specialiserede applikationer til sport, er der også mange programmer til styring af fjernsyn eller smart home tilbehør.
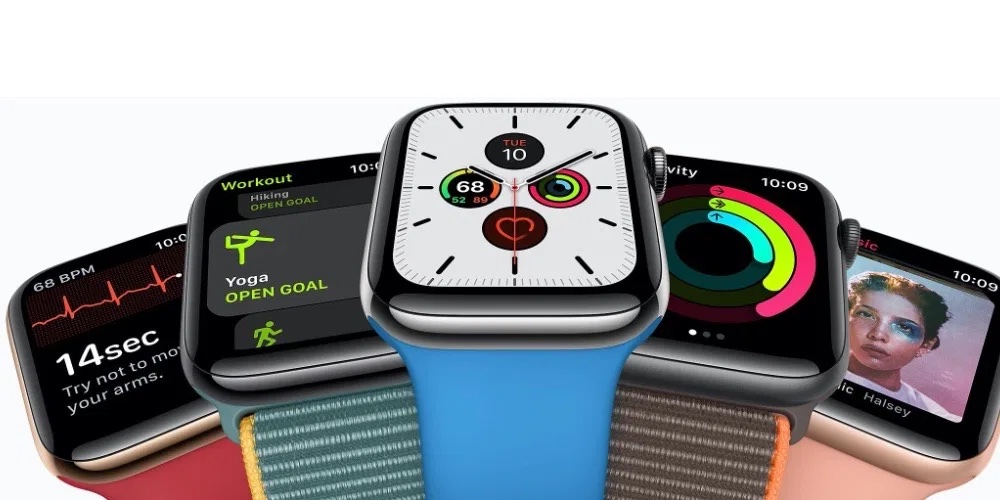
Tilpas urskiven til dit eget billede
Som du sikkert har bemærket, kan Apple Watch prale af et stort antal urskiver. Du kan tilføje komplikationer til dem, som er en slags "widgets", der kan vise dig forskellige data fra applikationer, eller flytte dig direkte ind i dem. Du ændrer urskiven ved at stryge fingeren til venstre og højre fra kant til kant og derefter hvile fingeren på den urskive, du har brug for, og derefter foretage justeringer ved at holde fingeren på skærmen og trykke på Rediger.
Vælg den rigtige rem og begynd at justere
Hvis du allerede er bekendt med uret, vil det være nyttigt for dig at tilpasse det bedst muligt. Selvom du kan foretage mange indstillinger direkte på dit håndled, vil de fleste brugere finde det nemmere at nå deres iPhone og sætte alt op i Watch-appen. Før aktiv brug er det også nødvendigt at vælge en passende rem og især dens fastgørelse til håndleddet. Bær ikke uret for løst – det måler måske ikke din puls nøjagtigt, men samtidig må du ikke gøre det for stramt, så det sidder behageligt på dit håndled og ikke skader din hud på nogen måde. Hvis den medfølgende rem ikke passer og ikke er behagelig for dig, så prøv at købe en lavet af et mere behageligt materiale. Når du også har løst dette problem, er der intet, der forhindrer dig i at bruge uret med glæde.
Det kunne være interesserer dig
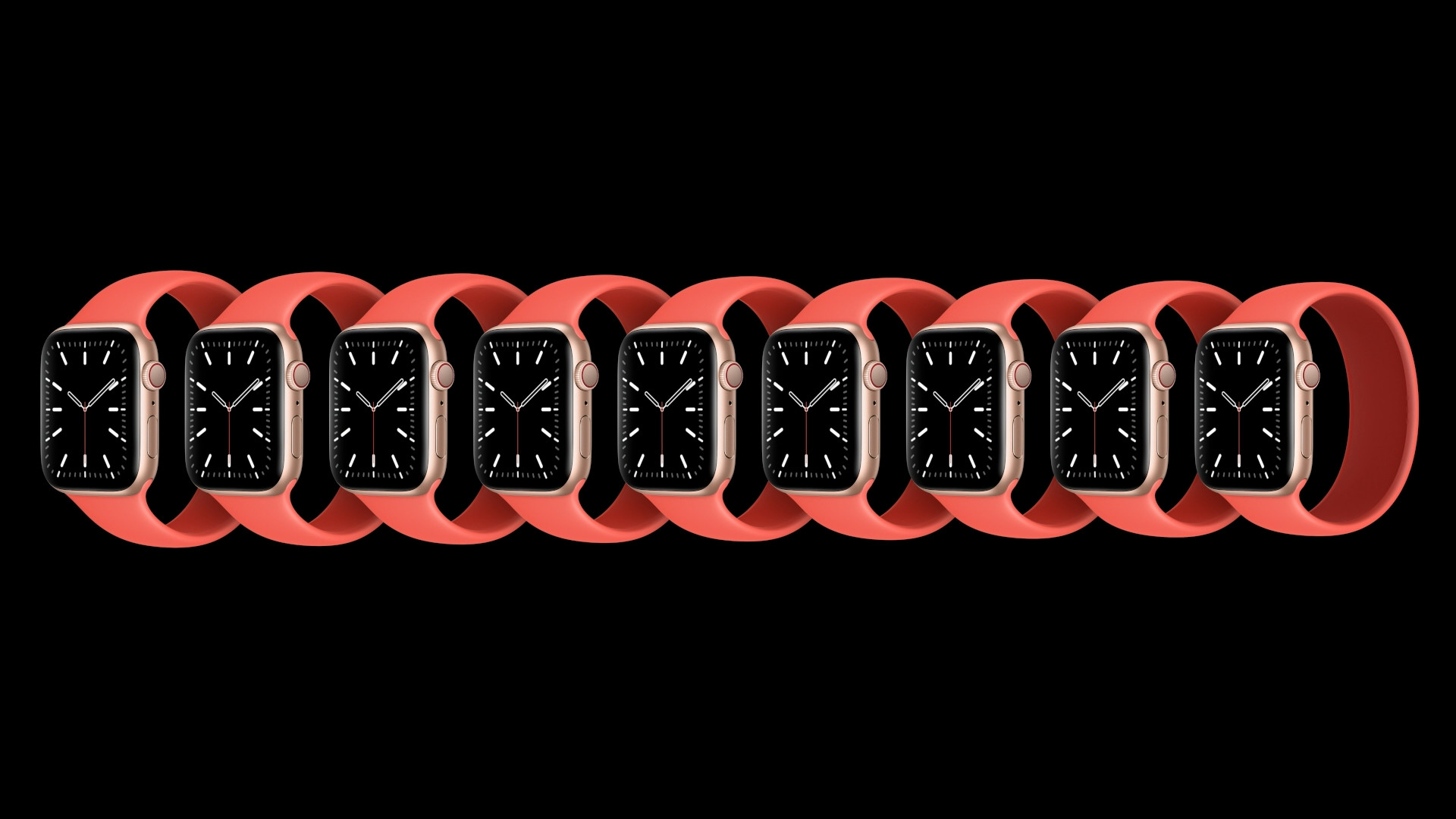
AirPods
Parring
Efter at have åbnet den præcist udformede pakke med AirPods og selv taget hovedtelefonerne ud, tænker du måske et stykke tid på, hvordan du parrer dem på den mest effektive måde. Hvis du har en iPhone, iPad eller iPod touch, er den nemmeste måde at låse den op og derefter åbne æsken med AirPods ved siden af. Der vises straks en animation på displayet på din Apple-telefon eller -tablet, og du bliver bedt om at parre dine nye hovedtelefoner. Hvis du allerede er bosat i Apples økosystem, vil du blive positivt overrasket - AirPods logger ind på din iCloud-konto og parrer automatisk med dit Apple Watch, iPhone, iPad og Mac. Men hvis du bruger en Android-telefon eller en Windows-pc, vil parringen tage et par flere trin.
Åbn først hovedtelefonernes opladningsetui, lad AirPods være inde og hold knappen på bagsiden af opladningsetuiet nede. Efter et stykke tid vil du være i stand til at parre AirPods med enhver anden Bluetooth-enhed klassisk i indstillingerne, men forvent fraværet af de fleste af de funktioner, som vi vil nævne i de følgende afsnit. Men før vi dykker ned i disse funktioner, bør vi bestemme, hvad lysindikatorerne på opladningsetuiet betyder. Hvis boksen lyser hvidt, kan du tilslutte hovedtelefonerne. Hvis indikatoren blinker orange, skal du sandsynligvis gentage hele parringsprocessen, fordi der er et problem et sted. I tilfælde af rødt lys aflades hovedtelefonerne, hvis du ser en grøn indikator, er produktet fuldt opladet. Du kan finde ud af status for AirPods-batteriet og opladningsetuiet ved blot at åbne hovedtelefonerne ved siden af iPhone eller iPad, når det vil blive vist i en tydelig animation. Du kan finde hele oversigten i artiklen, jeg vedhæfter nedenfor.
Det kunne være interesserer dig

Kontrol udføres i en ånd af enkelhed
Hvis du ikke ved, hvordan du styrer dine hovedtelefoner, skal du ikke bekymre dig. Det er ikke noget kompliceret, tværtimod er det meget intuitivt. Hvis du ejer de klassiske AirPods med en stenkonstruktion, skal du blot trykke på en af høretelefonerne for at udløse handlingen. Som standard sætter et tryk på musikken på pause, men det samme sker, når du tager en af hovedtelefonerne ud af øret. Derfor er den velegnet i Indstillinger -> Bluetooth til AirPods efter at have trykket på ikonet i cirklen også indstille, hvad der skal ske, når du dobbelttrykker på et bestemt håndsæt. Du kan finde de tilgængelige arrangementer her Afspil/pause, næste nummer, forrige nummer a Krabbe. Ud over at trykke på en af hovedtelefonerne kan du dog også starte Siri stemmeassistent ved hjælp af en kommando Hej siri
Hvad angår AirPods Pro-øretelefonerne, er deres kontrol heller ikke kompliceret overhovedet. Du finder en tryksensor under foden, som du får en haptisk respons efter at have trykket. Tryk på den én gang for at afspille eller sætte musik på pause, tryk to gange og tre gange for at springe frem og tilbage, og hold derefter nede for at skifte mellem aktiv støjreduktion, som bogstaveligt talt afskærer dig fra dine omgivelser, og permeabilitetstilstand, som i stedet sender lyd til dine ører gennem hovedtelefoner .
Det kunne være interesserer dig

Når du først har opdaget funktionerne, vil du ikke tage AirPods ud af dine ører
Som jeg nævnte ovenfor, tilbyder AirPods Pro aktiv støjreduktion og en pass-through-tilstand. Du kan skifte mellem disse tilstande direkte på hovedtelefonerne, i kontrolcentret eller i AirPods Pro-indstillingerne. Hvis AirPods Pro ikke sidder godt i dine ører, eller hvis du føler, at støjreduktionen ikke virker, som den skal, kan du for eksempel lave en test af øretelefonerne. Det gør du ved at flytte til iPhone eller iPad med tilsluttede AirPods indsat i ørerne Indstillinger -> Bluetooth, for AirPods skal du trykke på ikon og i en cirkel, og til sidst vælger du Vedhæftningstest af bilag. Efter at have valgt knappen Blive ved a Overophedning finder du ud af, om du skal justere høretelefonerne i ørerne.
Hvad angår de funktioner, som både AirPods og AirPods Pro har, er der selvfølgelig mange af dem. En af de mest interessante er automatisk skift. Måden det fungerer på er, at hvis du arbejder på din iPad eller Mac, og nogen ringer til dig på din iPhone, vil headsettet oprette forbindelse til telefonen, og du kan tale uforstyrret. Du kan også deaktivere øregenkendelse for at sikre, at musikken ikke stopper, når den fjernes. Disse og mange andre funktioner kan findes på iPhone og iPad i Indstillinger -> Bluetooth efter at have banket på ikonet i cirklen også for AirPods, åben på Mac Apple-ikon -> Systemindstillinger -> Bluetooth og for hovedtelefoner, tryk på mulighed for at vælge. Det skal dog bemærkes, at under opsætningen skal AirPods tilsluttes enheden og indsættes i ørerne.
Det kunne være interesserer dig

Opladning
Det sidste, vi vil dække i dagens artikel, er opladning af selve hovedtelefonerne. AirPods kan afspille musik i op til 5 timer, og du kan tale i telefon i op til 3 timer. AirPods Pro holder op til 4,5 timer med aktiv støjreduktion aktiveret eller op til 3 timers lytning. I opladningsetuiet oplades AirPods på 15 minutter for 3 timers lytning, AirPods Pro på 5 minutter for 1 times lytning. Begge høretelefoner kan spille i op til 24 timer i kombination med etuiet.
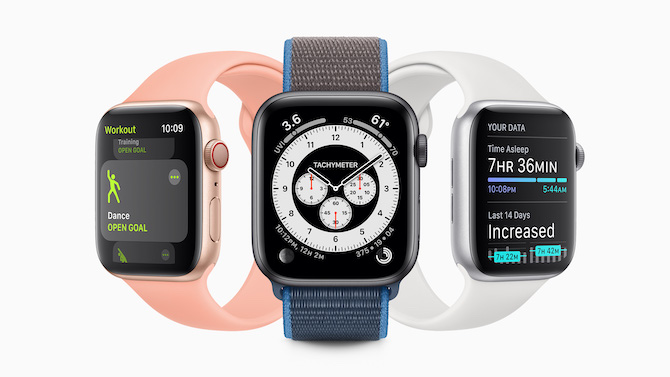
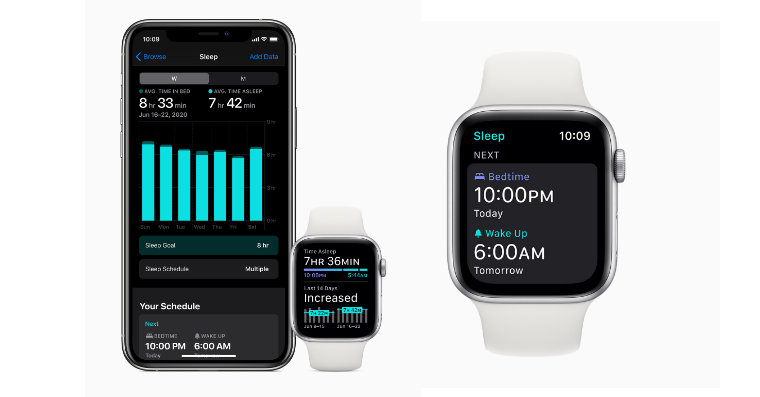

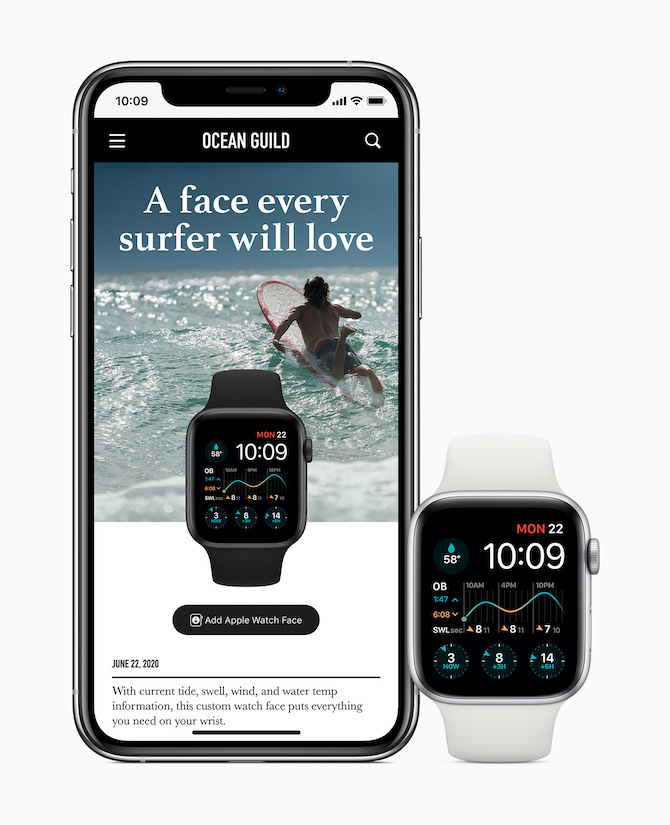


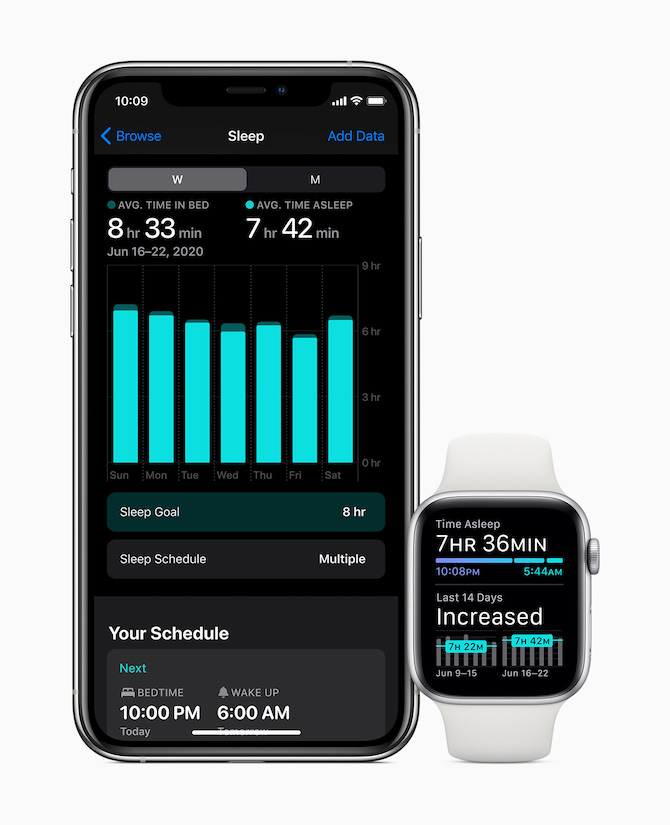
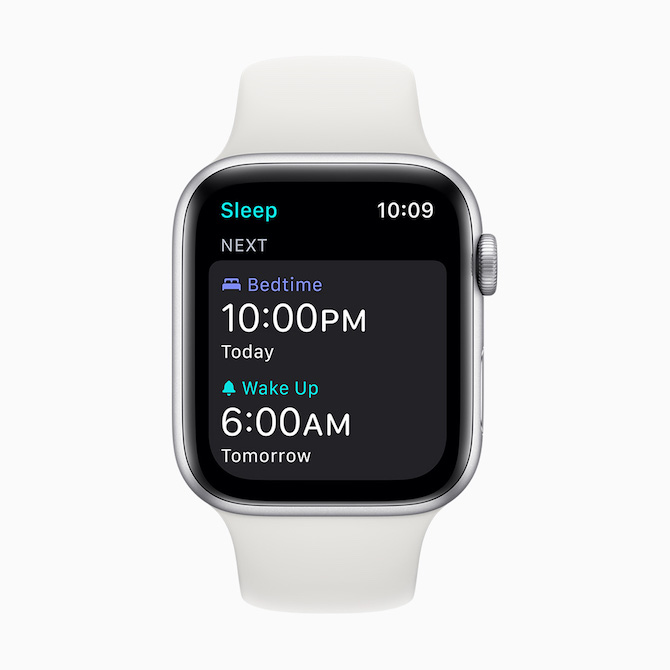
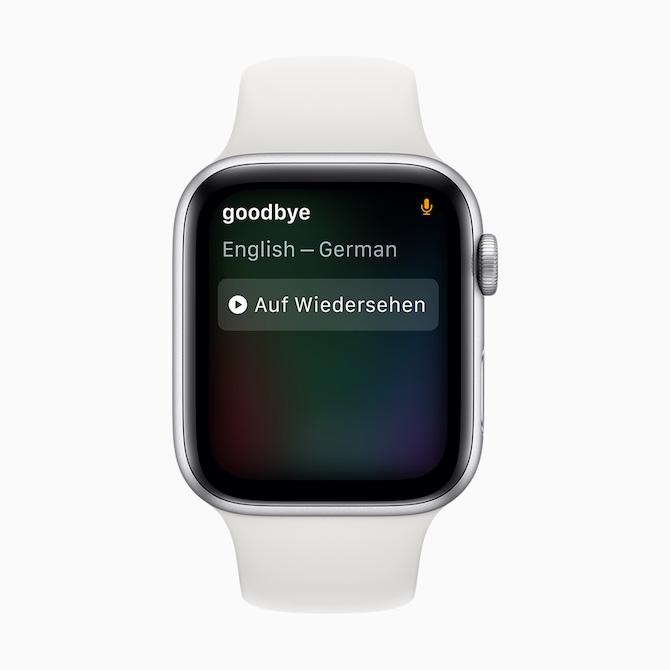
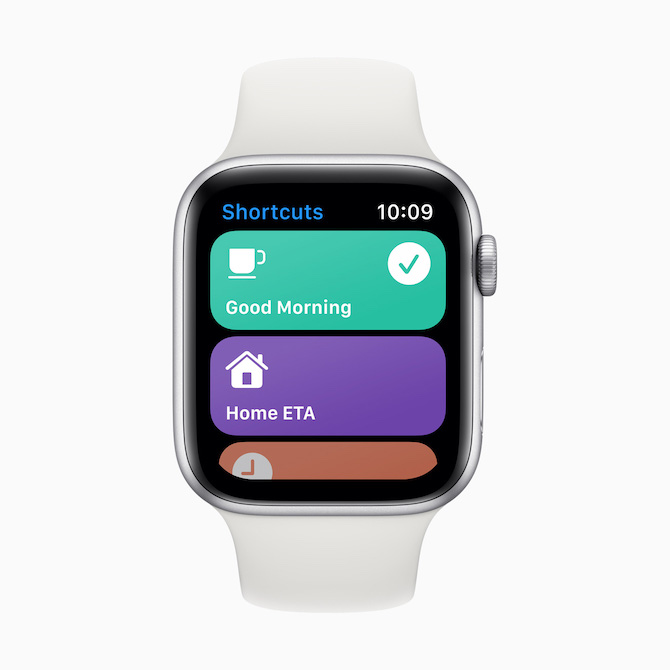
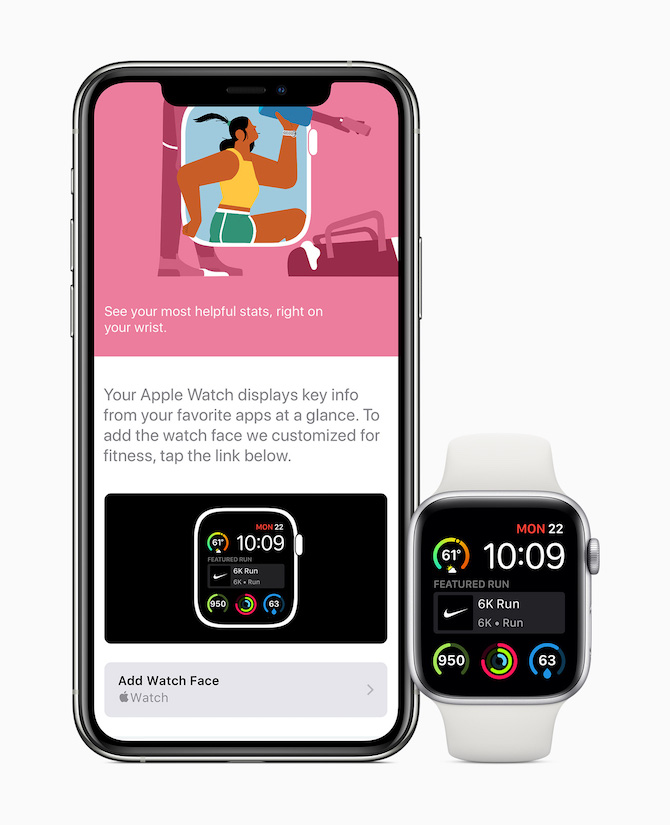



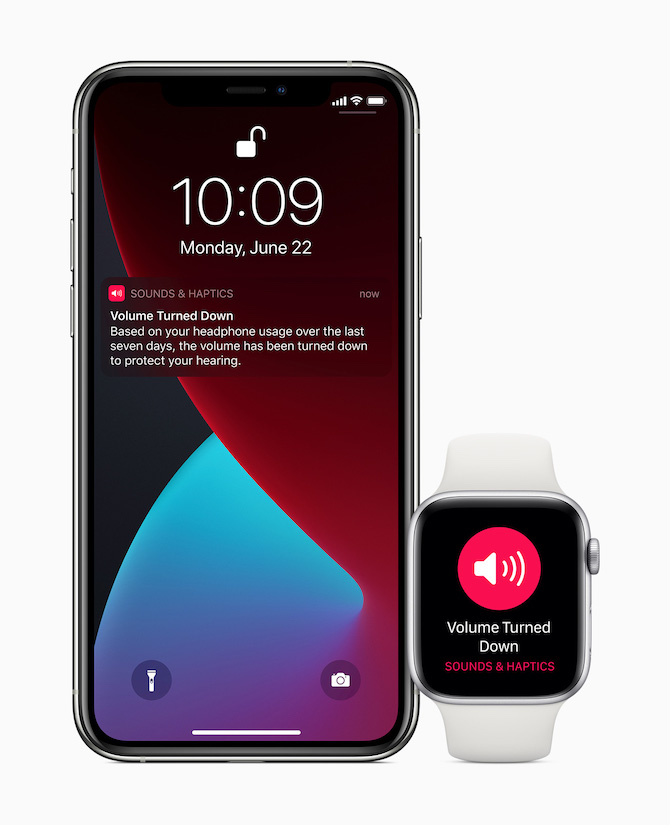
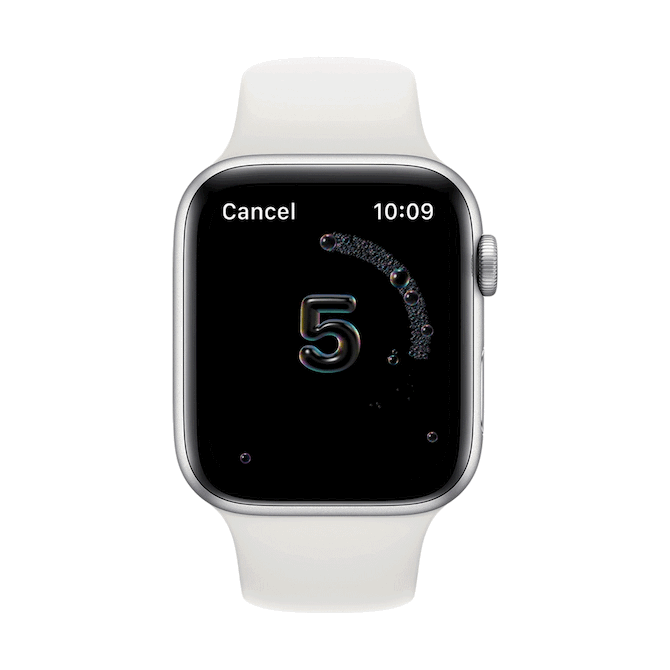

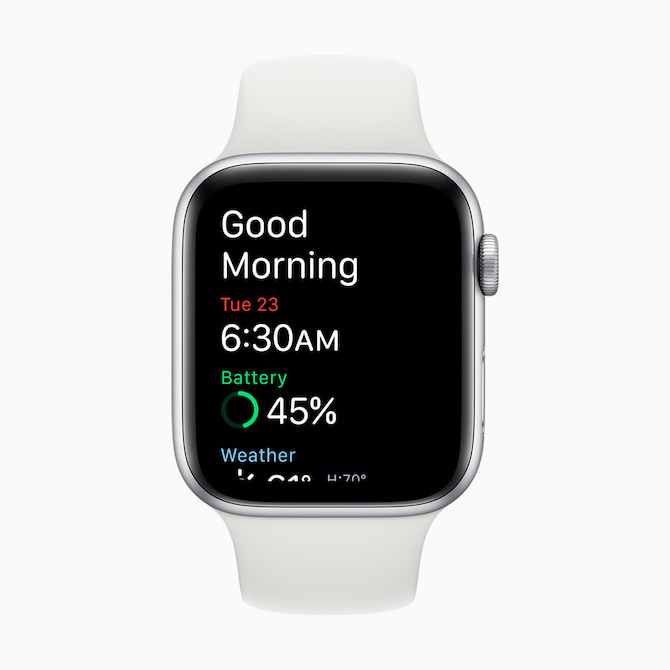

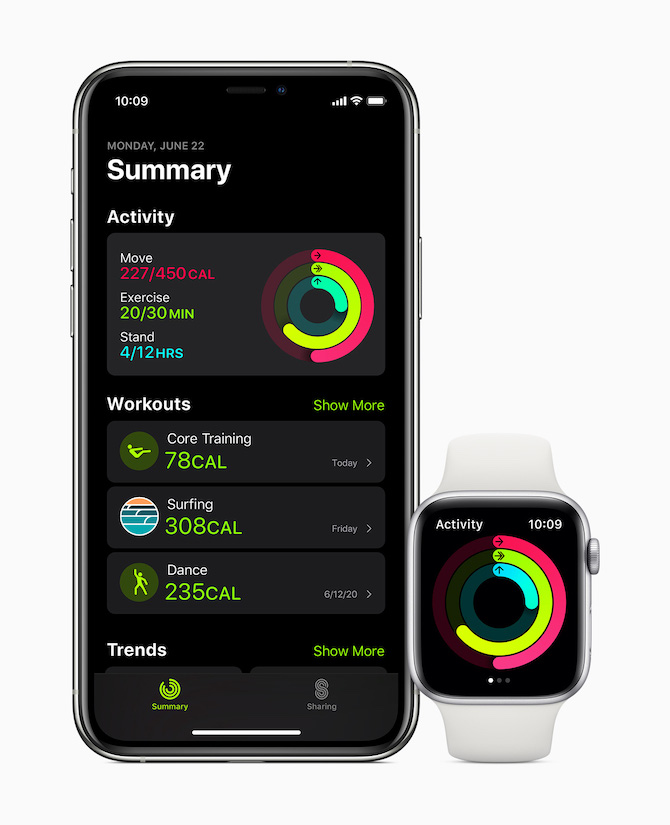
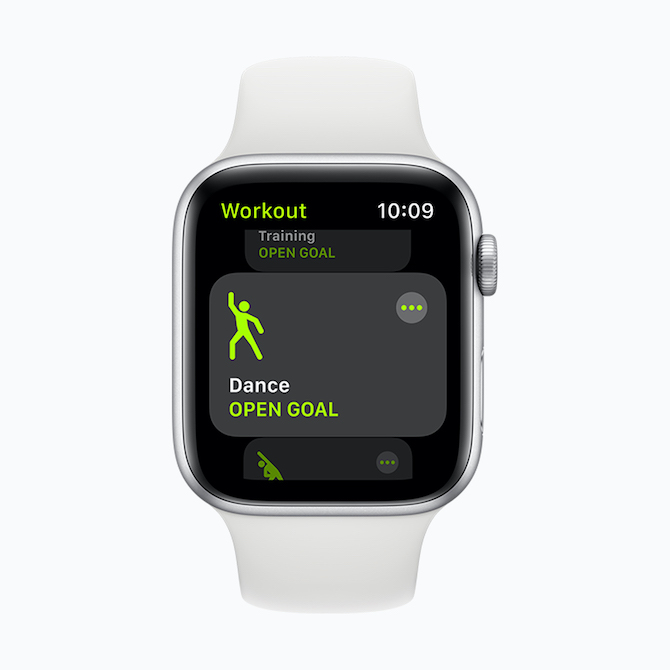
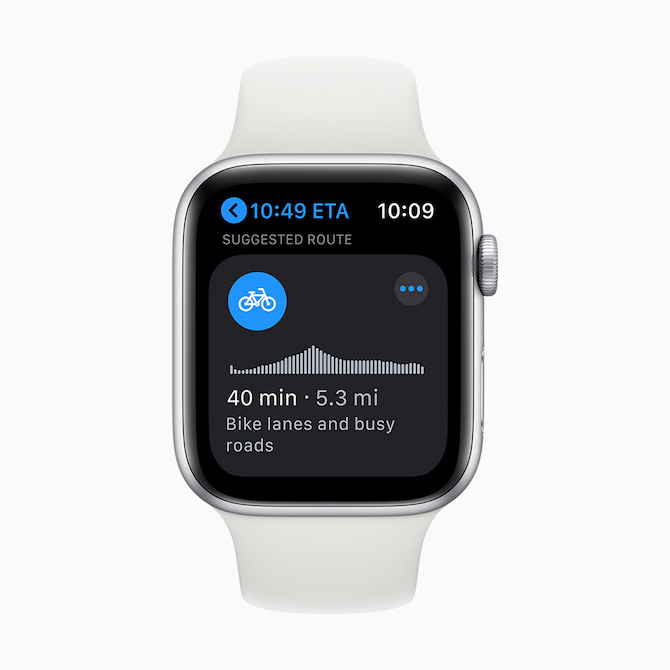
 Flyver verden rundt med Apple
Flyver verden rundt med Apple