For at administrere kontakter kan du bruge den indbyggede Kontakter-applikation på Apple-enheder, som efter min mening er helt ideel for alle brugere. Dette skyldes, at det tilbyder alle de funktioner og muligheder, du kan bede om fra en kontaktadministrationsapplikation. Jeg støder dog ofte på brugere, der har problemer med at organisere og administrere deres iPhone-kontakter. Det sker, at disse brugere måske ikke kan finde en kontakt osv. I denne artikel vil vi se på 5 tips til bedre organisering af kontakter på iPhone, så du kan bruge dem endnu mere effektivt.
Det kunne være interesserer dig

Brug altid rigtige navne
Ved oprettelse af en ny kontakt sætter de fleste brugere kun personens fornavn, eller de kan bruge et kaldenavn eller lignende betegnelse. Men det absolutte grundlag er, at for hver kontakt i de relevante kasser de havde deres rigtige navn og efternavn gemt. Sådan garanterer du, at du altid finder den pågældende på din kontaktliste. Så når nogen giver dig et telefonnummer, skal du ikke være bange for at bede om deres for- og efternavn. Undgå at mærke med kun fornavnet, da du snart vil have flere af de samme kontakter i dine kontakter, så undgå at bruge mærkning i form af mekaniker, reparatør, chauffør etc.
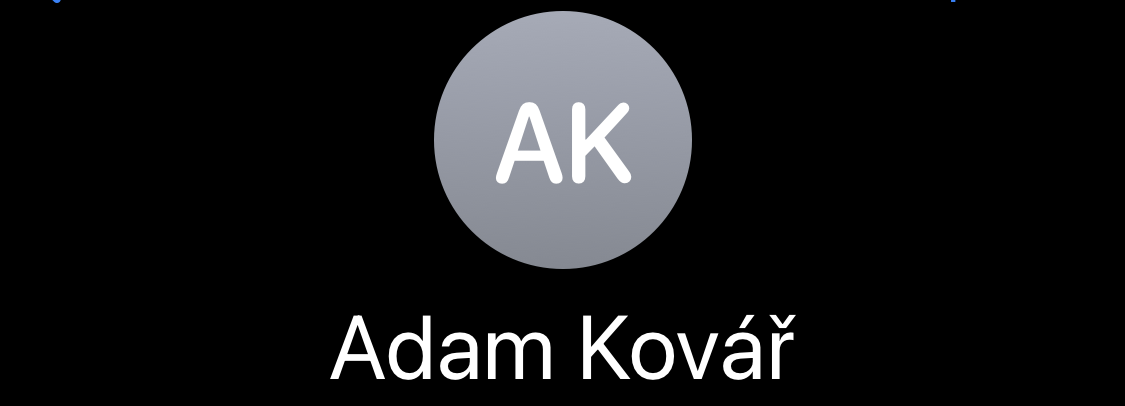
Indstil kaldenavne
Jeg fortalte dig på forrige side, at du skal have for- og efternavn til hver kontakt – og det står jeg bestemt ved. Selvfølgelig ved jeg, at du aldrig vil kalde nogle mennesker i dit liv ved andet end et øgenavn eller en anden betegnelse. Og netop til disse formål kan du indstille et kaldenavn for hver kontakt, som du også vil kunne finde kontakten med. For at tilføje et kaldenavn til en kontakt, skal du vælge et klik åben tryk derefter øverst til højre Redigere og efterfølgende komme ned hvor tryk på tilføje felter. I det nye vindue, klik derefter på Kaldenavn, Gå ud ovenfor a indtast kaldenavnet i dette felt. Så glem ikke at trykke på Helt færdig øverst til højre.
Tilføj et profilbillede
Hvis du har et billede af en bestemt person tilgængeligt, skal du ikke være bange for at bruge det til at indstille kontaktens profilbillede. Dette kan for eksempel være nyttigt for lettere identifikation af den, der ringer, da du slet ikke behøver at læse hans navn, og det er nok at se billedet for at vide, hvem det er. For at tilføje et profilbillede si fjern klik på kontakten, tryk derefter på Op øverst til højreravit og tryk derefter på knappen Tilføj et billede. Så klik her galleri knap (eller kamera) a Foto indsætte Tryk endelig på Helt færdig øverst til højre.
Glem ikke virksomheden
Arbejder du med forskellige virksomheder i dit arbejdsliv? Hvis ja, og der er flere af dem, kan du meget hurtigt miste overblikket over, hvilke virksomheder de enkelte kontakter tilhører. Selv i dette tilfælde er det bestemt nyttigt at udfylde feltet Firma for de valgte kontakter, så du nemt kan finde dem igen. Det gør du ved fjern klik på kontakten, tryk derefter øverst til højre Redigere og udfyld derefter feltet Signatur. Hvis du også gerne vil markere kontakten med en funktion, så du ved, om det er chauffør, revisor eller leder, så gå ned under, hvor tryk på tilføje felter. I det nye vindue, klik derefter på funktion hvorvidt Afdeling, exit højere og skriv funktionen eller afdelingen i feltet. Så glem ikke at trykke på Helt færdig øverst til højre.
Skift rækkefølge og visning af kontakter
Vidste du, at du kan ændre den måde, kontakter sorteres på i den indbyggede Kontakter-app? Som standard er alle kontakter sorteret efter efternavn og fornavn, men du kan indstille den omvendte rækkefølge, altså efter for- og efternavn. Du kan også indstille, hvordan navne skal vises for indgående opkald. Du kan finde alle disse præferencer, som du kan ændre i applikationen Kontakter i Indstillinger → Kontakter. Så gå helt sikkert dette afsnit igennem, så du kan bruge den nævnte applikation maksimalt, og at den passer dig bedst muligt.
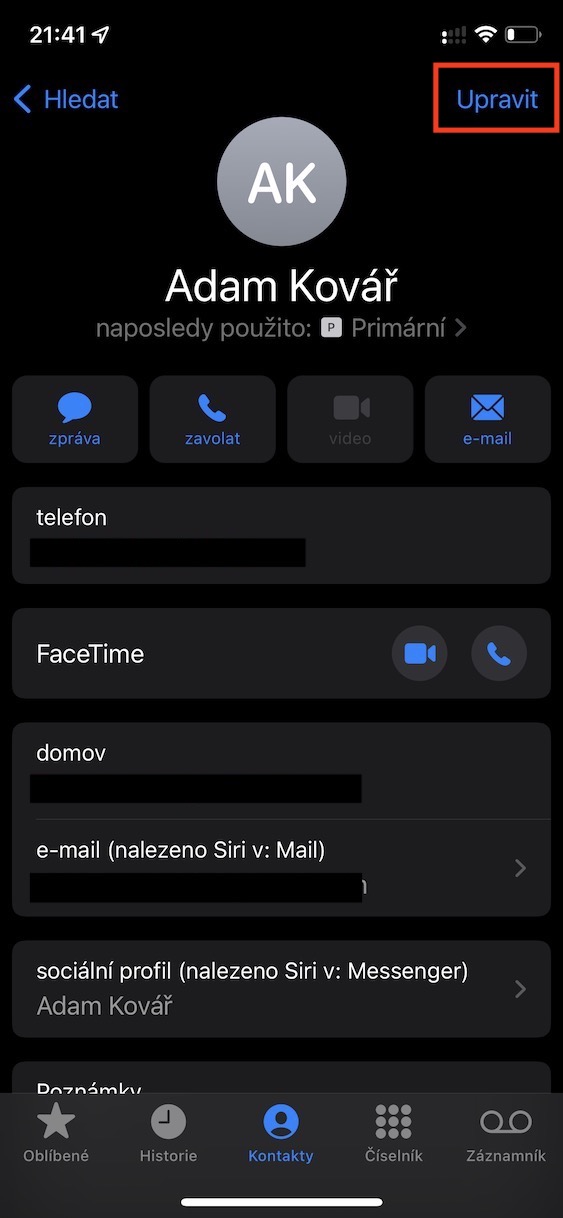
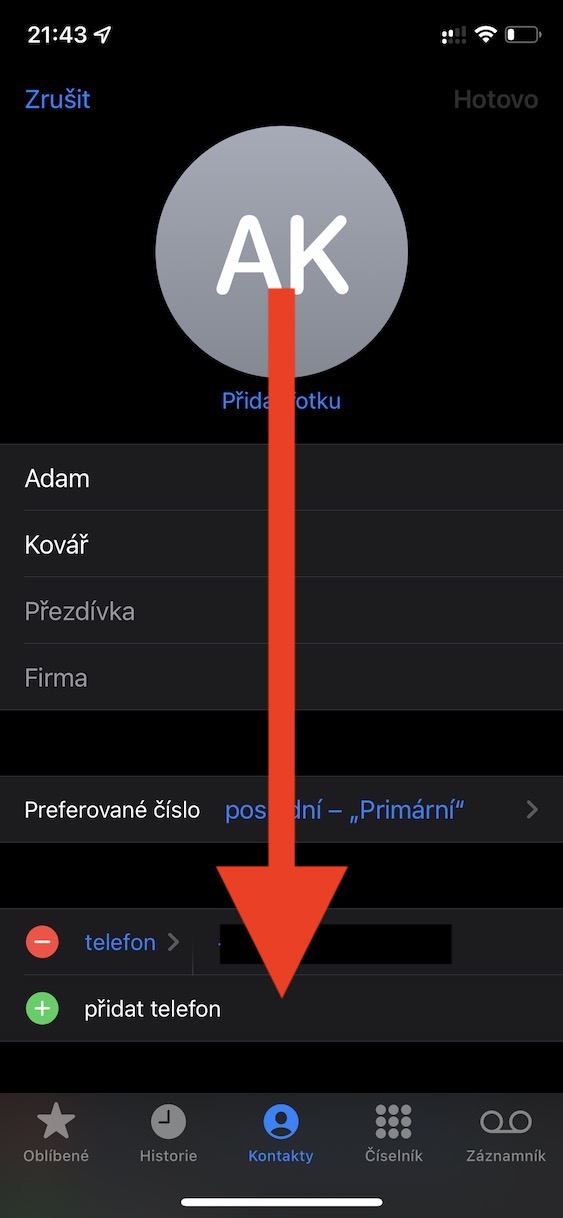

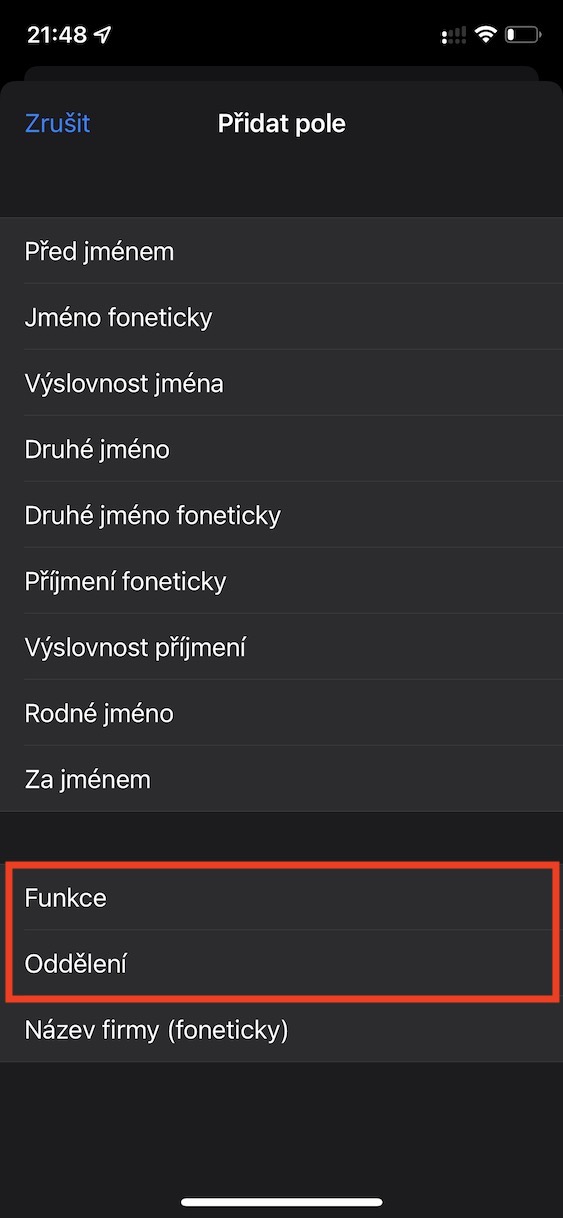
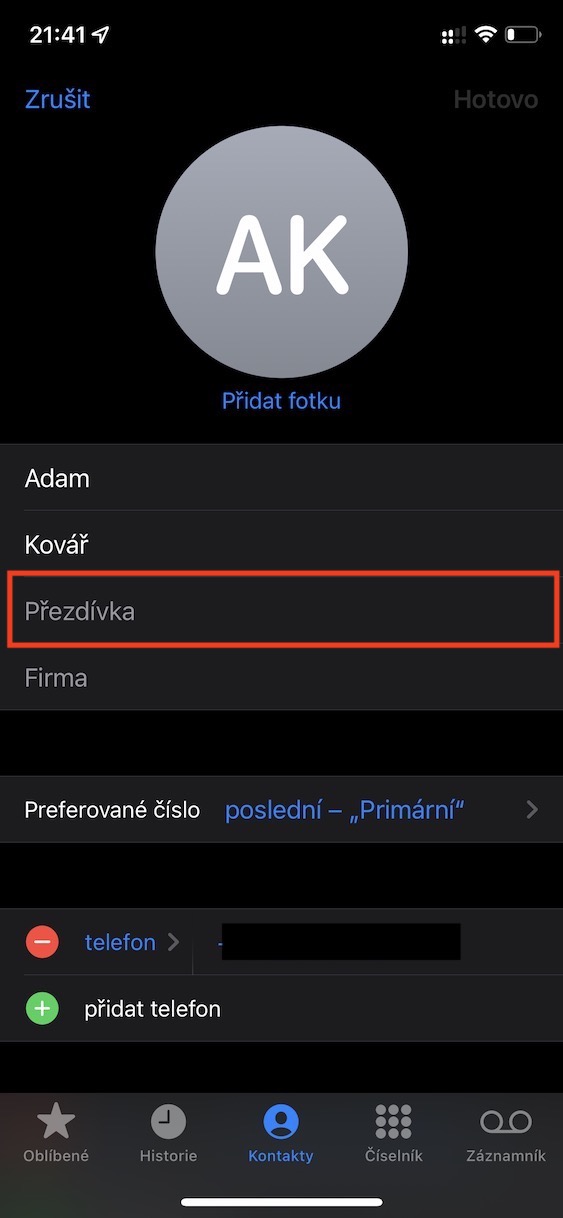
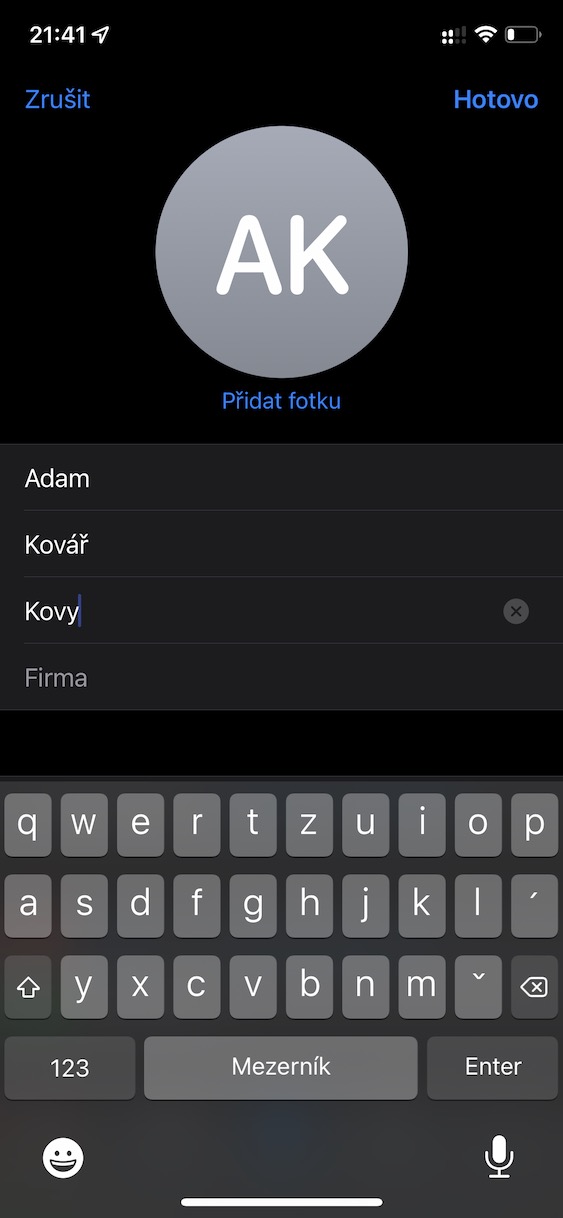
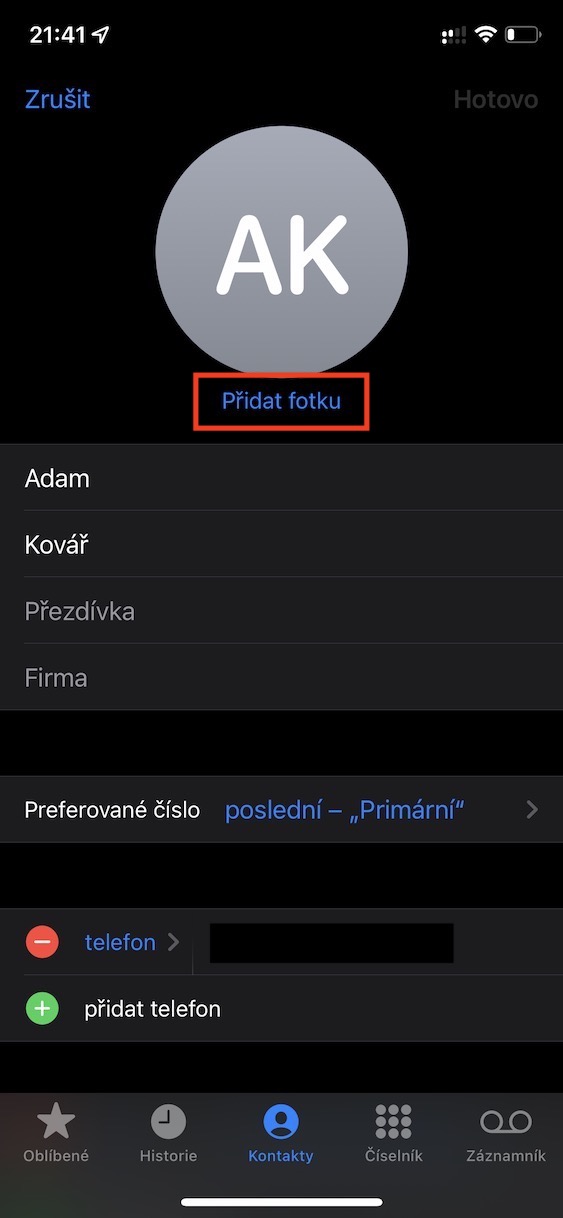
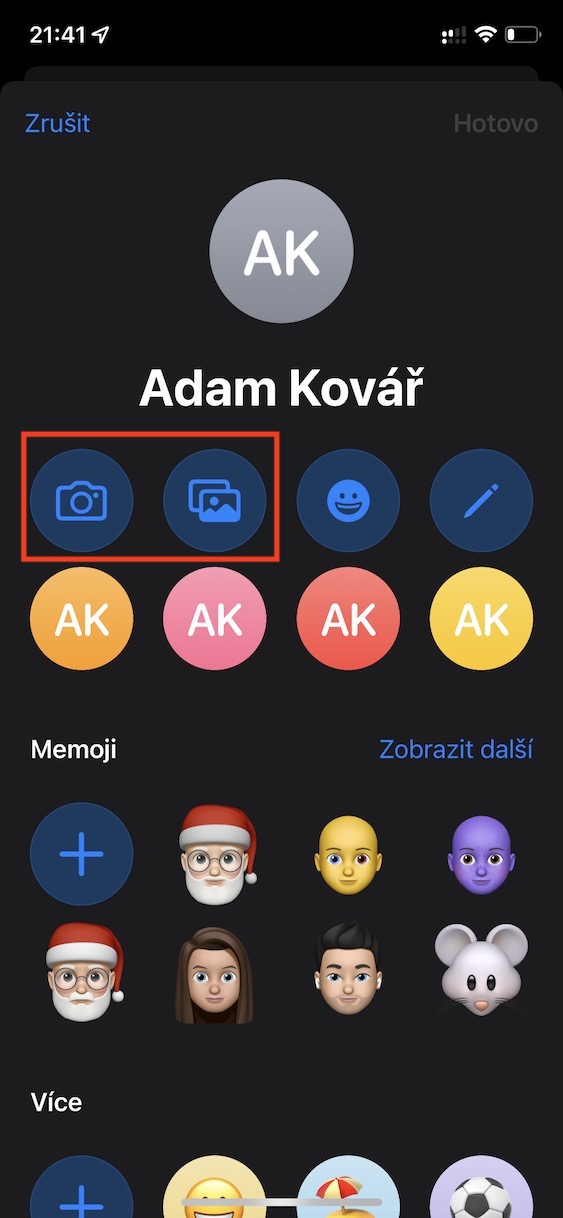

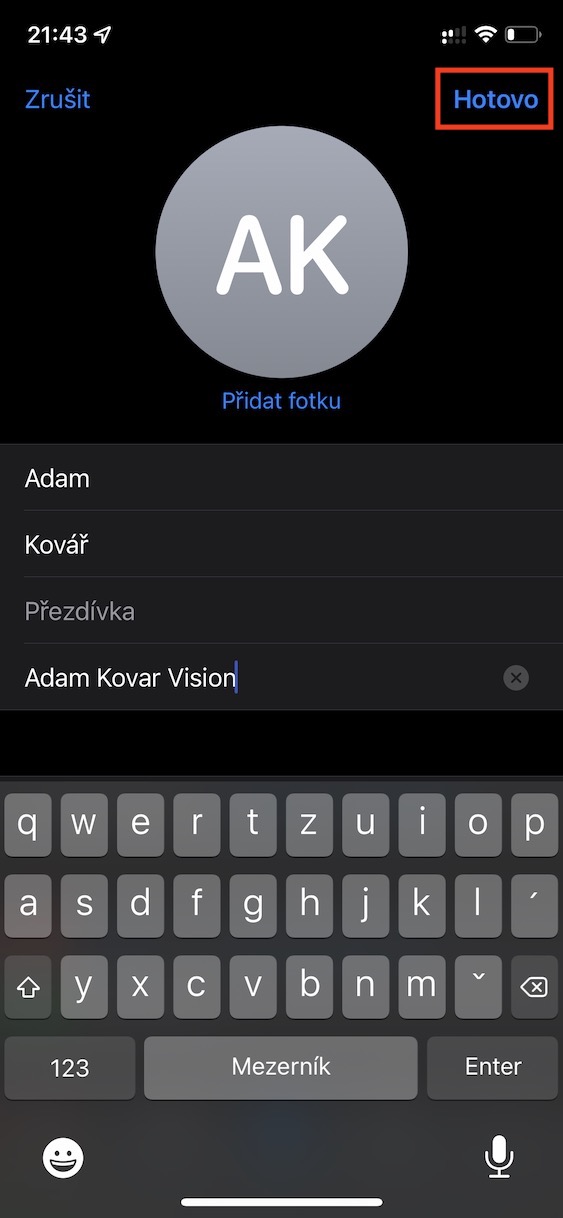
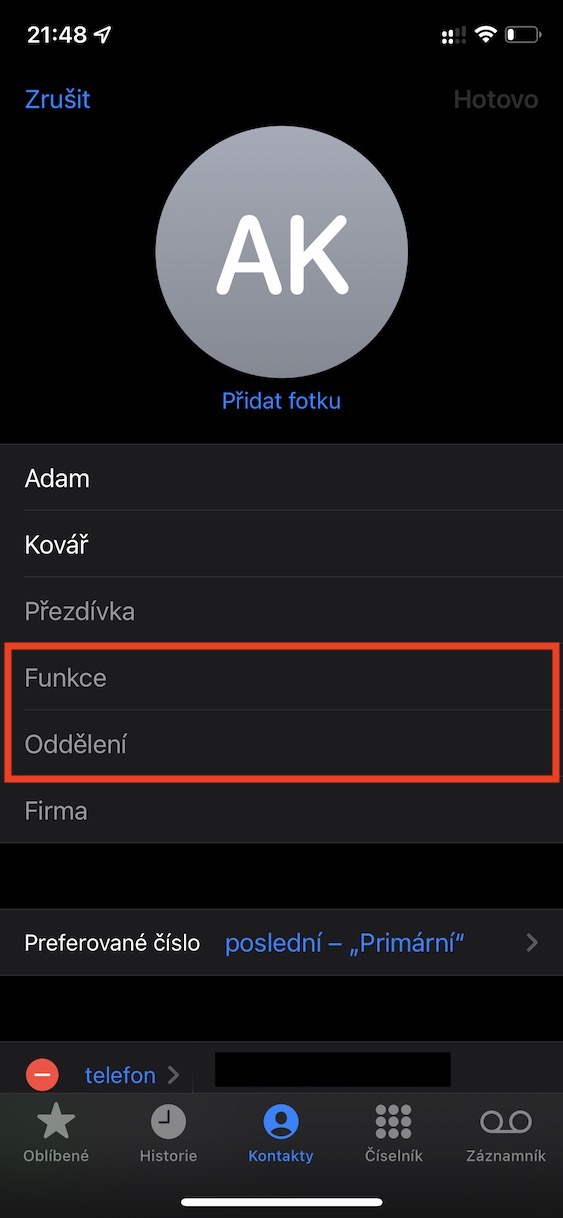
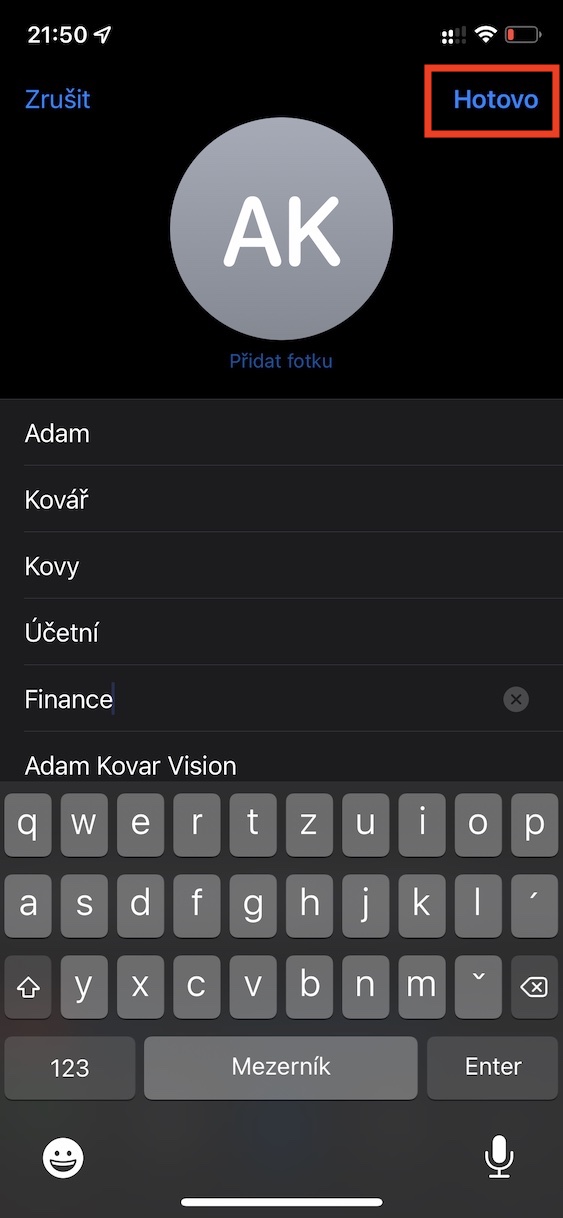

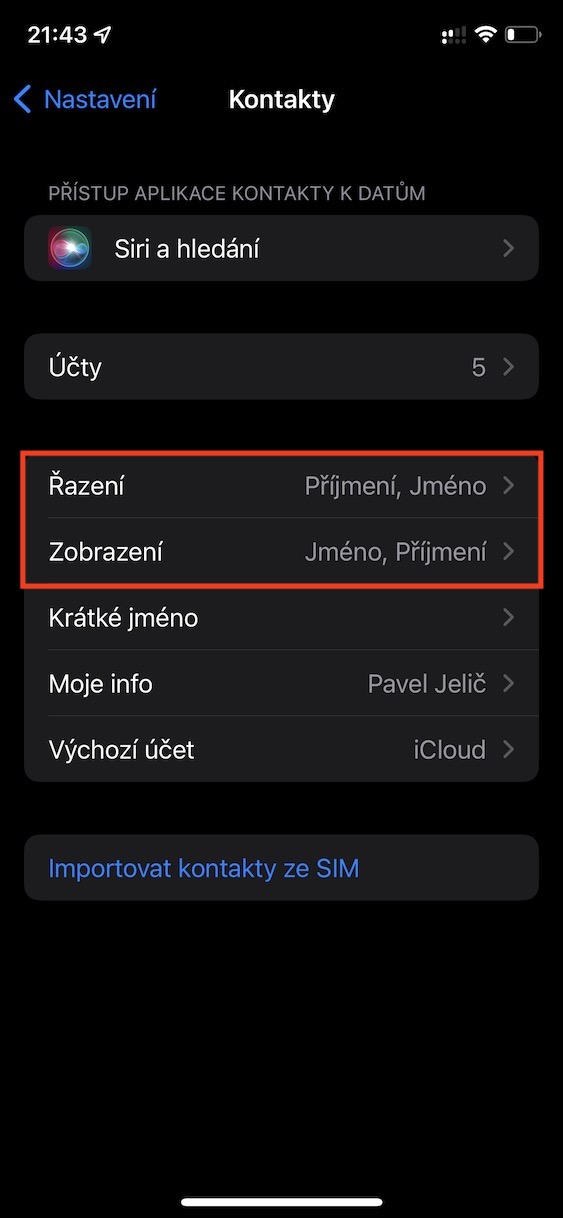
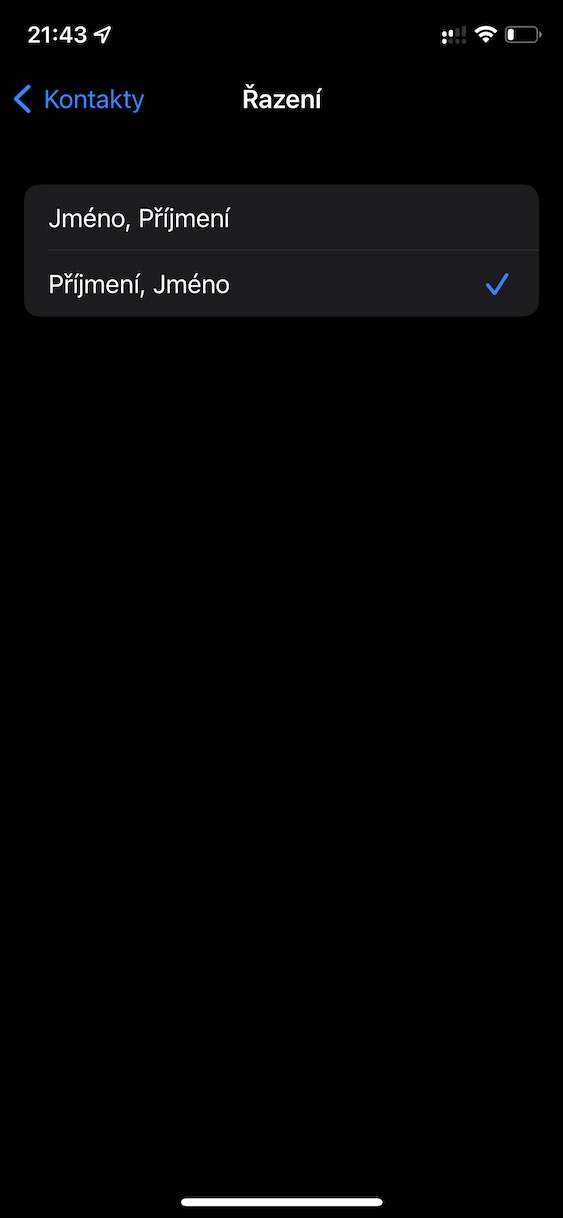

Kontakter er forfærdelige. hvorfor apple ikke har kontakter ifølge billeder i lang tid. se QuickDIal - det var en genial app, men den understøtter ikke længere det nye iOS eller i det mindste Face Dial