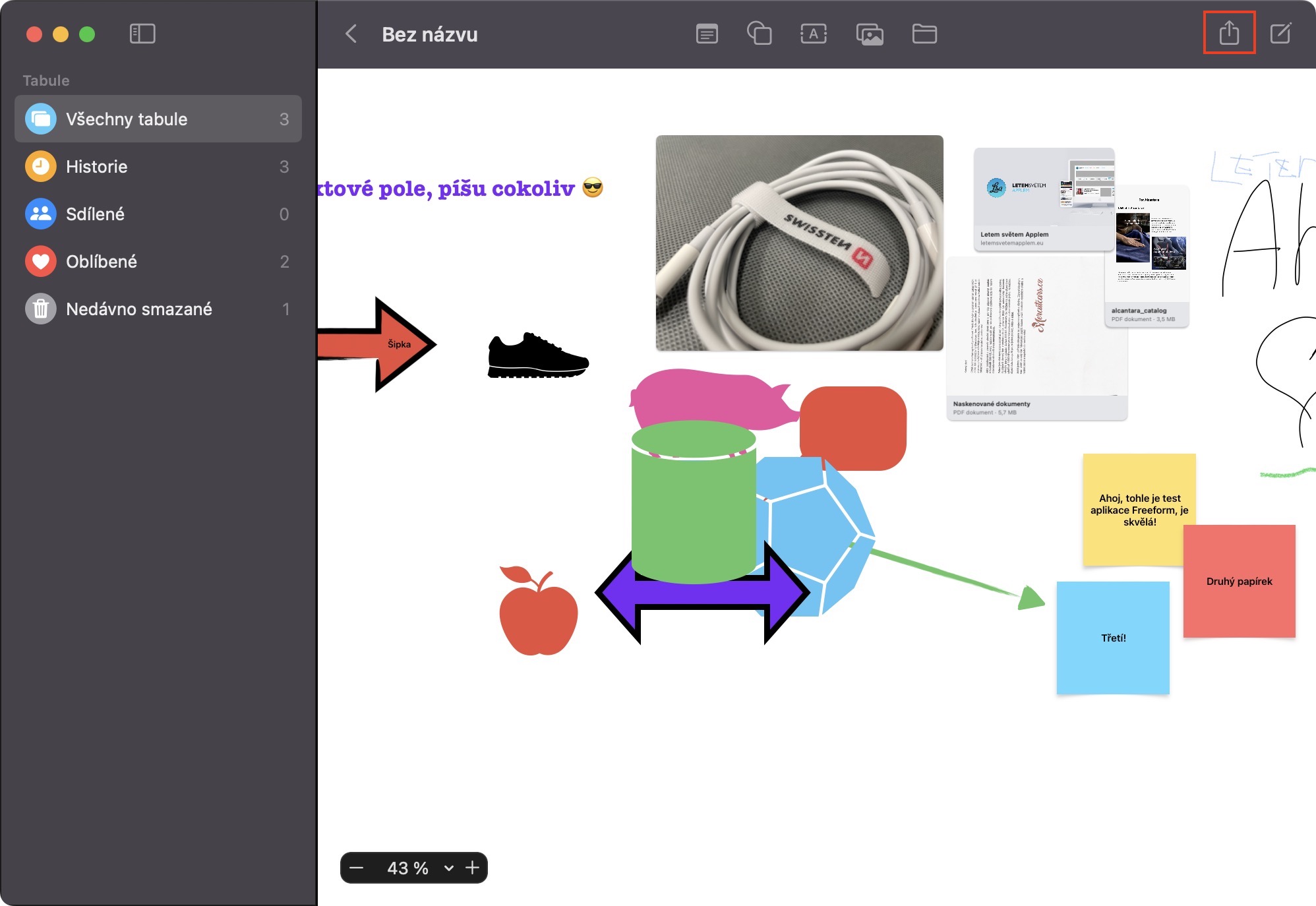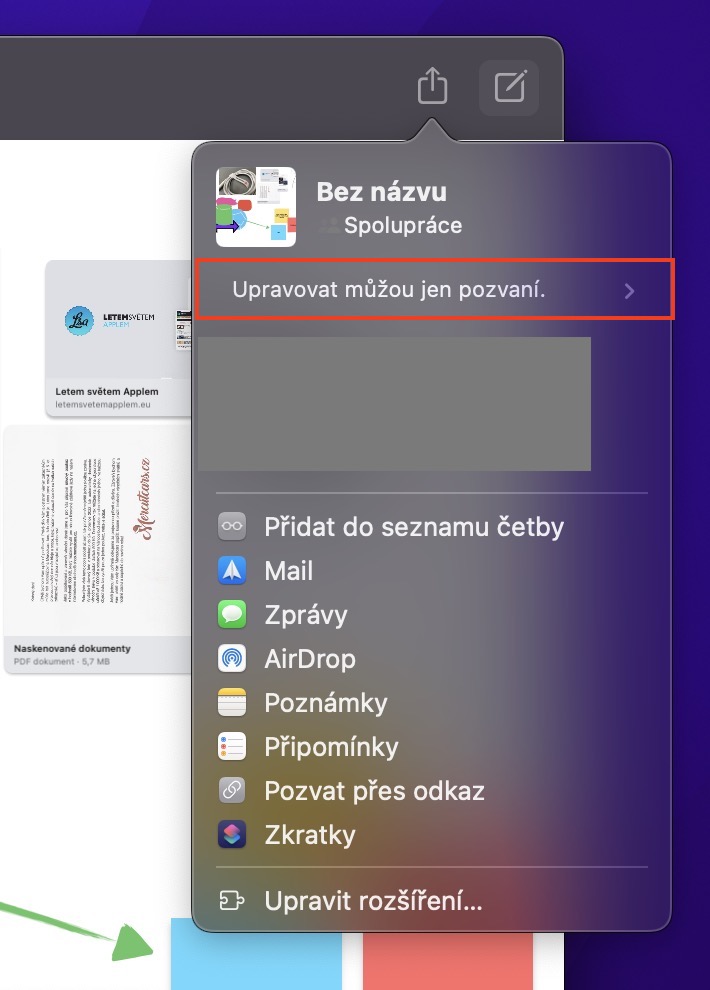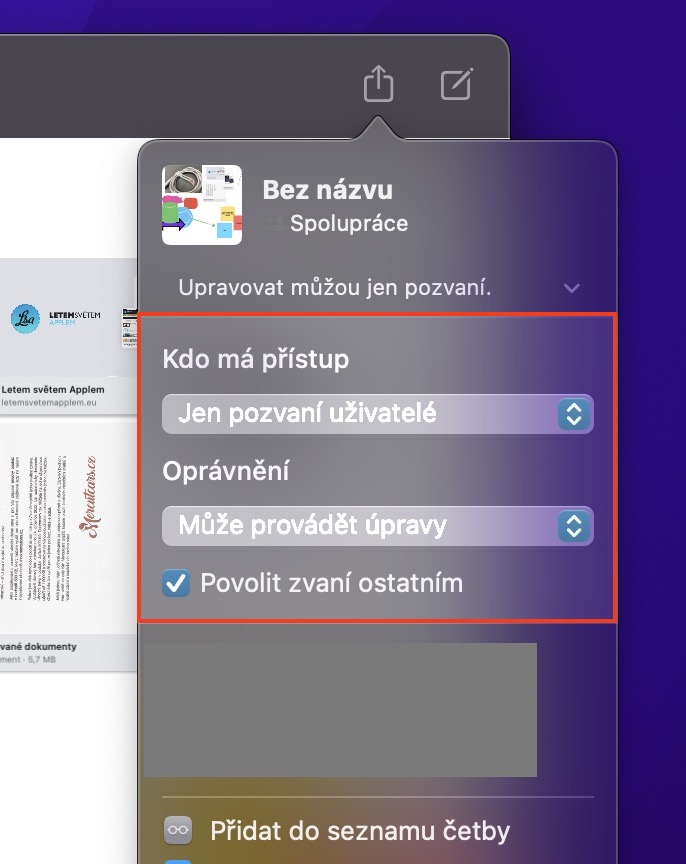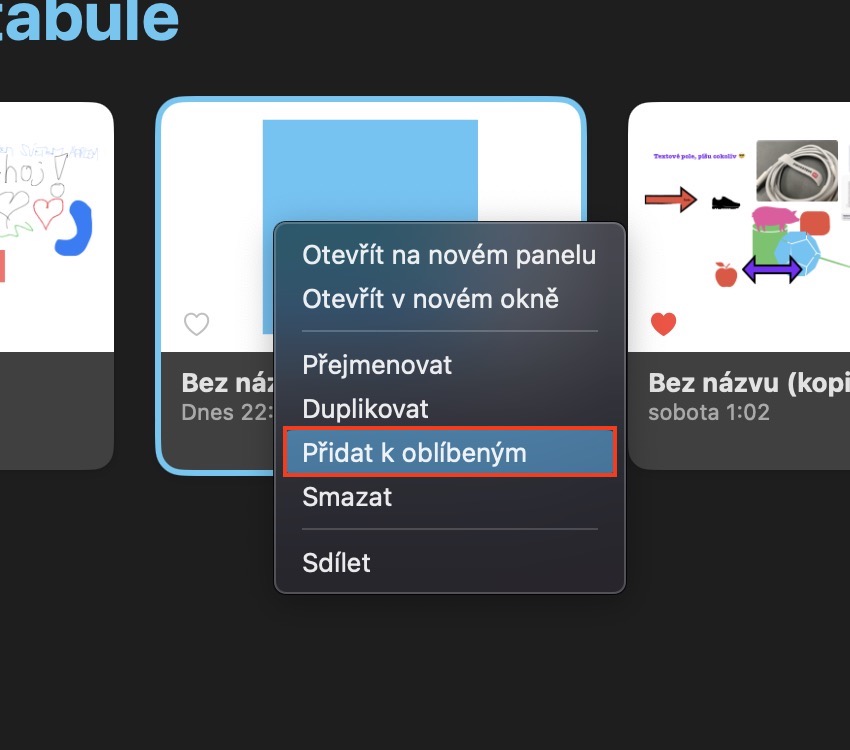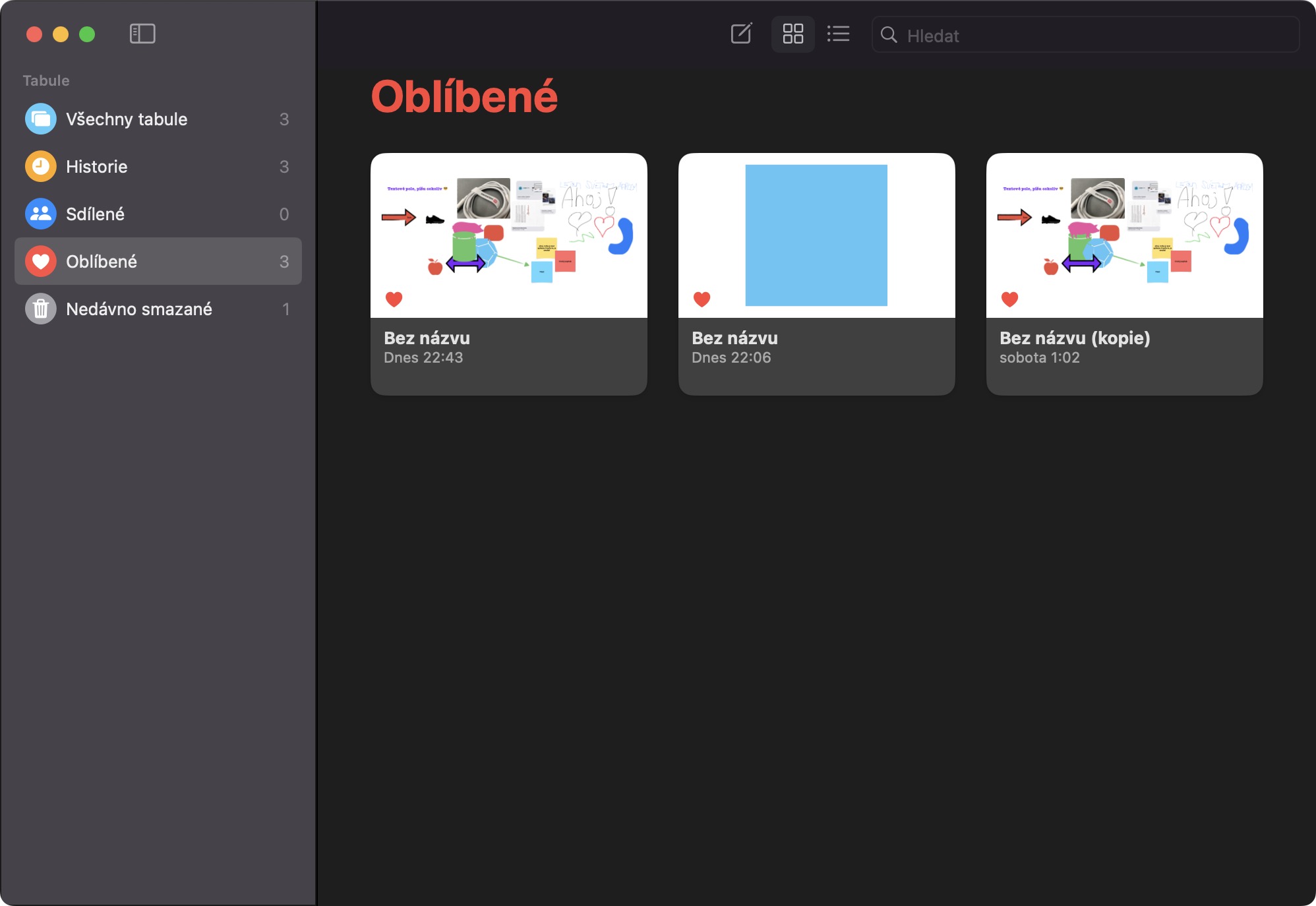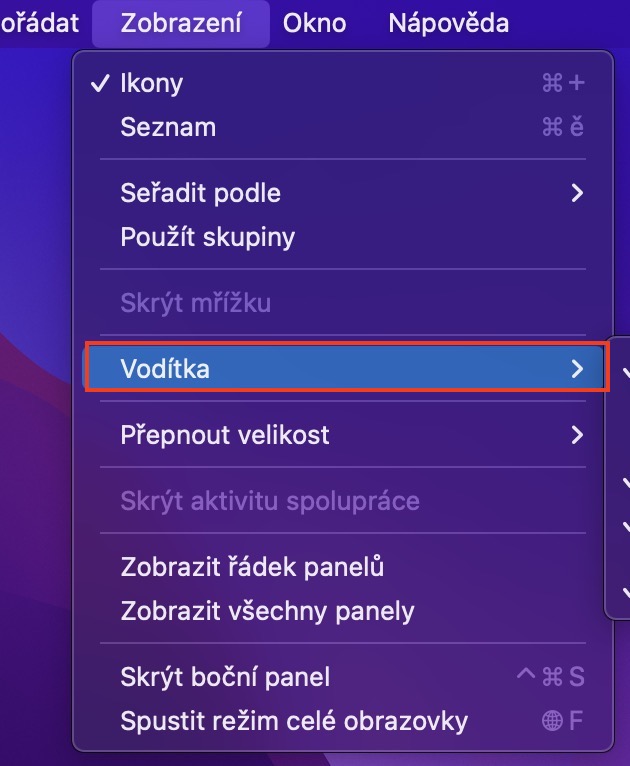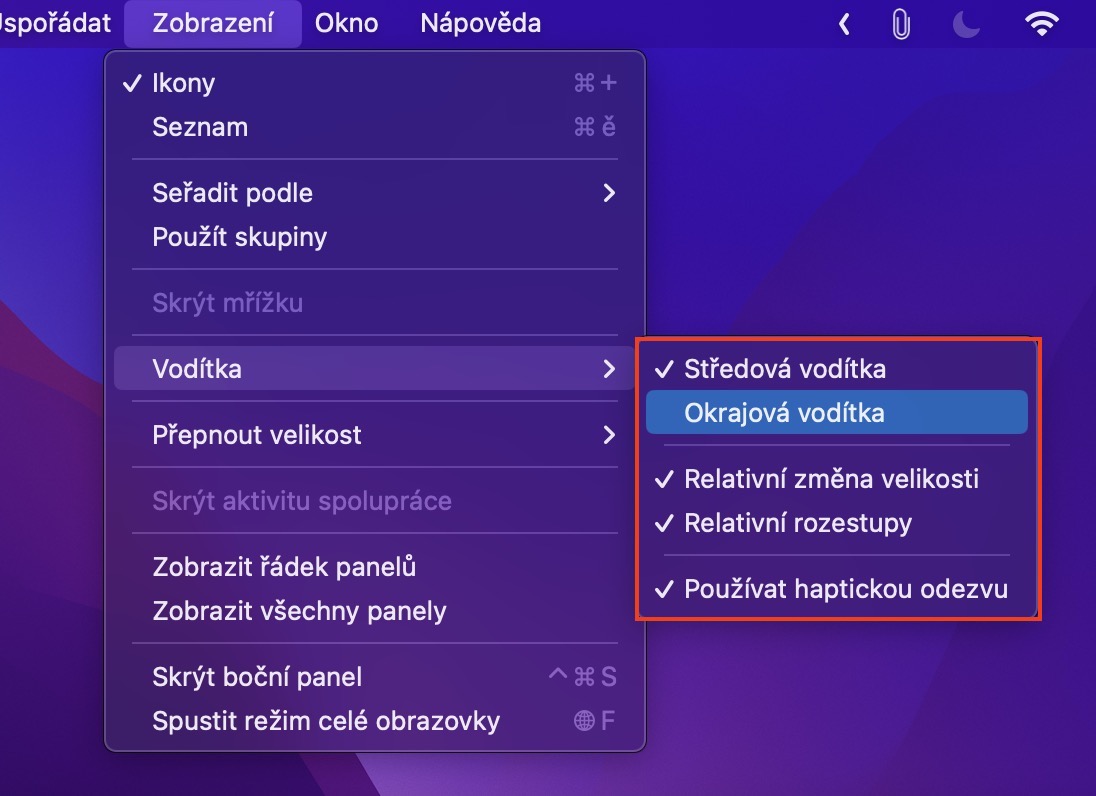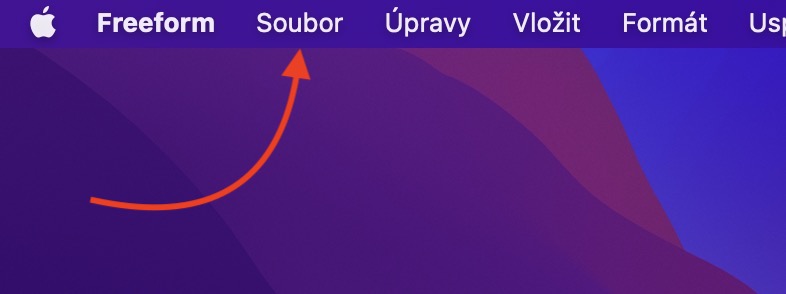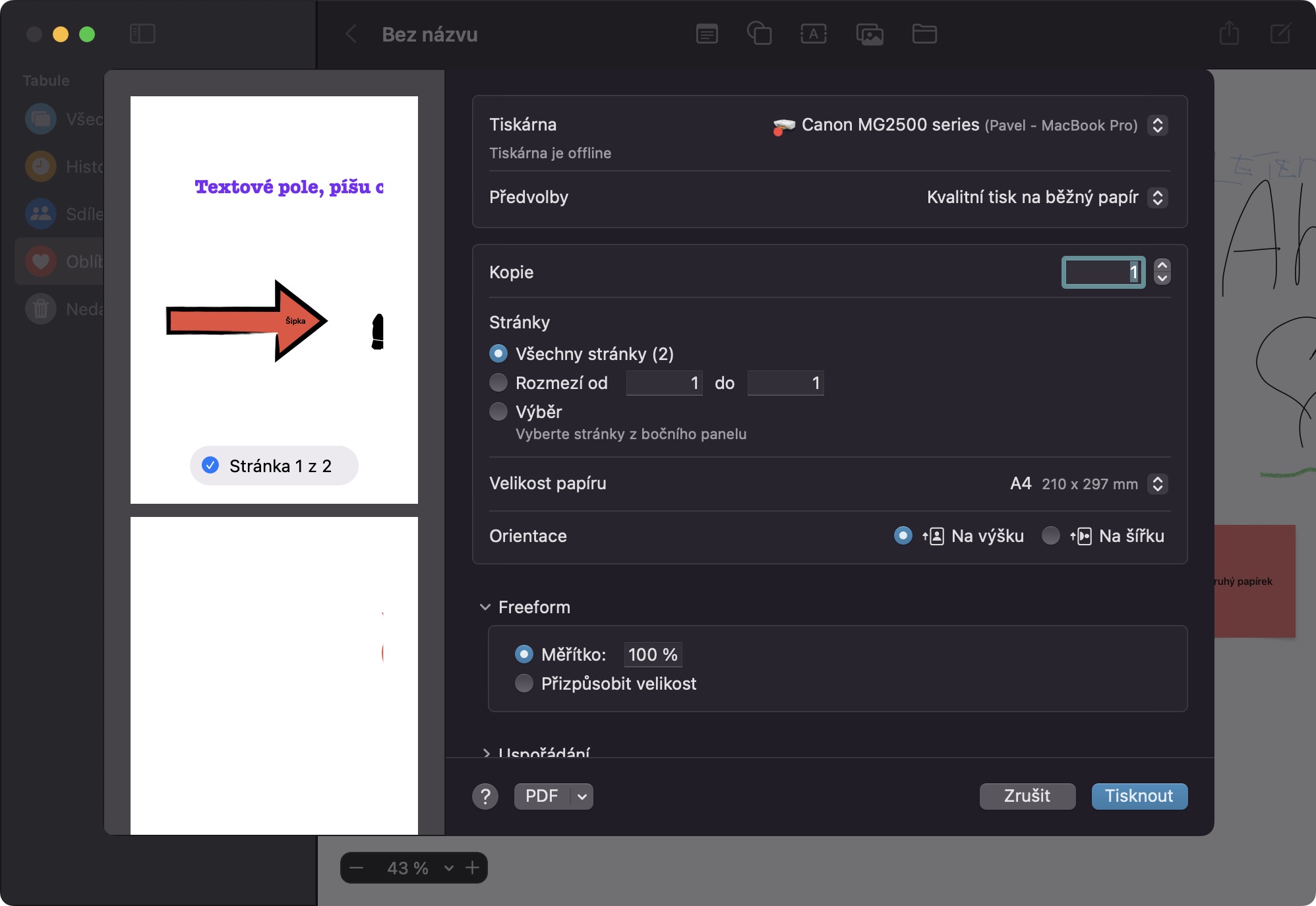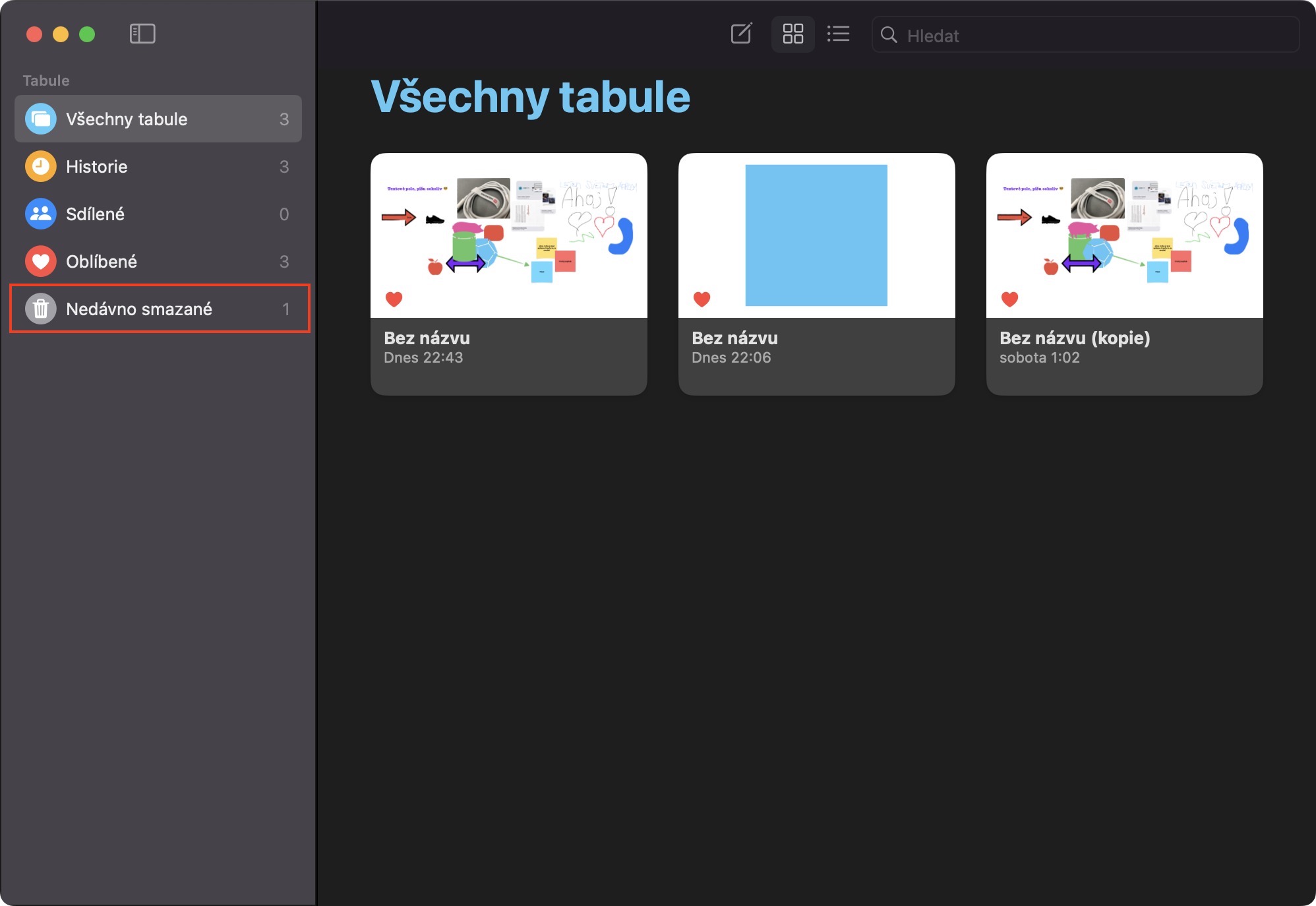En af de store nyheder i Apples seneste styresystemer er helt klart Freeform-appen. Helt konkret er det en slags uendelig digital tavle, hvor den bedste del er, at du kan samarbejde om den sammen med andre brugere. I øjeblikket er Freeform endnu ikke tilgængelig for offentligheden, da Apple ikke har haft tid til at færdiggøre og teste det endnu. Vi vil dog snart se det, nemlig i macOS 13.1 Ventura, altså i iOS og iPadOS 16.2. Lad os sammen i denne artikel tage et kig på 5+5 tips i Freeform fra macOS 13.1 Ventura, som du allerede bør kende til og forberede dig derefter.
Du kan finde de andre 5 tips i Freeform fra macOS 13.1 Ventura her
Det kunne være interesserer dig
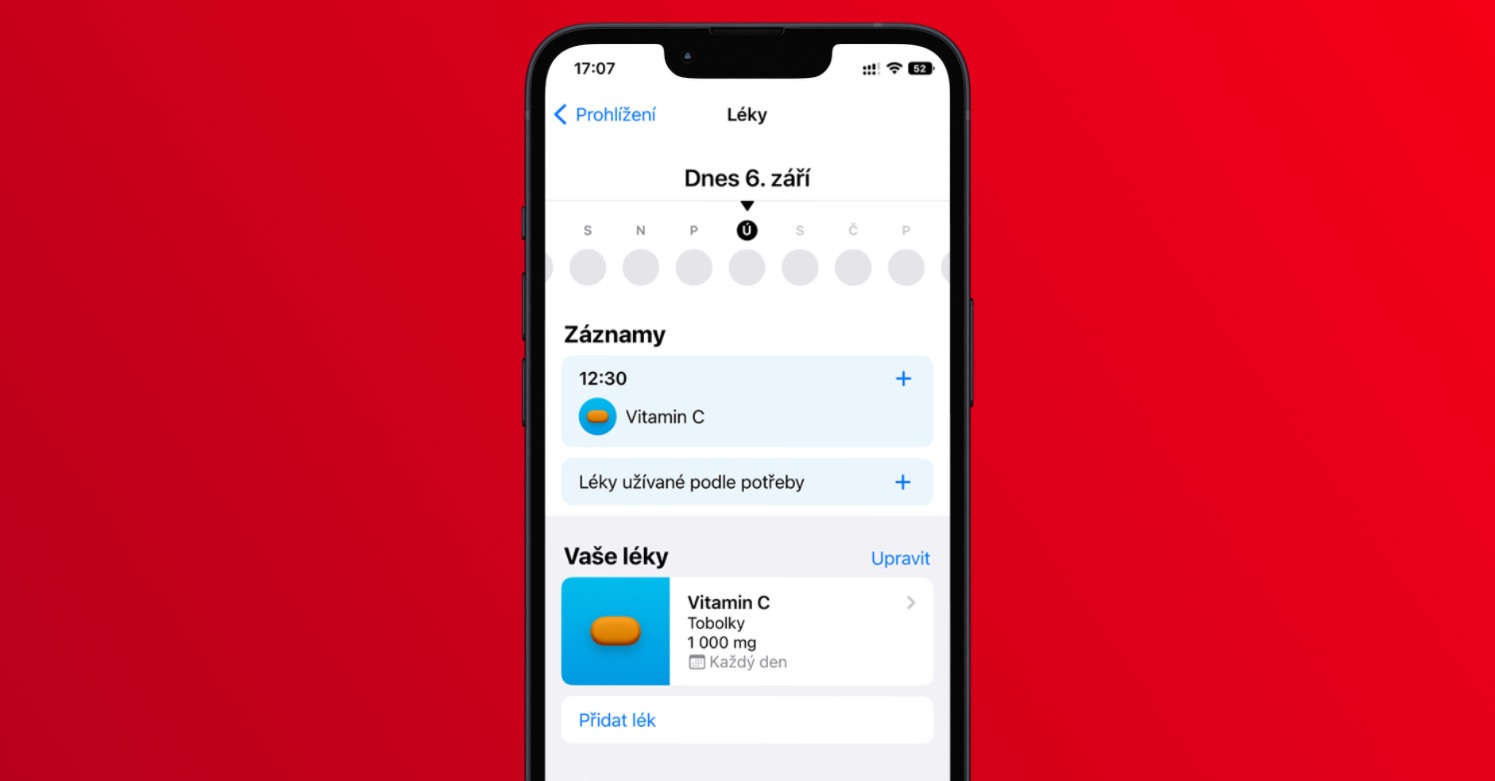
Delingstilladelser
Som jeg allerede har nævnt, er magien ved boards i Freeform-applikationen absolut muligheden for at dele med andre brugere. Takket være dette er det muligt at arbejde sammen om forskellige projekter og anliggender, selvom hver enkelt deltager befinder sig på et forskelligt kontinent - afstanden betyder ikke noget i dette tilfælde. Den gode nyhed er, at Freeform endda tilbyder muligheden for at administrere delingstilladelser for boards, så du nemt kan indstille, hvilke tilladelser brugere skal have. Det er nok, at du specifik bestyrelse tryk på øverst til højre dele ikon, hvor så under navnet klik på aktuelle delingsindstillinger (Kun inviterede kan redigere). Det vil derefter blive vist menu, hvor tilladelser allerede kan ændres.
Populære tavler
Du kan bruge utallige whiteboards i Freeform, kun én til hvert projekt. Men hvis du står i en situation, hvor du allerede har mange boards og begynder at miste overblikket over dem, kan funktionen til at markere udvalgte boards som favoritter være praktisk. Disse tavler vises i kategorien Favorit og du vil have lettere adgang til dem. For at markere en tavle som favorit skal du klikke på den Højreklik (to fingre), og vælg derefter blot fra menuen Tilføje til favoritter.
Guideindstillinger
Når du tilføjer elementer til tavlen, kan du bruge alle slags guider til at hjælpe dig med den nøjagtige placering. Men hvis du gerne vil slå disse guider fra, eller aktivere endnu flere af dem, kan du selvfølgelig det. Flyt først til betonplade, og åbn derefter fanen i den øverste bjælke Skærm. Flyt derefter markøren til linjen ledetråde, hvor er du i den næste menu skal du blot (de)aktivere dem, du finder passende.
Tavle print
Kunne du tænke dig at printe den udfyldte tavle fra Freeform, så du for eksempel kan placere den på kontoret eller et andet sted på opslagstavlen? Hvis ja, er denne mulighed også tilgængelig. At udskrive til specifik bestyrelse flyt, og klik derefter på fanen i topmenuen Fil. Dette åbner en menu, hvor du trykker på en indstilling Print… Derefter åbnes den klassiske menu til udskrivning, hvor du kan indstille alle præferencer og derefter bekræfte udskrivning.
Gendan slettet tavle
Har du ved et uheld slettet en tavle i Freeform? Hvis det er tilfældet, så behøver du ikke bekymre dig om noget - ligesom i Fotos, Noter eller Beskeder, gemmes slettede tavler i 30 dage i den nyligt slettede sektion, hvorfra du blot kan gendanne dem, eller slette dem direkte. Det er ikke noget kompliceret, bare v bestyrelsesoversigt åbn kategorien i sidemenuen til venstre for nylig slettet hvor dobbeltklik på tavlen for at gendanne og vælge i menuen Gendan.