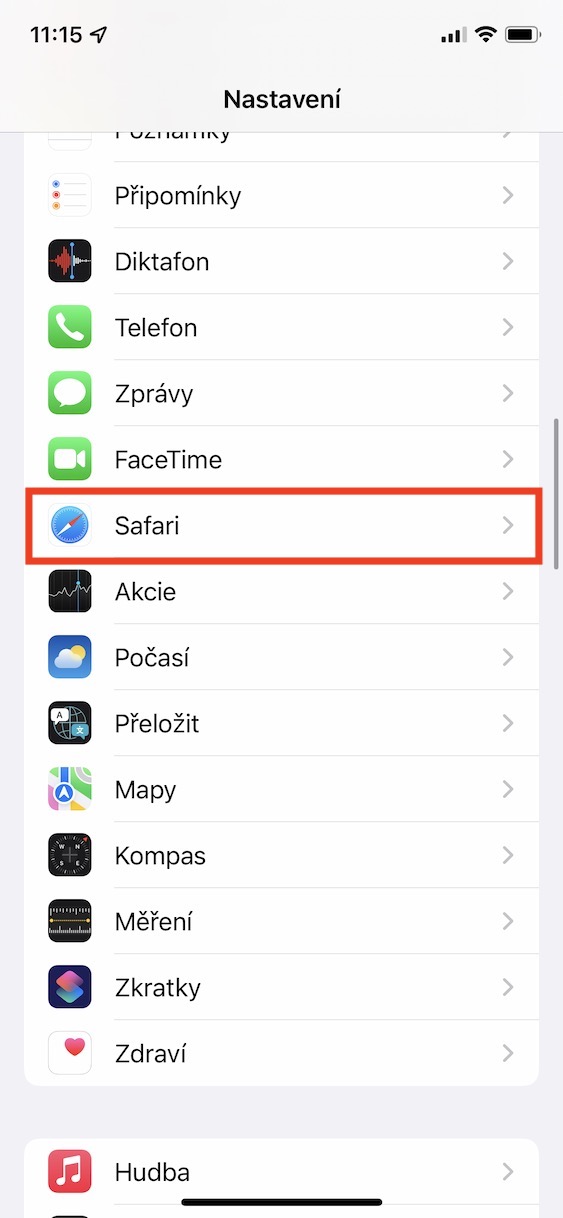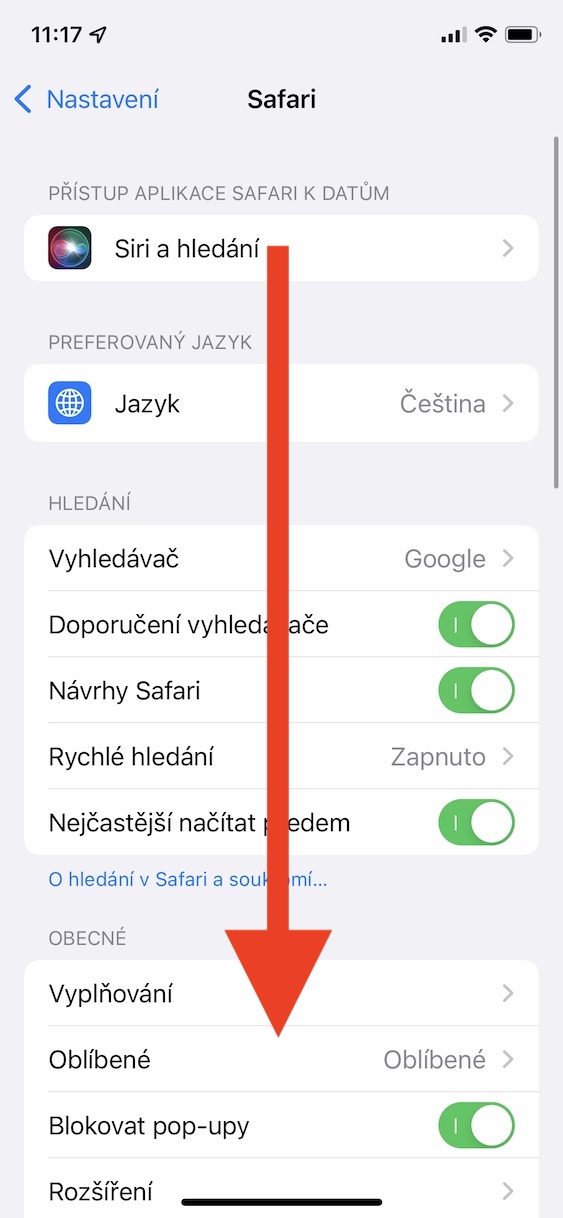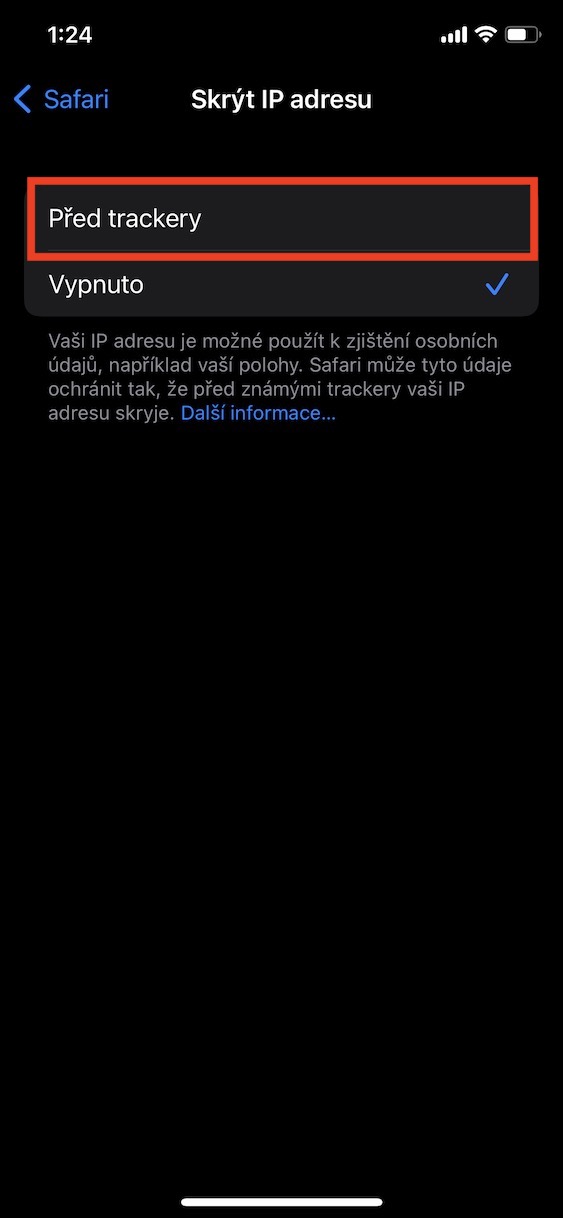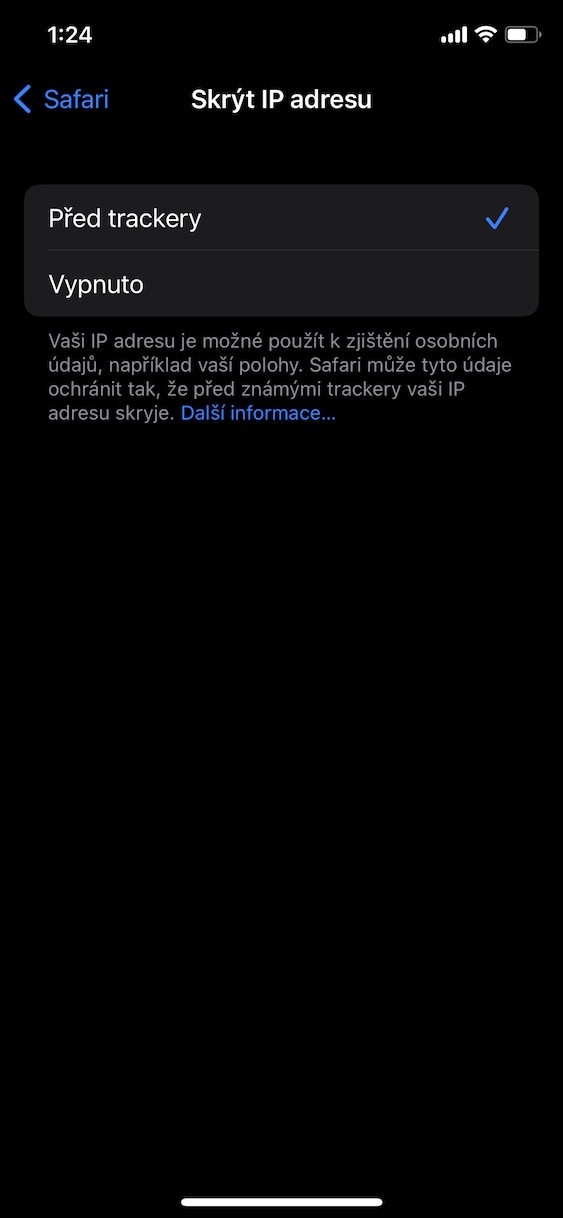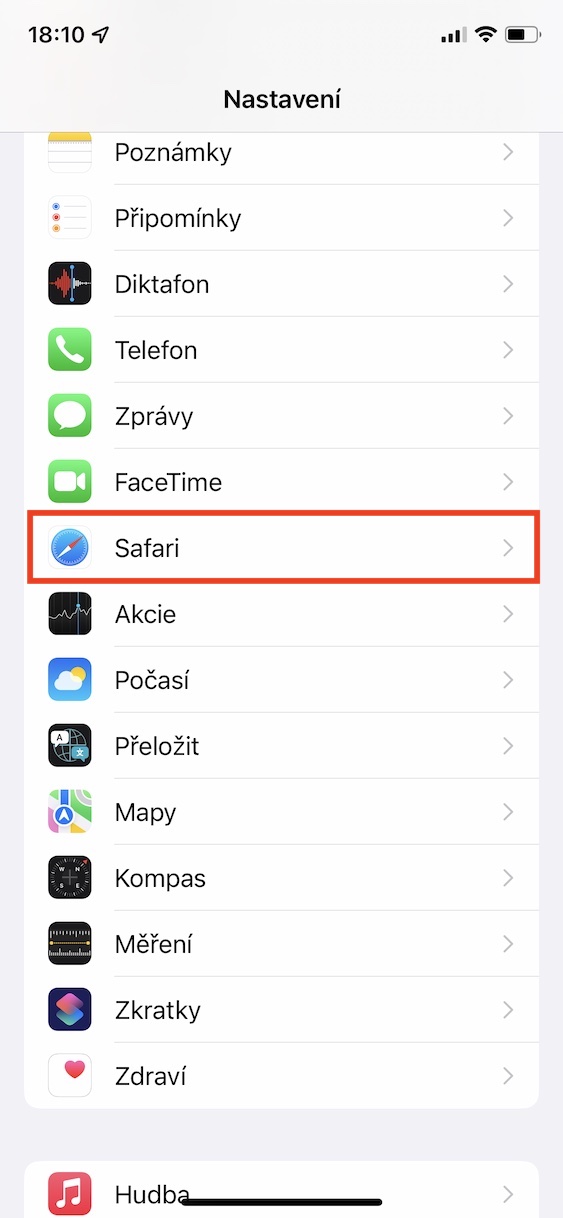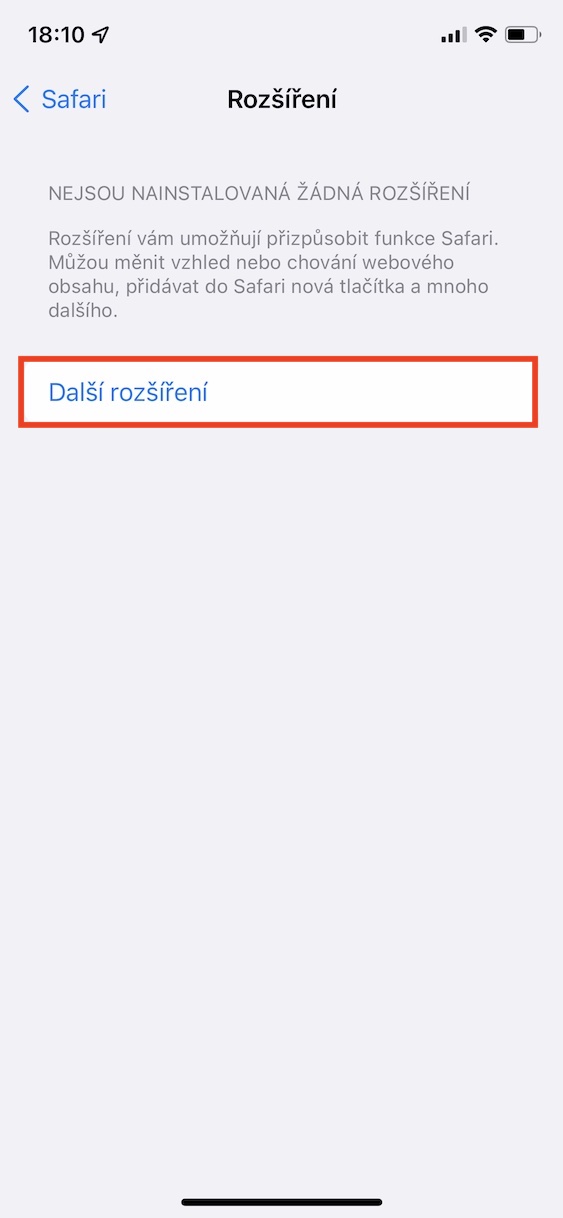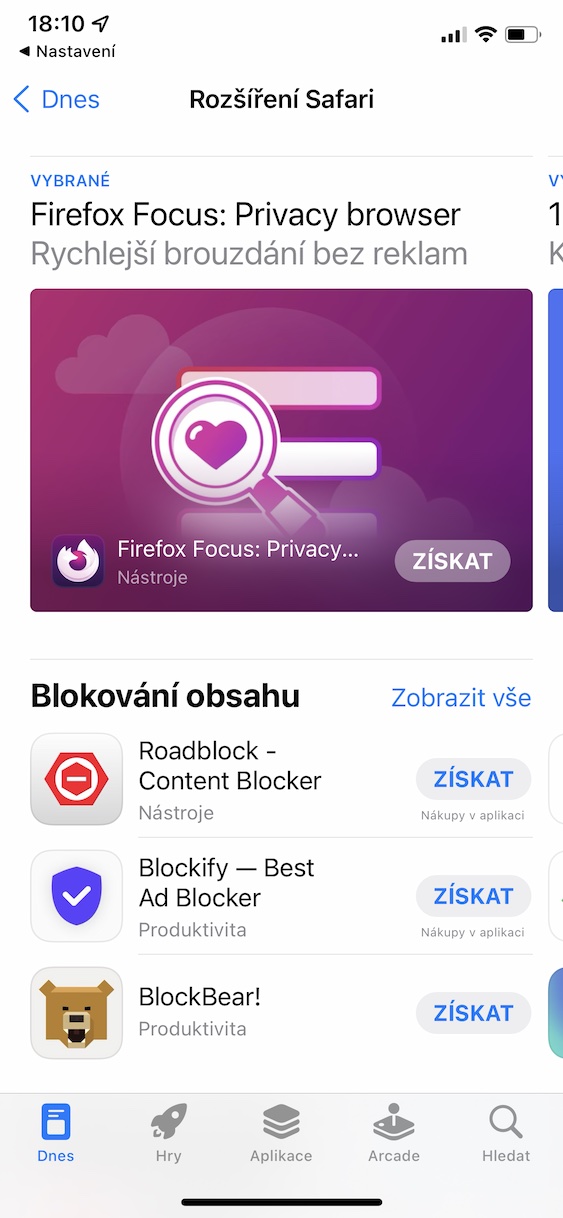Safari er Apples oprindelige webbrowser, som du finder på stort set alle dens enheder. For de fleste brugere er Safari ganske tilstrækkeligt, og de bruger det, men nogle individer foretrækker at række ud efter et alternativ. Anyway, Apple forsøger konstant at forbedre Safari og kommer med nye funktioner, der bestemt er det værd. Safari fik også visse forbedringer i iOS 15, og i denne artikel vil vi se på i alt 5 af dem. Lad os komme lige til sagen.
Det kunne være interesserer dig
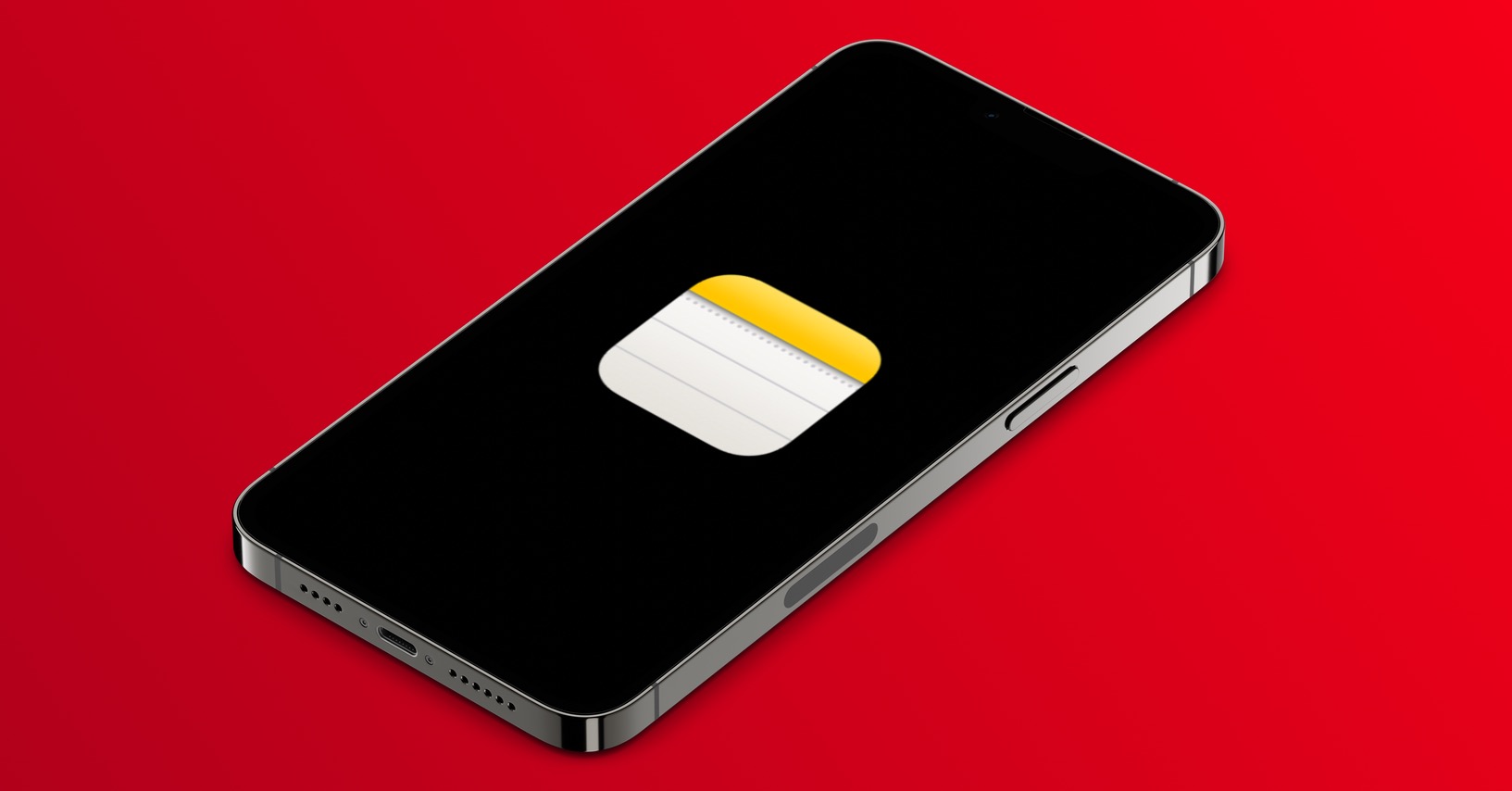
Skift visning
Hvis du har været iPhone-bruger i længere tid, ved du sikkert, at adresselinjen i Safari er placeret øverst på skærmen. Men med ankomsten af iOS 15 har dette ændret sig – specifikt er adresselinjen blevet flyttet nedad. Da Apple kom med denne nyhed i betaversionen, fangede den en kæmpe bølge af kritik. Han fjernede dog ikke den nye grænseflade og efterlod den i systemet til offentligheden. Men den gode nyhed er, at brugerne manuelt kan indstille den originale skærm, selvom de vil miste muligheden for at bruge nogle bevægelser, som vi vil tale mere om på næste side. Hvis du gerne vil skifte Safari-skærmen tilbage til den oprindelige, dvs. med adresselinjen øverst, skal du blot gå til Indstillinger → Safari, hvor under i kategorien Paneler markerer Et panel.
Brug af gestus
Hvis du bruger den nye visning med en række paneler i Safari på iPhone, kan du bruge forskellige bevægelser. Går du for eksempel til toppen af siden, kan du nemt opdatering, ligner for eksempel nogle applikationer. Hvis du glider fingeren til venstre eller højre langs rækken af paneler, kan du bevæge dig hurtigt flytte mellem åbne paneler. Du kan derefter stryge fingeren fra venstre eller højre kant af skærmen flytte en side frem eller tilbage. Og hvis du sætter fingeren på rækken af paneler og bevæger dig opad, kan du få den vist oversigt over alle åbne paneler, hvilket kan være nyttigt. Den komplette procedure for brug af gestus kan findes i artiklen, jeg vedhæfter nedenfor.
Det kunne være interesserer dig

Beskyttelse af privatlivets fred
Udover de nye systemer introducerede Apple også den "nye" iCloud+-tjeneste ved siden af dem, som automatisk er tilgængelig for alle iCloud-abonnenter. Frem for alt tilbyder denne service adskillige sikkerhedsfunktioner, der kan beskytte dit privatliv. Den californiske gigant lod dog ikke klassiske brugere, der ikke abonnerer på iCloud, være alene. Han stillede også en ny sikkerhedsfunktion til rådighed for dem, som de nemt kan bruge. Specifikt, takket være det, kan du skjule din IP-adresse fra trackere, hvilket gør det umuligt at finde ud af din placering og andre oplysninger. For at slå det til, skal du bare gå til Indstillinger → Safari, kde under i kategorien Soukromí og sikkerhed fjern klik på boksen Skjul IP-adresse. Så her kryds mulighed Før trackere.
Tilpasning af hjemmesiden
Inden for macOS har brugerne været i stand til at tilpasse startsiden i lang tid. Helt konkret kan du få vist dine yndlingssider på den, såvel som en privatlivsrapport, paneler åbne på andre enheder, delt med dig, Siri-forslag, en læseliste og meget mere. Men inden for iOS manglede muligheden for at redigere startsiden indtil ankomsten af iOS 15. Hvis du på din iPhone i Safari vil hjemmeside for at ændre, bare gå til Safari, hvor flytte til det. Så kom af her Hele vejen ned og klik på knappen redigere, som vil sætte dig i redigeringstilstand, hvor du kan bruge skifter vise individuelle elementer. deres ved at trække så kan du selvfølgelig ændre rækkefølgen. Nedenfor er pro-sektionen baggrundsændring, tværtimod kan du finde det ovenfor fungere, som gør det muligt at anvende og synkronisere dine startsideindstillinger med andre enheder.
Brug af udvidelser
Udvidelser er en integreret del af webbrowseren for de fleste af os. Du kan bruge udvidelser på iPhone i nogen tid, men indtil ankomsten af iOS 15 var det ikke noget ekstra behageligt og intuitivt. Nu kan du nemt administrere alle udvidelser direkte i Safari uden at skulle åbne nogen applikation. Hvis du gerne vil downloade nogle udvidelser til Safari på iPhone, skal du bare gå til Indstillinger → Safari, hvor du i kategorien Generelt åbner Udvidelse. Så er det bare at trykke på Endnu en udvidelse, som fører dig til App Store, hvor udvidelsen kan downloades. Når du har downloadet en udvidelse, vil du se den i det tidligere nævnte afsnit og være i stand til at administrere den.