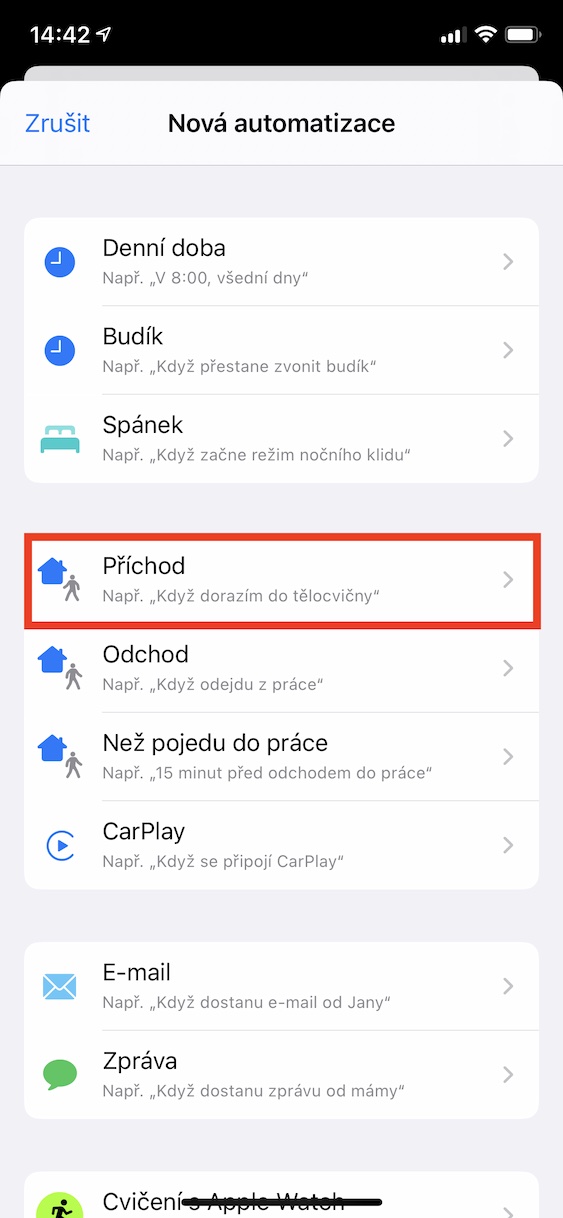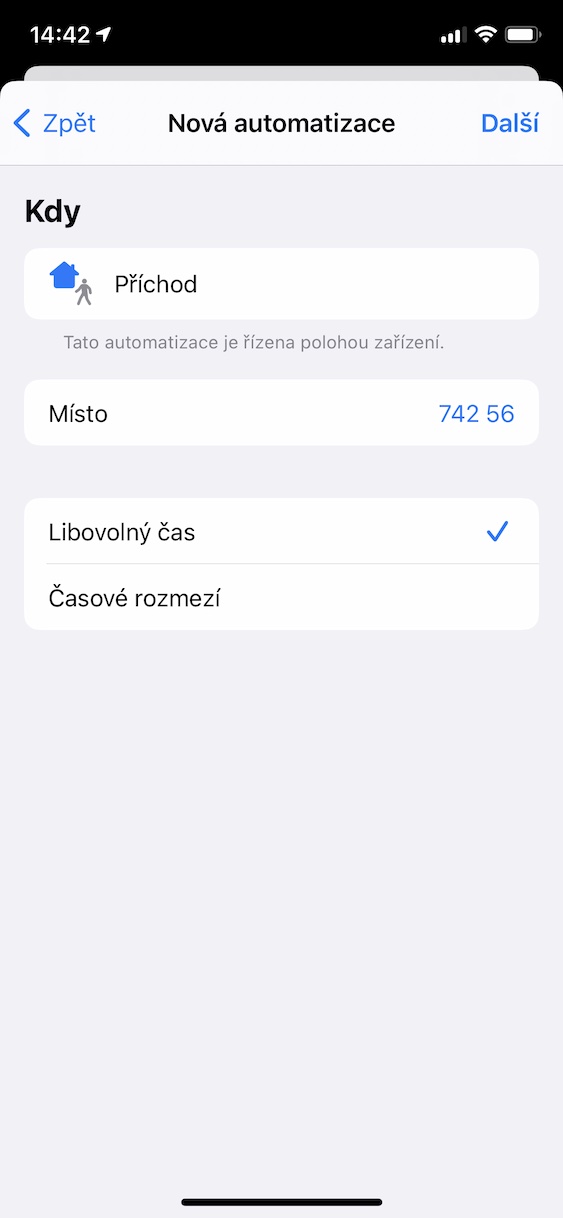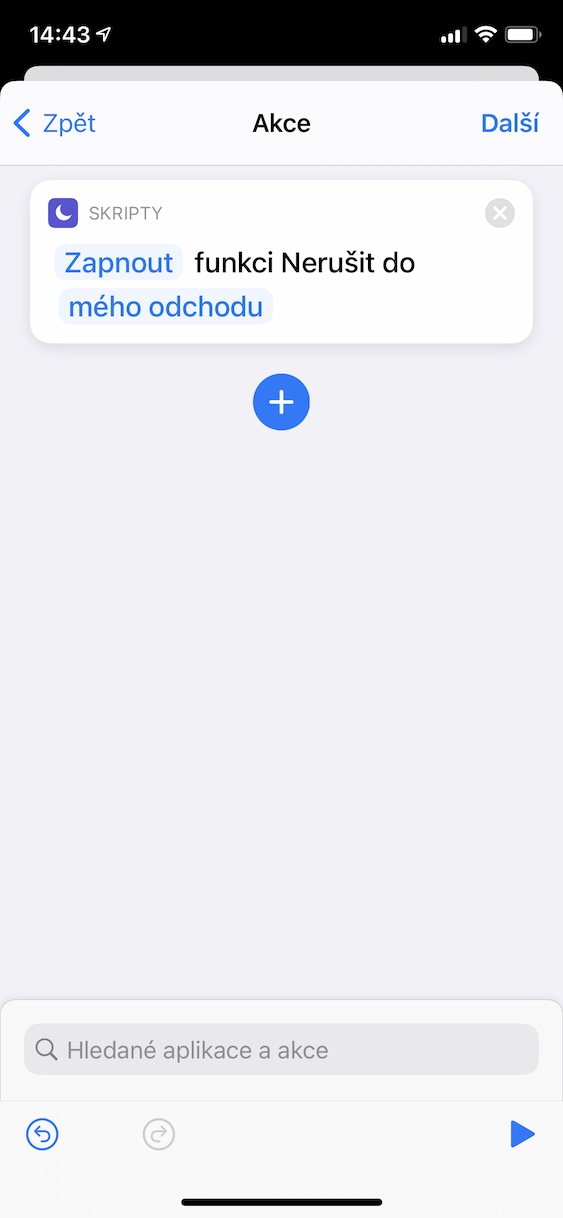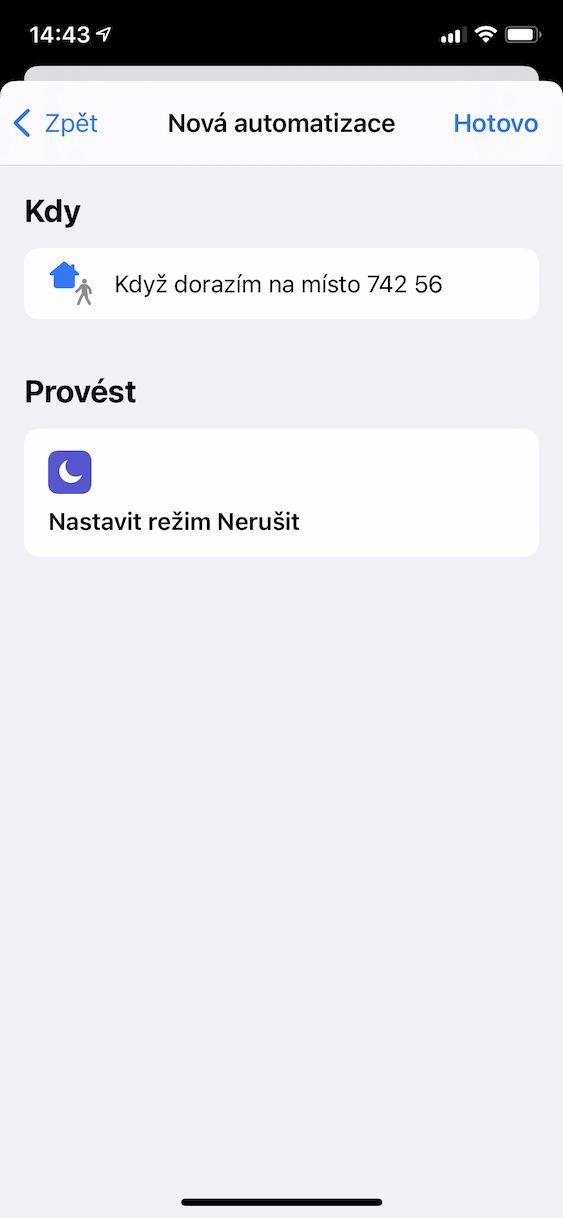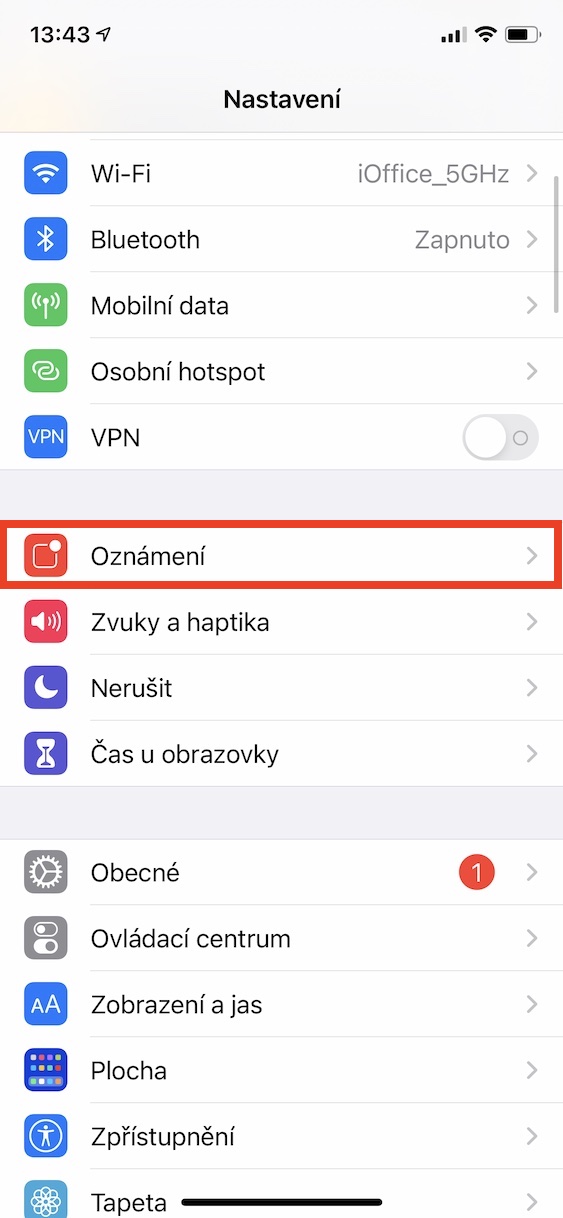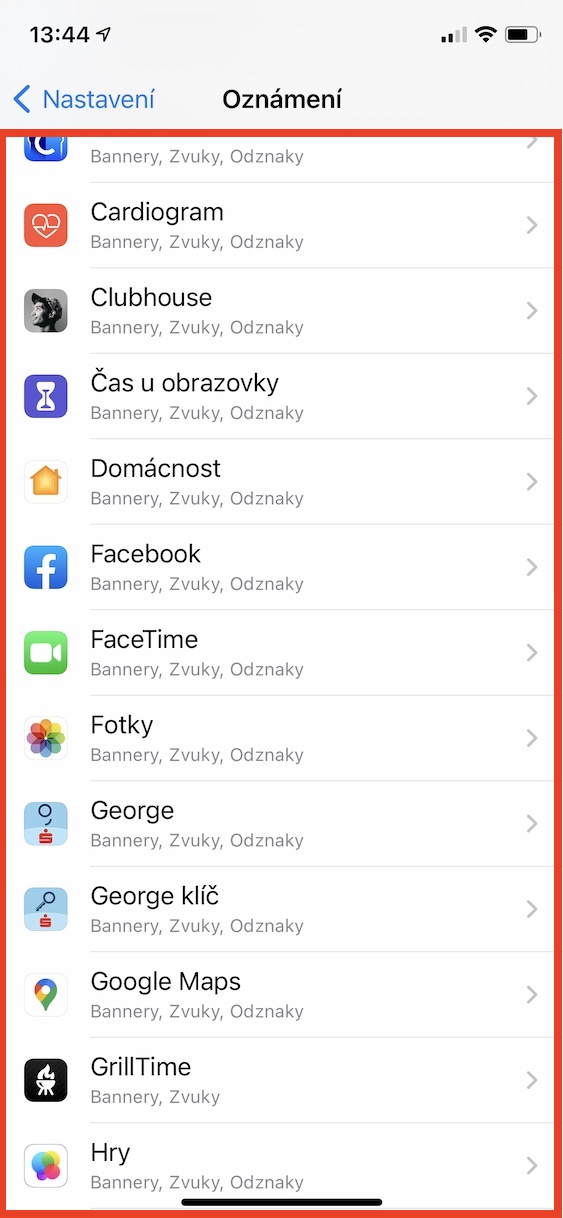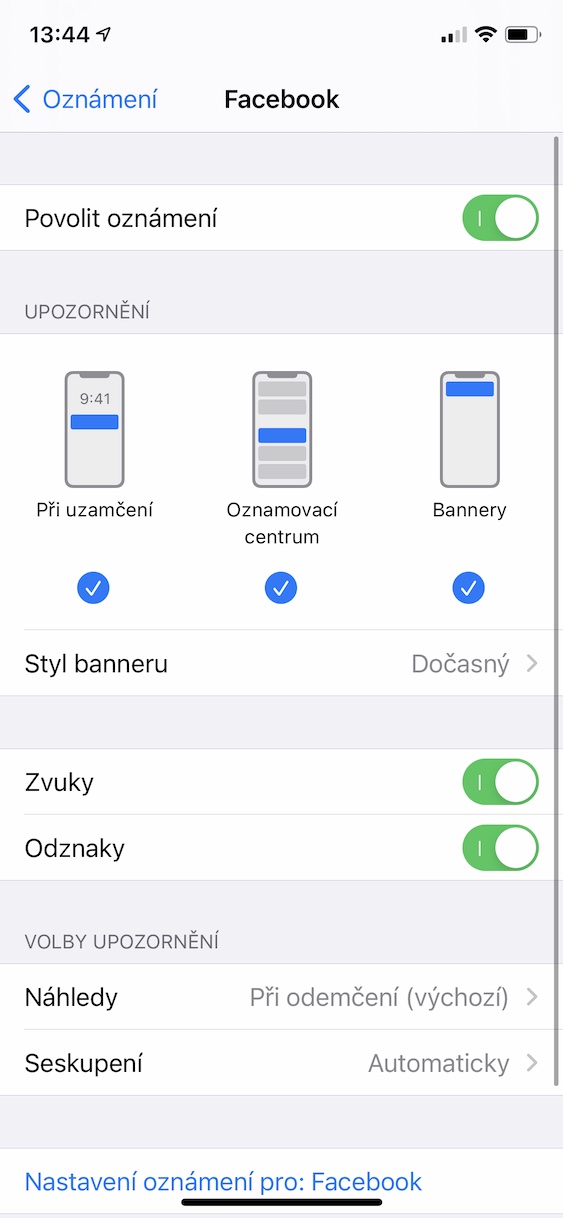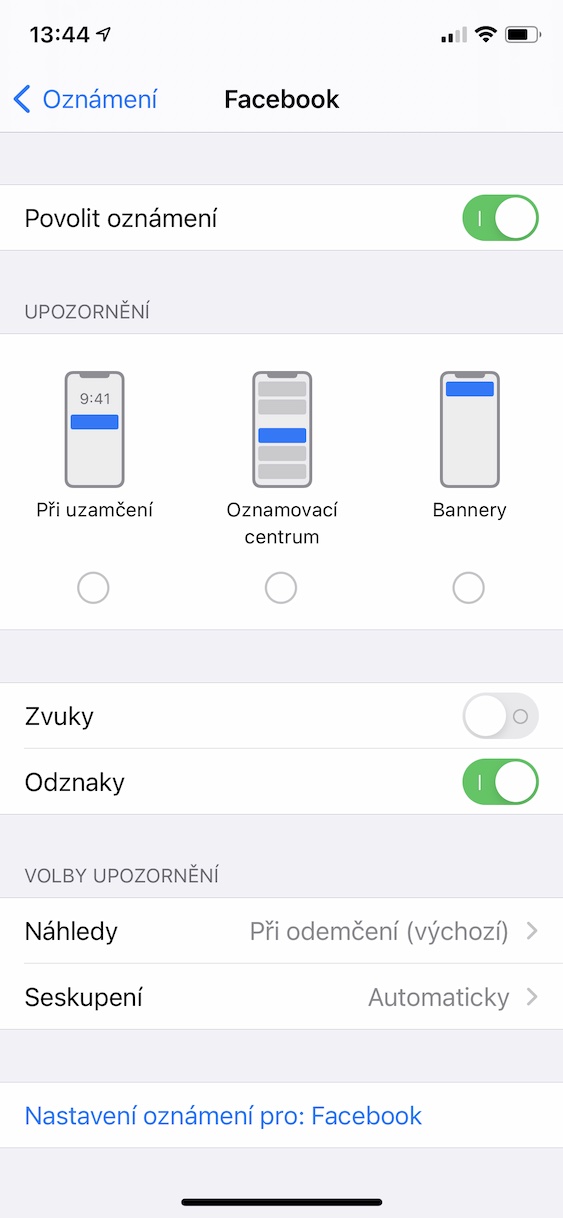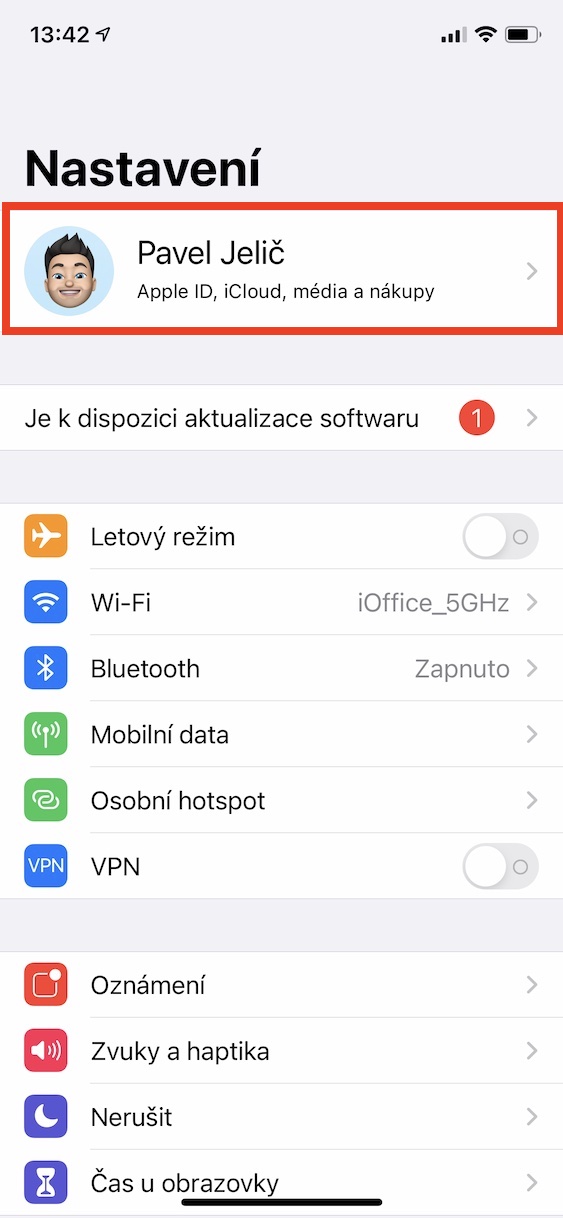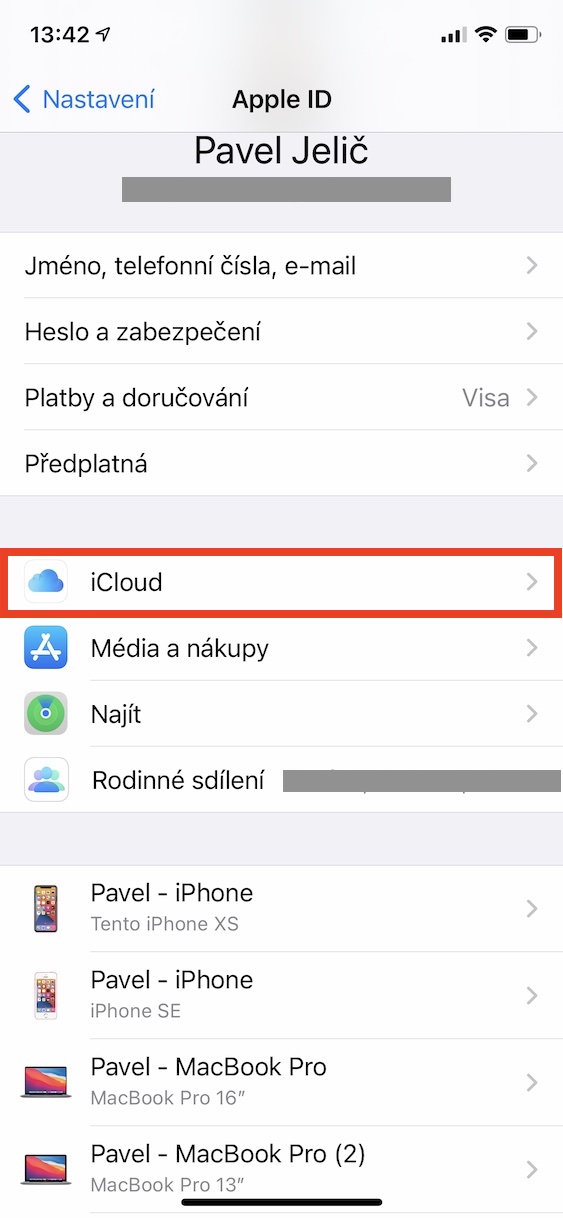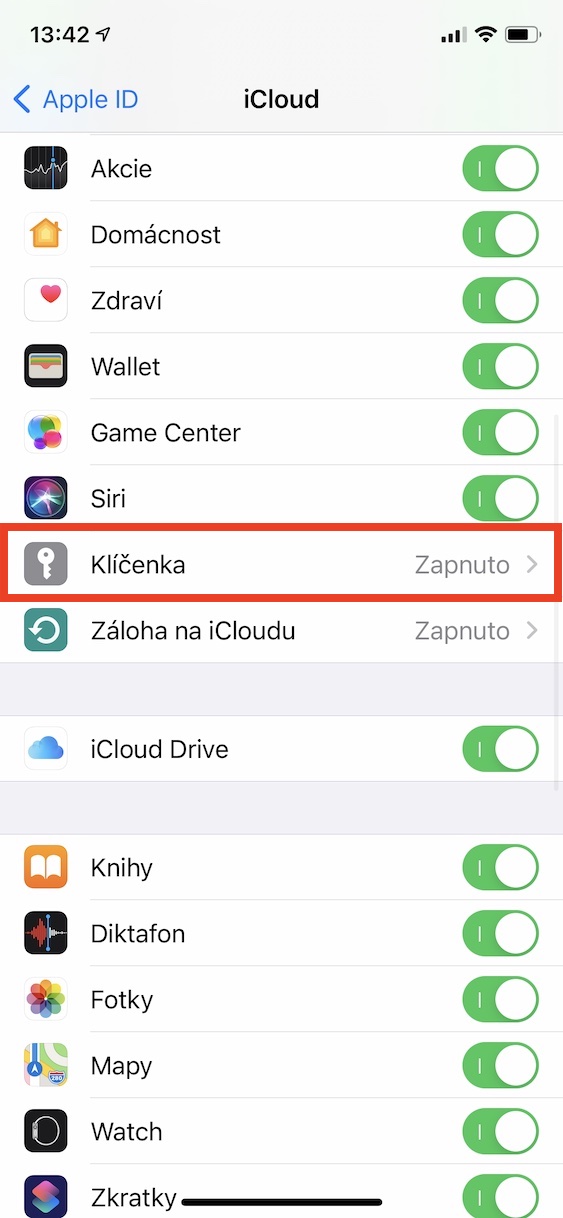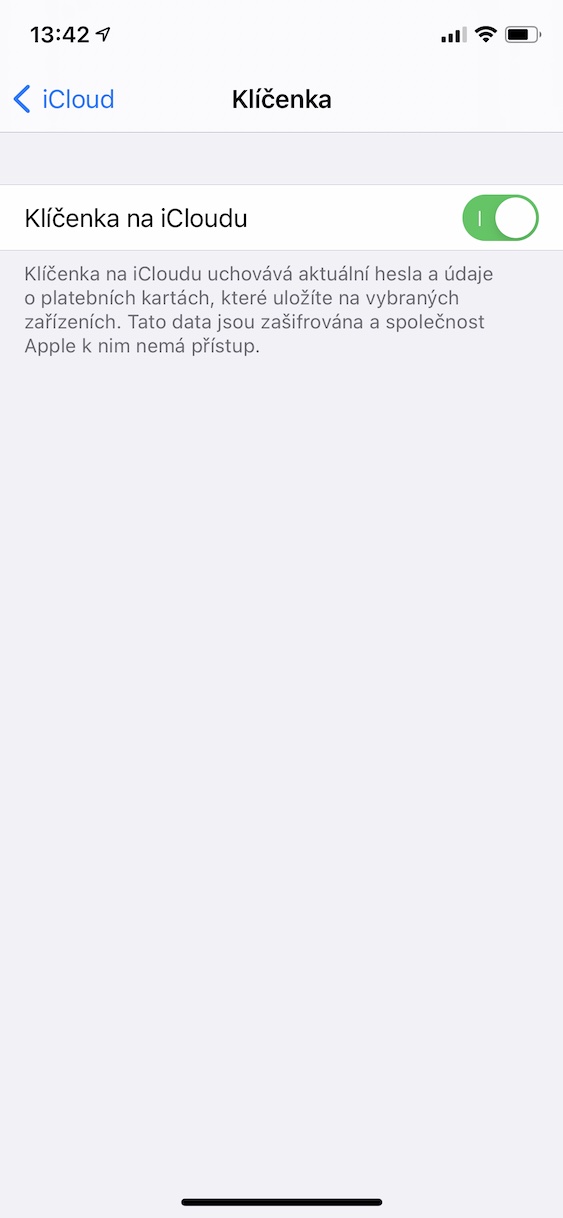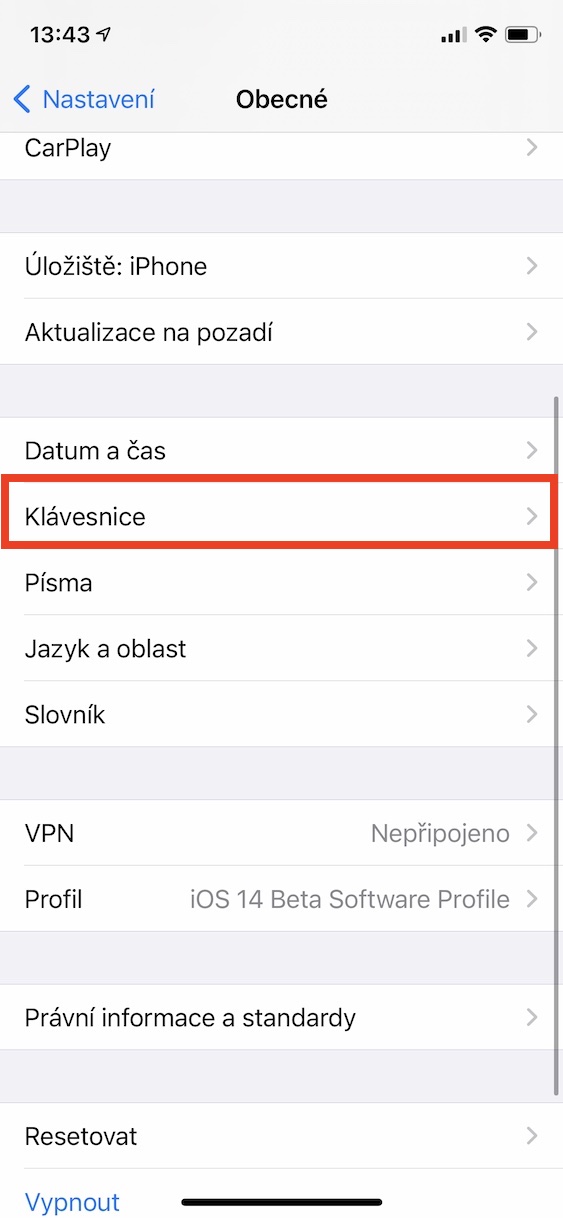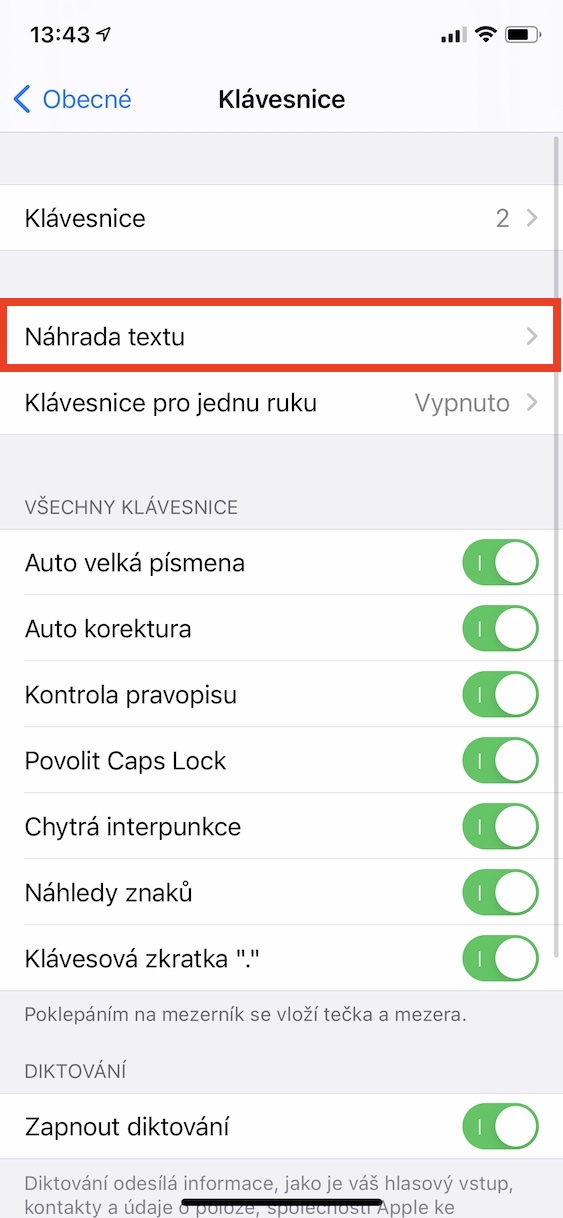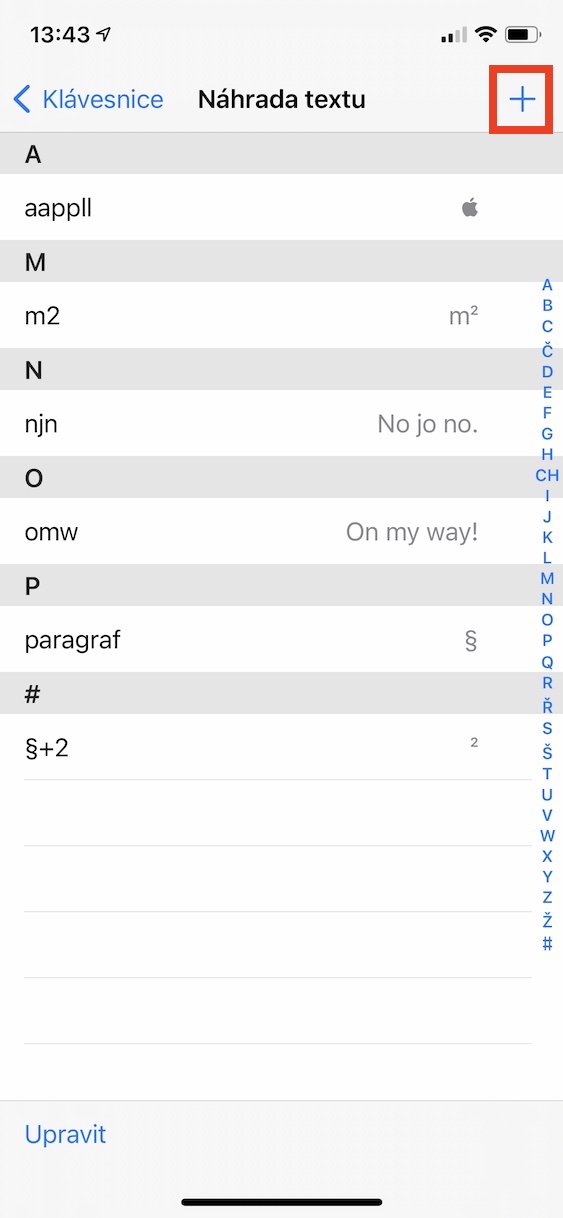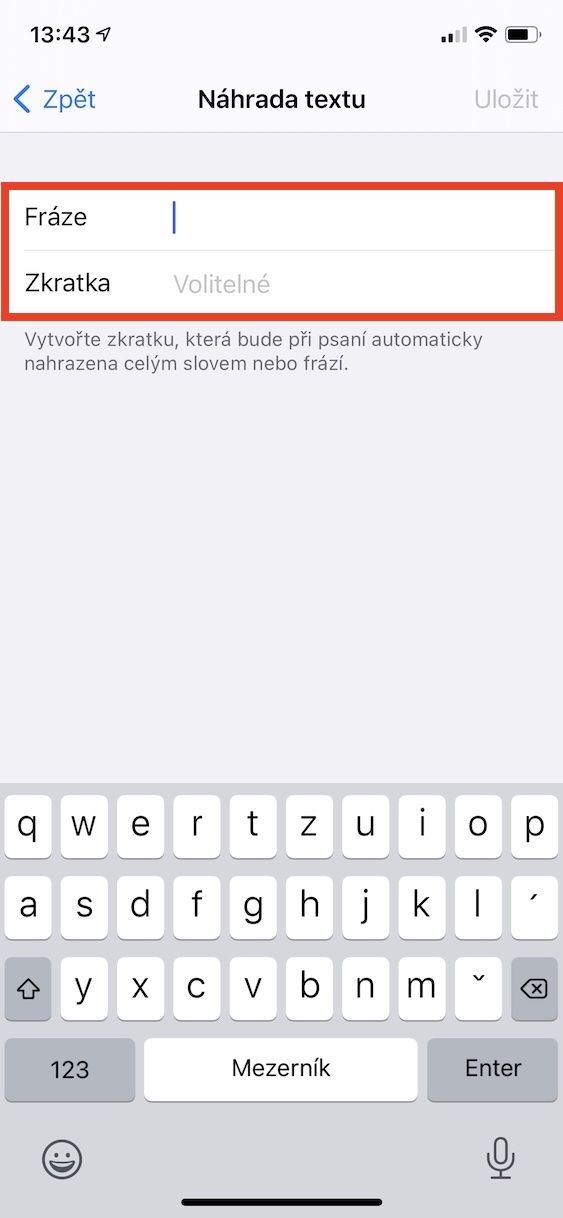Enheder fra Apple er lavet til arbejde. Ud over de ideelle applikationer er der også alle slags funktioner, som du bør kende for at hjælpe dig med at udføre forskellige opgaver. Hvis du er en af dem, der har brug for en iPhone til at fungere på daglig basis, kan du måske lide denne artikel. I den vil vi sammen se på 5 tips og tricks, der hjælper dig med at øge produktiviteten på din Apple-telefon.
Det kunne være interesserer dig

Automatisk Forstyr ikke-tilstand
Med ankomsten af iOS 13 introducerede Apple-virksomheden en ny genvejsapplikation, der giver brugerne mulighed for at oprette forskellige sekvenser af opgaver, der er designet til at forenkle den daglige funktion. Senere så vi også tilføjelsen af Automations, det vil sige visse handlinger, der automatisk udføres, når en bestemt tilstand opstår. For at øge produktiviteten kan du indstille Forstyr ikke til at starte automatisk, når du f.eks. ankommer på arbejde. Så opret en ny automatisering og vælg muligheden Ankomst. Så vælg her bestemt sted derudover kan du også indstille automatikken til at starte hver gang eller bare ind specifikt tidspunkt. Tilføj derefter en handling Indstil Forstyr ikke-tilstand og vælg helst en af mulighederne indtil afgang. Dette kan automatisk deaktivere Forstyr ikke, når du ankommer et sted. På samme måde kan du også få Forstyr ikke til automatisk at deaktivere, når du tager afsted.
Lydløs meddelelser fra applikationer
Hvis du skal tale i telefonen på arbejdet, og du ikke har råd til at lade Forstyr ikke-tilstanden være aktiv, bør du i det mindste organisere dine notifikationer. Du behøver ikke svare på de fleste med det samme – jeg taler primært om beskeder fra Facebook eller Instagram osv. I iOS-indstillinger kan du vælge slet ikke at vise notifikationer fra applikationer, eller kun at vise dem på låseskærmen. Du kan også (de)aktivere lydmeddelelsen alligevel. Bare gå til Indstillinger -> Meddelelser, hvor du vælger specifik anvendelse, og derefter foretage de nødvendige justeringer.
Brug af nøglering på iCloud
Hvis du vil være så produktiv som muligt, bør du helt sikkert bruge Nøglering på iCloud – det har flere fordele. Selve adgangskoderne oprettes direkte af Safari, og du behøver slet ikke at huske dem. Hvis du senere vil logge ind et sted på hjemmesiden, skal du blot godkende ved hjælp af din Mac-adgangskode eller Touch ID. Selvfølgelig er de genererede adgangskoder ekstremt sikre og opfylder alle kravene til komplekse adgangskoder, hvilket er praktisk. Derudover, takket være nøglering på iCloud, er alle dine adgangskoder tilgængelige på tværs af alle dine enheder, der administreres under det samme Apple ID. Du aktiverer nøgleringen på iCloud i Indstillinger -> dit navn -> iCloud -> Nøglering, hvor funktionen aktivere.
Indstilling af tekstgenveje
Hvis din iPhone er din primære kommunikator, kan tekstgenveje være nyttige. Ved hjælp af tekstgenveje kan du markant reducere tiden med at skrive gentagne sætninger og andre data, for eksempel i form af en e-mailadresse. Så du kan for eksempel indstille, at din e-mail automatisk indsættes efter at have skrevet "@", eller at "Hilsen" automatisk indsættes efter at have skrevet "Sp" - mulighederne er virkelig uendelige. For at oprette en ny tekstgenvej skal du bare gå til Indstillinger -> Generelt -> Tastatur -> Teksterstatning. Her så klik øverst til højre + ikonet og opret en ny tekstgenvej.
Virtuel pegefelt
Du har sikkert nogensinde befundet dig i en situation, hvor du lavede en lille tastefejl i en lang tekst og blot ville rette den. Det er dog sjældent, du rammer præcist, hvor du skal med fingeren på det relativt lille display. For at rette et enkelt bogstav skal du ofte slette et eller flere ord, før du når dertil, hvor du skal være. Men vidste du, at iPhone har en virtuel pegeplade? Hvis du aktiverer det, bliver overfladen, hvor tastaturet er klassisk placeret, til et pegefelt, som kan bruges til at styre markøren meget mere præcist. Hvis du har iPhone med 3D Touch, så for at aktivere den virtuelle pegefelt kraftigt tryk din finger hvor som helst på tastaturets overflade, på nyere iPhones med Haptic Touch derefter hold fingeren på mellemrumstasten.