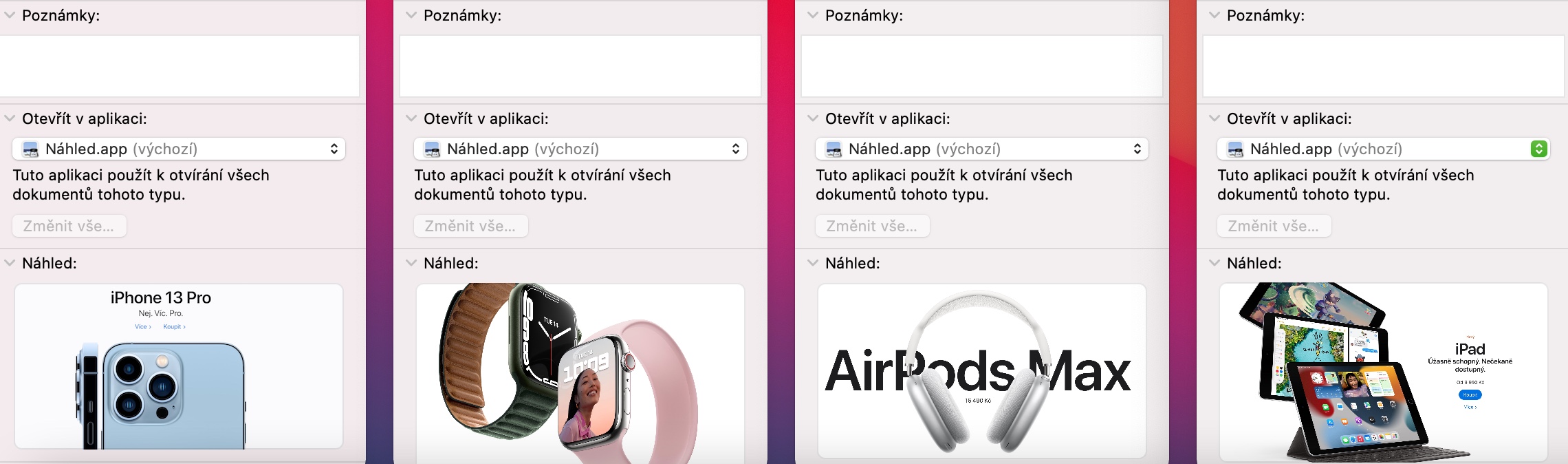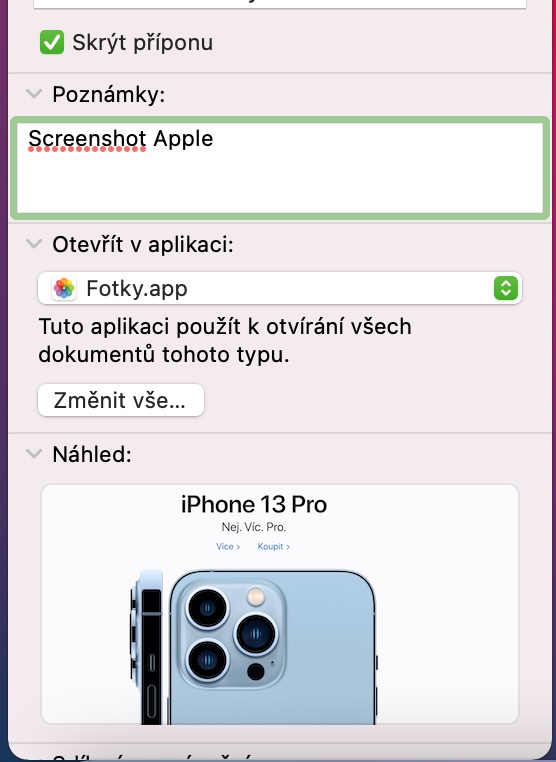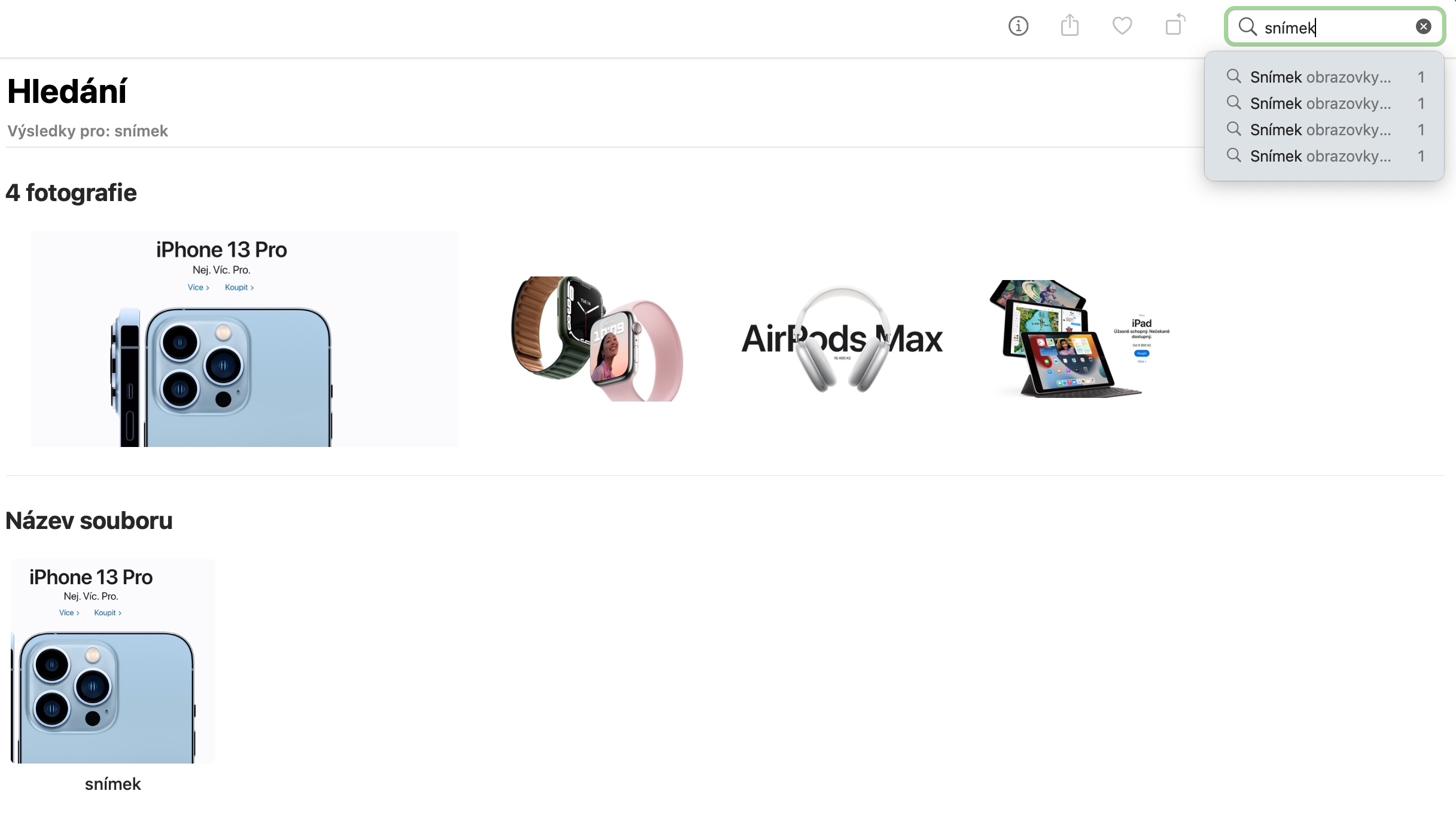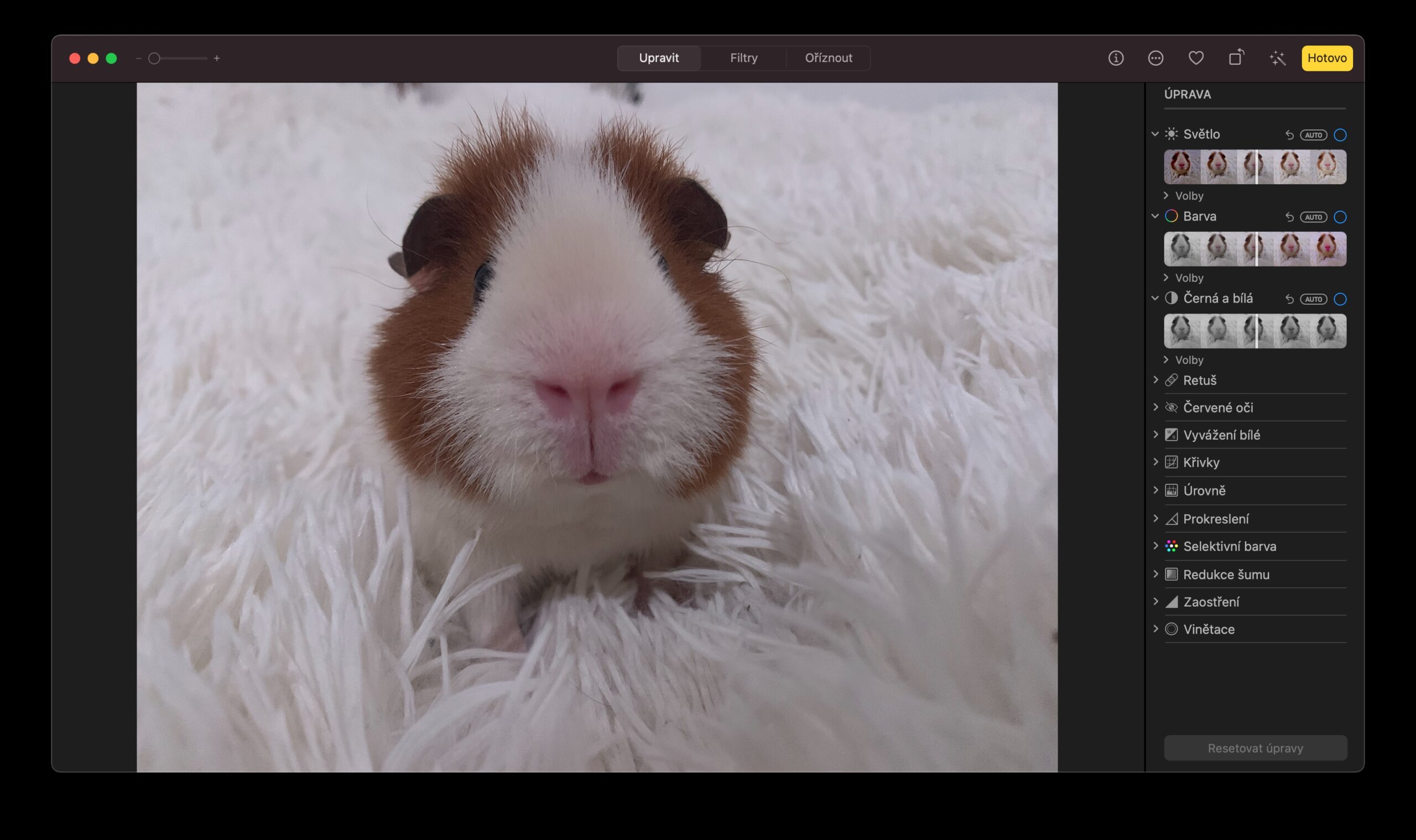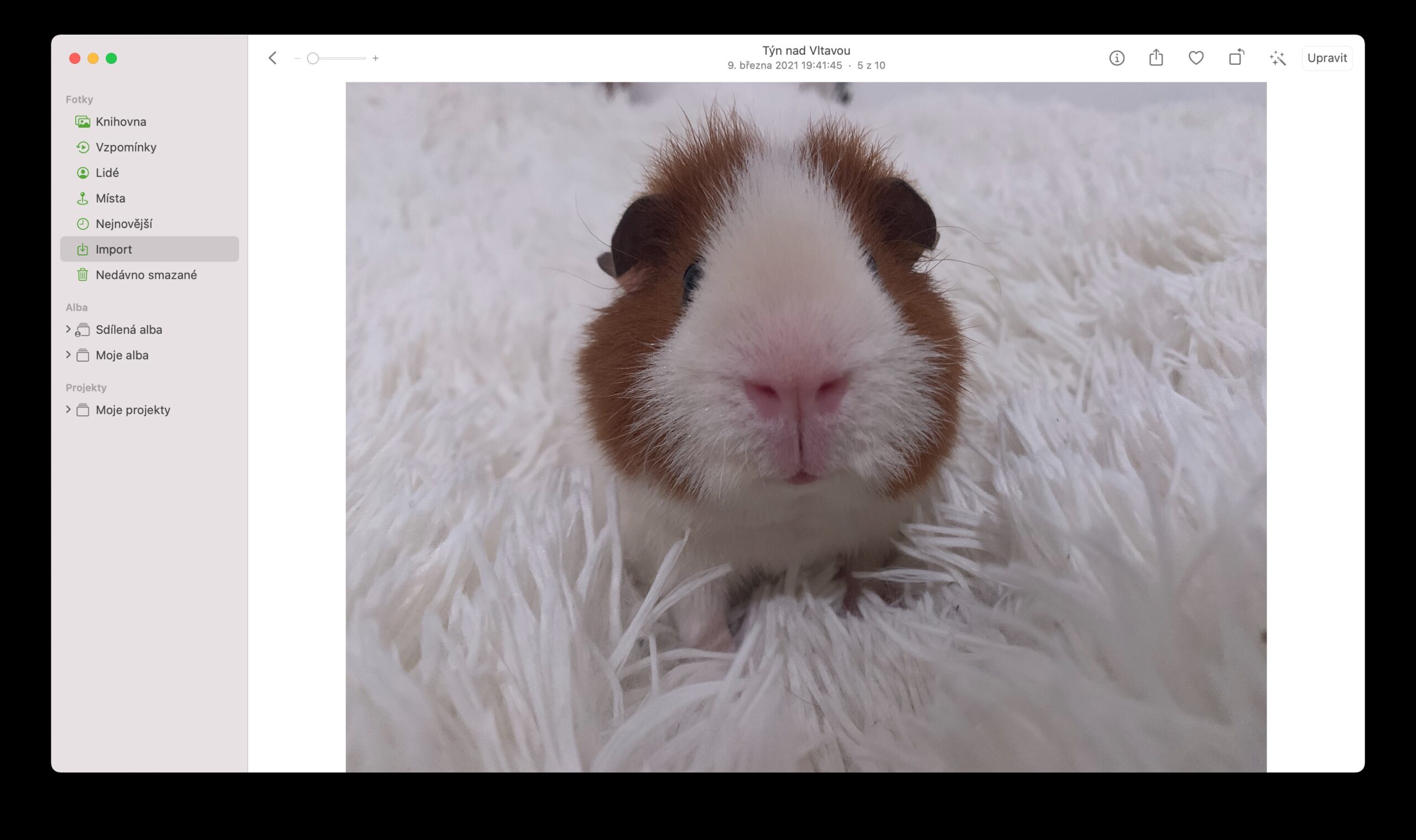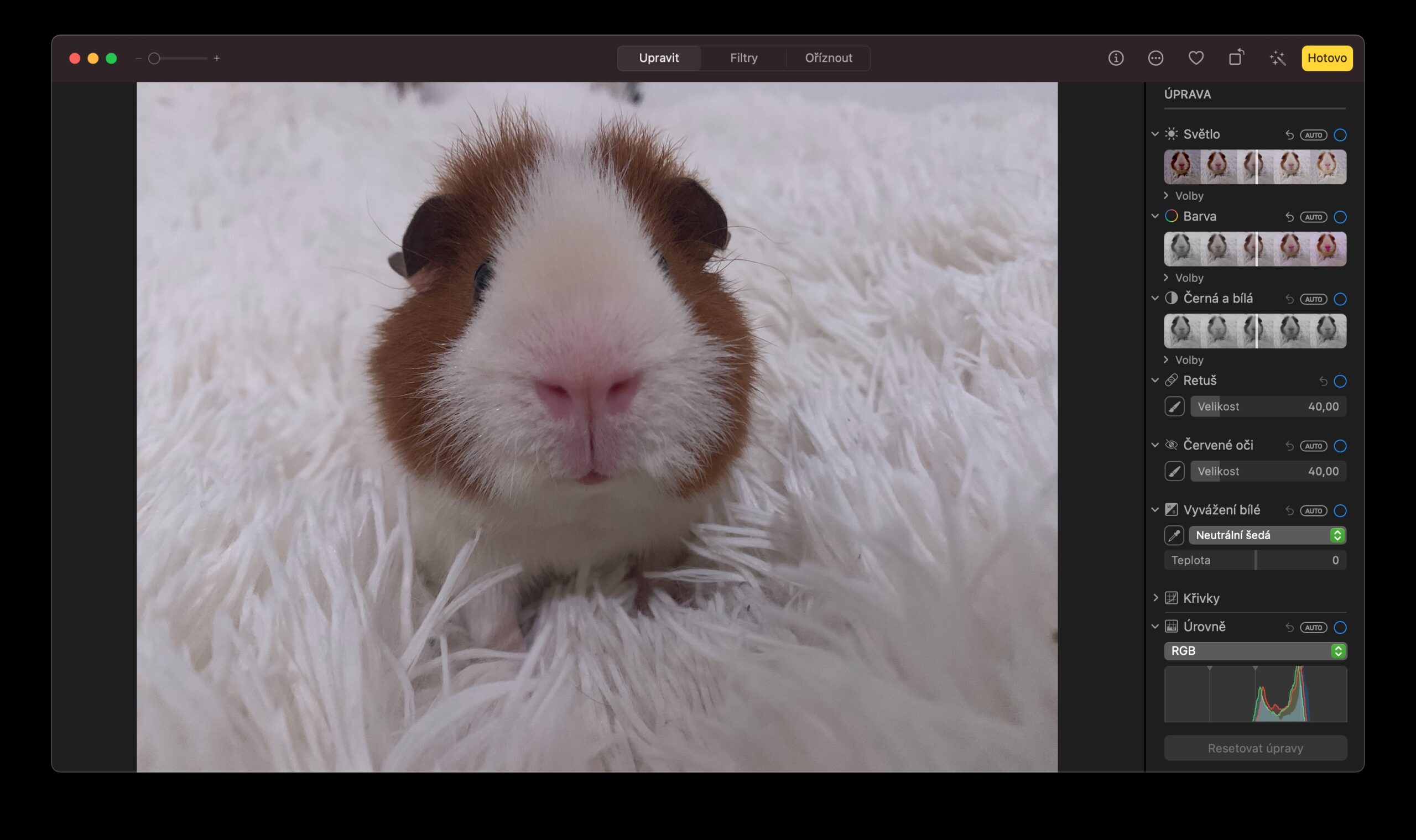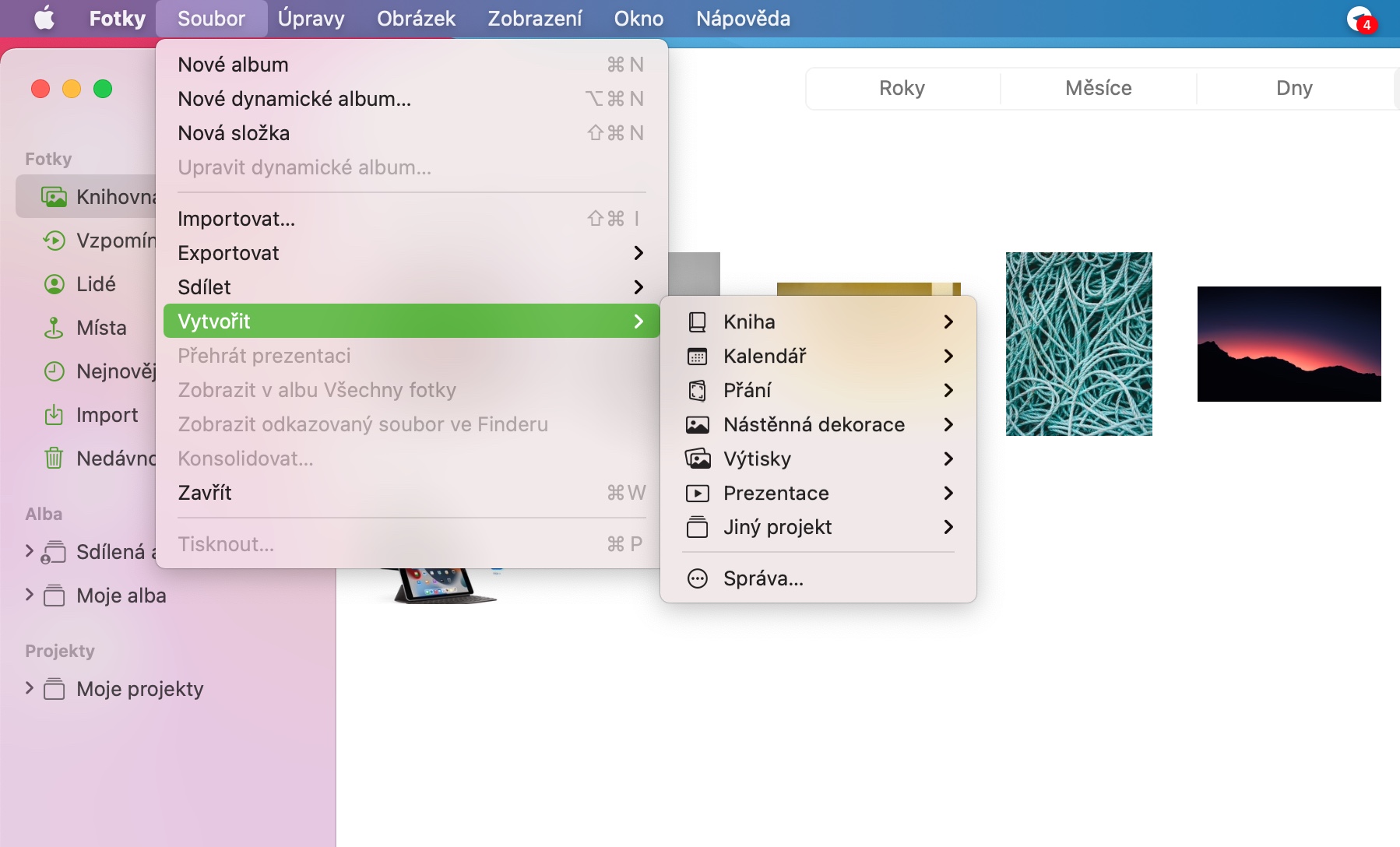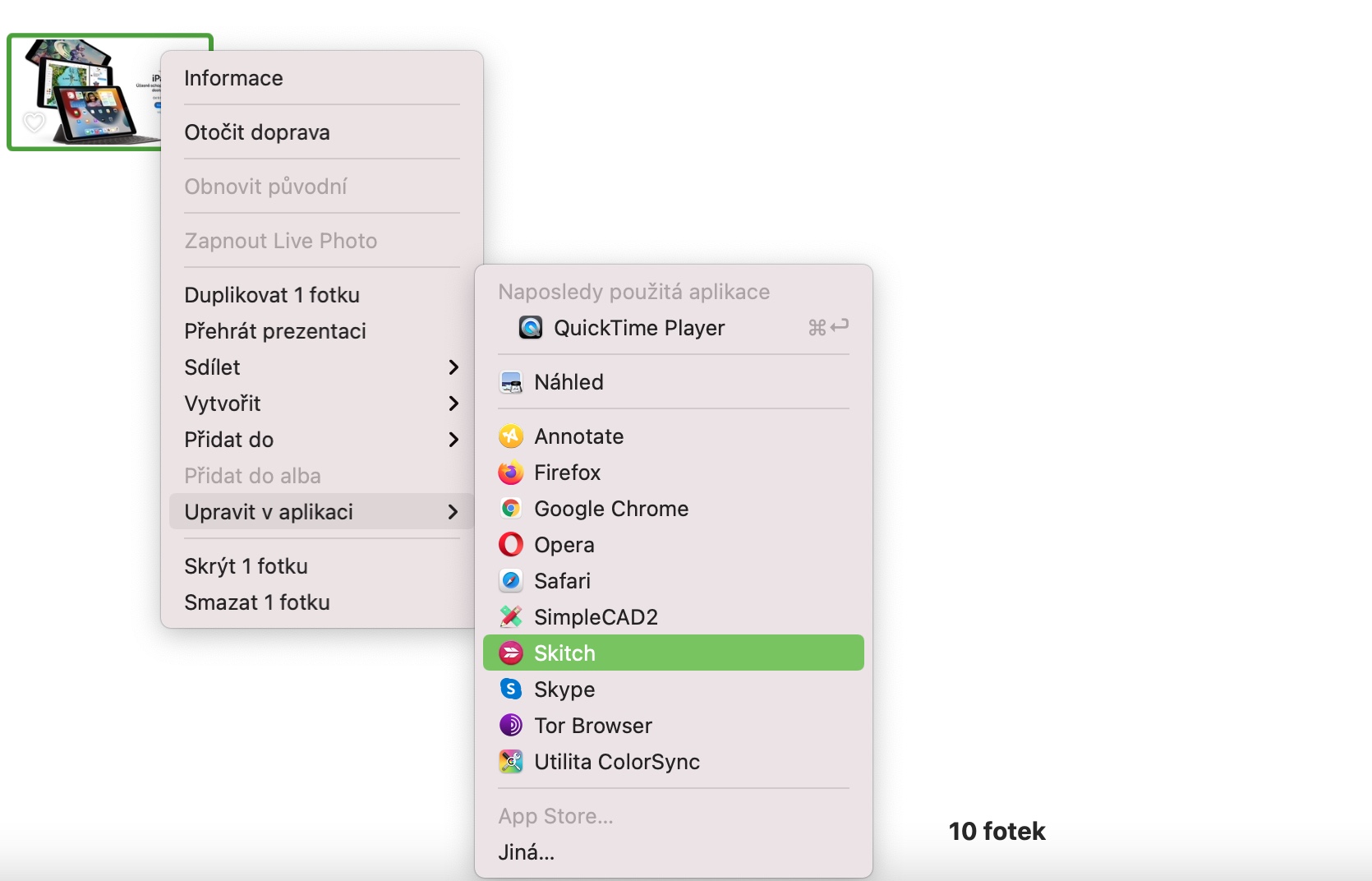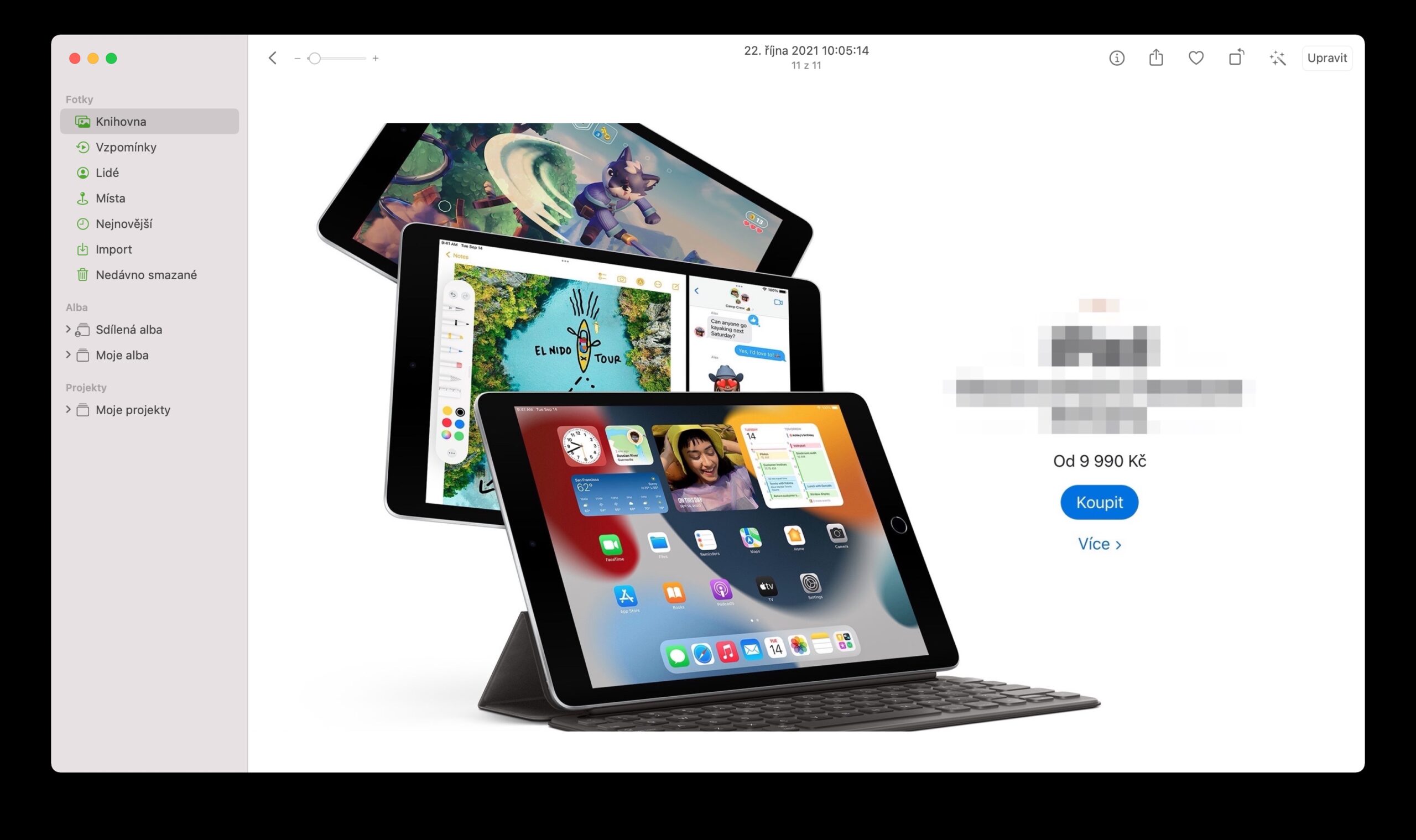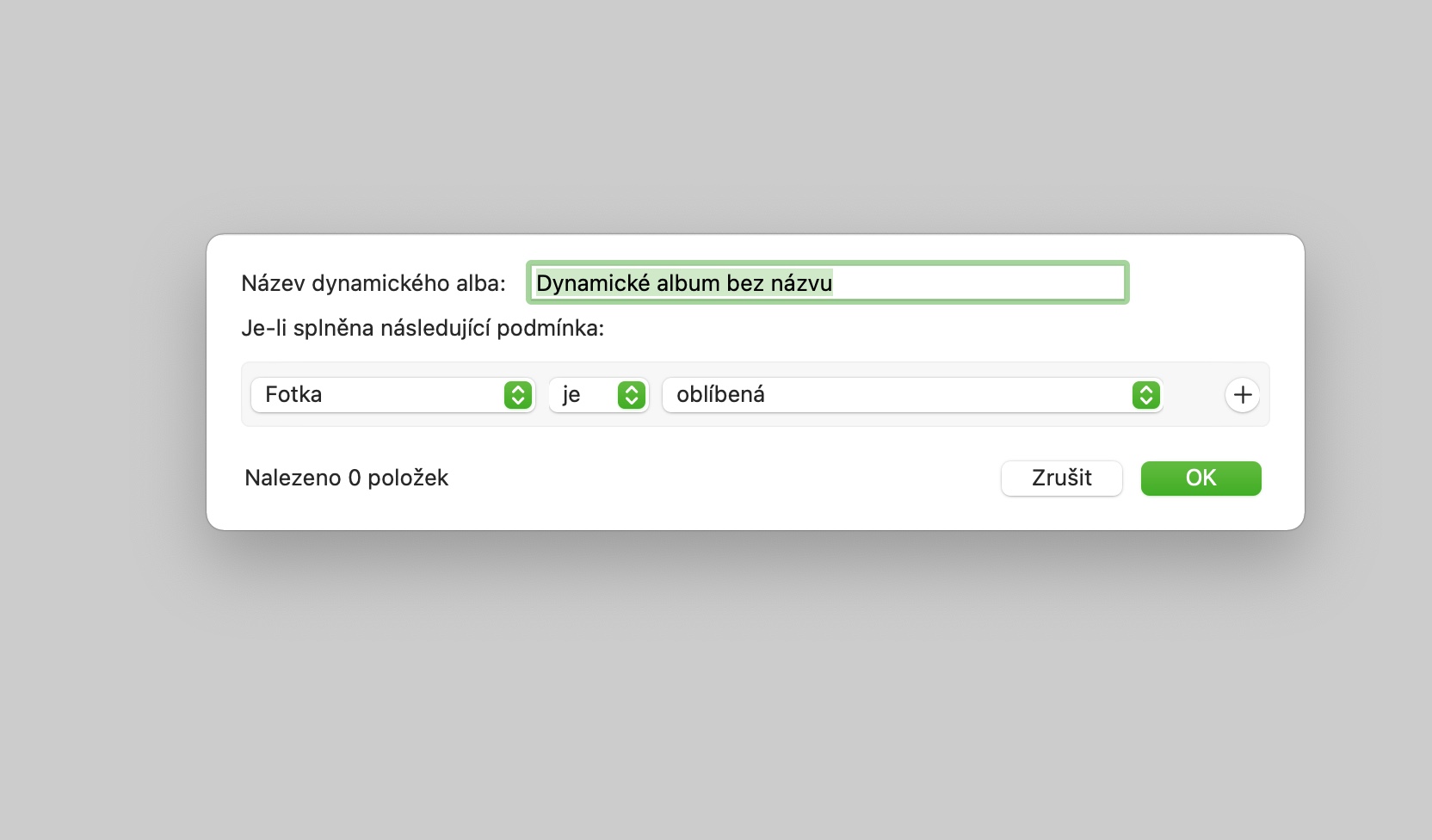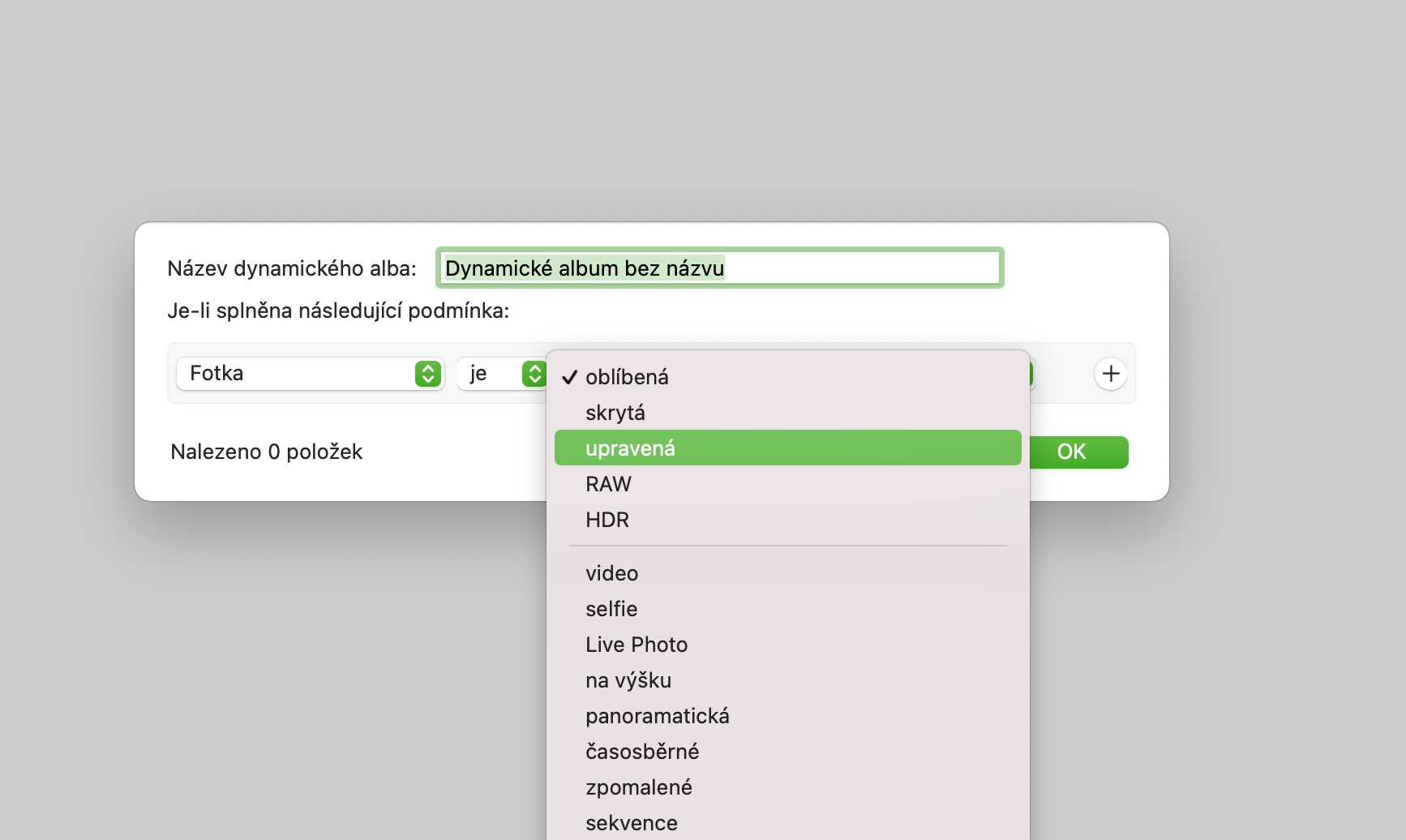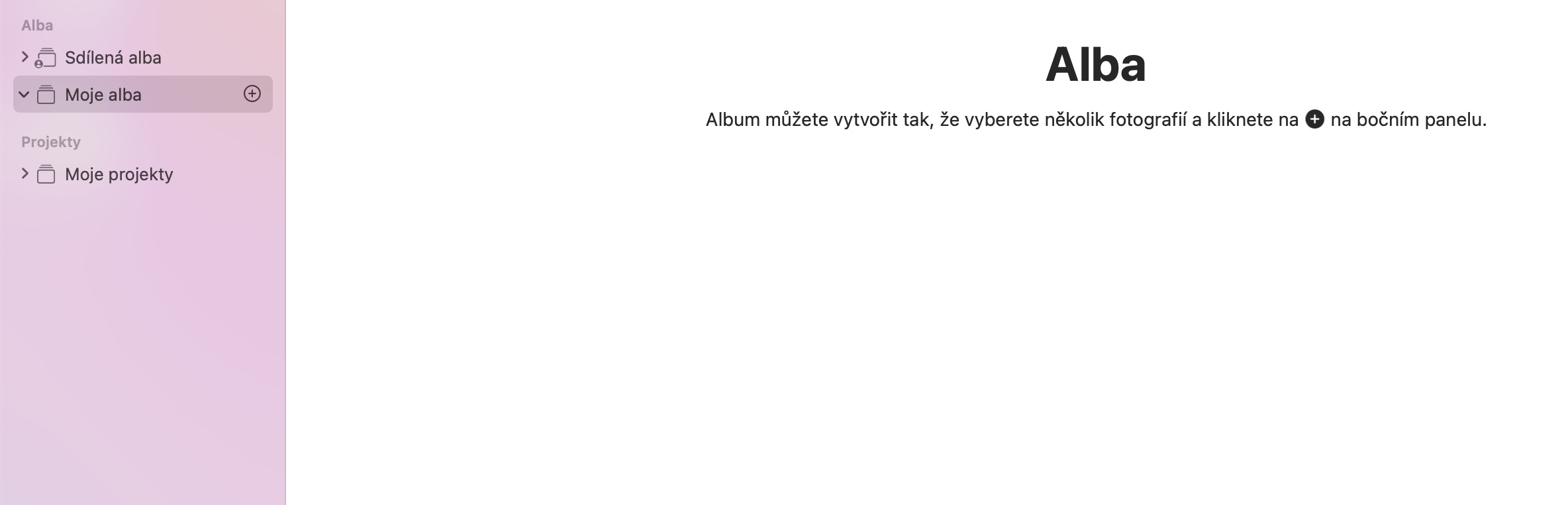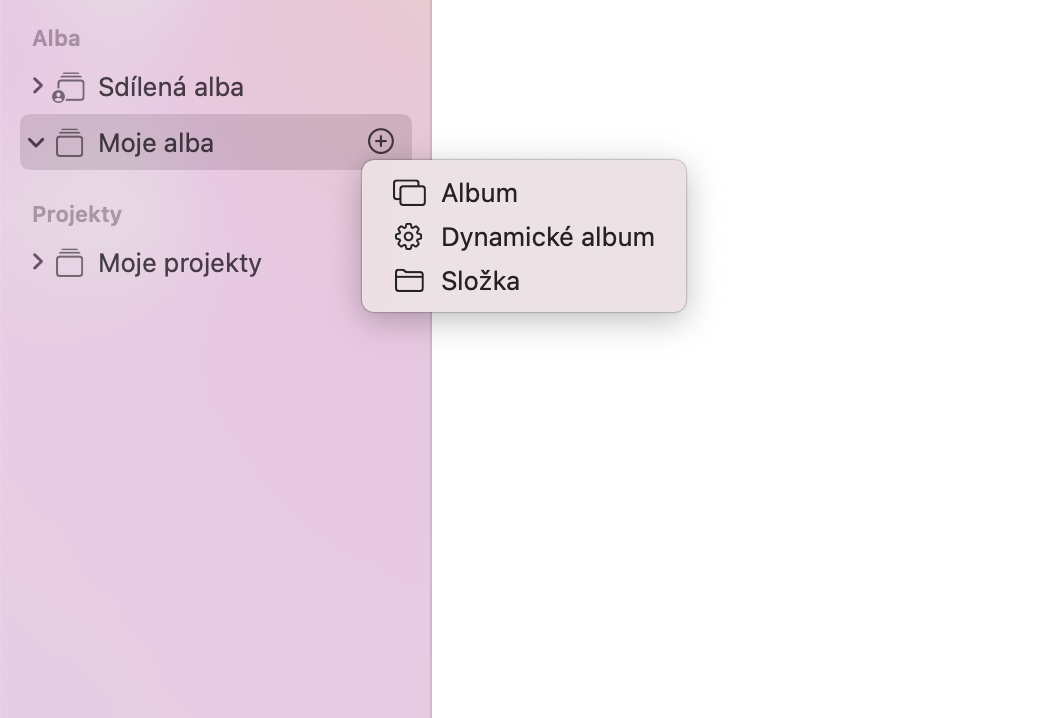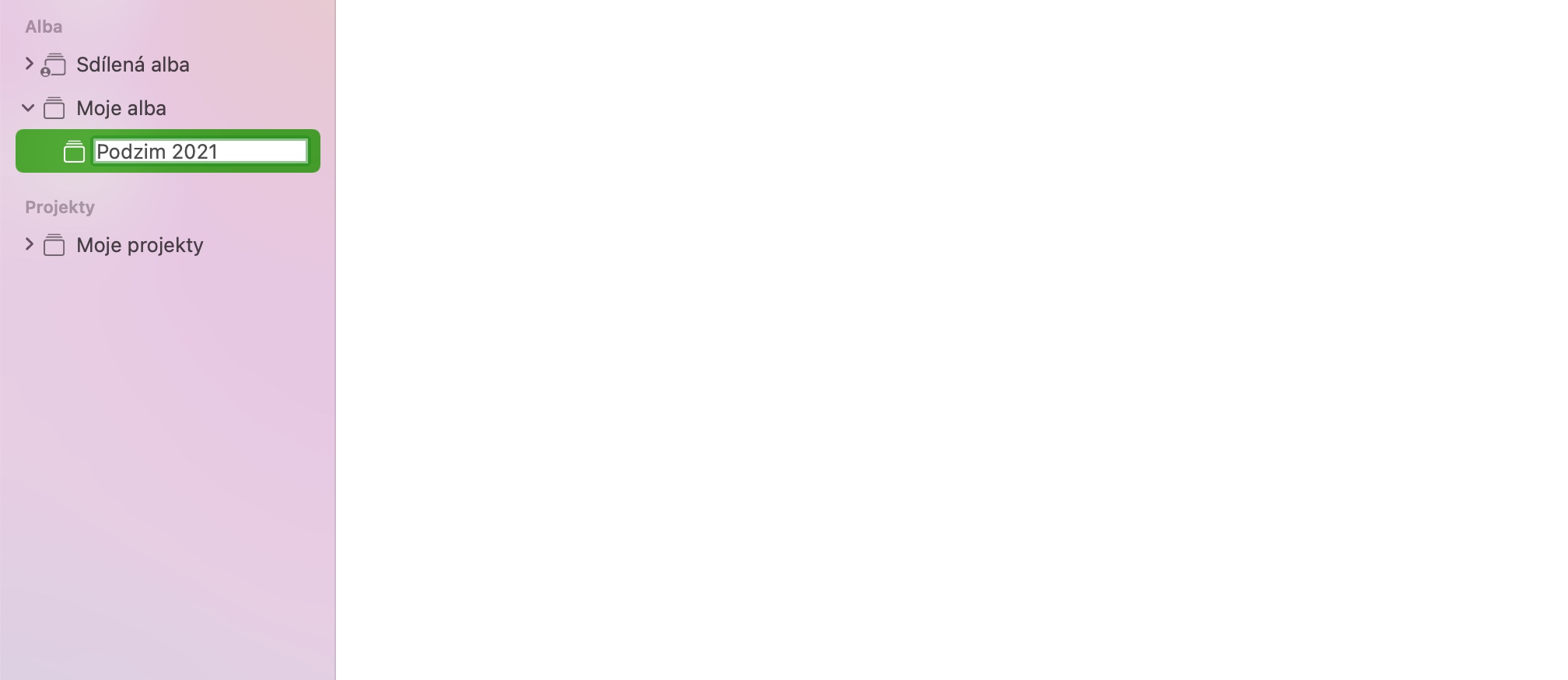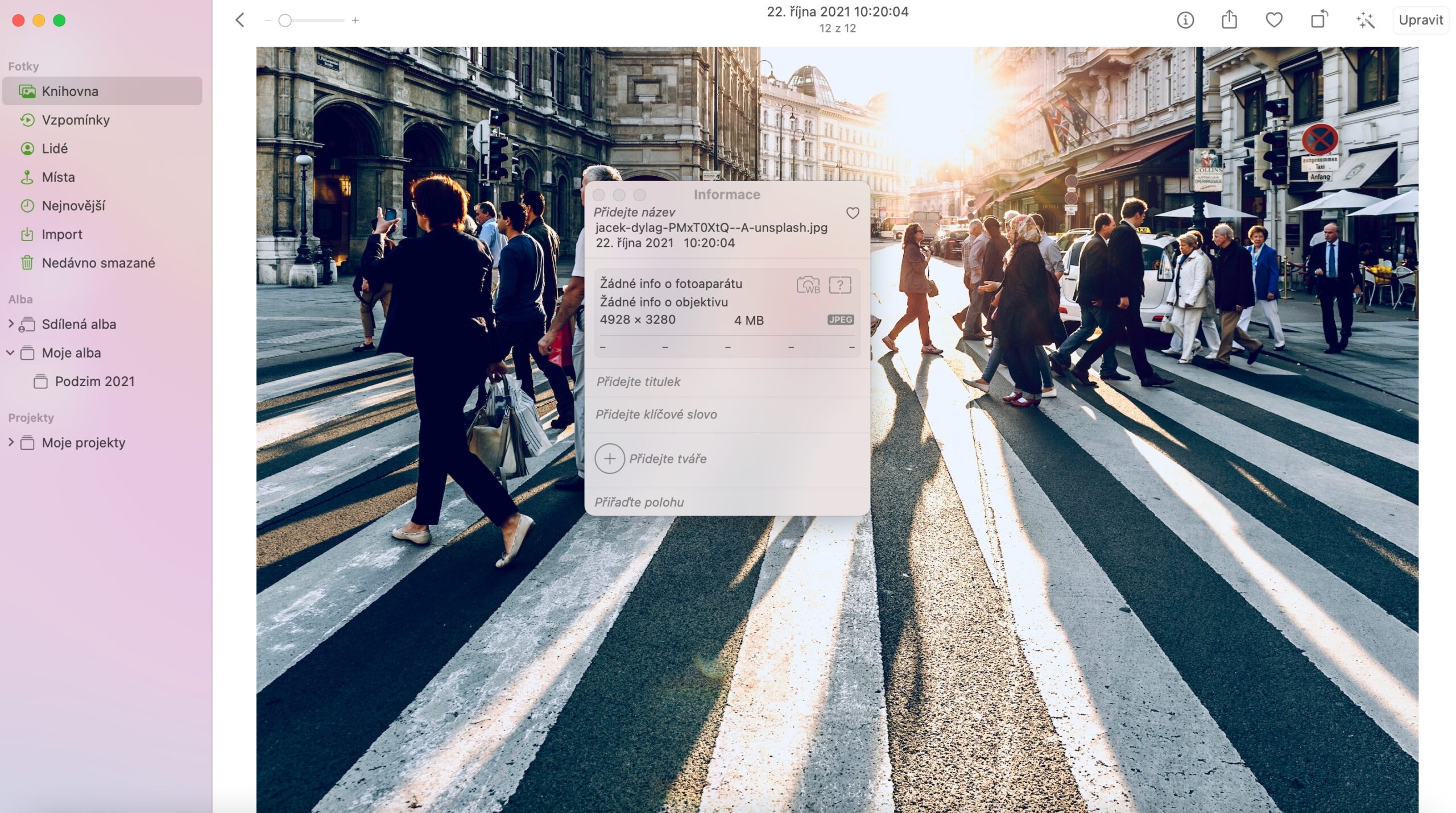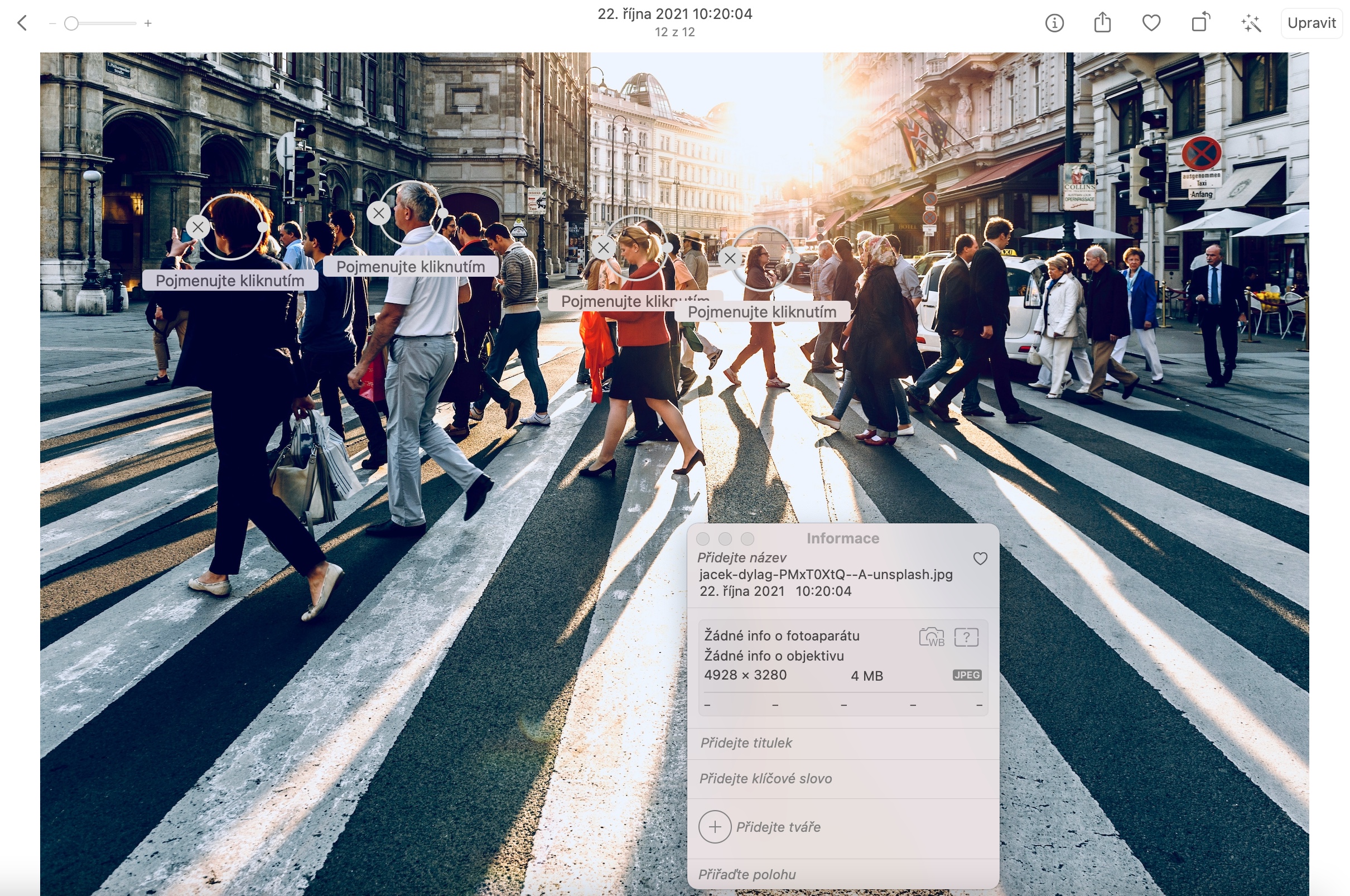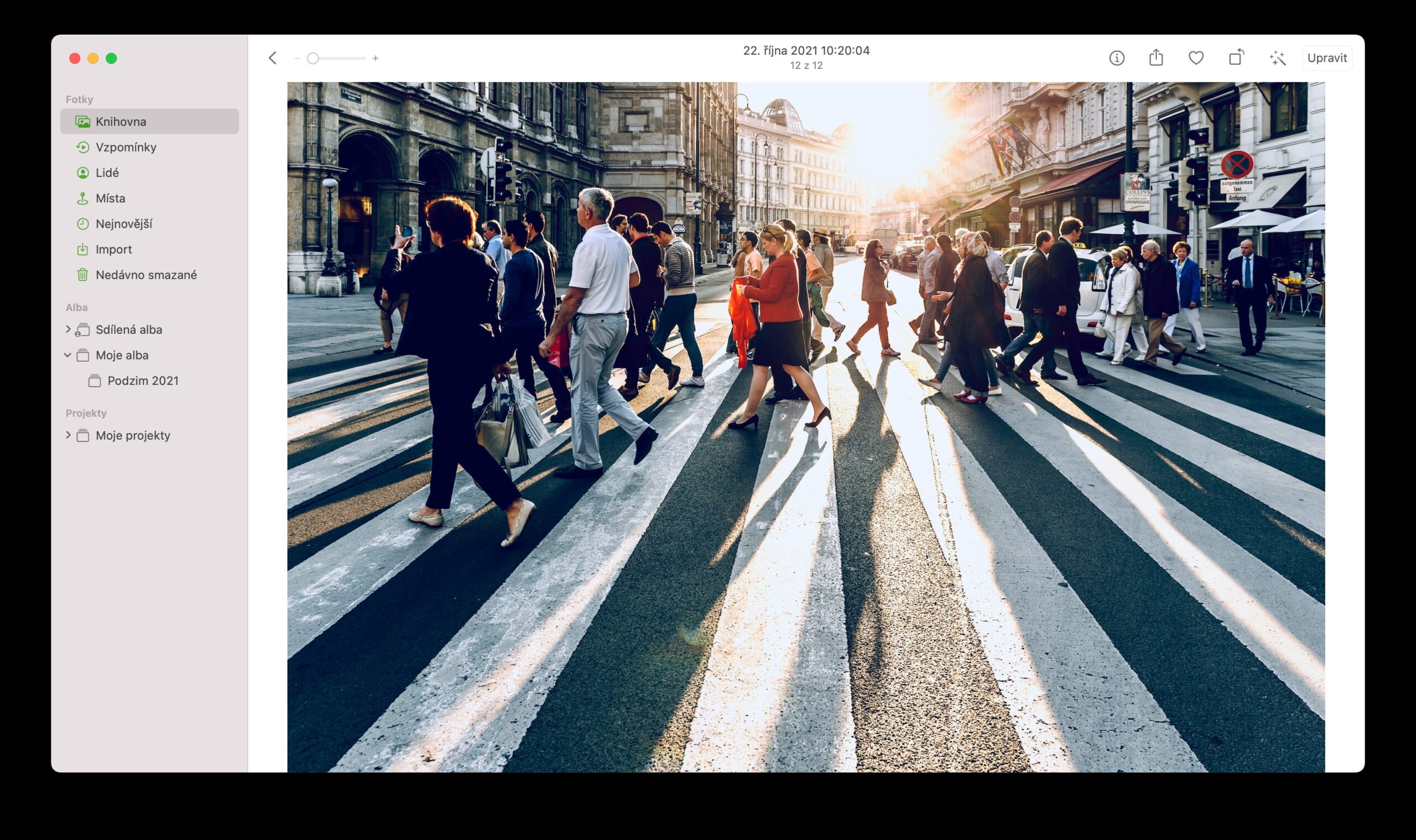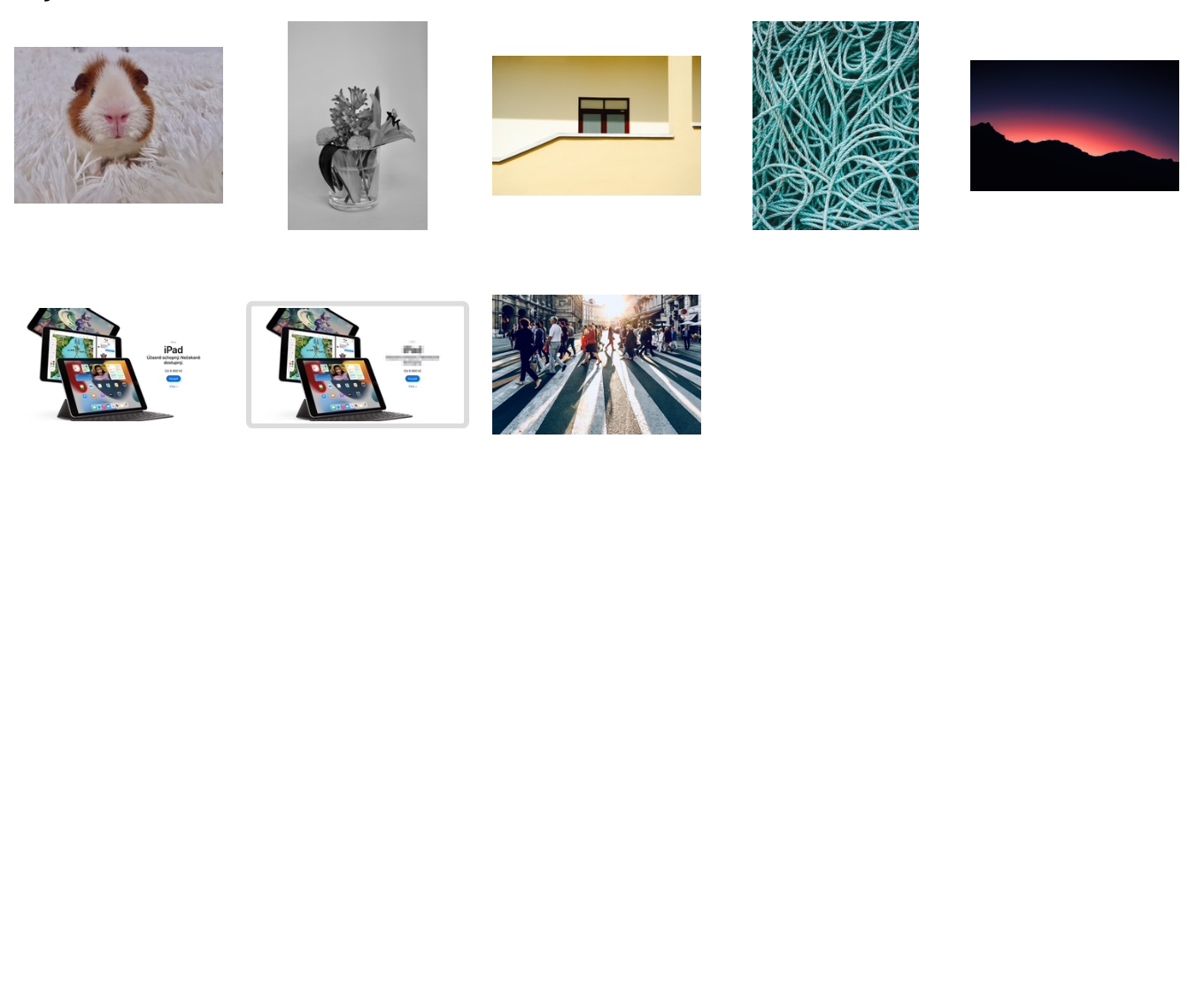Du kan arbejde med fotos på Mac i en række forskellige programmer. En af dem er native Photos, som ofte bliver forsømt af brugerne. Den native Photos-app i macOS er ikke 100 % perfekt, men den tilbyder stadig nogle interessante værktøjer til at arbejde med dine billeder. I dagens artikel vil vi introducere dig til fem af dem.
Det kunne være interesserer dig

Filtrer hurtigt billeder
I det oprindelige Photos på Mac kan du naturligvis ikke kun arbejde med billeder som sådan, men også med screenshots, GIF'er og nogle andre grafiske filer. Hvis du ofte bruger native Photos til at arbejde med filer af denne type, kan du bruge dem til at få hjælp tastaturgenveje Cmd + I tildele etiketter og andre parametre, baseret på hvilke du nemmere kan finde dem i applikationen.
Fotoredigering
Du kan bruge to indbyggede fotoredigeringsapps på din Mac. Bortset fra Preview er det Fotos. Du begynder at redigere det valgte billede ved først at redigere billedet i applikationen dobbeltklik for at åbne. V øverste højre hjørne Klik på Redigere og derefter foretage de nødvendige justeringer. For at gemme det redigerede billede, klik på knappen øverst til højre Helt færdig.
Redigering i andre applikationer
Er du stødt på i det oprindelige Fotos på Mac, at det ikke var muligt at udføre en specifik justering på det valgte billede, som tilbydes af et andet program på din Mac? Klik på et billede i Fotos højre museknap og vælg i menuen Rediger i app. Vælg den app, du vil redigere billedet i, og foretag de nødvendige justeringer. Efter at have redigeret et billede, der er redigeret i et andet program, kan du flytte det tilbage til Fotos og fortsætte med at arbejde med det her.
Opret dit eget album
Du kan også oprette dine egne album i native Photos på Mac. I kolonner i venstre side af programvinduet flyt musemarkøren over emnet Mine albums, indtil et ikon vises til højre for dets inskription "+". Klik på den, vælg Album, og derefter bare navngive det oprettede album. Du kan også oprette et dynamisk album, hvor billeder, der opfylder de kriterier, du angiver, automatisk bliver flyttet. I dette tilfælde skal du vælge menupunktet i stedet for Album Et dynamisk album, you name it, indtast betingelserne og gem.
Tilføjelse af ansigter
Du kan også nemt tilføje navne til ansigter for personer på billeder i indbyggede Fotos på Mac. Dobbeltklik for at åbne billedet og øverst i vinduet Klik på ⓘ. Vælg i menuen Tilføj ansigter, brug musen til at flytte cirklen til ansigtet på den person, du vil tagge, og tilføje et navn.