Uanset om du kommunikerer med venner, redigerer dokumenter eller søger på internettet, involverer alle disse handlinger brug af et tastatur. Hvad angår tastaturet på iPhone, kan brugerne bruge flere nyttige gadgets, der kan tage skrivning til et nyt niveau. Denne artikel er både beregnet til de brugere, der kun har deres mobile enheder til indholdsforbrug, og også til de brugere, der arbejder på en iPad, altså en iPhone, med et hardwaretastatur tilsluttet.
Det kunne være interesserer dig

Skriv hvad som helst ved hjælp af en tastaturgenvej
På det oprindelige tastatur finder du utallige forskellige symboler, men hvis du vil bruge dem ofte, er det ret besværligt at finde dem. Det samme gælder humørikoner, som listen virkelig er overvældende. Du kan dog oprette en speciel genvej til at skrive ethvert symbol, ord eller smiley. Åben det Indstillinger -> Generelt -> Tastatur -> Teksterstatning, og tryk derefter på Tilføje. Til kassen Udtryk indsæt symbolet Nebo indtast teksten. Ind i den anden navngivne tekstboks Forkortelse skriv den tastaturgenvej, du vil bruge til at skrive symbolet. Klik til sidst på knappen Påtving. Fordelen ved teksterstatning er, at den synkroniserer mellem din iPhone, iPad og Mac, så du kun behøver at konfigurere den på én enhed. Personligt kunne jeg rigtig godt lide denne funktion, og jeg bruger den for eksempel til at skrive matematiktegn hurtigere.
Genvejstast for at starte diktering
Mange iPad-ejere har det problem, at de ikke hurtigt kan starte diktering efter at have tilsluttet et hardwaretastatur. Heldigvis er situationen ikke så slem, som den kan se ud ved første øjekast. For at indstille en tastaturgenvej til at starte diktering, er det nødvendigt, at du har tilsluttet et hardwaretastatur til en iPad eller iPhone, og først da åbnede de Indstillinger -> Generelt -> Tastatur. Gå til sidst ned til afsnittet diktat, og efter at have klikket på delen Stenografi til diktat vælg, om du vil bruge en tast til at starte Ctrl Nebo cmd. For at aktivere stemmeinput skal du trykke på den valgte tast to gange hurtigt efter hinanden, det samme gælder for deaktivering.
Det kunne være interesserer dig

Indstillinger for hardwaretastatur separat
Når du tilslutter et hardwaretastatur til en iOS- og iPadOS-enhed, tilpasser indstillingerne sig automatisk til tastaturindstillingerne på skærmen. Imidlertid kan præferencer for enhedsbrug for software- og hardwaretastaturer være anderledes - for eksempel behøver de fleste af os sandsynligvis ikke at have autokorrektur aktiv med et tastatur tilsluttet. På den anden side finder brugere autokorrektur nyttig, når de bruger softwaretastaturet. For at tilpasse indstillingerne skal du Opret forbindelse hardware tastatur, og så gå til Indstillinger -> Generelt -> Tastatur. Som du måske har bemærket, vil et nyt afsnit dukke op her hardware tastatur, efter at have klikket på det, udover at (de)aktivere automatiske store bogstaver og rettelser, kan du også indstille funktionsmåden for modifikationstasterne.
Diktat på et andet sprog
Indtastning af tekst med stemme er en nyttig ting, som også fungerer næsten fejlfrit på Apple-produkter. Men hvad skal man gøre, hvis man vil diktere en besked, for eksempel på engelsk, fordi man kommunikerer med en fra udlandet? Hvis du mener, at det er nødvendigt at ændre sproget på din telefon med det samme, er der absolut ingen grund til bekymring. Det første du skal gøre er tilføje tastaturet med det ønskede sprog til dine favoritter. Det er derfor, du åbner Indstillinger -> Generelt -> Tastatur, klik videre Tastatur og tryk til sidst på Tilføj et nyt tastatur. Vælg det sprog, du vil bruge, og du er færdig. Hvis du vil starte diktering på det ønskede sprog, så når du skriver skifte tastatur og så diktat aktivere. Fra nu af kan du begynde at tale det ønskede sprog.
Deaktivering af tastaturklap
Alle hørende iPhone-brugere har helt sikkert bemærket, at efter at have indtastet et bogstav på det virtuelle tastatur, er der en kliklyd. Selvom lyden slet ikke er forstyrrende ved normal drift, kan den være distraherende for nogen. Flyt til for at slå det fra Indstillinger -> Lyde og haptik, og kom helt af her ned, kde deaktivere kontakt Tastaturtapping. Dette gør brugen af din iPhone og iPad lidt mere diskret.
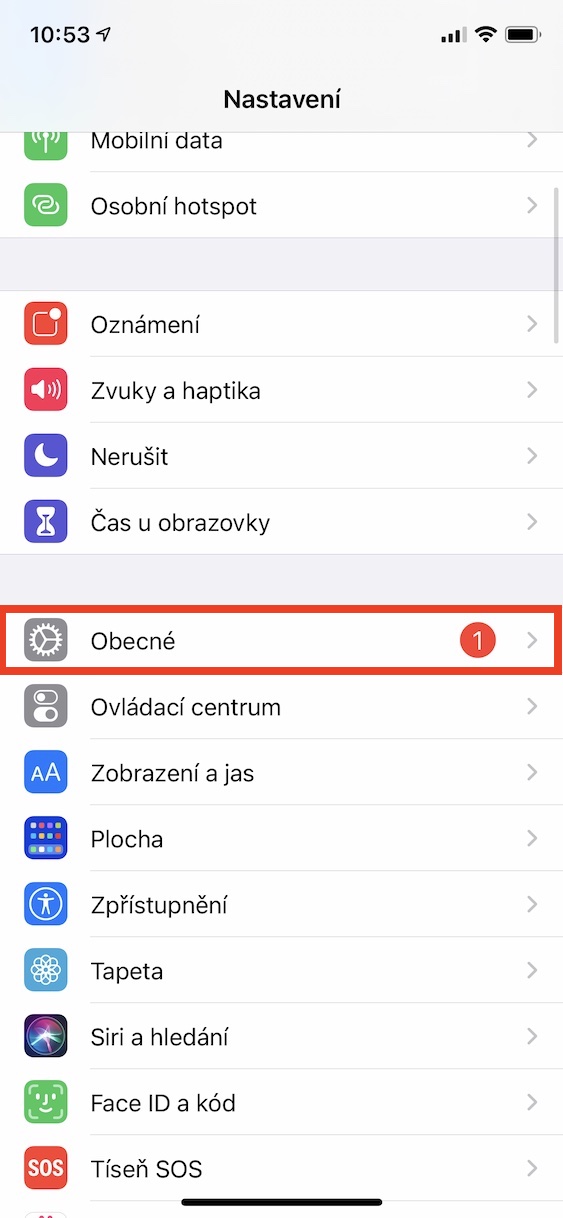
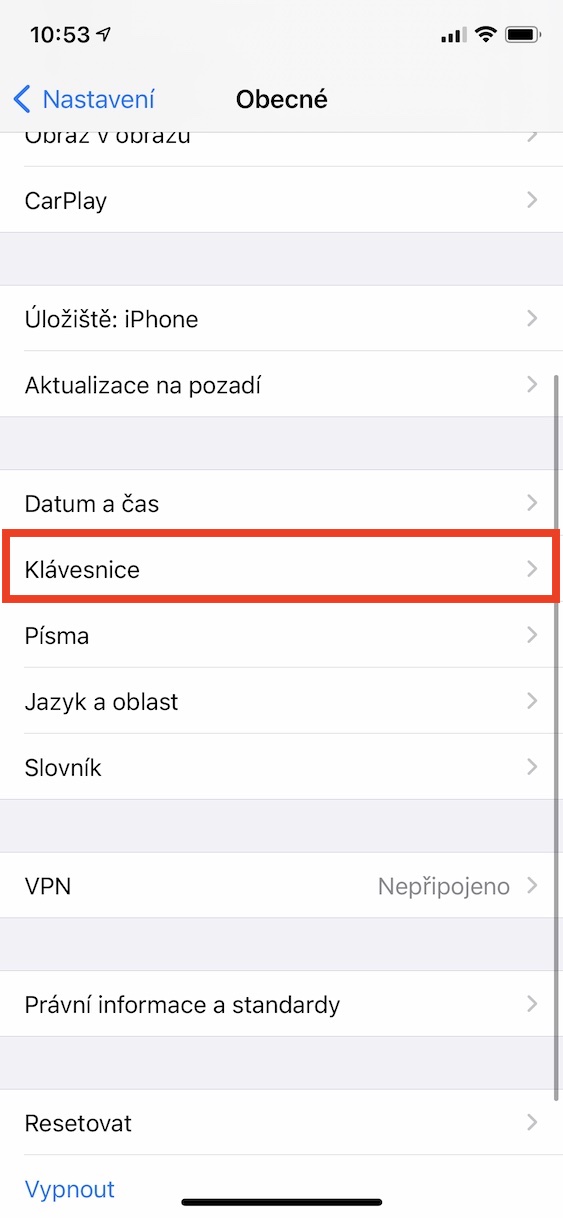
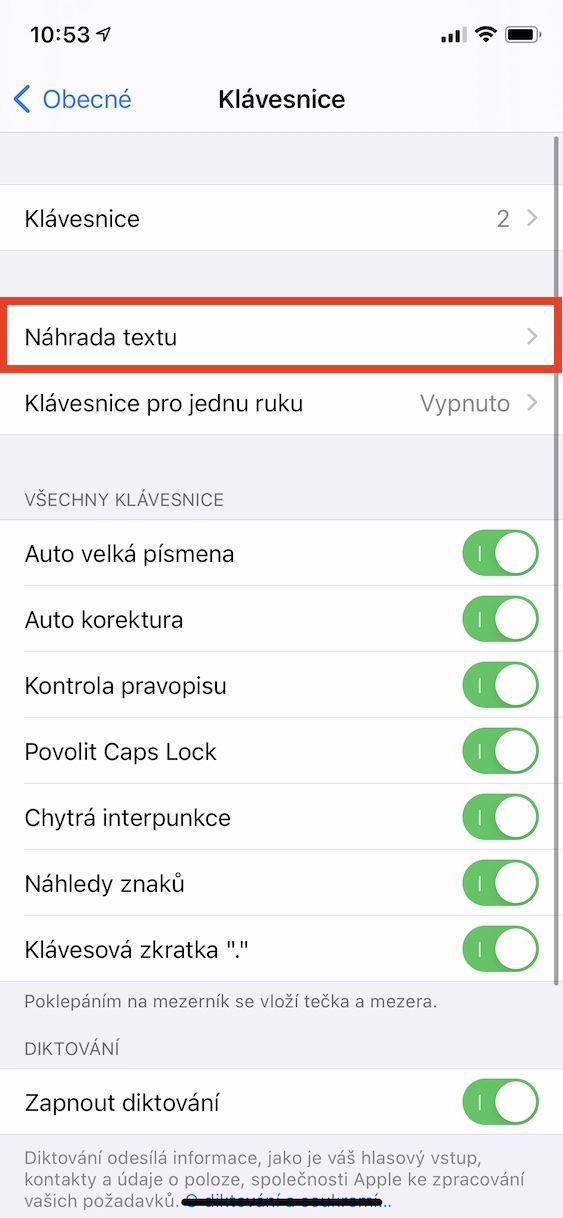
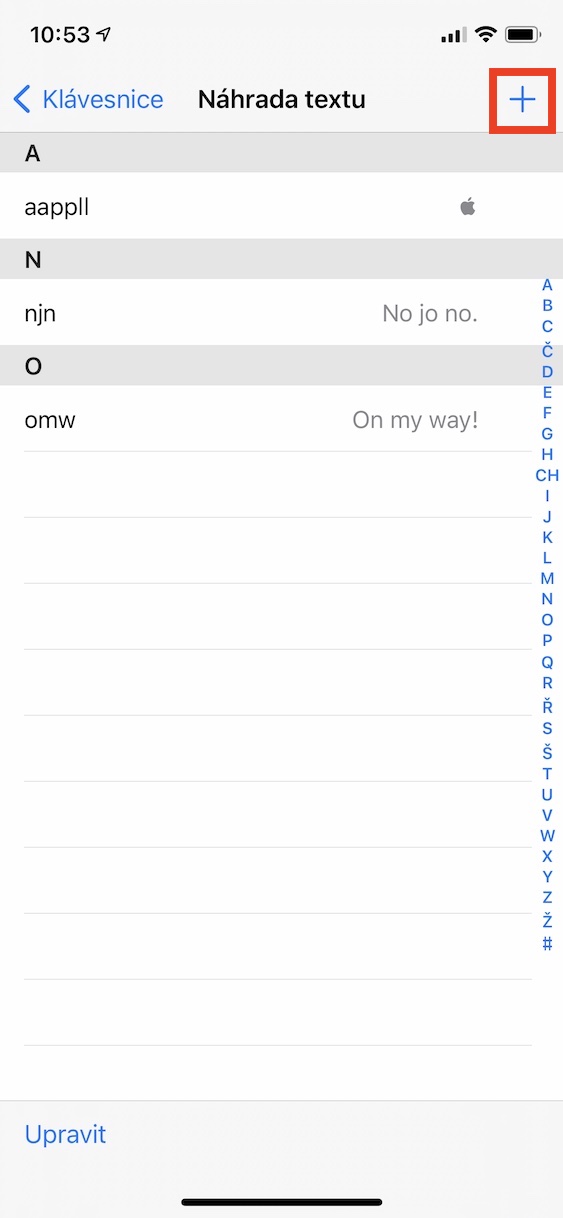
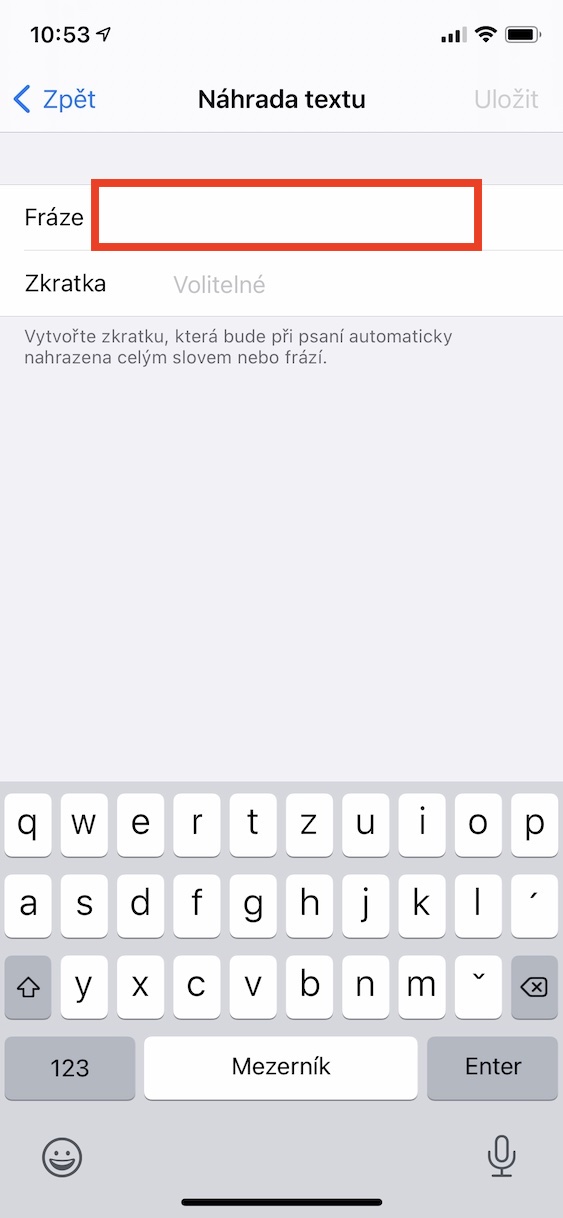
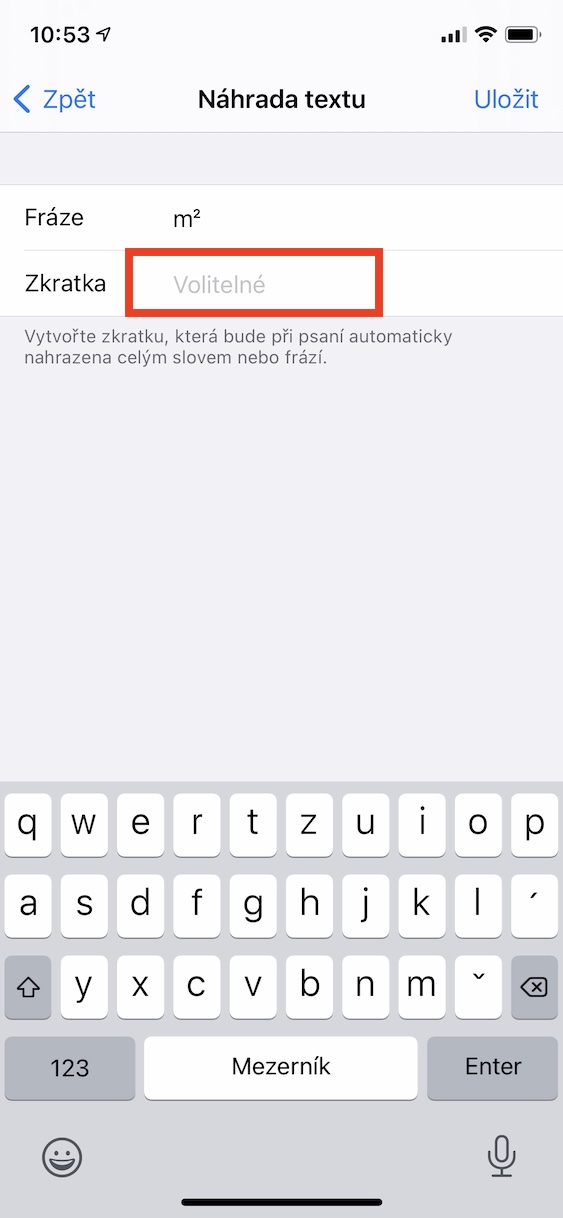
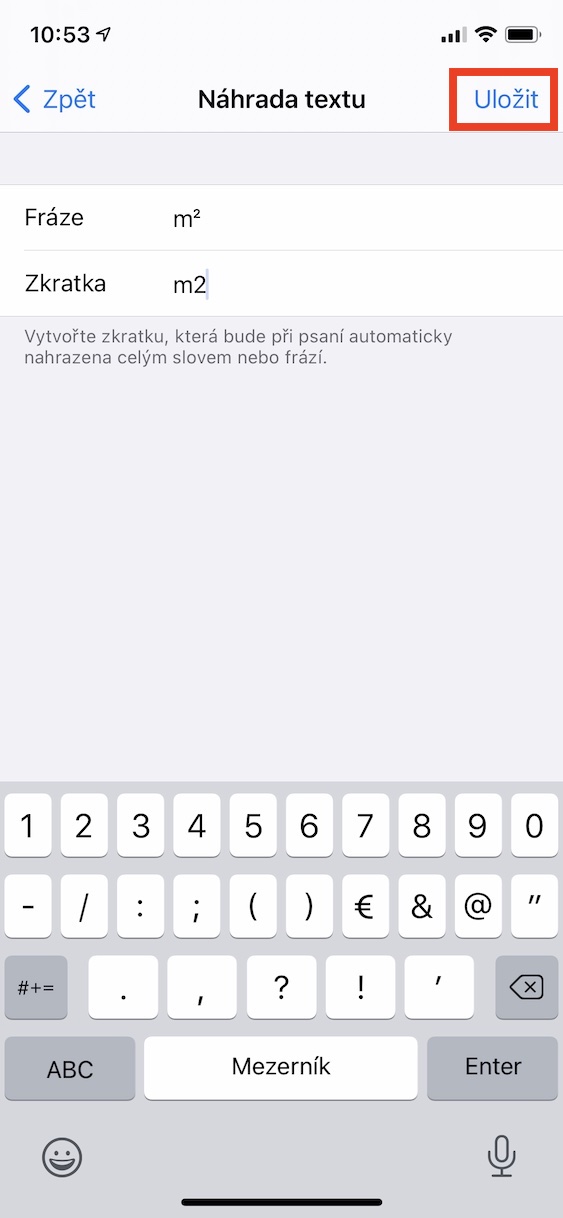
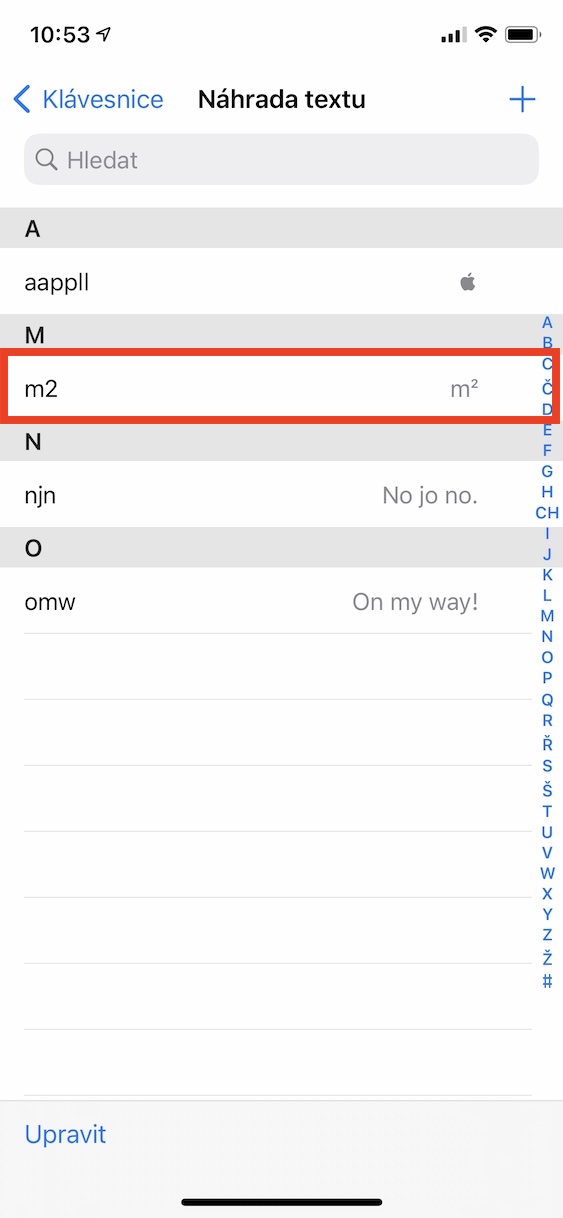





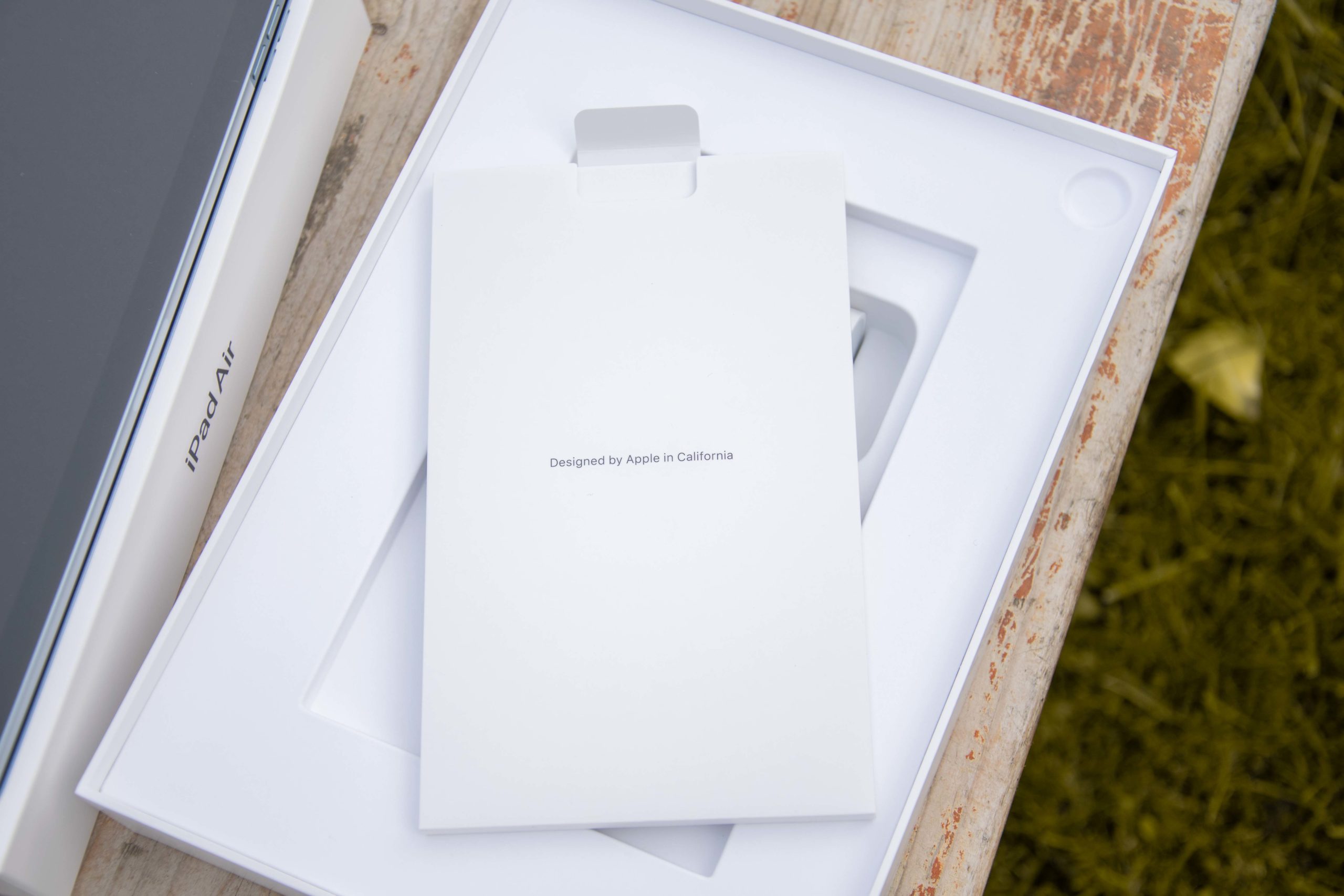

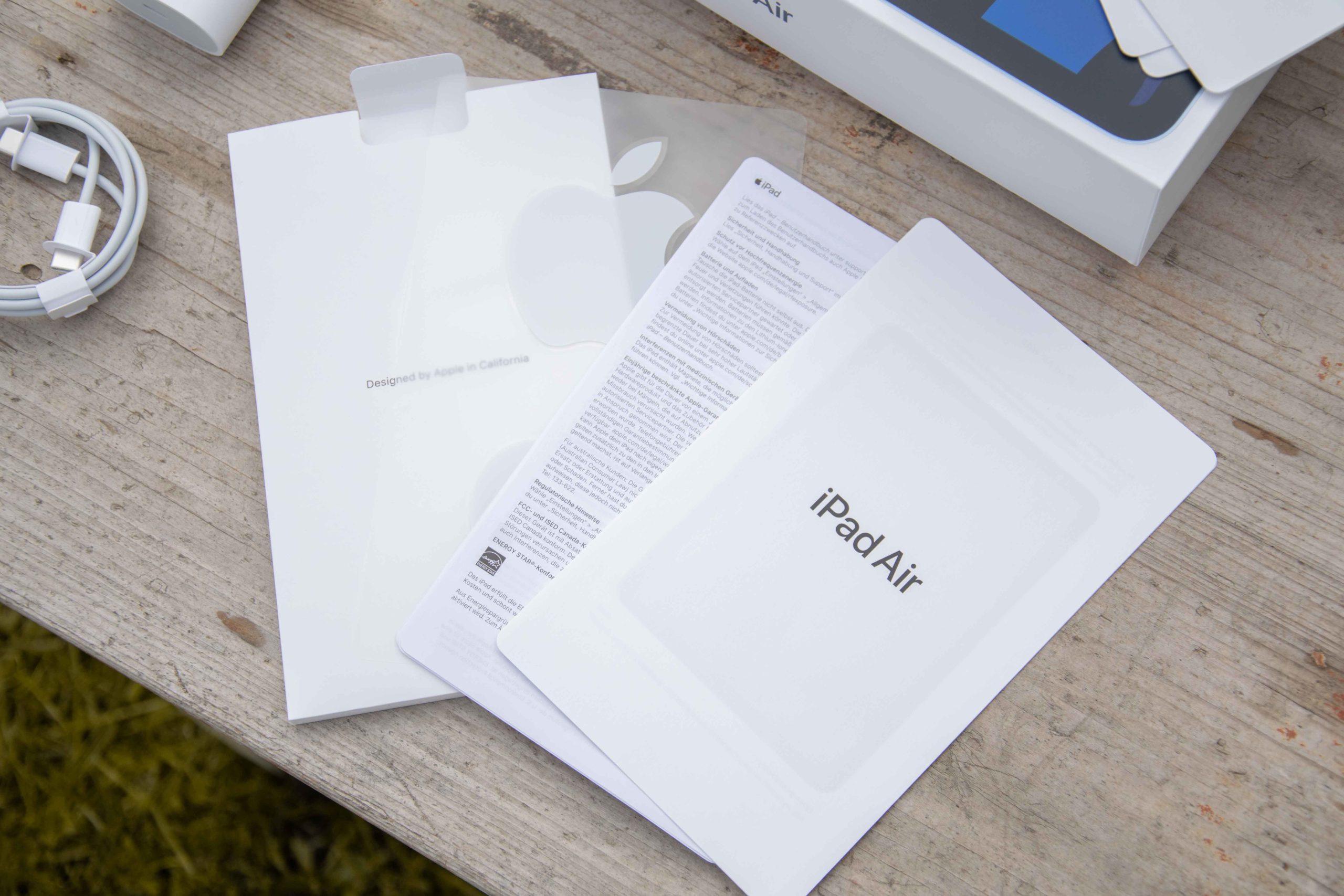














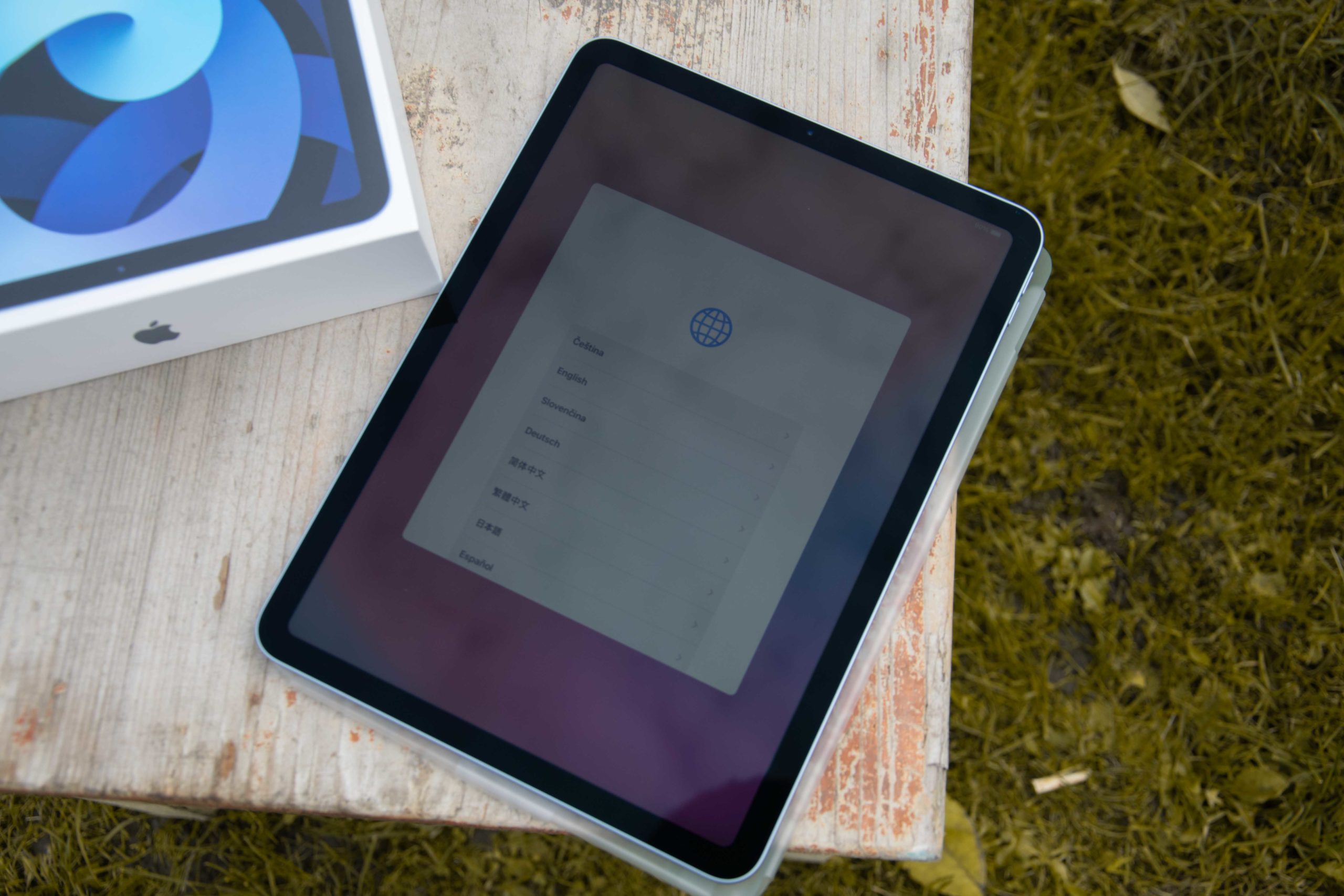
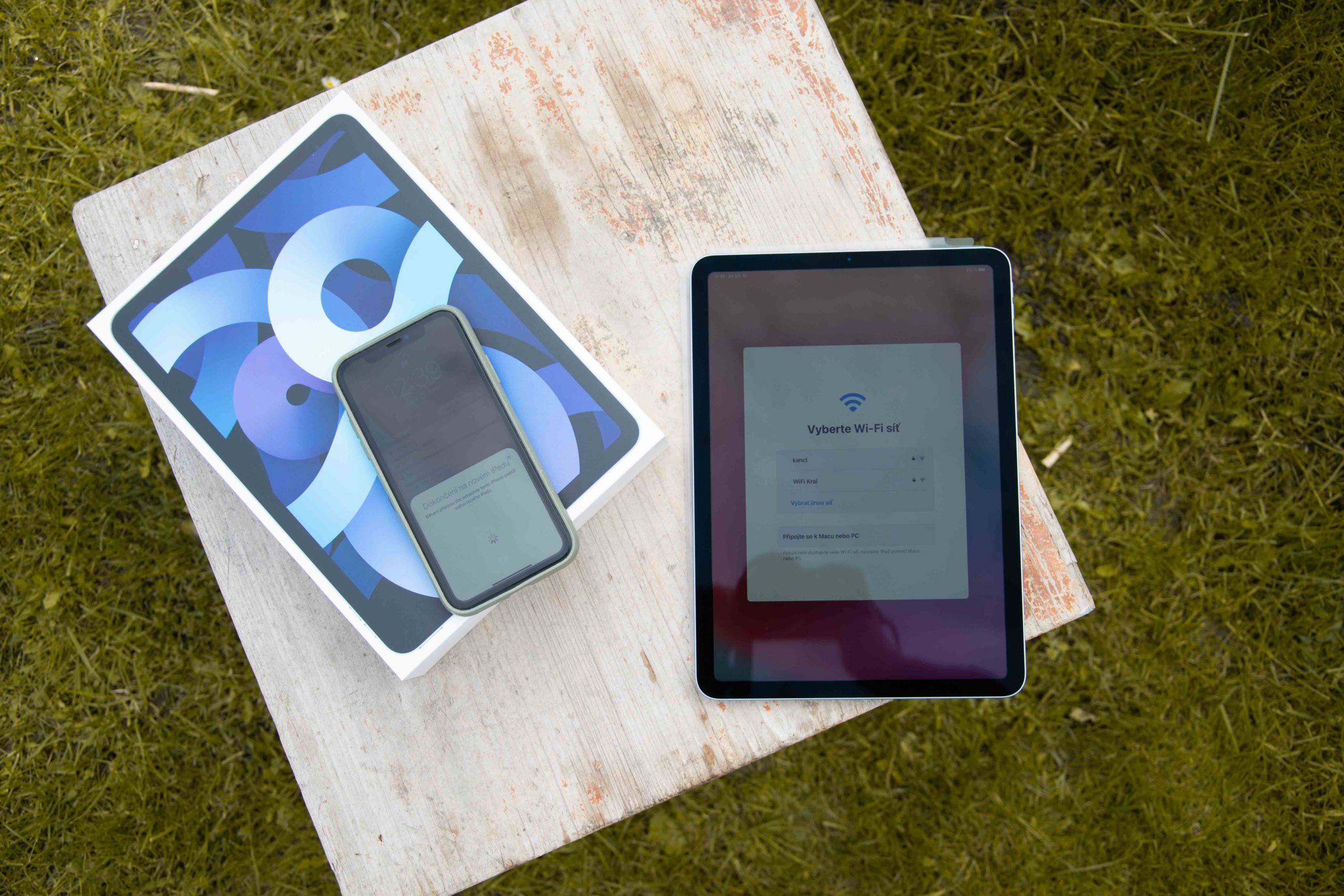

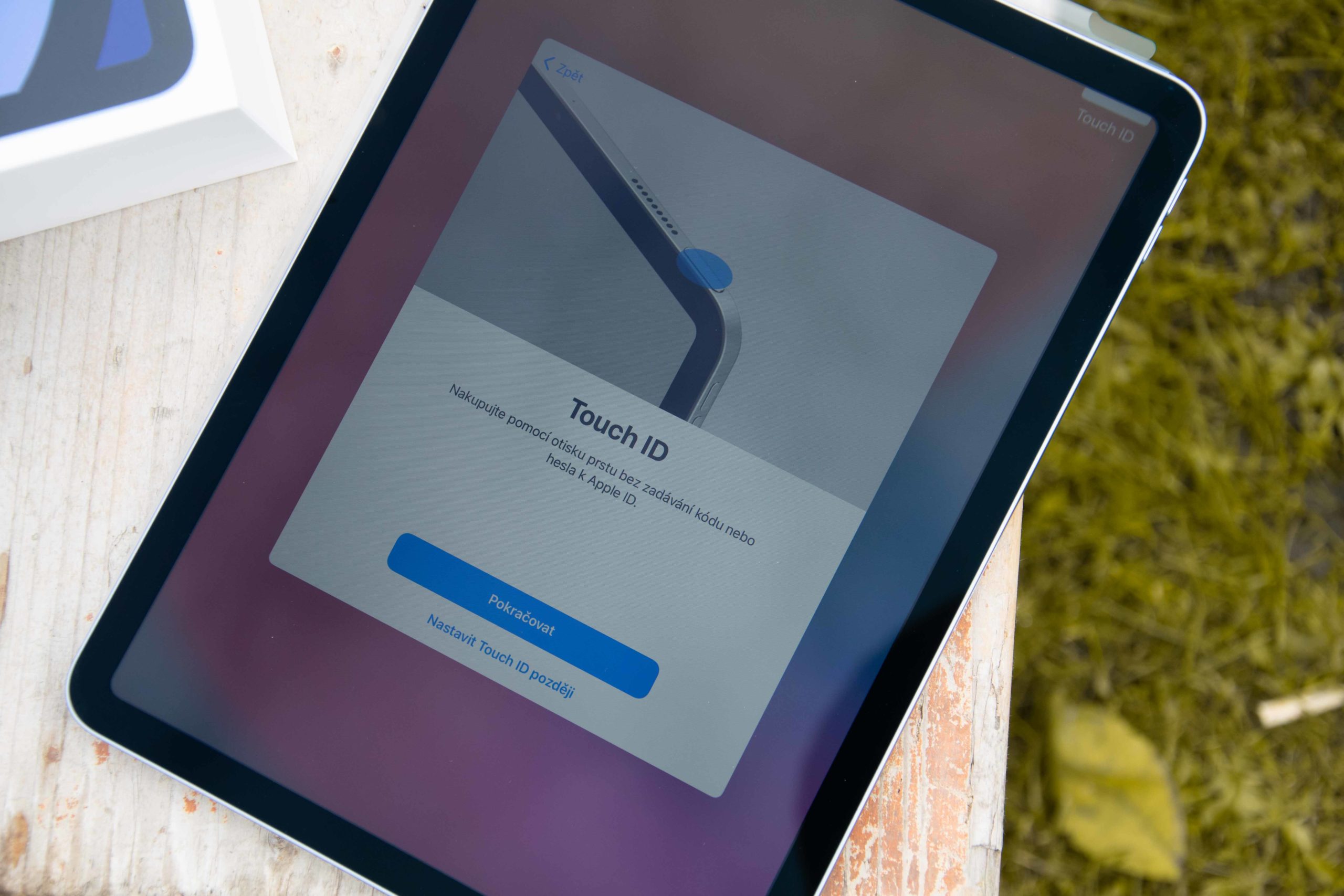
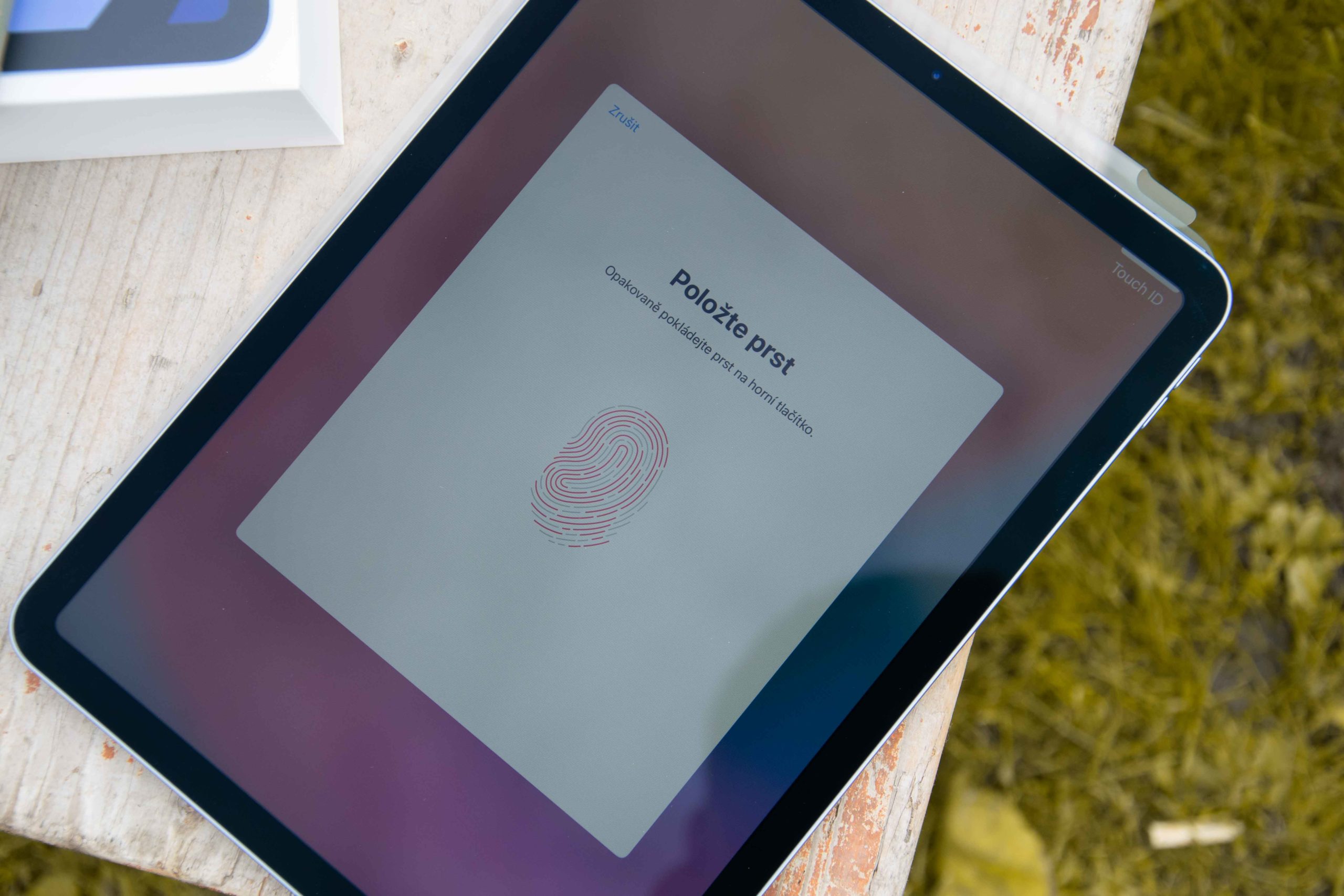









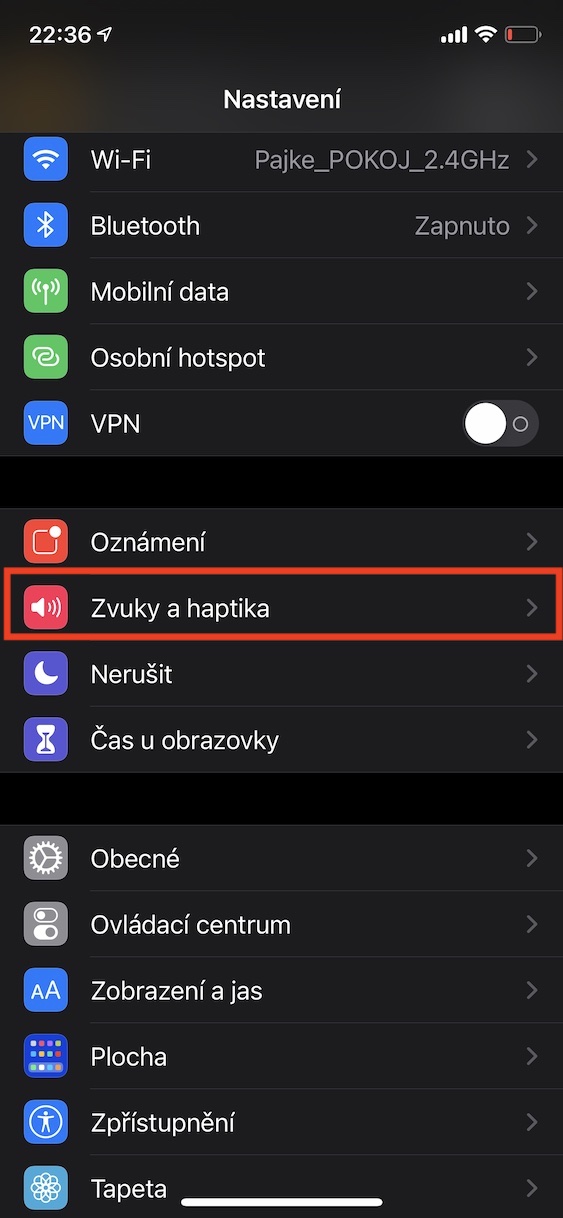
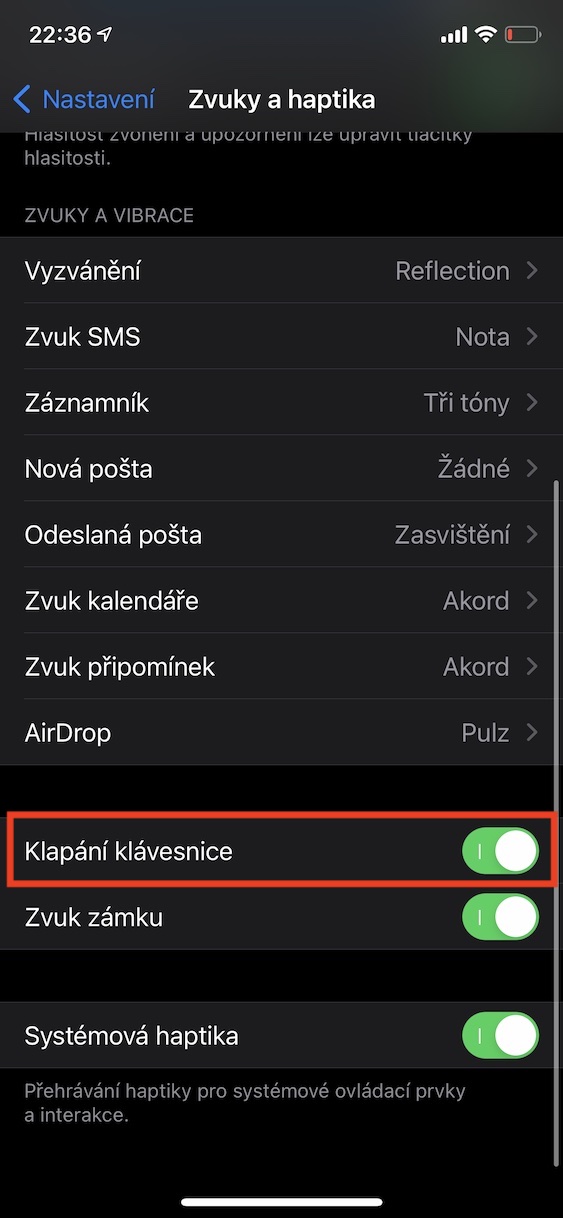
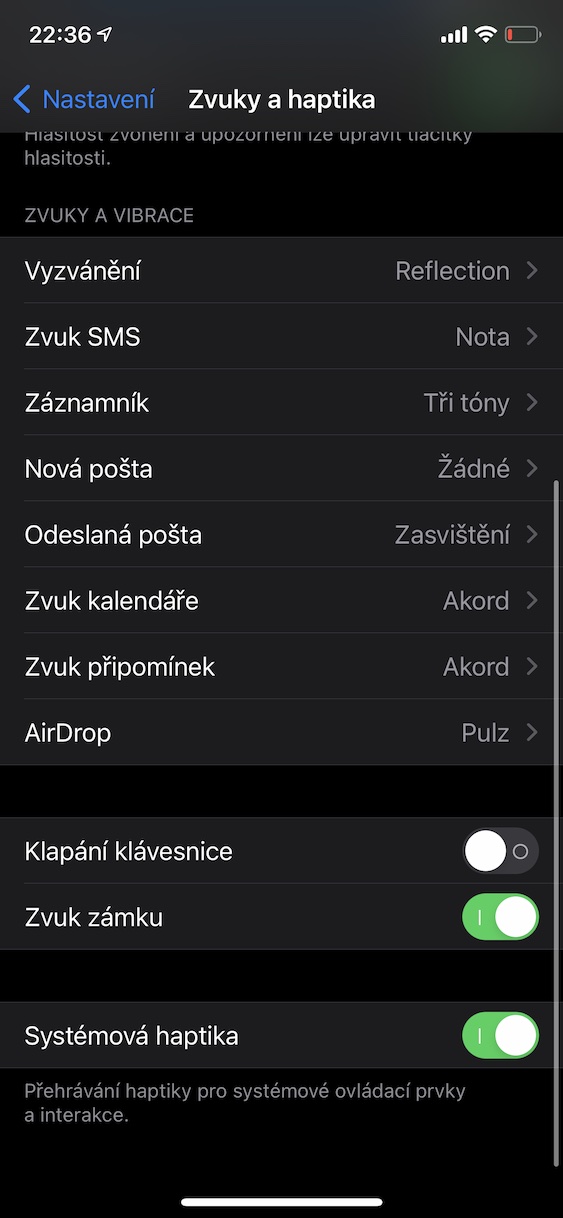
Hej, jeg vil gerne spørge, om det er muligt på en eller anden måde at organisere Siri til at slå stemmediktering til. Srii kan ikke skrive på tjekkisk, men hvis du slår tjekkisk diktering til på tastaturet, kan hun det godt. Så hvordan beder man Siri om ikke at skrive, men at slå stemmeinput til? Tak