En del af praktisk talt alle styresystemer fra Apple er en særlig tilgængelighedssektion, hvor du finder specielle funktioner, som er garanteret for personer, der er dårligere stillet på en bestemt måde - for eksempel for døve eller blinde. Men sandheden er, at mange af disse funktioner også kan bruges af en normal bruger, som ikke er dårligt stillet på nogen måde. På vores magasin dækker vi disse skjulte funktioner fra Accessibility fra tid til anden, og da iOS 15 har tilføjet et par af dem, vil vi tage et kig på dem sammen i denne artikel.
Det kunne være interesserer dig

Baggrundslyde
Hver af os kan falde til ro eller slappe af på en anden måde. En gåtur eller en løbetur er nok for nogle, et computerspil eller en film er nok for nogen, og nogen kan sætte pris på særlige beroligende lyde. For at afspille disse lyde var det i de fleste tilfælde nødvendigt at bruge et program, der tilbyder dem til dig. Hvis du er en af de personer, der kan lide at blive beroliget af lyde, så har jeg gode nyheder til dig. I iOS 15 så vi tilføjelsen af funktionen Baggrundslyde, takket være hvilken du kan afspille nogle lyde gratis direkte fra systemet. Baggrundslyde kan startes gennem kontrolcenteret og høreelement, som du kan tilføje Indstillinger → Kontrolcenter. Men hele denne opstartsprocedure er mere kompliceret, og du kan ikke engang indstille den til at stoppe automatisk efter en vis periode. Derfor har vi skabt specielt til vores læsere en genvej, som du nemt kan bruge til at begynde at afspille baggrundslyde.
Import af audiogrammer
En del af Accessibility i iOS har været en mulighed for at justere lyden fra hovedtelefoner i lang tid. Som en del af iOS 15 kan du dog tilpasse lyden endnu bedre ved at optage et audiogram. Det kan enten være i papirform eller i PDF-format. Baseret på resultaterne af høretesten kan systemet automatisk forstærke stille lyde, når der afspilles musik, eller det kan finjustere lyden på bestemte frekvenser. Hvis du gerne vil tilføje et audiogram til din iPhone, skal du bare gå til Indstillinger → Tilgængelighed → Audiovisuelle hjælpemidler → Tilpasning af hovedtelefoner. Tryk derefter på muligheden her Brugerdefinerede lydindstillinger, trykke Blive ved, og tryk derefter på Tilføj et audiogram. Derefter skal du bare gå gennem guiden for at tilføje et audiogram.
Forstørrelsesglas som en applikation
Fra tid til anden kan du komme i en situation, hvor du skal zoome ind på noget. Du kan bruge din iPhone til at gøre dette - de fleste af jer ville sandsynligvis gå til kamera-appen for at tage et billede og derefter zoome ind eller prøve at zoome ind i realtid. Men problemet er, at den maksimale zoom er begrænset i kameraet. For at du kan bruge den maksimale zoom i realtid, besluttede Apple at tilføje en skjult Magnifier-app til iOS. Du kan blot starte dette ved at søge i Spotlight. Efter lancering af applikationen kan du allerede bruge zoomfunktionen sammen med filtre og andre muligheder, der kan være nyttige. Så næste gang du vil zoome ind på noget, så husk Magnifier-appen.
Deling i Memoji
Memoji har været med os i næsten fem år nu, og de har set nogle virkelig store forbedringer på den tid. Vi har også set visse forbedringer i iOS 15 – helt konkret kan du klæde din Memoji i tøj, som du også kan indstille farven på. Derudover tilføjede Apple i iOS 15 specielle muligheder til Memoji for at fange udseendet og stilen hos dårligt stillede brugere. Specifikt kan du implementere Memoji iltslanger, samt cochleaimplantater eller hovedbeskyttere. Hvis du gerne vil lære om alle nyhederne i Memoji, skal du blot åbne artiklen nedenfor.
Det kunne være interesserer dig

Skift tekststørrelse i applikationer
Inden for iOS har vi i lang tid været i stand til at ændre tekststørrelsen i hele systemet. Ældre brugere indstiller således større tekst for at se den bedre, mens yngre brugere bruger mindre tekst, takket være hvilken der passer mere indhold på deres display. I iOS 15 besluttede Apple at udvide mulighederne for at ændre tekststørrelsen endnu mere, og specifikt kan du endelig ændre tekststørrelsen i hver enkelt applikation separat, hvilket helt sikkert kan være nyttigt. Konkret er det i dette tilfælde nødvendigt, at du går til Indstillinger → Kontrolcenter, hvor du kommer til tekststørrelseselementet. Så gå til Ansøgning, hvor du vil ændre tekststørrelsen, og derefter åbne kontrolcenteret. Klik på tilføjet her tekststørrelseselement og tryk derefter på indstillingen nederst på skærmen Bare [appnavn]. Så kan du nemt indstille tekststørrelsen i den valgte applikation ovenfor.









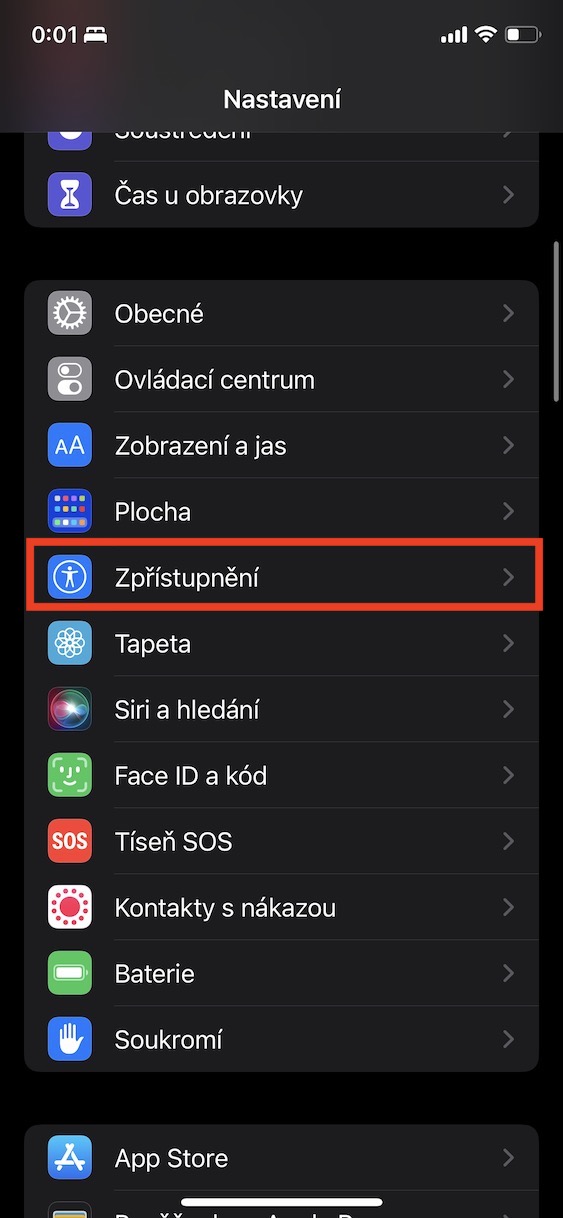
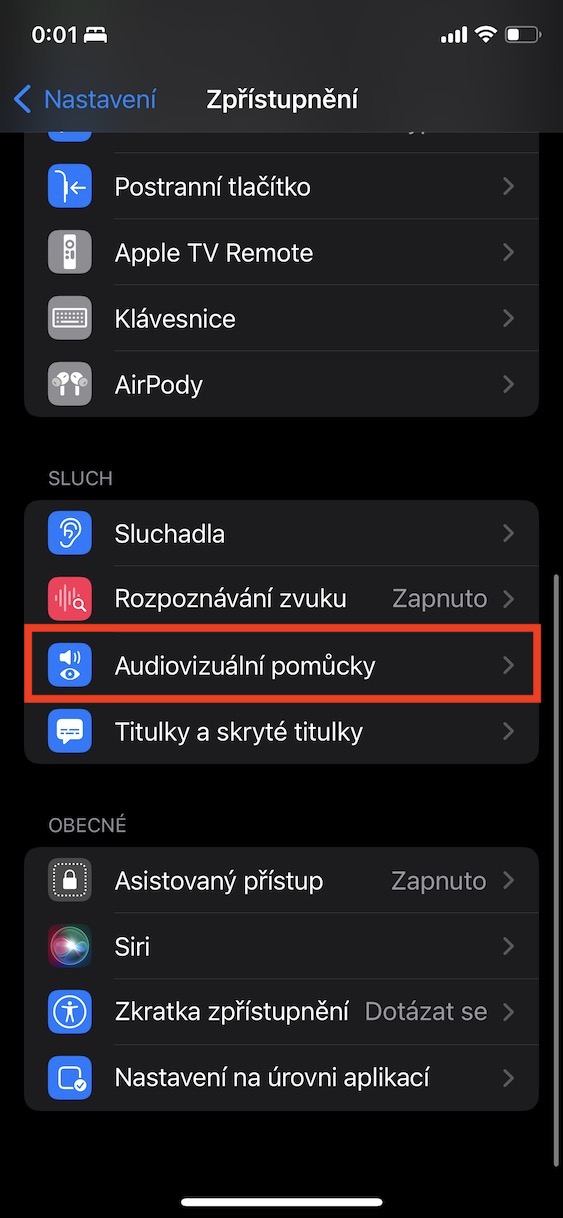
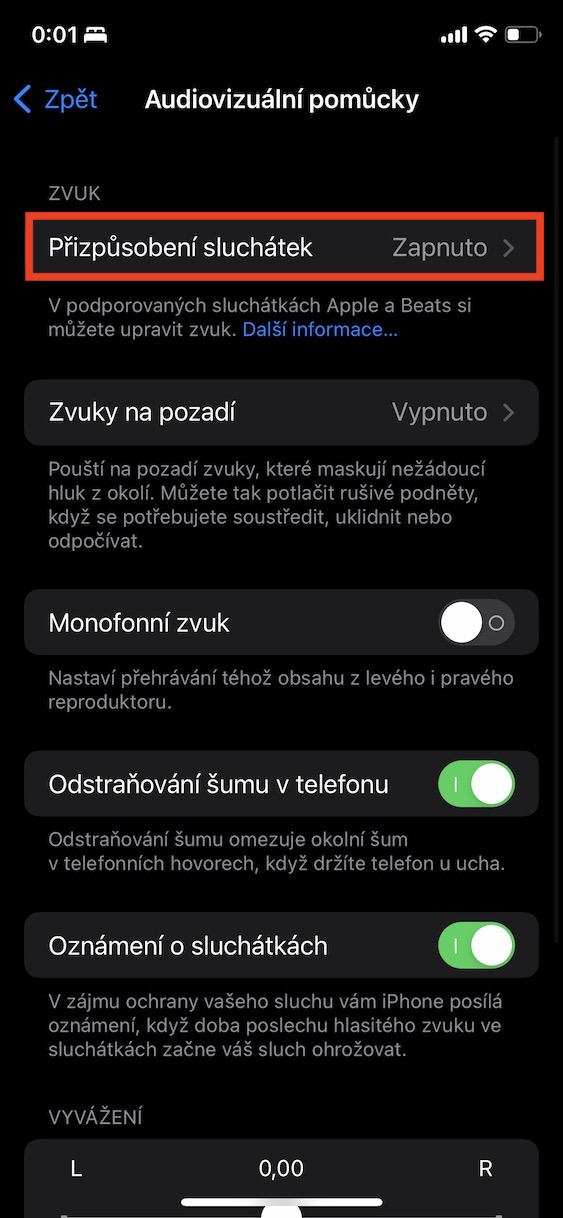
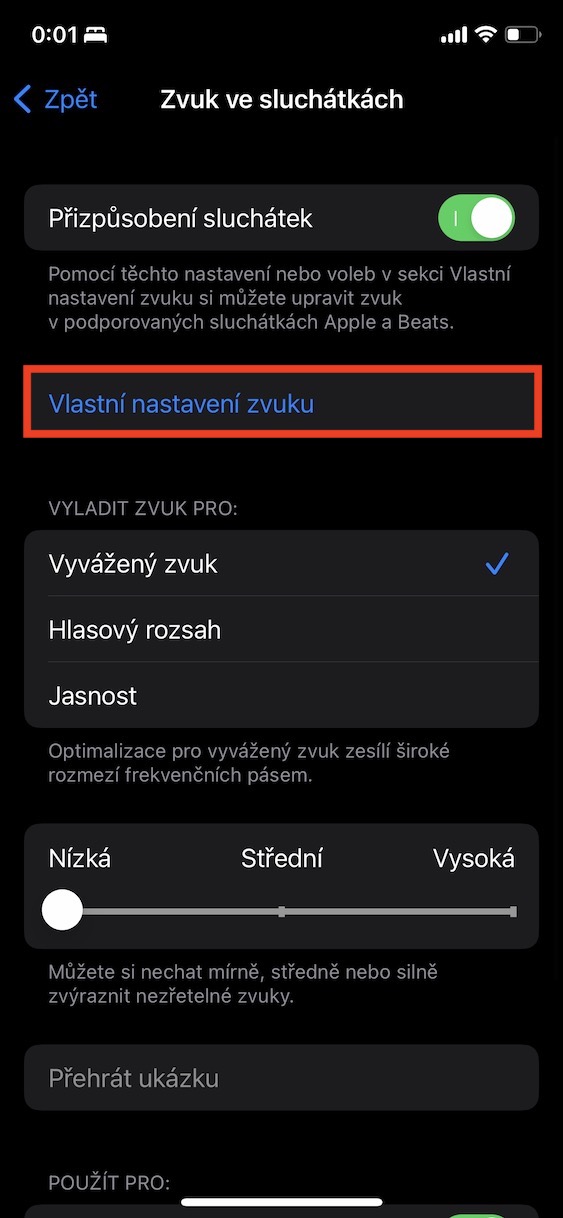

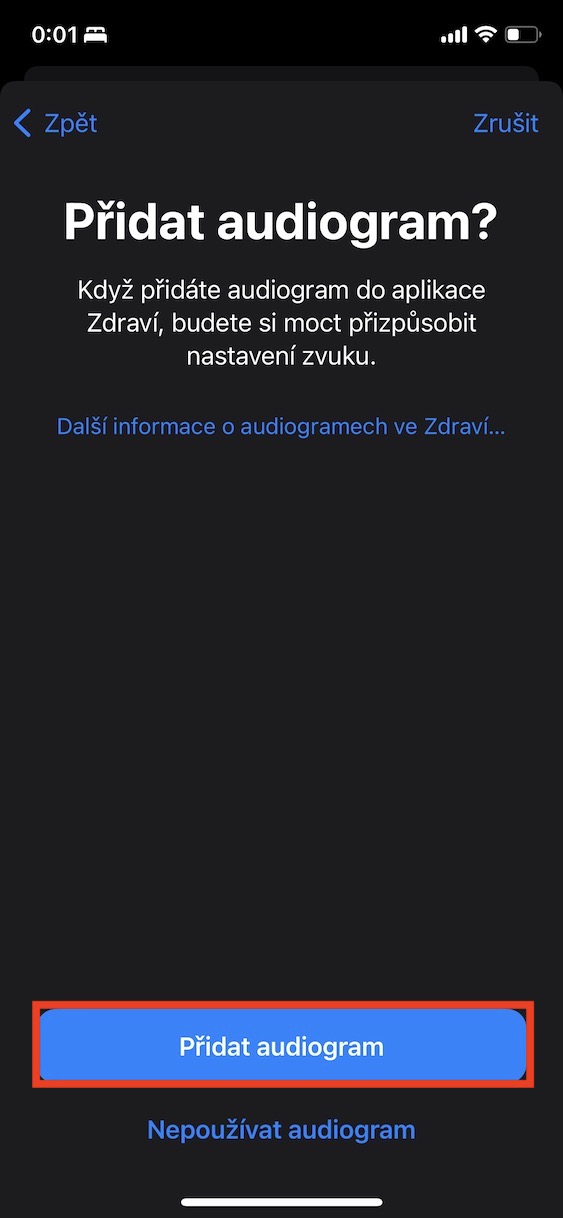
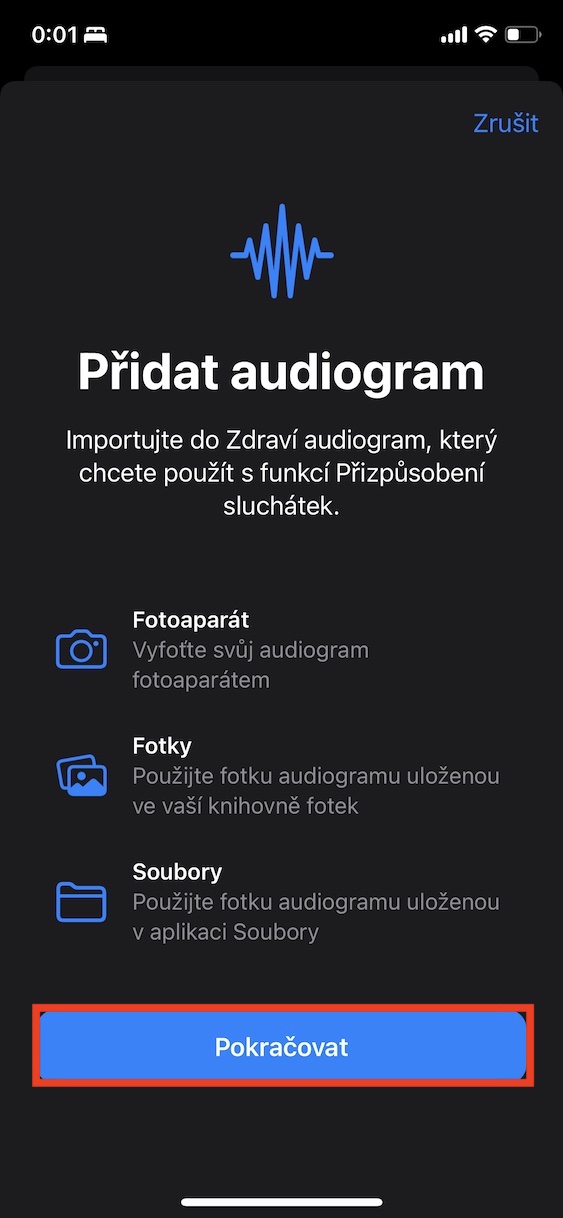
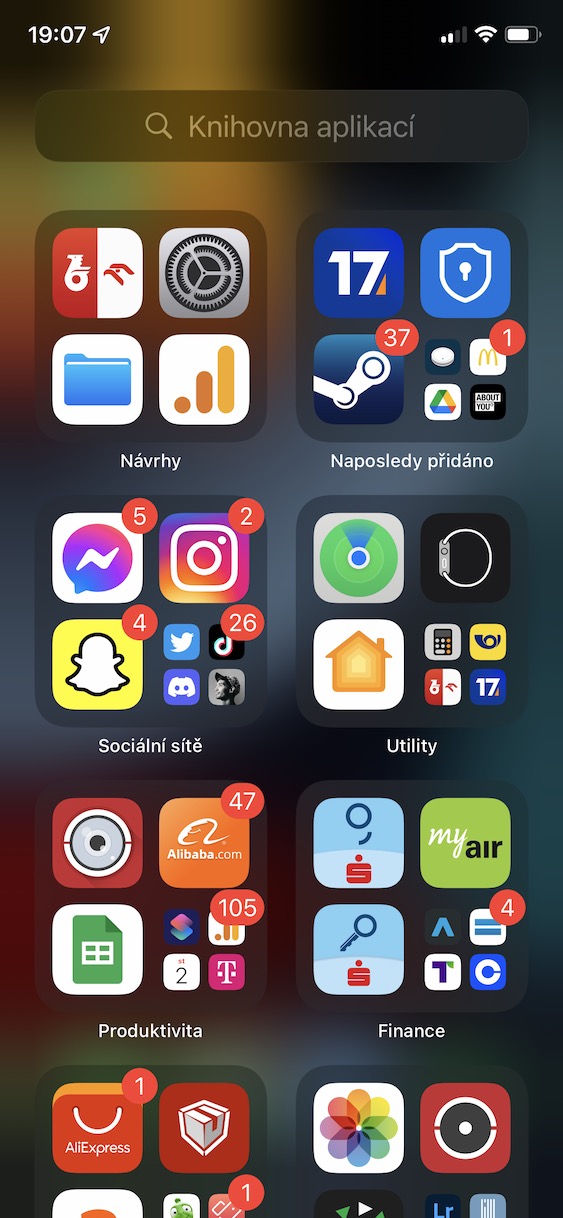
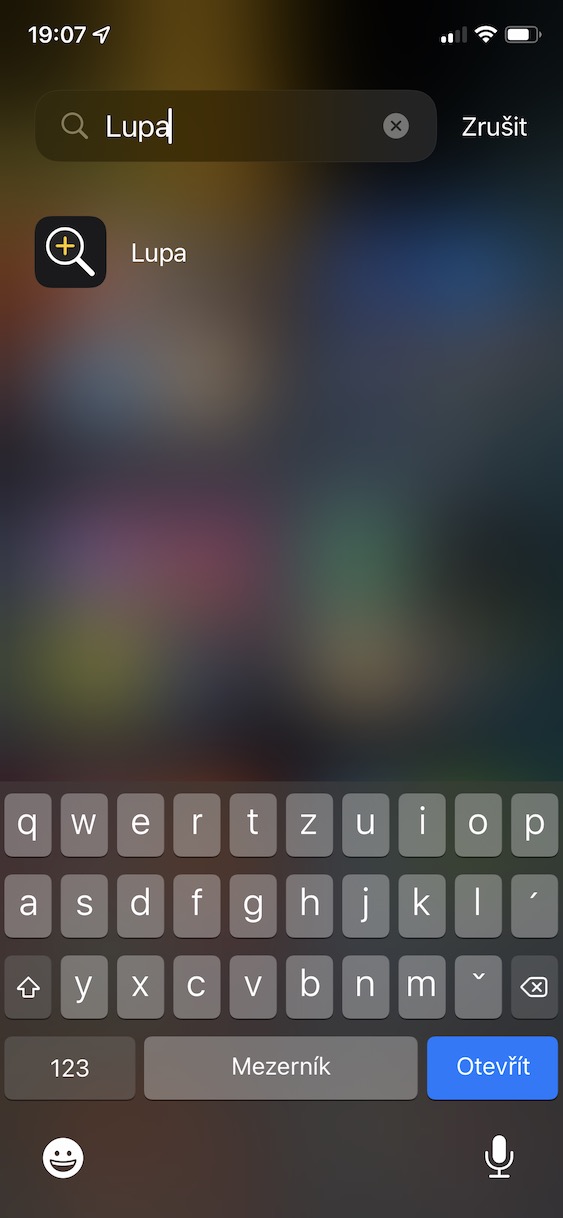
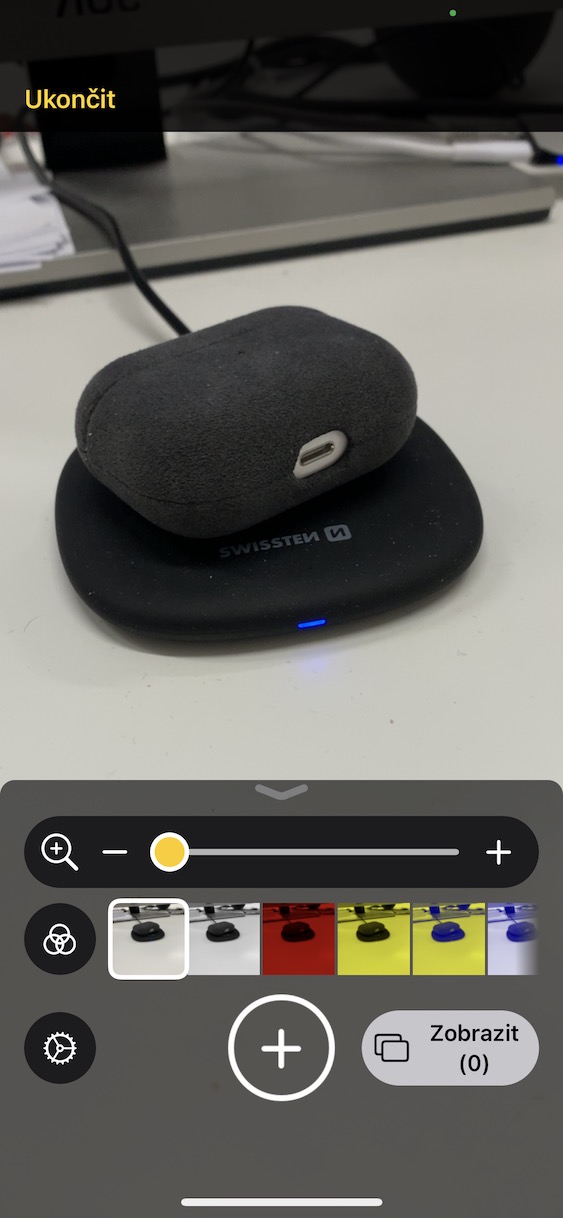
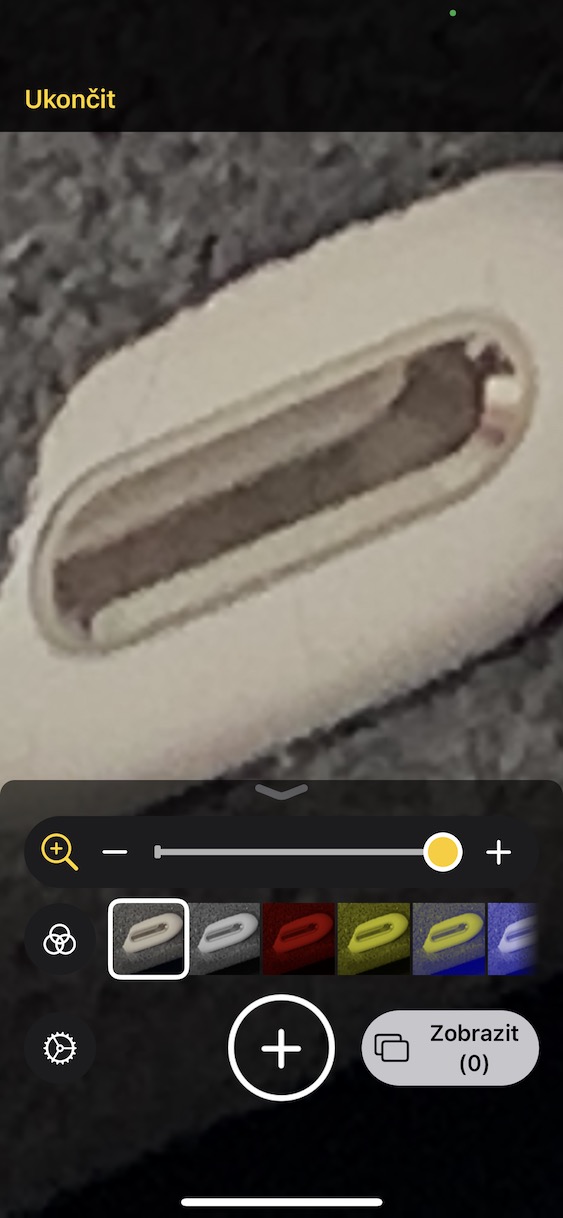
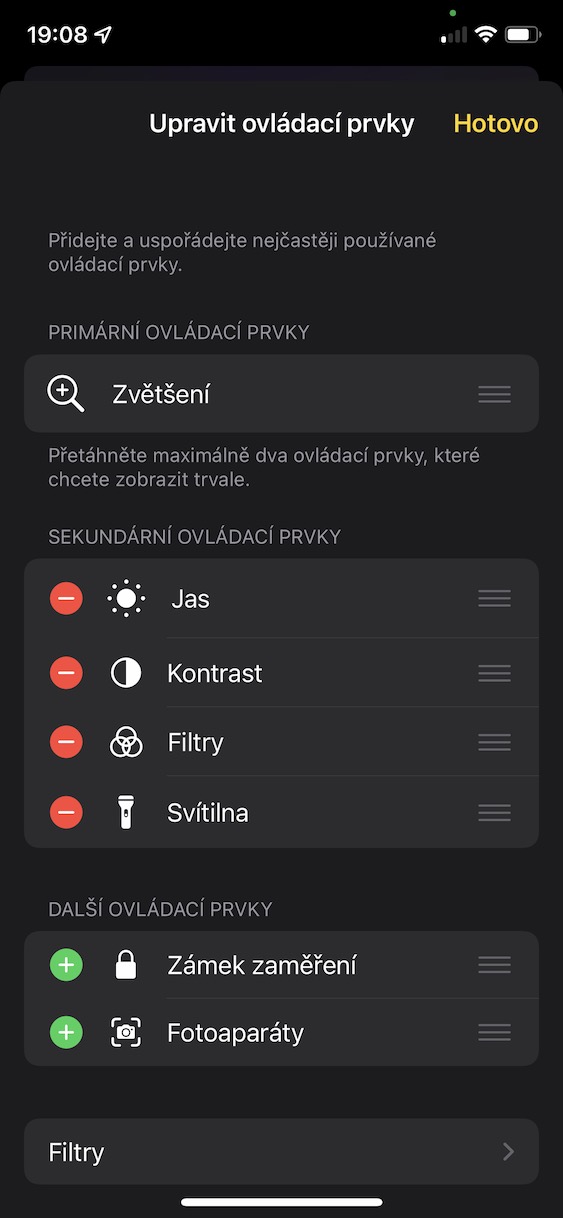
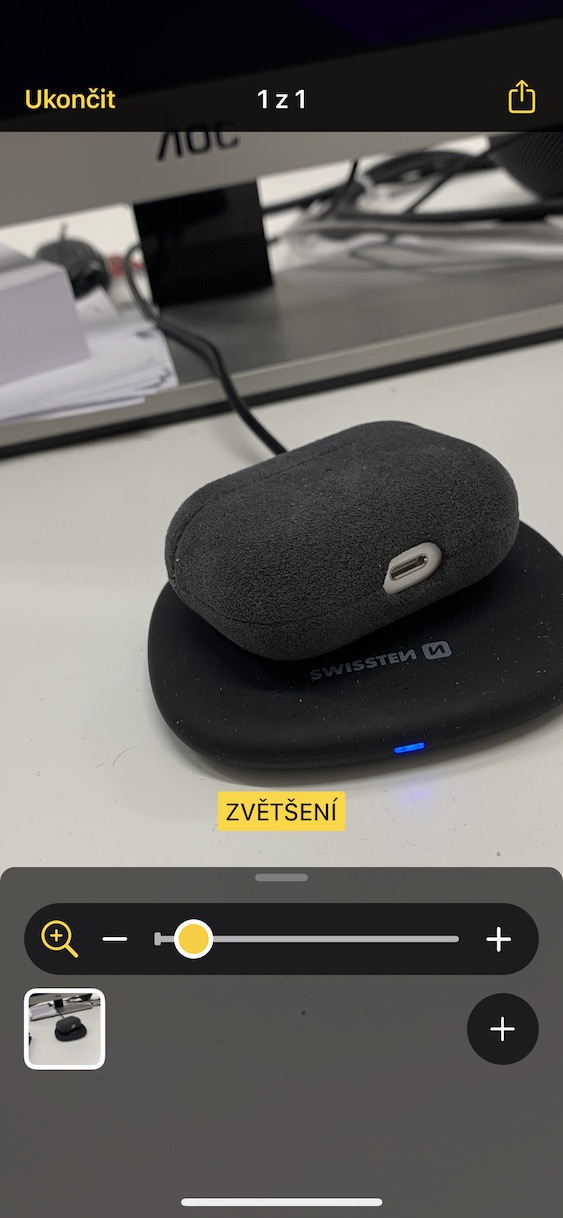
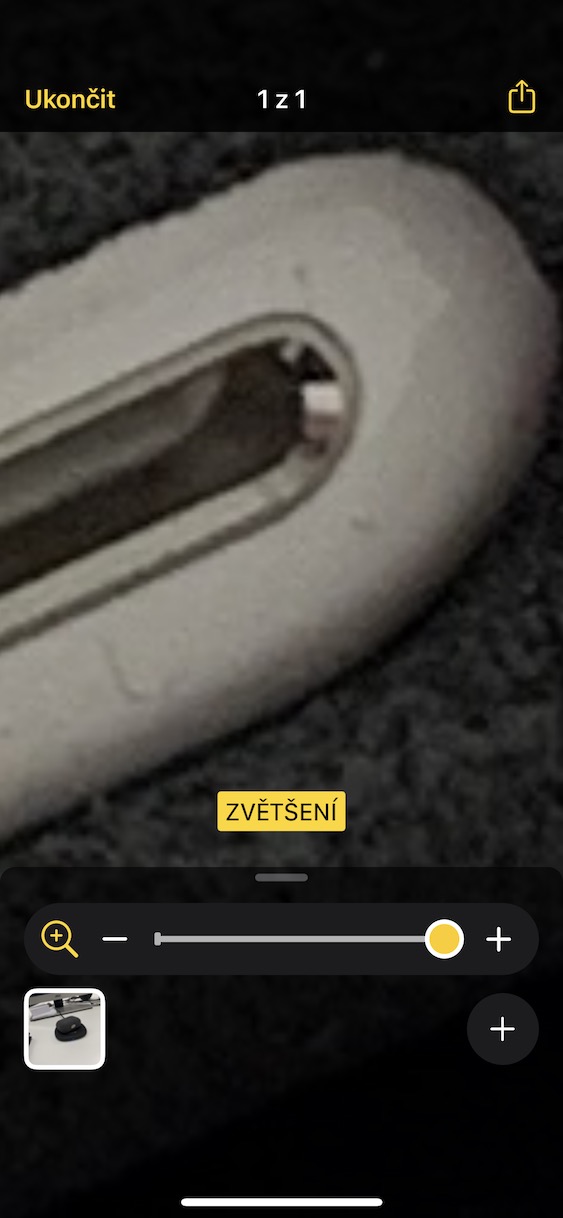
Ville det ikke være nok at sætte et forstørrelsesglas i kontrolcentret? 😜