I de nye versioner af de nyligt introducerede operativsystemer – iOS og iPadOS 16, macOS 13 Ventura og watchOS 9 – er der mange nye rettelser. Vi forsøger selvfølgelig altid at være opmærksomme på dem i vores magasin, så du er opdateret og ved, hvad du kan se frem til, eller hvis du har installeret betaversioner, hvad du kan prøve. I denne artikel tager vi et kig på 5 nye funktioner i macOS 13 Ventura Notes, som du bør kende til.
Det kunne være interesserer dig
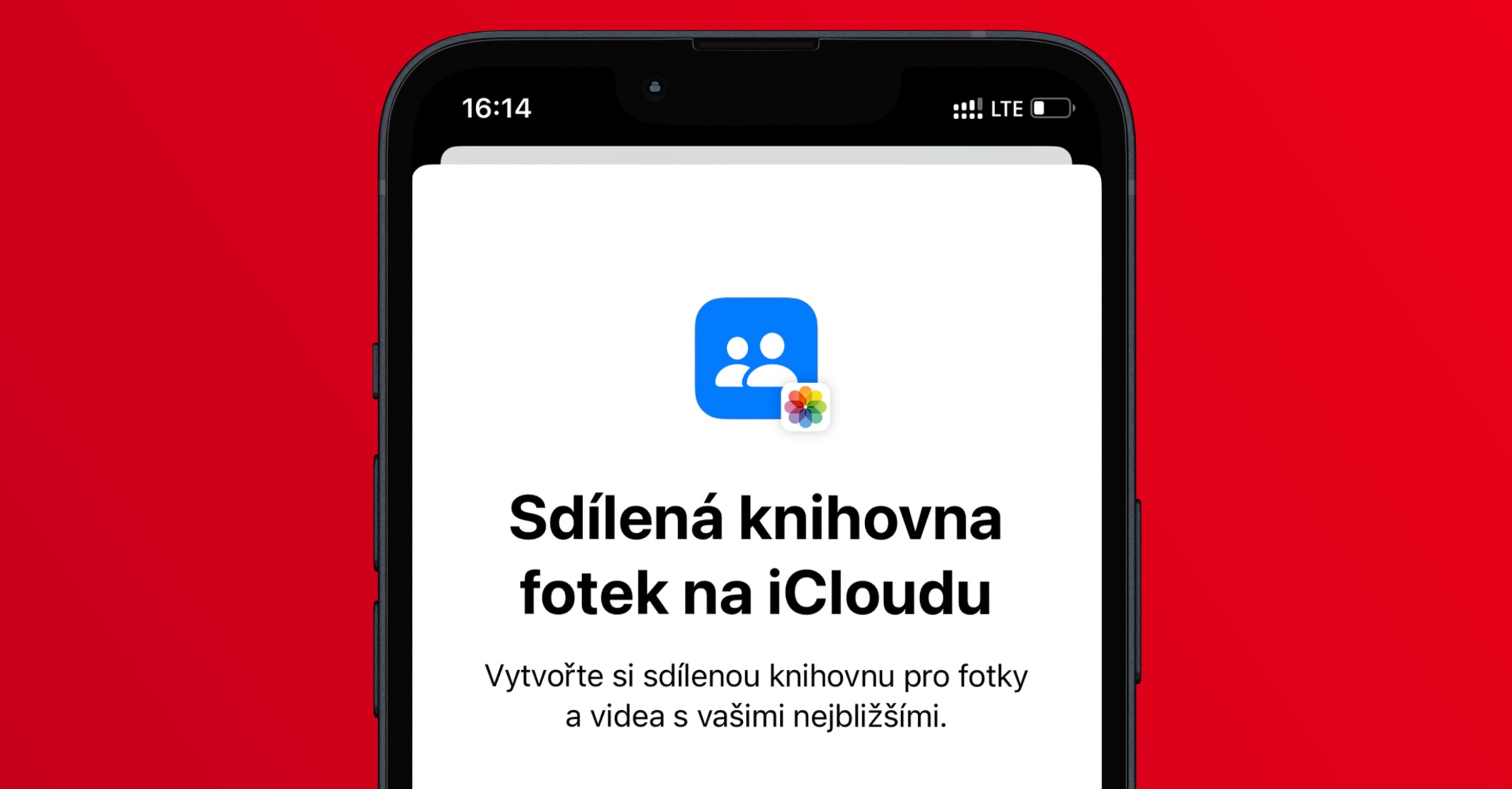
Datasortering
Hvis du åbnede Notes-applikationen i ældre versioner af macOS, blev alle noter i venstre del klassisk vist under hinanden uden nogen opløsning. Noter vises selvfølgelig på samme måde i macOS 13, men pointen er, at de er her sorteret i individuelle kategorier baseret på, hvornår du sidst arbejdede med dem, dvs. for eksempel i dag, i går, forrige 7 dage, tidligere 30 dage og måneder og år.

Flere muligheder for samarbejde
De fleste af jer ved, at det i lang tid har været muligt nemt at dele noter med andre brugere. Apple besluttede at forbedre disse delingsmuligheder i macOS 13 og gav dem specifikt det officielle navn Collaboration. Disse nye muligheder er tilgængelige på tværs af flere apps, og i tilfælde af Notes kan du vælge, hvordan du vil dele indhold. Det allerede nævnte Samarbejde er tilgængeligt, hvor det er muligt at indstille individuelle brugeres rettigheder, eller det er muligt at dele en kopi af notatet. For at bruge det skal du blot klikke øverst til højre i en åben note trykke på låseikon.
Filtre i en dynamisk mappe
I den oprindelige Notes-app kan brugere oprette dynamiske mapper. I dem kan der vises noter, der opfylder bestemte kriterier - disse kan for eksempel relatere sig til oprettelses- eller ændringsdato, tags, vedhæftede filer, lokation osv. Indtil nu har det dog ikke været muligt at indstille, om passende noter skal opfylde alle filtre, eller om ethvert filter er tilstrækkeligt. Heldigvis er dette endelig muligt i macOS 13. For at oprette en dynamisk mappe, klik i nederste venstre hjørne + Ny mappe a kryds mulighed Konvertere til en dynamisk mappe. Efterfølgende er det nok at vælge filtre i vinduet og indstille medtagelsen af noter, der opfylder enten alle filtre, eller nogen. Sæt derefter nogle flere navn og tryk på nederst til højre OK, derved skabe
Ny seddellås
Udvalgte noter kan selvfølgelig også låses i den oprindelige applikation af samme navn. Indtil nu har brugerne dog skullet oprette en separat adgangskode til Notes, hvilket ikke ligefrem var ideelt, da det ofte blev glemt. I macOS 13 og andre nye systemer har Apple besluttet at omarbejde låsningen af noter, og nu kan brugere vælge at låse noter op ved hjælp af en profiladgangskode. Dette kan indstilles efter indledende låsning af noten i macOS 13, hvilket du gør ved gå til note og tryk så øverst til højre låseikon → Lås note, som vil starte guiden.
Ændring af låsemetode
Har du aktiveret muligheden for at låse noter op med din kontoadgangskode, men fundet ud af, at den tidligere løsning var mere praktisk for dig? Hvis det er tilfældet, skal du ikke bekymre dig, da det er muligt at vende tilbage til den oprindelige låse- og oplåsningsmetode. Bare gå til appen Kommentar, og så klikkede de videre i den højre del af den øverste bjælke Noter → Indstillinger... I det nye vindue skal du klikke på u-menuen nederst Adgangskodesikkerhedsmetode og vælg hvilken metode du vil bruge. Derudover kan du aktivere oplåsning via Touch ID her.
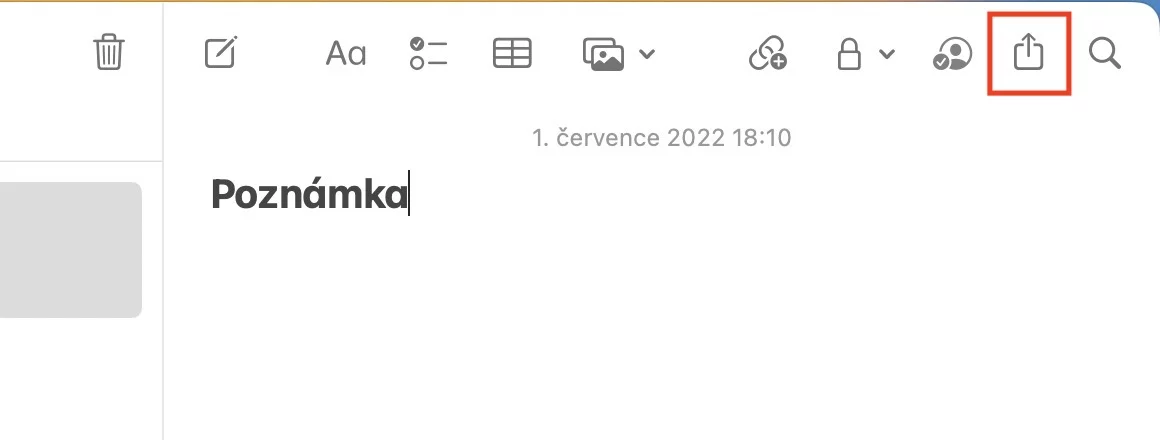
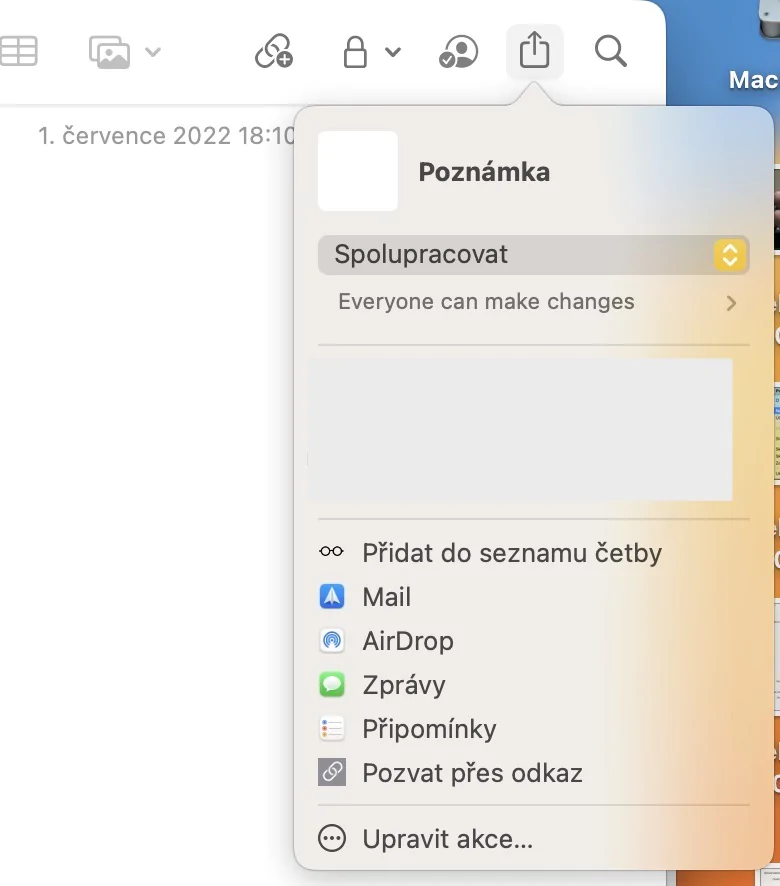
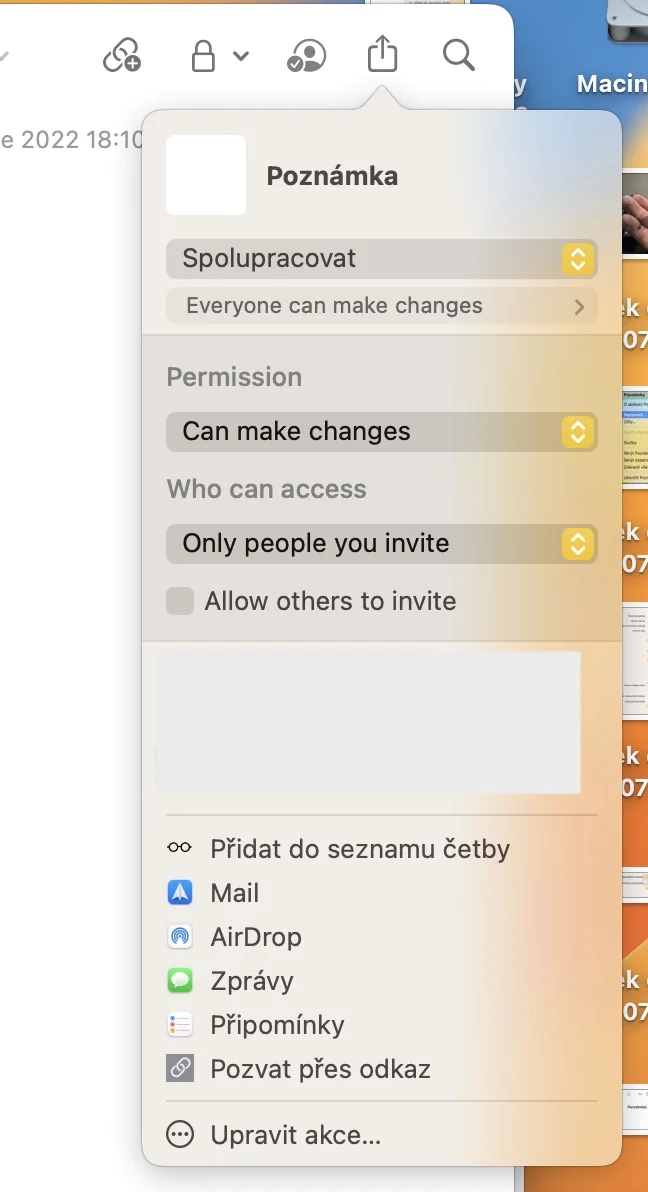
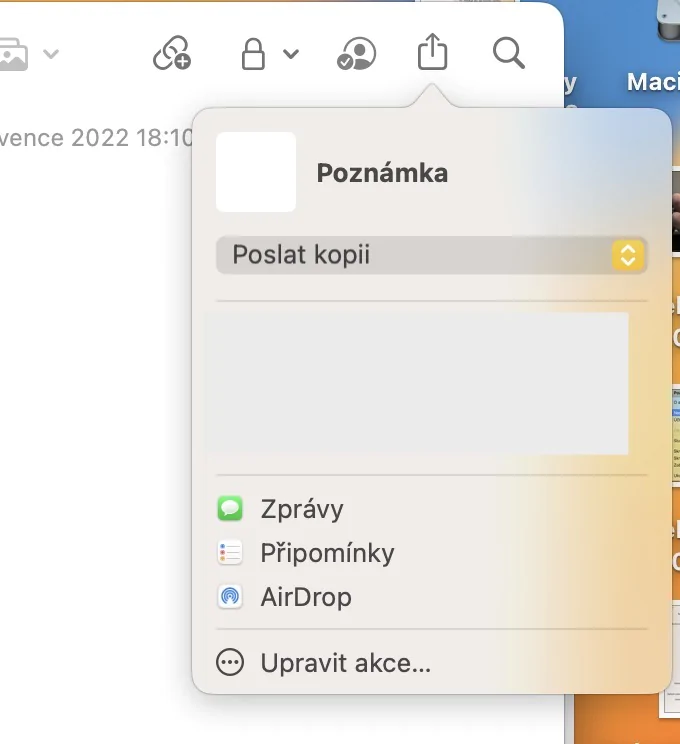












Jeg er ikke interesseret i beta-funktioner og -funktioner. Jeg hilser sådanne artikler velkommen, når de skarpe offentlige versioner af OS kommer ud, men indtil da er det bare hø.