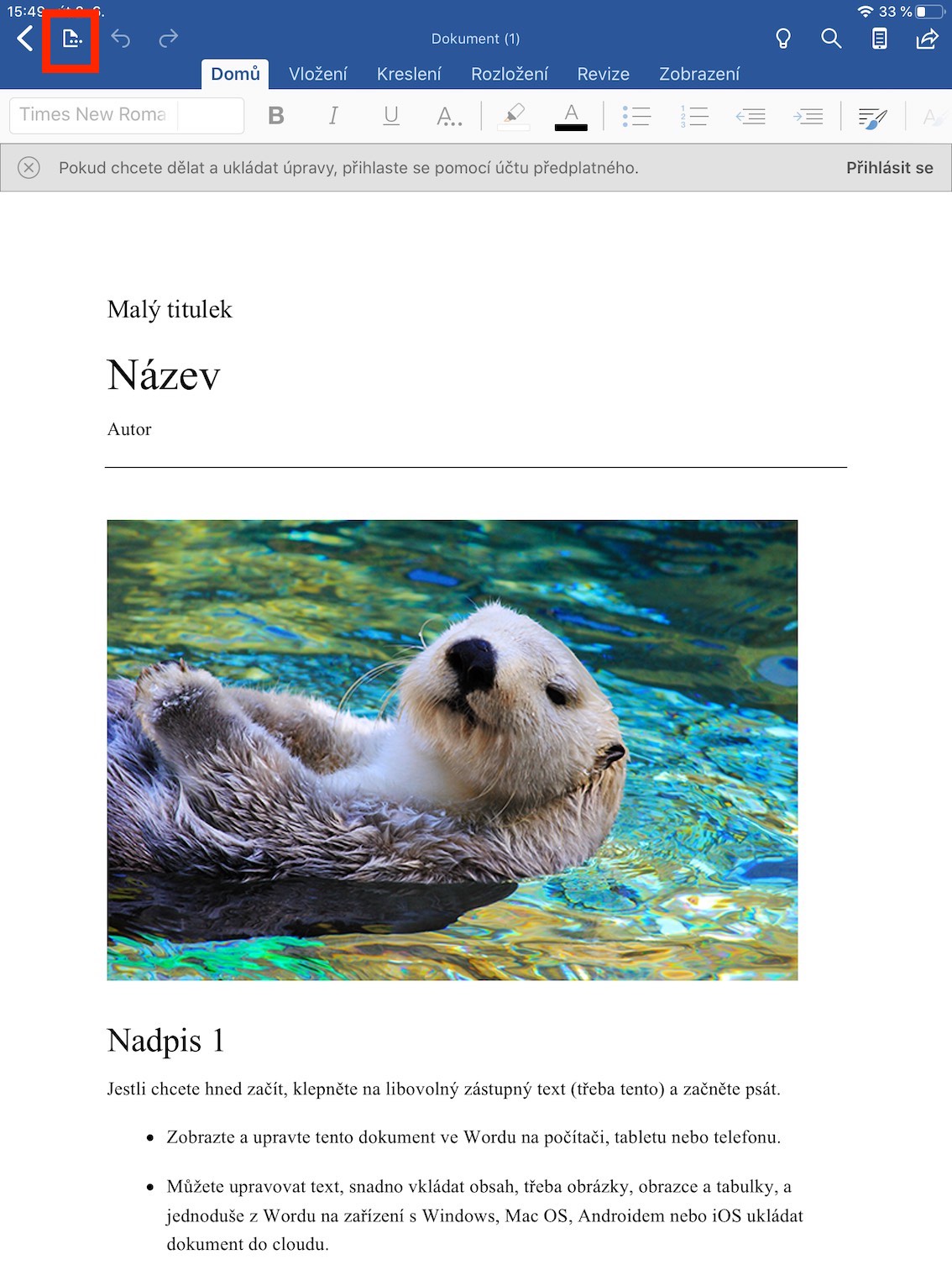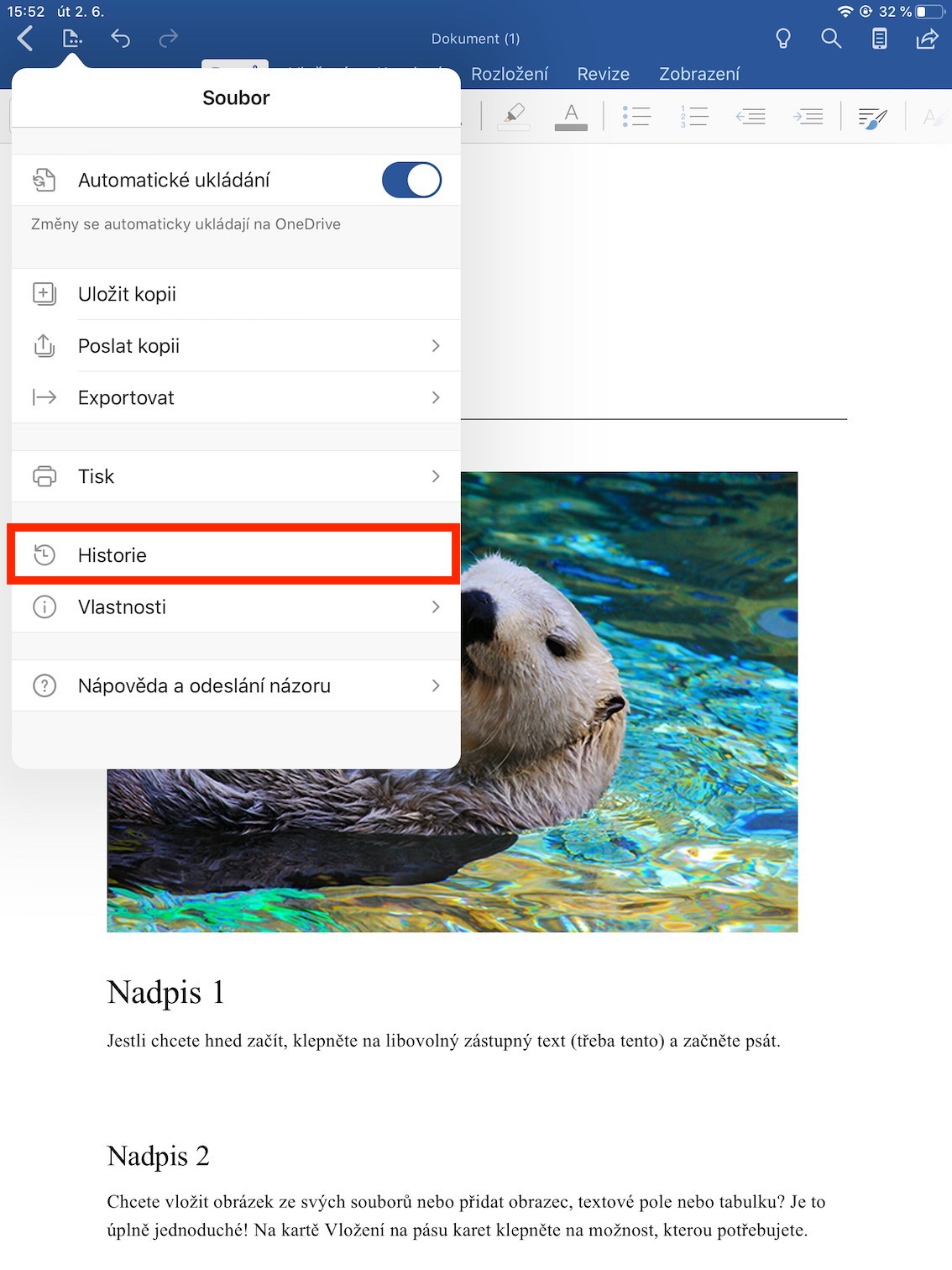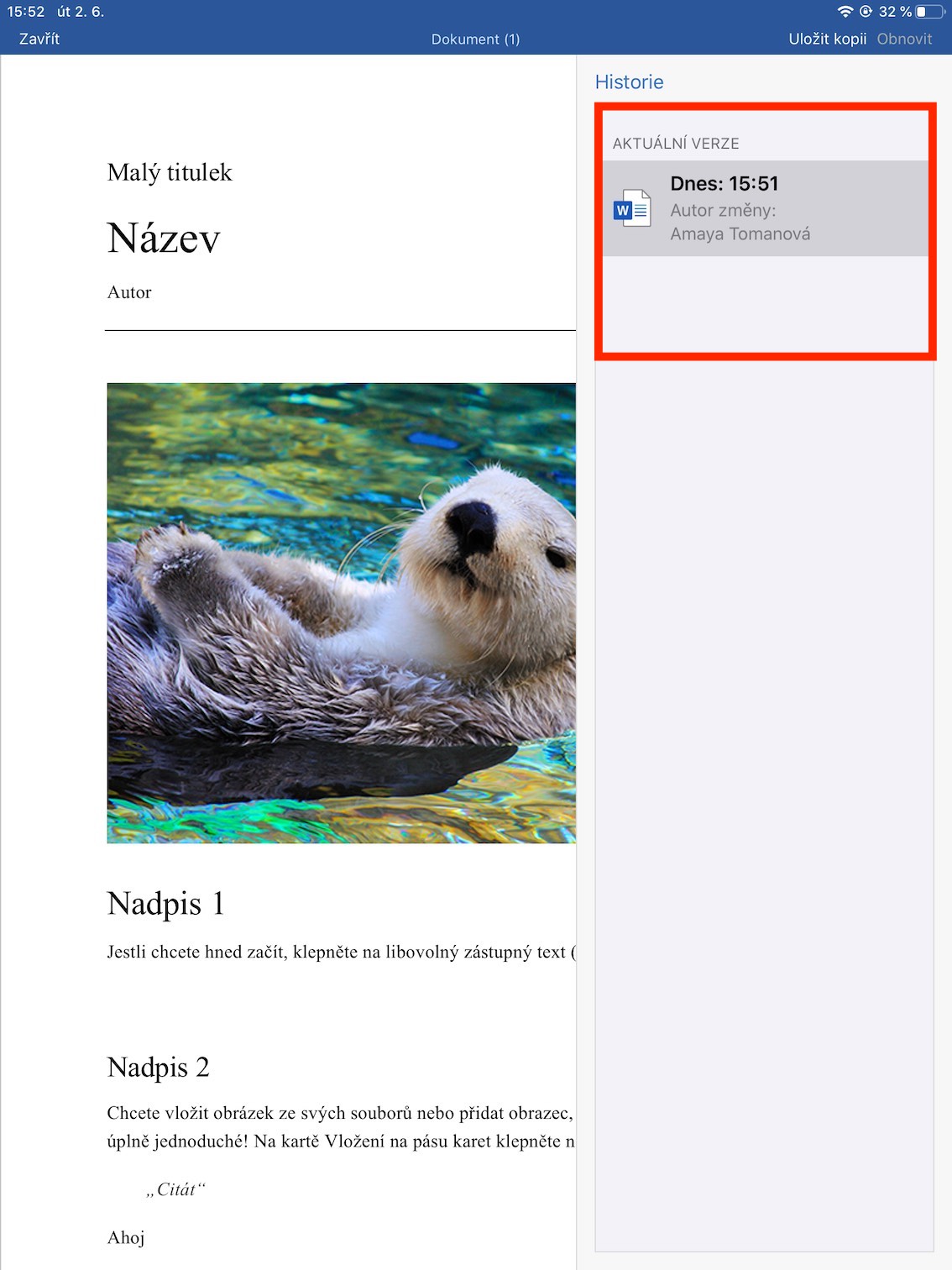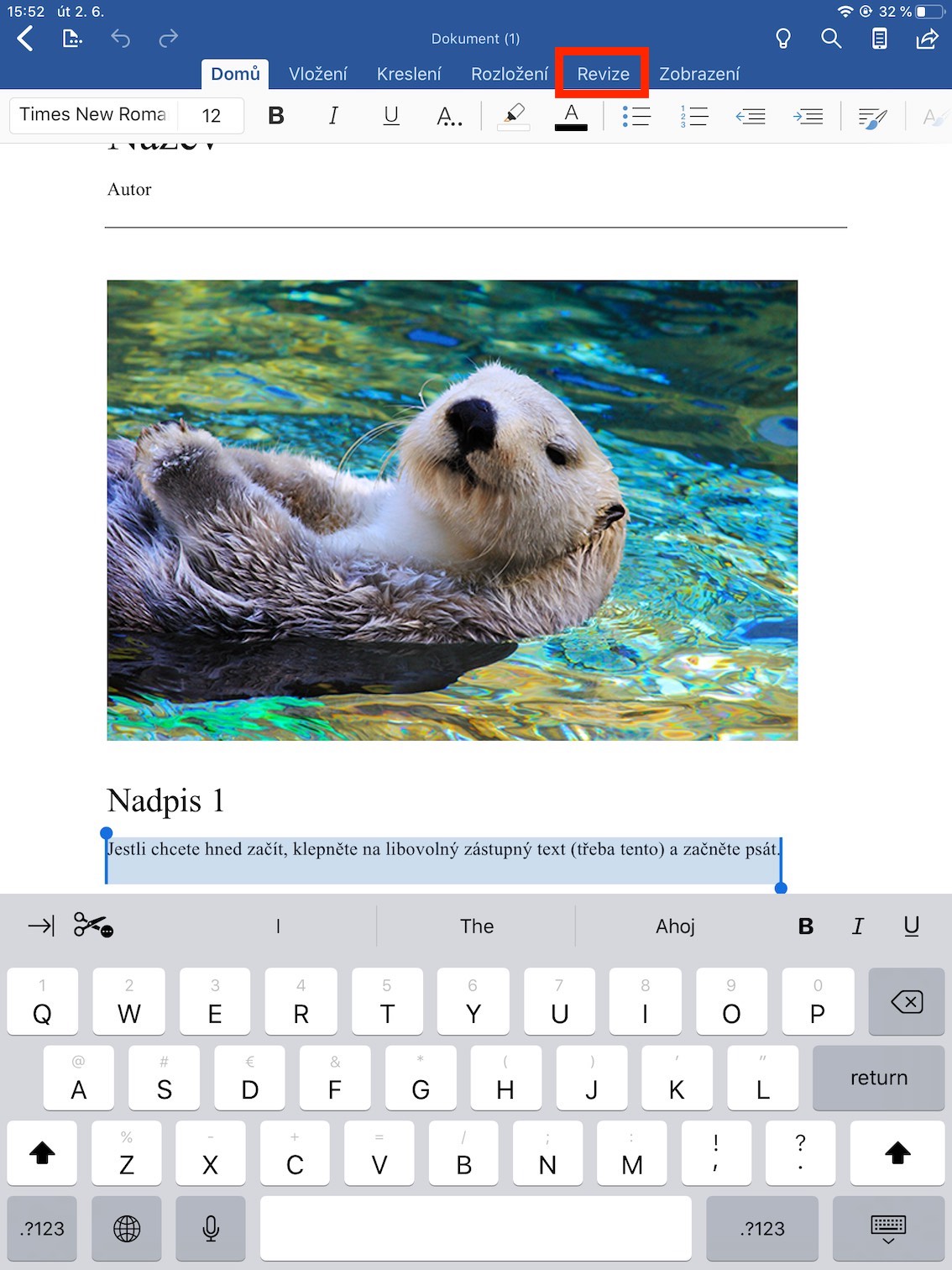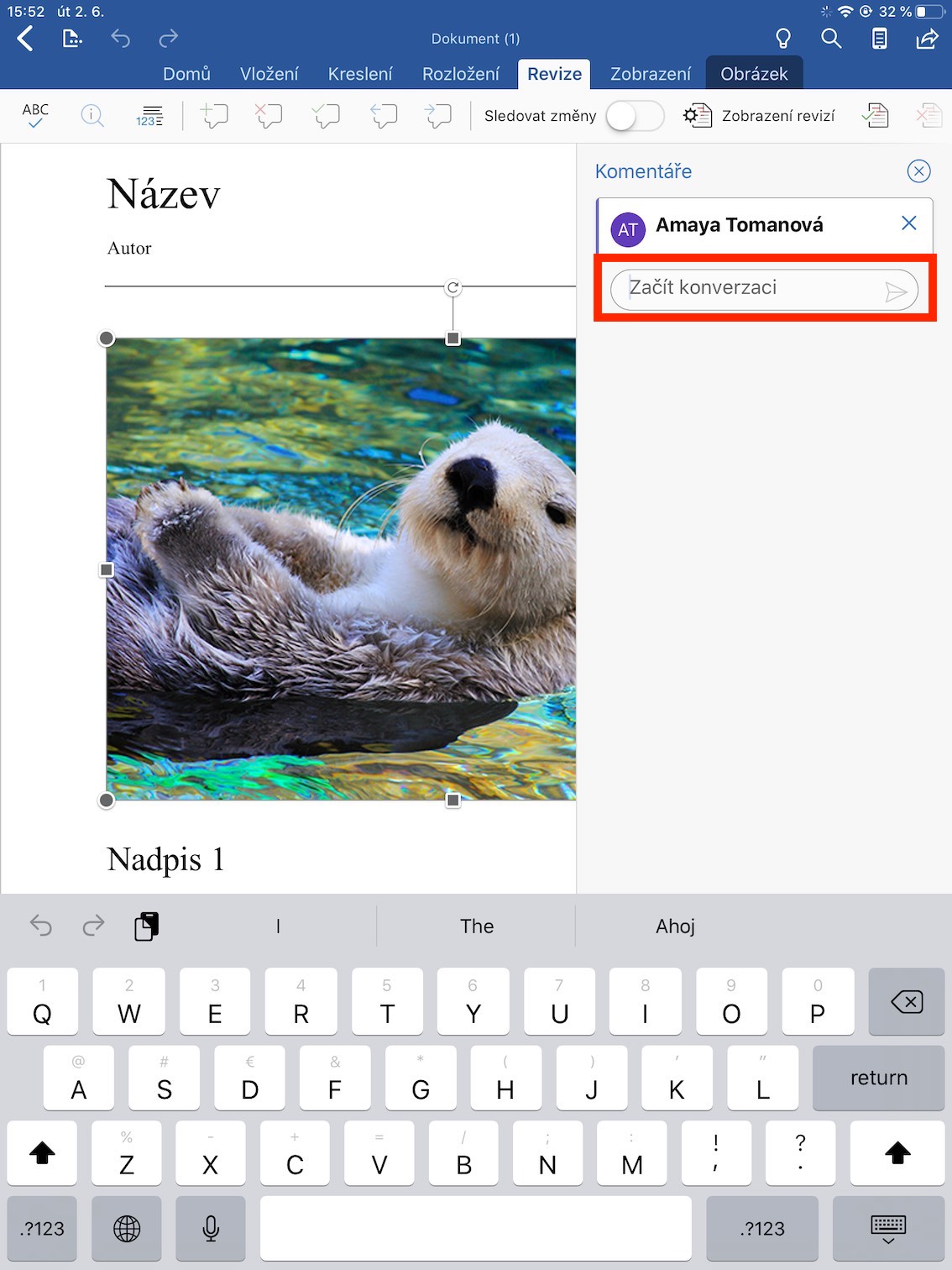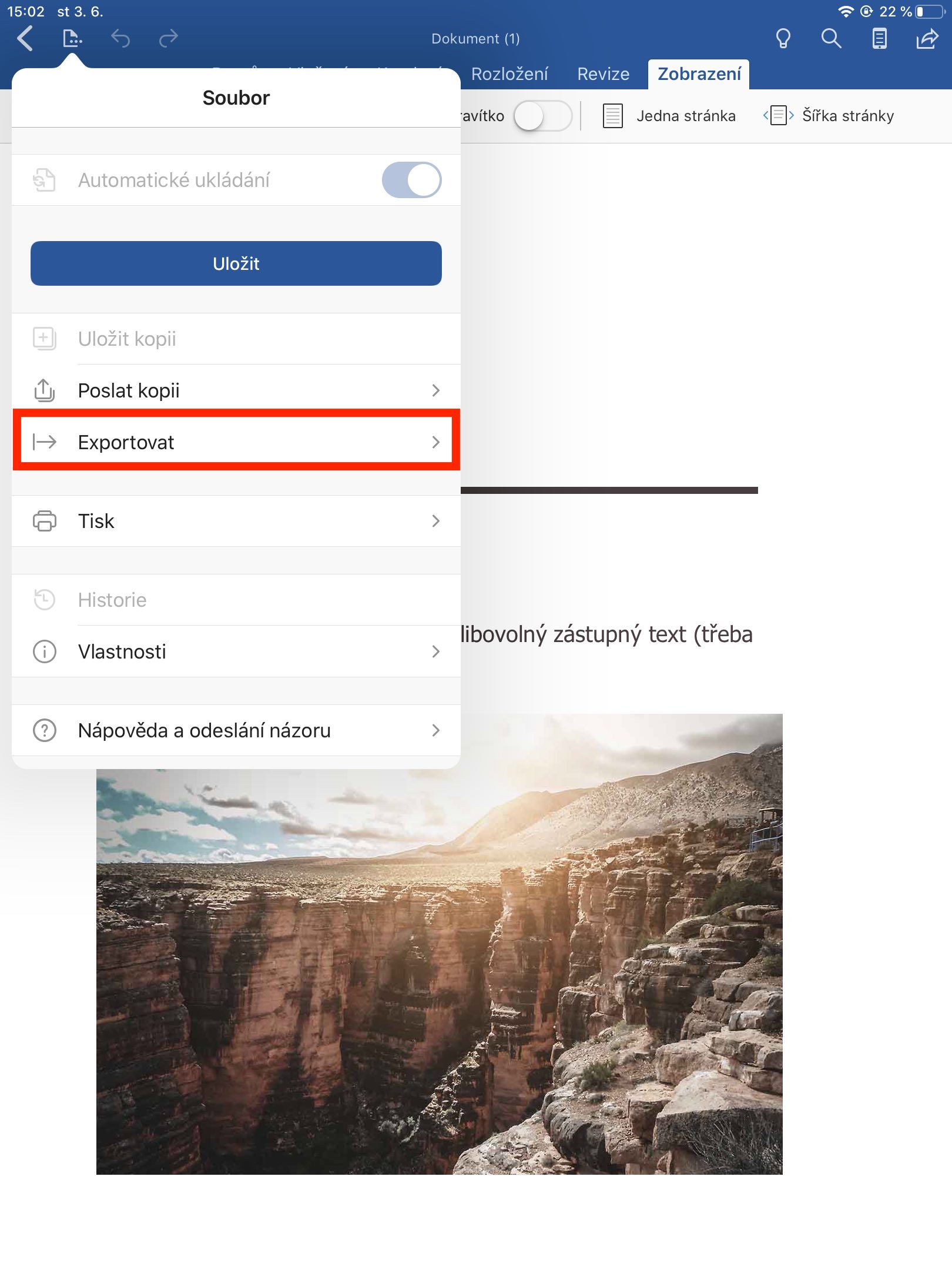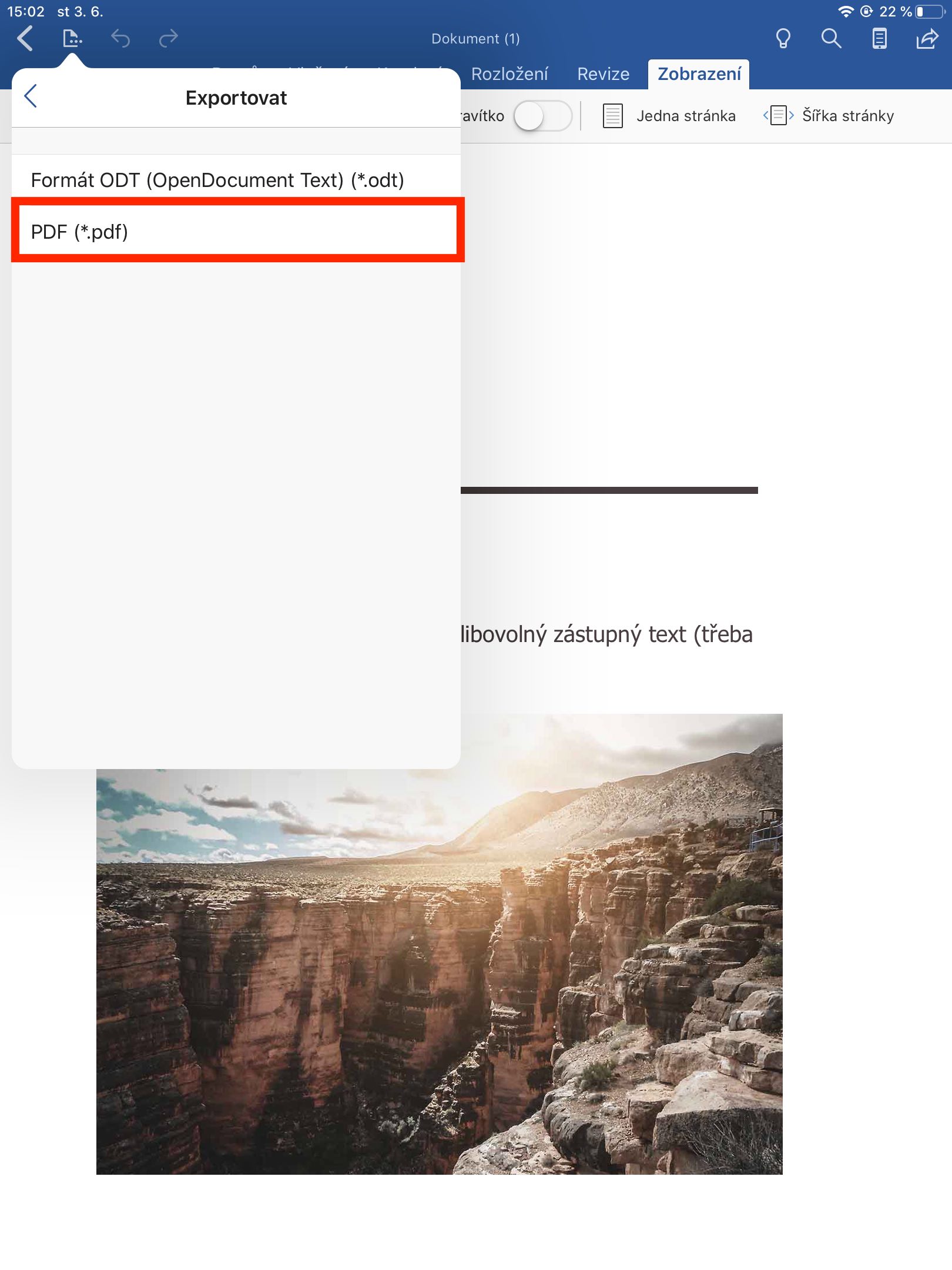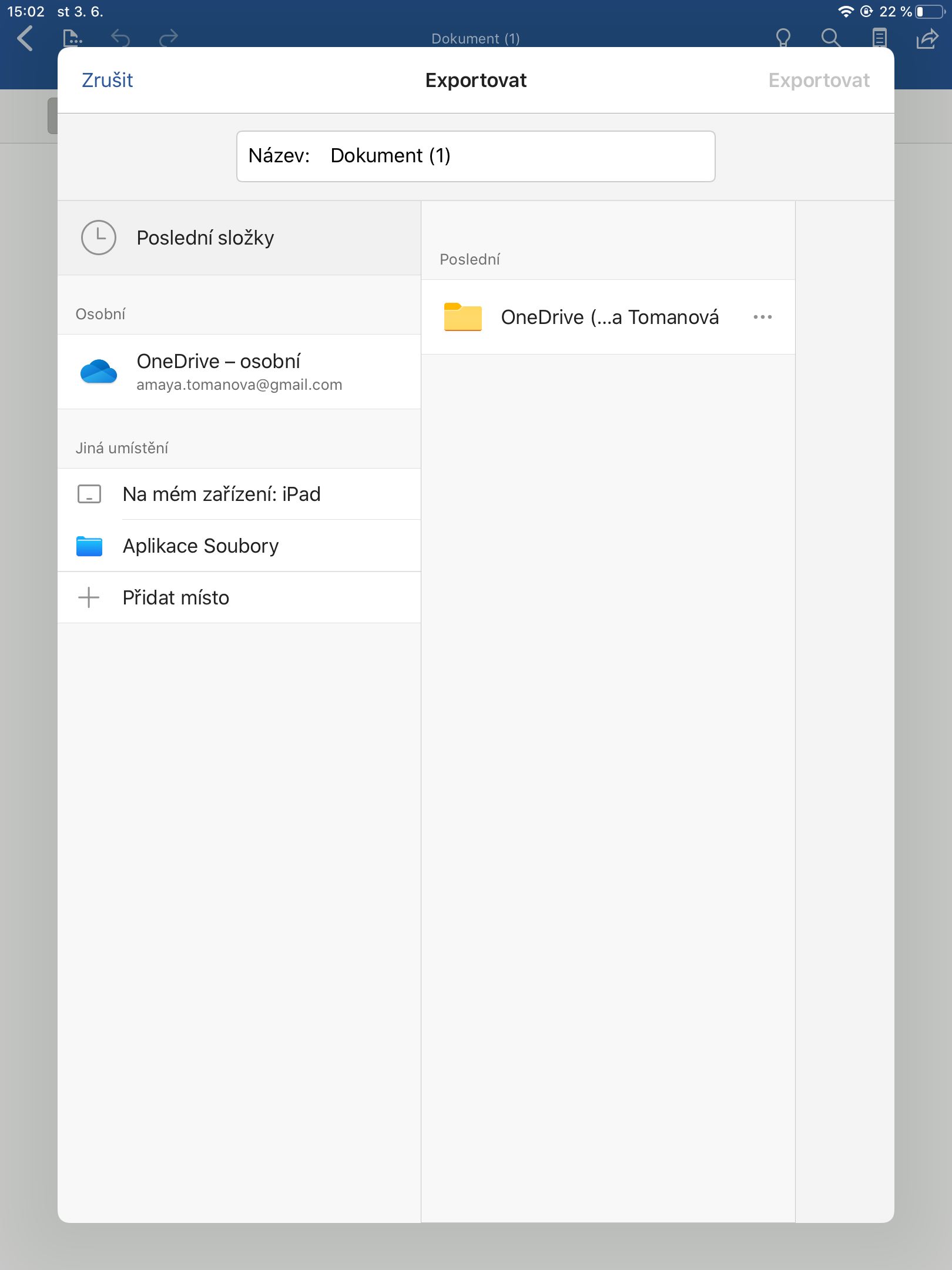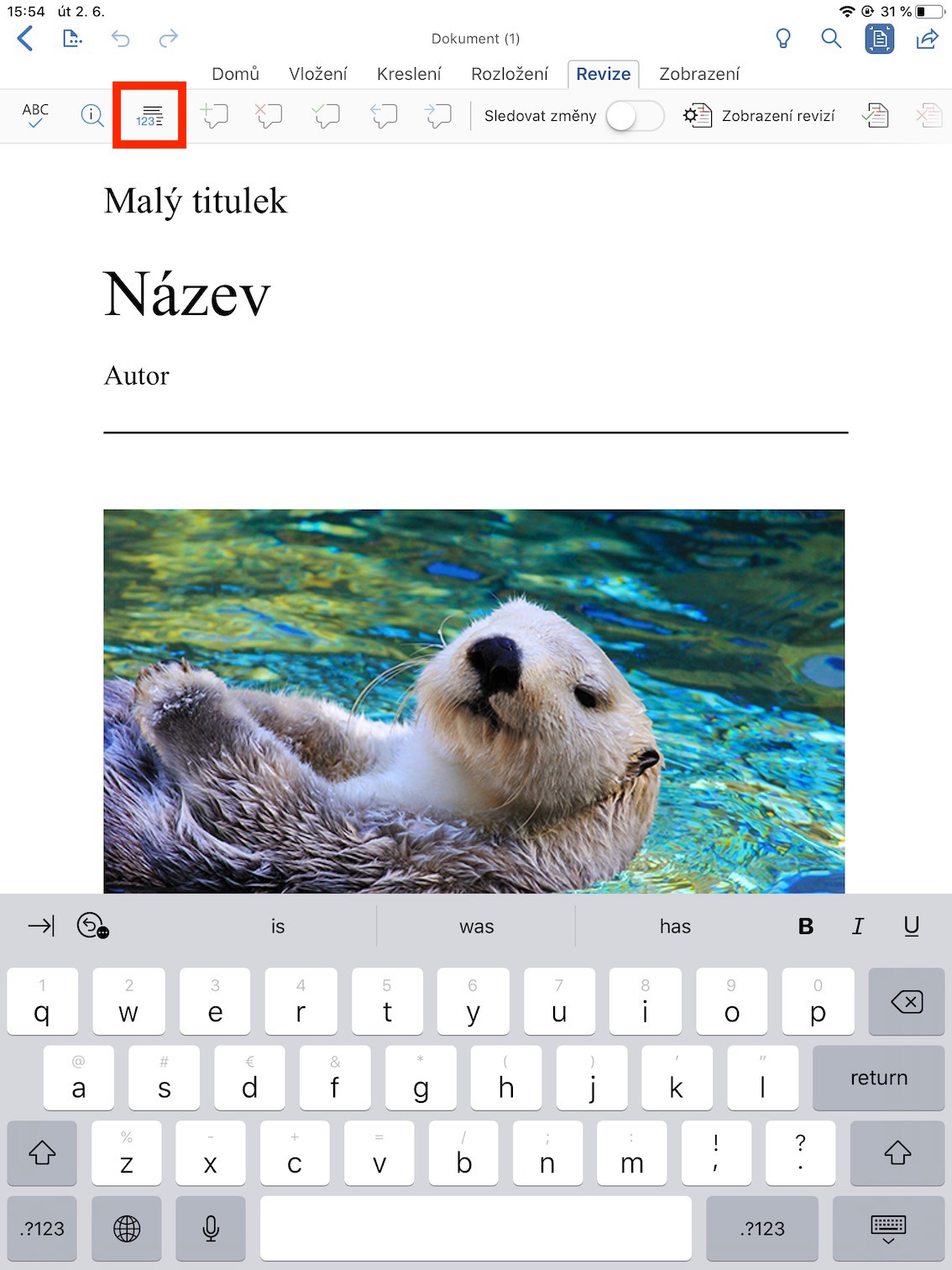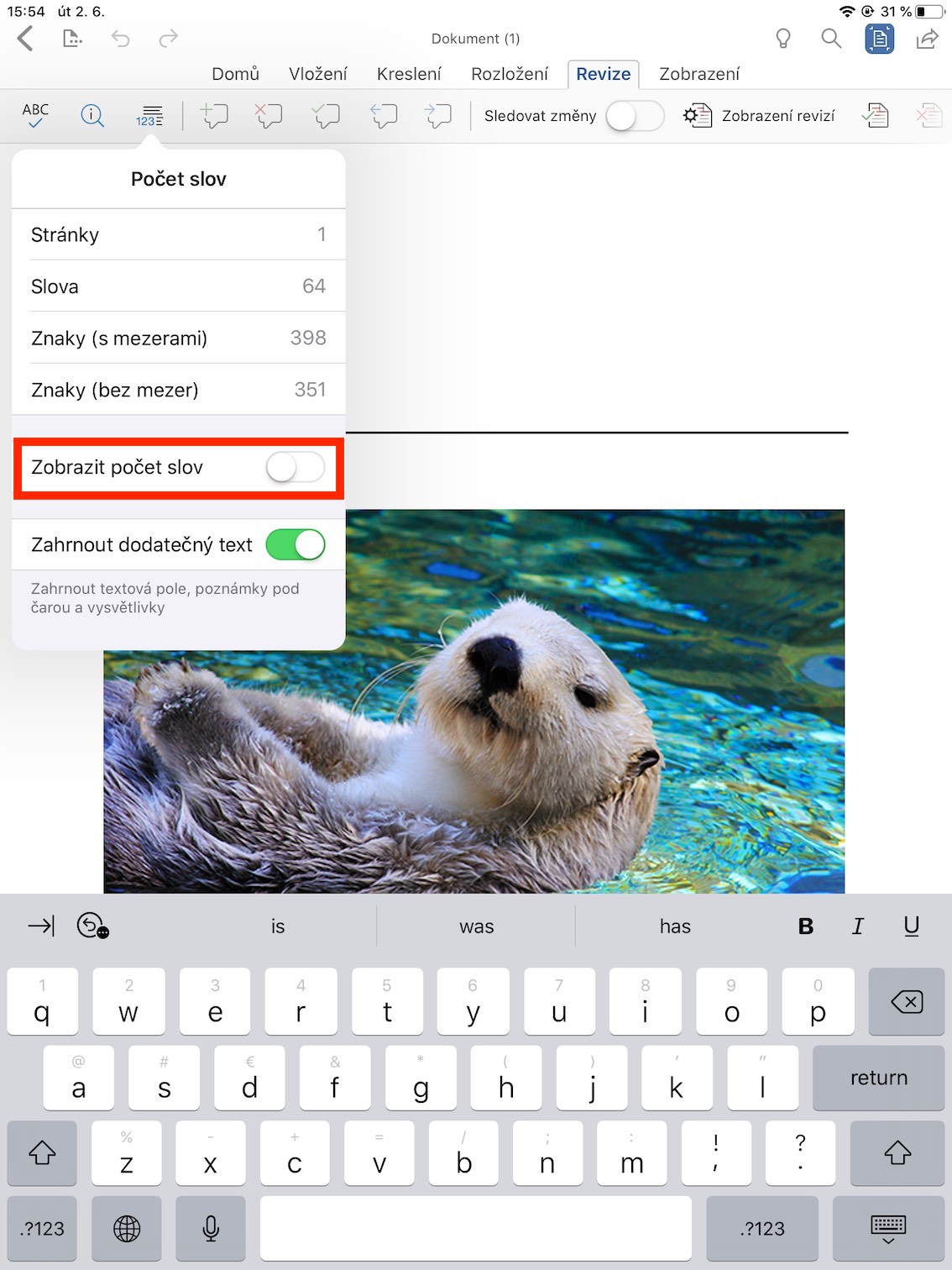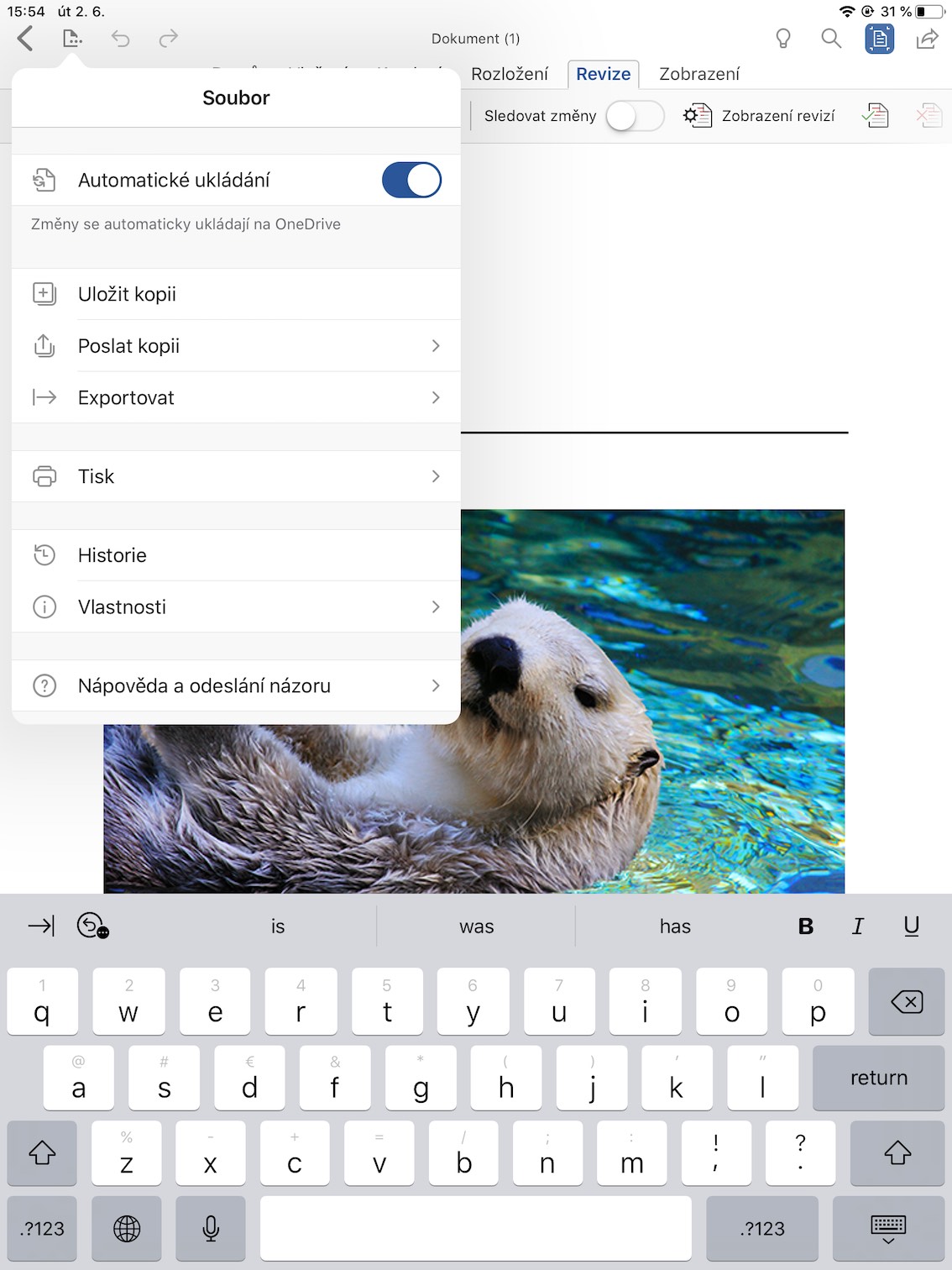Microsoft Word er uden tvivl den mest brugte teksteditor. Ud over perfekte desktop-programmer tilbyder den også applikationer til mobile enheder, herunder iPhone og iPad. I denne artikel vil vi vise dig nogle fantastiske funktioner, der vil være nyttige, når du bruger Word.
Det kunne være interesserer dig

Dokumentændringshistorik
Hvis du nogensinde ved et uheld har slettet en del af dokumentet, som du havde brug for, mens du arbejdede på et dokument, og derefter gemt filen, har Word en ret simpel løsning til at gendanne den. Nok åben dokument, du skal gendanne, skal du gå til fanen øverst Fil og vælg et afsnit her historie. I historikken vil du se alle de versioner, du har gemt. Den version, hvorfra du vil gendanne filen, er nok vælge og klik derefter på ikonet Gem en kopi, hvis du vil oprette en ny fil og beholde den forrige, eller til Gendan, for at erstatte filen med en ældre version af dokumentet. Men det er meget vigtigt, at du bliver ved med at gemme dit arbejde, ellers hjælper denne funktion dig ikke.
Tilføjelse af kommentarer
Hvis flere personer samarbejder om et dokument, eller hvis du retter i en elevs eller underordnedes dokument, hjælper det at kommentere i stedet for at redigere sig selv. Du skriver det ved at placere markøren på det sted, du vil kommentere, vælge fanen i båndet øverst Revideret og her trykker du på Indsæt en kommentar. Når du har skrevet en kommentar, skal du blot klikke på knappen Offentliggøre.
Eksporter til PDF
Fra tid til anden kan det være nyttigt at eksportere hele Word-dokumentet til PDF. Det kan der være flere årsager til. En PDF er et alsidigt dokument, som du kan åbne absolut overalt. Samtidig er det efter eksport til dette format ikke muligt at redigere dokumentet (uden et specielt program). Hvis du vil eksportere til PDF, skal du klikke øverst Fil, så videre Eksport og til sidst vælg PDF.
Finde antallet af ord i et dokument
Det sker ofte, at der sættes et minimum eller maksimum antal ord, når du skriver en opgave. Ord tæller ikke kun ord, men også tegn for dig, og du kan udelade fodnoter, tekstbokse og forklarende noter fra optællingen. Du gør alt ved at gå til en fane på båndet i dokumentet Revideret, her vælger du blot ikonet Ordantal. Dette vil vise dig de nødvendige data.
Automatisk lagring
Denne funktion er især nyttig, når din enhed løber tør for strøm, eller du ved et uheld lukker Word. Word kan automatisk gemme ændringer til OneDrive. Du sætter dette op ved at åbne en fane i dokumentet Fil og aktivere kontakten Automatisk lagring. Takket være dette bør du ikke miste dine data.