Året 2020 er langsomt, men sikkert ved at være slut. Vi må bestemt indrømme, at han var virkelig specifik på mange måder og mentalt udfordrende for nogle. Måske derfor var du glad for et produkt fra den californiske virksomheds værksted, og at han præsenterede os for mange af dem i år. Hvis du har grebet ud efter den nye HomePod mini og formået at få fat i en, kan du helt sikkert bruge nogle tips til, hvordan du bruger den så effektivt som muligt. Og i dag vil vi vise dig et par af dem. Inden vi kommer direkte til sagen, vil jeg dog gerne påpege, at disse tricks gælder for både HomePod mini og dens storebror, HomePod.
Det kunne være interesserer dig
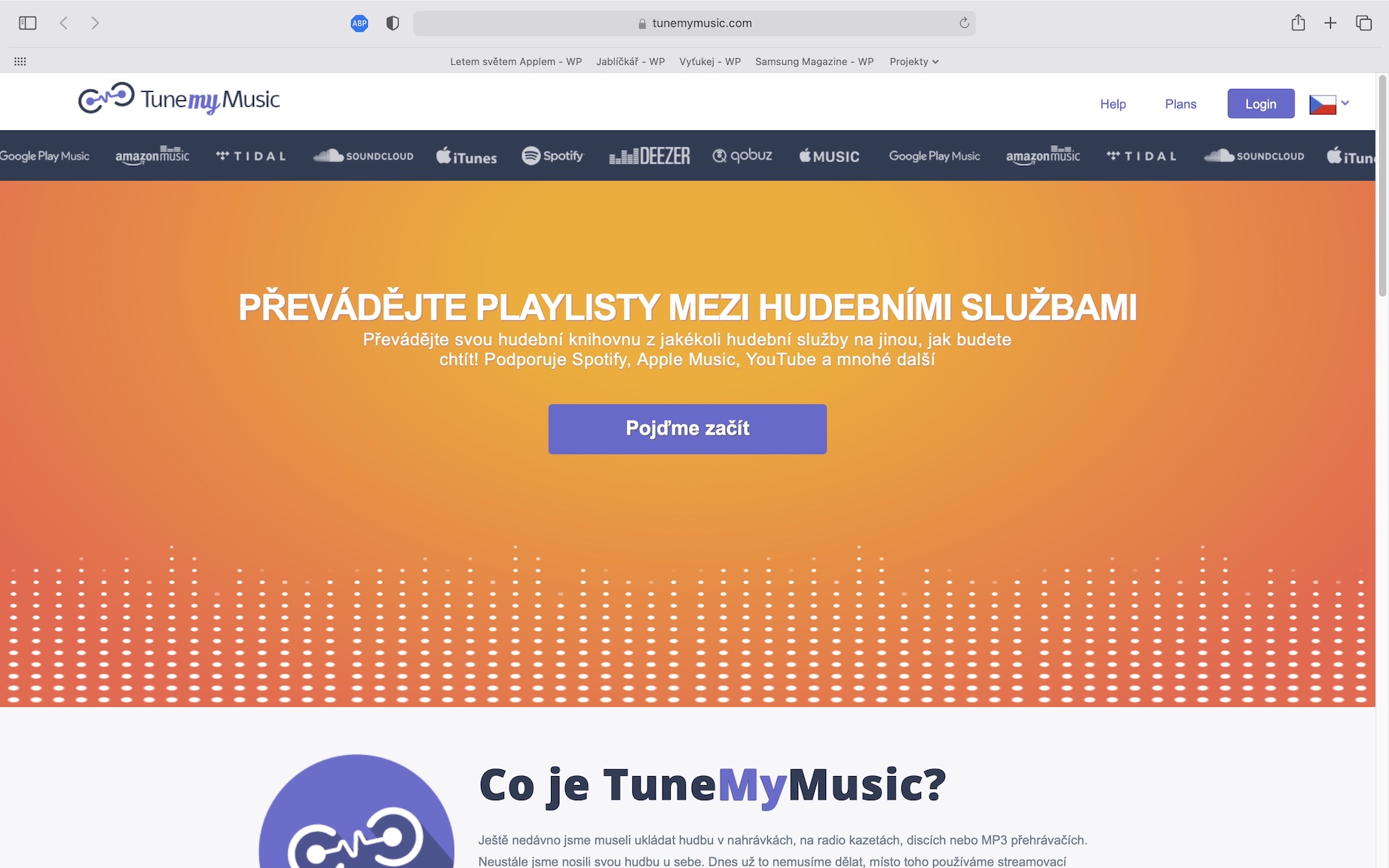
Tilslutning af HomePod til et andet WiFi-netværk
Som alle andre Apple-produkter er HomePod meget intuitiv at sætte op, og alle kan gøre dette. Når den er tændt og aktiveret ved hjælp af en iPhone eller iPad, opretter den automatisk forbindelse til det samme WiFi-netværk som den tilsluttede iPhone, men der er også brugere, der har to routere derhjemme og af en eller anden grund skulle skifte højttaler. Denne proces er ikke kompliceret, du skal bare oprette forbindelse til det nødvendige WiFi-netværk på din iPhone eller iPad, åbn applikationen Husstand, har valgt din HomePod og bankede på WiFi-netværk, Kræver handling. Derefter vælg det ønskede netværk HomePod vil oprette forbindelse om kort tid.

Tilslutning af højttaleren til et personligt hotspot
Da HomePod ikke har et indbygget batteri, vil du sandsynligvis kun bruge den ét sted, hjemme eller på kontoret. På den anden side er HomePod mini en ekstremt kompakt enhed, som opfordrer dig til at bære den rundt. Men her er problemet, når du vil bruge Siri til at styre det. For at forbinde HomePod'en til et personligt hotspot, er der en ret kompliceret løsning til dette, som du også skal bruge din Mac, MacBook eller iPad. Først i telefonen tænd for personligt hotspot, efterfølgende det tilslut til MacBook via kabel a vælg det på listen over netværkstjenester i Apple -> Systemindstillinger -> Netværk. Gå derefter tilbage til systempræferencer og tryk på deling, vælg derefter fra den viste menu Internetdeling. Vælg for at dele det din iPhone, indtast netværksnavnet og adgangskoden og deling tænde for. Endelig med iPhone oprette forbindelse til din Macs netværksshare a tilslut HomePod, den skal automatisk oprette forbindelse til WiFi. Du kan også tilslutte HomePod'en til hotspottet ved hjælp af iPad'en, bare brug den oprette forbindelse til et personligt hotspot.
Skift hurtigt afspilning af musik på HomePod
Du kender sikkert følelsen, når du hellere vil spille noget musik af en tjekkisk kunstner, men Siri kan bare ikke spille det for dig. At starte tjekkiske sange ved hjælp af Siri er næsten umuligt, men heldigvis er der ikke noget problem at skifte musik til HomePod. Først og fremmest skal jeg pointere, at det er nødvendigt at eje en iPhone med en U1 chip, altså en af iPhone 11 og 12 serierne. Tilslut derefter til det samme WiFi netværk, som du tilsluttede HomePoden til. I det øjeblik skal du bare låse iPhone op, begynde at afspille sange på den fra et program, der understøtter AirPlay a hold iPhone i nærheden af HomePod. Musik vil automatisk begynde at streame til din højttaler via AirPlay.
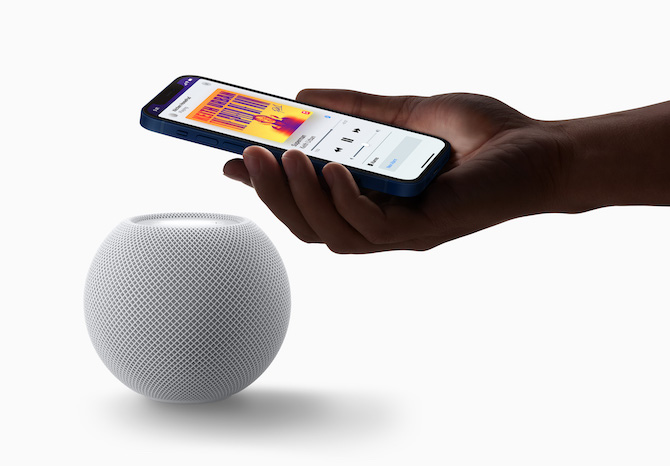
Automatisering
Konkurrence i form af Amazon og Google har i temmelig lang tid givet mulighed for at bruge diverse automatiseringer, og nu fik vi endelig også produkter fra Apple at se. I praksis er det muligheder, hvor du for eksempel kan lade musikken spille og lyset tænde, når du kommer hjem, eller slukke lyset og sætte afspilningen på pause, når du går. For at konfigurere disse automatiseringer skal du blot åbne appen Husstand, på din HomePod skal du trykke på gear og tryk her på Tilføj automatisering. her kan du indstille så mange parametre du vil.
Det kunne være interesserer dig





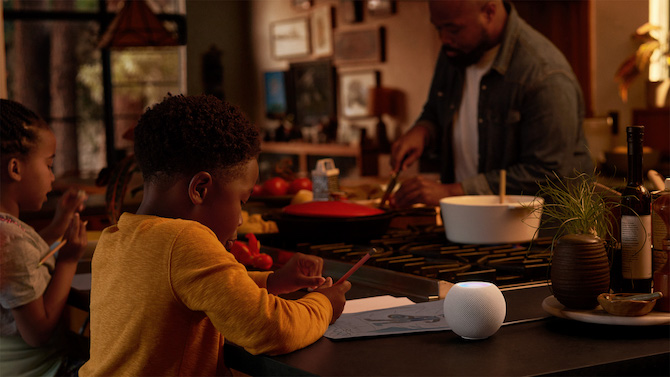
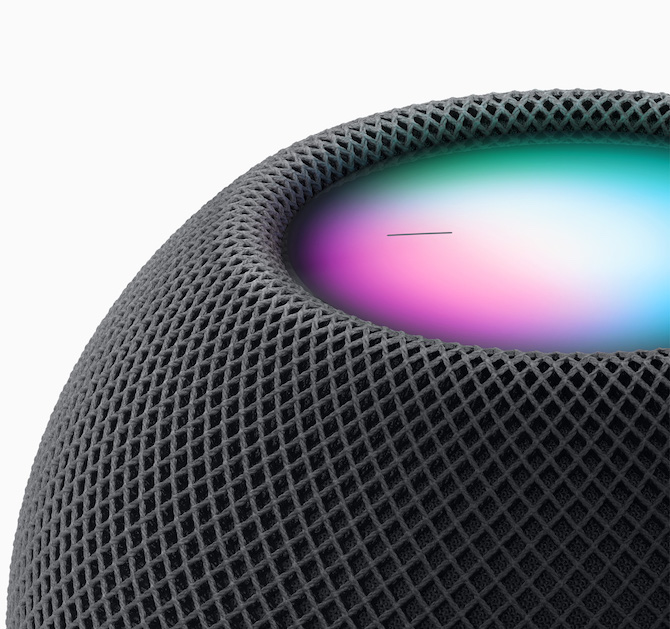

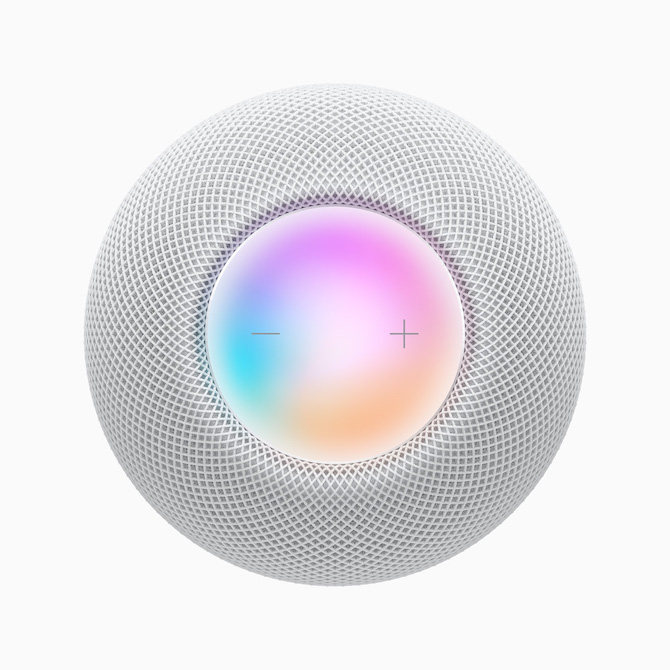

Du behøver ikke en iPhone 11 eller nyere for at skifte lyden til homepoden. Det fungerer på samme måde på den gamle iPhone SE som på iPhone 12
Hvordan afspiller man en ringetone eller en alarm på homepod? oversvømmelsessensor slukker, og jeg vil have noget andet end Madonna.