Da Apple introducerede den nye generation af MacBook Pro i 2016, var alles øjne fokuseret på Touch Bar. Apple-firmaet roste det til skyerne og lovede, at udviklerne ville bringe specielle og fantastiske applikationer til berøringspanelet. Det er nu 2019, og selvom Touch Bar har sin egen sektion i App Store, ved mange brugere stadig ikke, hvordan de skal arbejde med den effektivt.
Vi besluttede derfor at fremhæve nogle interessante applikationer og tips, der vil hjælpe dig med at udnytte Touch Bar bedre. Det skal nævnes, at der ikke er nogen ensartet guide til, hvordan man får Touch Bar perfekt tilpasset, da hver af os har en forskellig arbejdsgang og er komfortable med noget forskelligt.
Vi viser også alle apps og tricks nedenfor i følgende video:
TouchSwitcher
TouchSwitcher-applikationen tilføjer et ikon til højre på Touch Bar, som du kan klikke på for at få vist de applikationer, du kører i øjeblikket. Dybest set er det en Cmd + Tab-genvej, der er indbygget lige i Touch Bar. Jeg bruger ikke denne app dagligt, men kun når jeg arbejder med flere apps på én gang. Hvis jeg surfer på Safari, har jeg Final Cut åben, jeg sender en sms til nogen på iMessage og jeg skriver noter i Pages, jeg kører TouchSwitcher, fordi det er meget klarere og hurtigere for mig end at bruge den klassiske tastaturgenvej. Appen er gratis, og du kan downloade den zde.
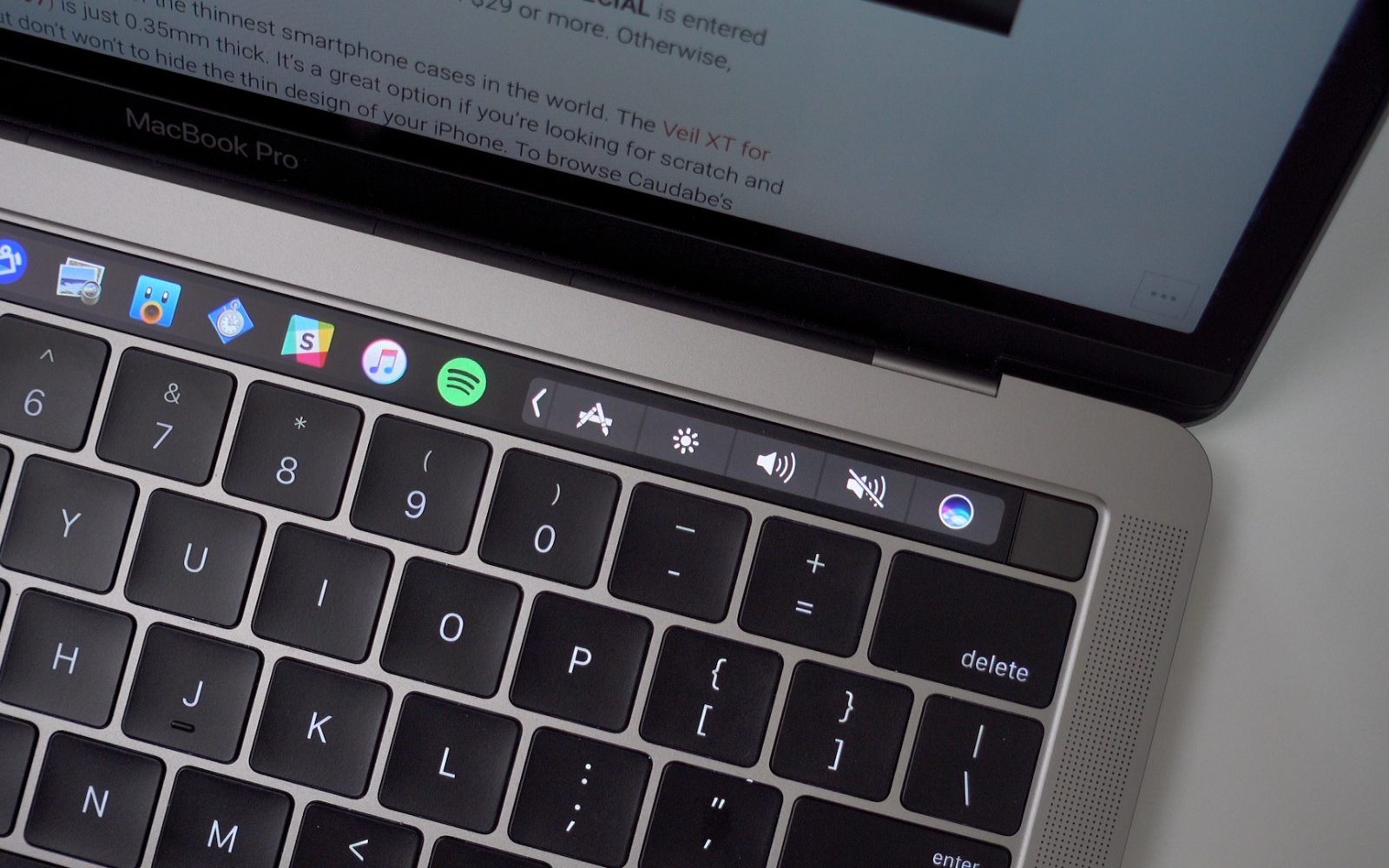
Rocket
En anden app, der minder meget om den førnævnte TouchSwitcher, er Rocket-appen. Dens største fordel er, at den er uafhængig og kan startes ved at trykke på en foruddefineret tastaturgenvej. Rocket kan vise ikke kun ikonerne for kørende programmer, men også alle de andre, du har i Dock og kan køre dem direkte. Blandt andet vises knapper til mapperne Downloads, Dokumenter eller Programmer på Touch Bar, som du kan trykke på for at flytte til dem. Du kan downloade applikationen gratis zde.
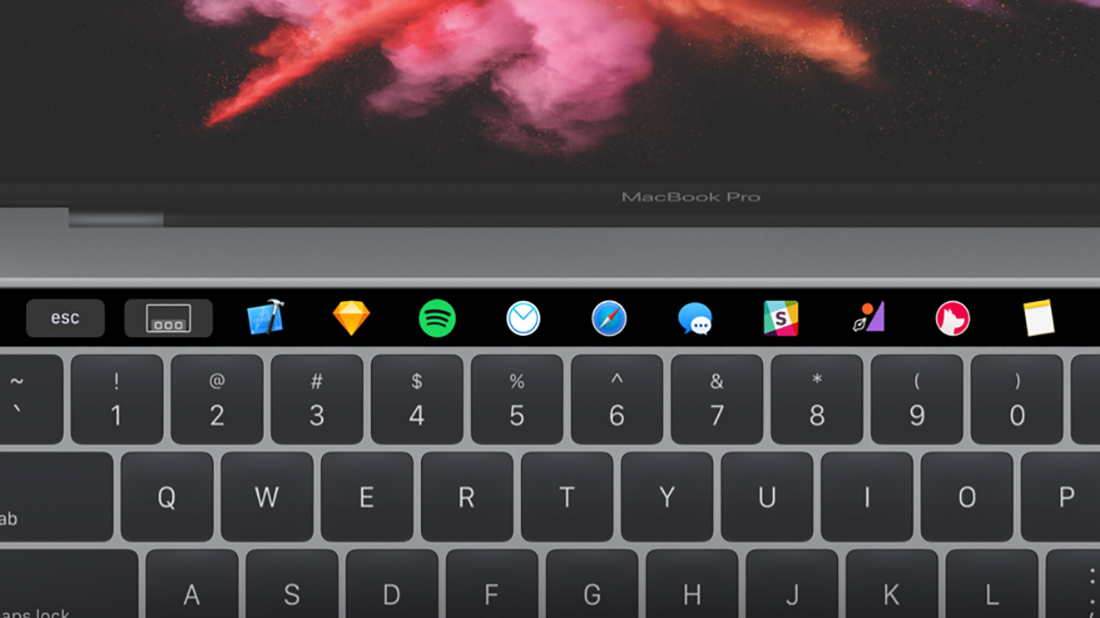
BetterTouchTool
Takket være BetterTouchTool-applikationen vises kun de knapper og funktioner, som du virkelig bruger, på Touch Bar. Så hvis du ofte bruger tastaturgenveje, er BetterTouchTool lige noget for dig. Du kan ikke kun definere tastaturgenveje i en enkelt knap og derefter redigere dem, som du vil, fra tekstfarven til placeringen på Touch Bar til baggrundsfarven. Blandt andet kan funktionen "Spiller nu" aktiveres. Samtidig vurderer jeg BetterTouchTool som den mest nyttige applikation til Touch Bar. Det er gratis at prøve i 45 dage, hvorefter du skal betale for enten en 2-årig licens til $6,5 eller en livstidslicens for $20. Du kan downloade den zde.
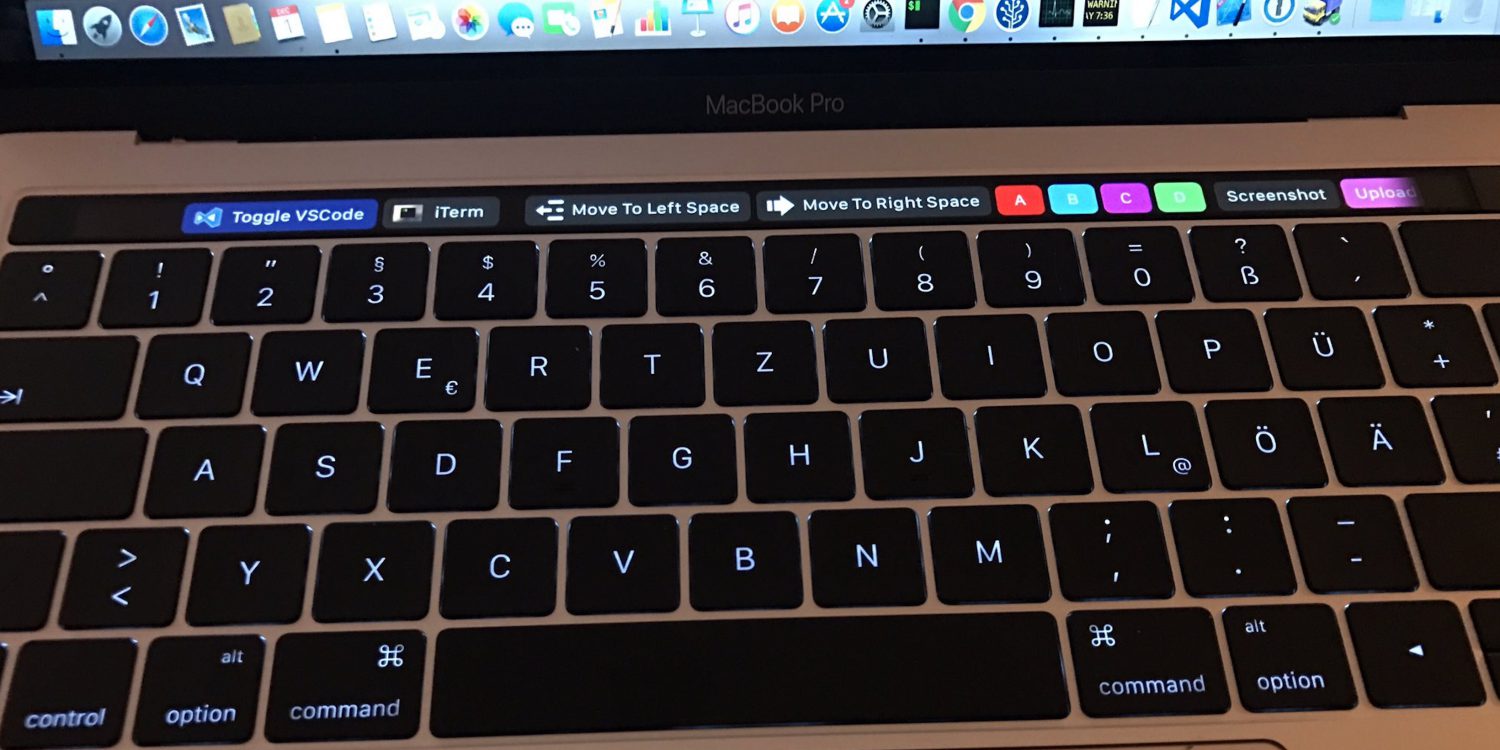
Flere tips
Ud over de nævnte applikationer kan et par andre tips, som ikke alle kender, være nyttige. Her kan vi inkludere visningen af funktionstasterne F1 til F12 efter at have trykket på Fn-tasten, oprettet et skærmbillede af Touch Bar ved hjælp af tastaturgenvejen Cmd + Shift + 6, eller muligheden for at justere ikonerne på Touch Bar efter behov - i Systempræferencer klik på fanen Tastatur og en knap i den Tilpas Touch Bar... Så skal du bare trække dine favoritter til bunden af skærmen direkte på Touch Bar.
Gode tips! Tak skal du have! Måske vil det gøre touchbaren lidt mere meningsfuld, men den er stadig så uergonomisk designet... efter min mening ville ikonerne på pegefeltet give meget mere mening.