Smarture fra Apple er et produkt, som jeg personligt opfatter som et af de vigtigste. Apple Watch bruges primært til at overvåge daglig aktivitet og fitnessliv, og sekundært vil det fungere fantastisk som en forlænget arm på iPhone. Dette er et apparat, der i betragtning af dens størrelse virkelig kan meget – så her er det rigtigt, at størrelsen ikke betyder noget. Derfor vil vi i denne artikel tage et kig på 10 ting, du måske ikke engang ved, at dit Apple Watch kan. Lad os komme lige til sagen.
Det kunne være interesserer dig
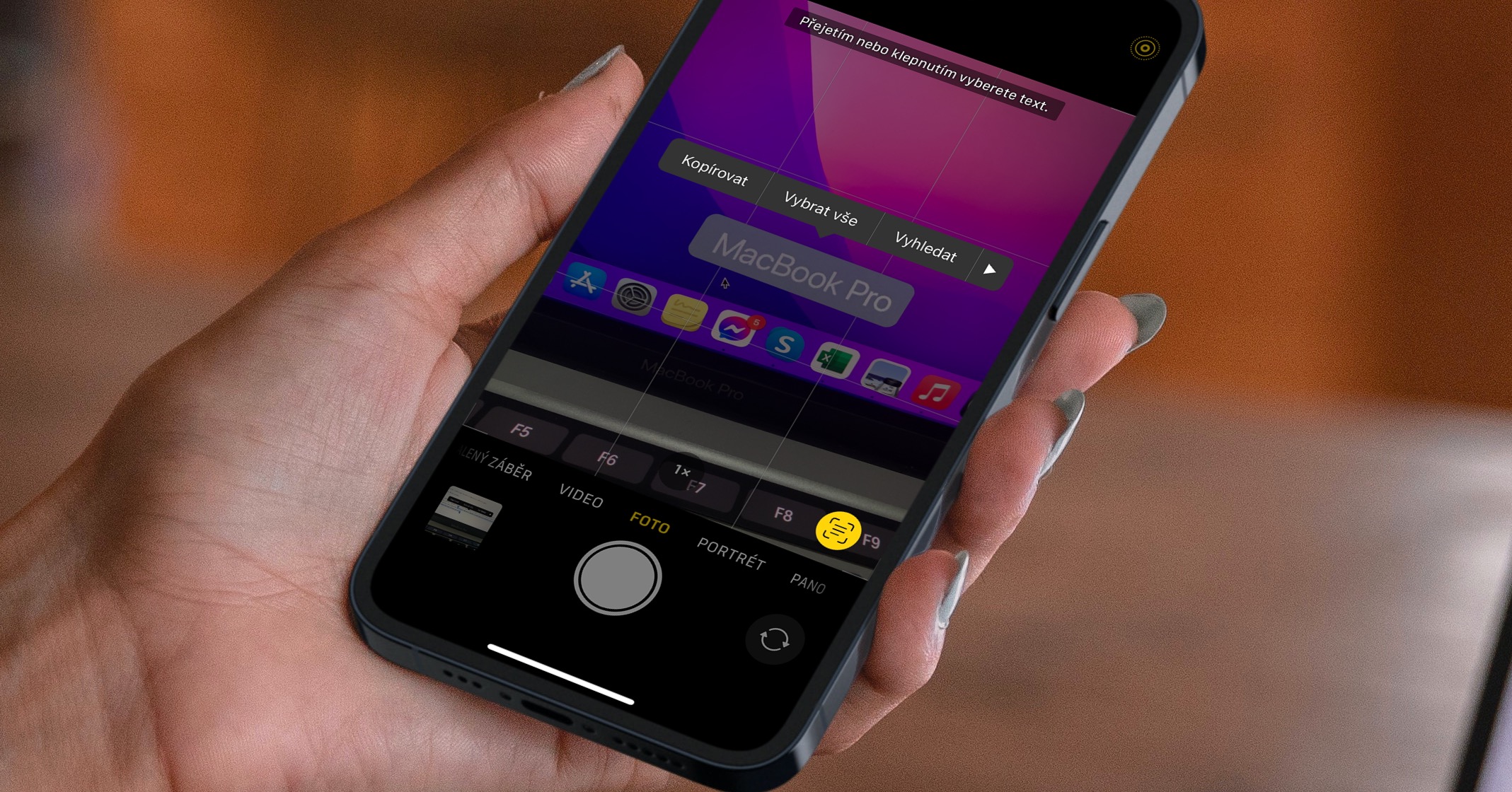
Gennemse hjemmesider
Selvfølgelig ser de fleste af os hjemmesider på en iPhone, iPad eller Mac. Men vidste du, at du også kan se hjemmesiden på Apple Watch? Dette kan være nyttigt fra tid til anden, hvis du for eksempel har et langt øjeblik og ikke har din iPhone med. Men selvfølgelig ville du søge efter Safari-browseren forgæves i watchOS. Hele proceduren udføres gennem applikationen Beskeder og er ikke kompliceret. Først skal du ind i en samtale i appen Nyheder sendt link til hjemmeside, som du vil åbne. Hvis du for eksempel vil åbne Jablíčkář, skal du kopiere URL-adressen fra Safari på din iPhone i browseren https://jablickar.cz/. Efter kopiering skal du flytte til applikationen Nyheder og åben samtale (eje gerne "med dig selv"), til hvilket link indsætte og en besked sende. Flyt nu til appen på dit Apple Watch Nyheder og åben samtale, som du sendte linket til. Så er det nok for ham tryk og det er gjort, vil du være på websiden.
Omarrangering af applikationer
Hvis du vil flytte til listen over applikationer på Apple Watch, skal du blot trykke på den digitale krone. Som standard vises applikationer i et gitter, der ligner en honeycomb - det er i øvrigt, hvad denne visningstilstand kaldes på engelsk. Men for mig personligt er denne visningstilstand fuldstændig kaotisk, og jeg har aldrig været i stand til at få styr på det. Heldigvis tilbyder Apple en mulighed for at skifte skærmen til en alfabetisk liste. Hvis du vil skifte visning af applikationer, skal du gå til Indstillinger → Programvisning, hvor du vælger liste (eller gitteret).
Falddetektering
Alle Apple Watch Series 4 og nyere kommer med en funktion kaldet Fall Detection, der kan redde dit liv. Efter aktivering af denne funktion kan apple watch registrere et fald og tilkalde hjælp, hvis det er nødvendigt. Men sandheden er, at Fall Detection skal aktiveres manuelt, da det kun er aktiveret som standard for brugere, der er over 65 år. Så dit Apple Watch til aktivering oplyse a tryk på den digitale krone. Flyt derefter til den oprindelige app justering, hvor man mister noget under, indtil du rammer sektionen SOS, som du klikker på. Så klik på boksen her Falddetektering og ved at bruge skifter fungere aktivere. Hvis Apple Watch registrerer et fald efter aktivering af falddetekteringen, vil uret give dig besked med vibrationer, og nødskærmen vil blive vist. På skærmen bagefter har du mulighed for at markere, at du har det fint, eller du kan få tilkaldt hjælp. Hvis du ikke gør noget på skærmen i et minut, bliver der automatisk tilkaldt hjælp.
Advarsel om mulige hjerteproblemer
Udover at uret kan registrere et fald, kan det også gøre dig opmærksom på mulige hjerteproblemer. Især kan du muligvis se en meddelelse om uregelmæssig hjerterytme på dit Apple Watch, som kan indikere mulig atrieflimren, hvis den opdages ofte. Derudover kan du også indstille en advarsel for en for hurtig eller for langsom puls, som vil blive vist under inaktivitet i mere end 10 minutter. For at aktivere disse funktioner er det nødvendigt at gå til iPhone til ansøgningen Watch, hvor du flytter til afsnittet mit ur og åbn derefter kassen Hjerte. her aktivere uregelmæssig rytme og klik på åben Hurtigt hjerteslag a Langsomt hjerteslag, hvor du vælger de værdier, du ønsker. Derudover kan du på Apple Watch Series 4 og nyere (undtagen SE) oprette EKG, og i ansøgningen af samme navn.
Apple TV kontrol
Er du ejer af Apple TV? Hvis ja, kan du bruge en controller til at styre den, hvilket er relativt lille sammenlignet med andre controllere. Det kan uden problemer ske, at det passer et sted, eller at det bliver væk i et tæppe eller dyne. I dette tilfælde leder vi ofte efter controlleren i flere minutter, ledsaget af forskellige obskøne ord. Men de færreste ved, at du ikke behøver en fjernbetjening for at styre Apple TV. Du kan klare dig med en iPhone, som er en gammel kendt, men også med et Apple Watch - du skal bare åbne appen på den Controller. Hvis du ikke kan se dit tv her, så gå til Apple TV Indstillinger → Drivere og enheder → Fjernapplikation, hvor vælg Apple Watch Vil dukke op kode, hvilket efter indtast på Apple Watch. Umiddelbart herefter vil du være i stand til at styre Apple TV med Apple Watch.

Skærmbilleder
Vi tager skærmbilleder på vores iPhones, iPads eller Macs næsten hver dag. Du kan bruge dem til hurtigt og nemt at dele for eksempel en besked, der fangede din opmærksomhed, eller måske en ny highscore i et spil – tænk bare. Du kan stadig tage skærmbilleder på Apple Watch, men som standard er denne funktion deaktiveret. Hvis du gerne vil aktivere at tage skærmbilleder på dit Apple Watch, skal du gå til Indstillinger → Generelt → Skærmbilleder, hvor aktivere mulighed Slå skærmbilleder til. Du kan derefter tage et skærmbillede på dit ur ved at: samtidig trykker du på sideknappen med den digitale krone. Billedet gemmes i Fotos på iPhone.
Musikgenkendelse
Det er et par år siden, Apple købte Shazam. Denne app er ikke til andet end sanggenkendelse. Efter købet af Apple begyndte Shazam-applikationen at blive forbedret på forskellige måder, og i øjeblikket kan selv Siri arbejde med det, eller du kan tilføje hurtig musikgenkendelse til kontrolcentret. Apple Watch kan blandt andet også genkende musik, hvilket er nyttigt, hvis du ikke har en iPhone med, eller hvis du ikke kan finde den, og du vil vide navnet på en sang med det samme. Det eneste du skal gøre er aktiver Siri, enten ved at holde den digitale krone eller ved at bruge sætninger Hej siri, og så sige Hvilken sang er dette? Siri vil lytte til sangen i et stykke tid, før hun svarer dig.

Se billeder
Apple Watch-skærmen er virkelig lille, så det er ikke helt ideelt at se billeder som dette på det - men det kan fungere godt som en nødsag. Du kan gemme op til 500 billeder i Apple Watch-hukommelsen, som kan åbnes når som helst og hvor som helst efter synkronisering. Et så stort antal billeder fylder dog naturligvis meget lagerplads, så har du et ældre Apple Watch, skal du tage højde for det. Som standard viser Apple Watch Photos 25 billeder. Hvis du vil ændre dette nummer, skal du blot gå til iPhone til ansøgningen Watch, hvor du åbner kassen Fotos. Klik derefter på den Billedgrænse a vælg det antal billeder, du vil vise.
Oprettelse af minutter
Du har længe kunnet indstille en timer på Apple Watch, hvilket for eksempel er nyttigt, hvis du vil tage en lur, eller hvis du skal lave noget. Men hvis du befandt dig i en situation, hvor du skulle indstille flere minutter på én gang, kunne du ikke, da denne mulighed ikke eksisterede, og kun et minut kunne køre ad gangen. Men nu er denne begrænsning ikke længere nok, så for at indstille flere minutter, skal du bare gå til applikationen på den klassiske måde minutter, hvor du kan sætte dem alle op og styre dem.
Deaktivering af automatisk installation af applikationer
Hvis du installerer en applikation på din iPhone, hvis version også er tilgængelig til Apple Watch, vil denne applikation som standard automatisk blive installeret på dit ur. Du synes måske, at denne funktion er fantastisk i starten, men du vil opdage, at du kun virkelig bruger nogle få apps på dit Apple Watch, og at de fleste af dem (især dem fra tredjepartsudviklere) blot optager lagerplads. For at deaktivere automatisk appinstallation skal du gå til appen på din iPhone Watch, hvor i den nederste menu klik på Mit ur. Gå derefter til afsnittet Generelt, kde deaktivere mulighed Automatisk installation af applikationer. For at fjerne installerede apps skal du stryge v Mit ur fuldstændig ned, hvor specifikt åbne applikationen, og så deaktivere Se på Apple Watch.
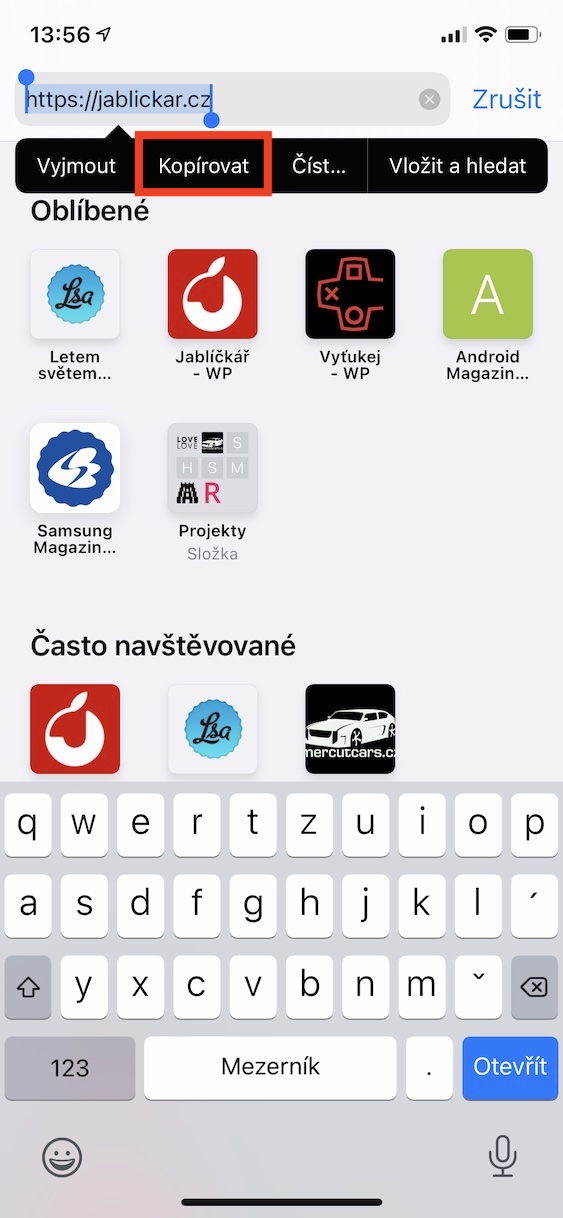
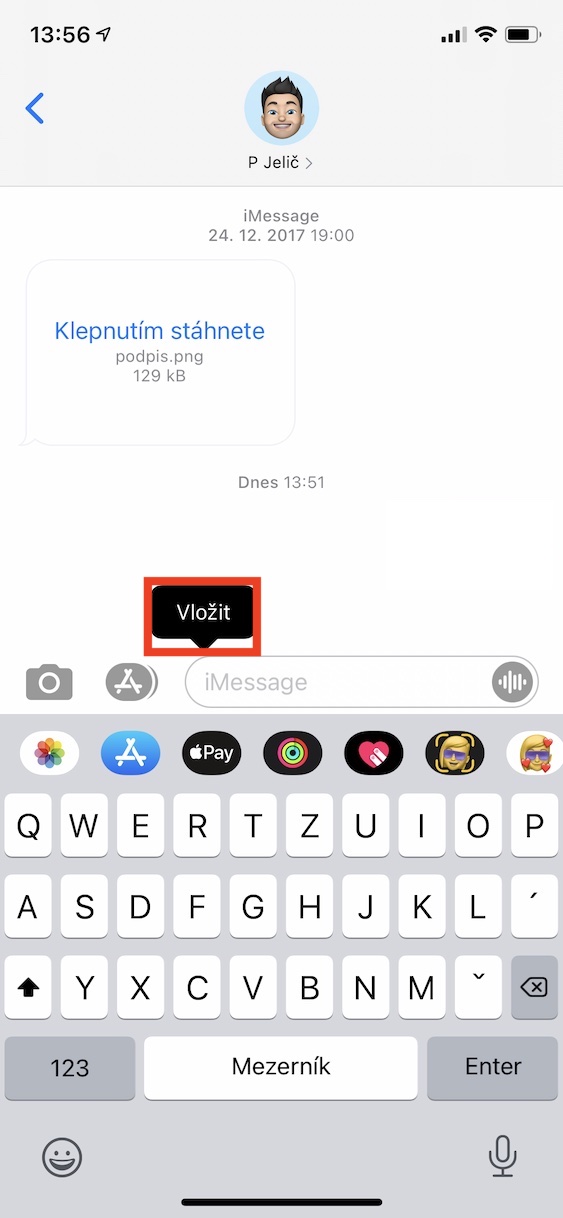
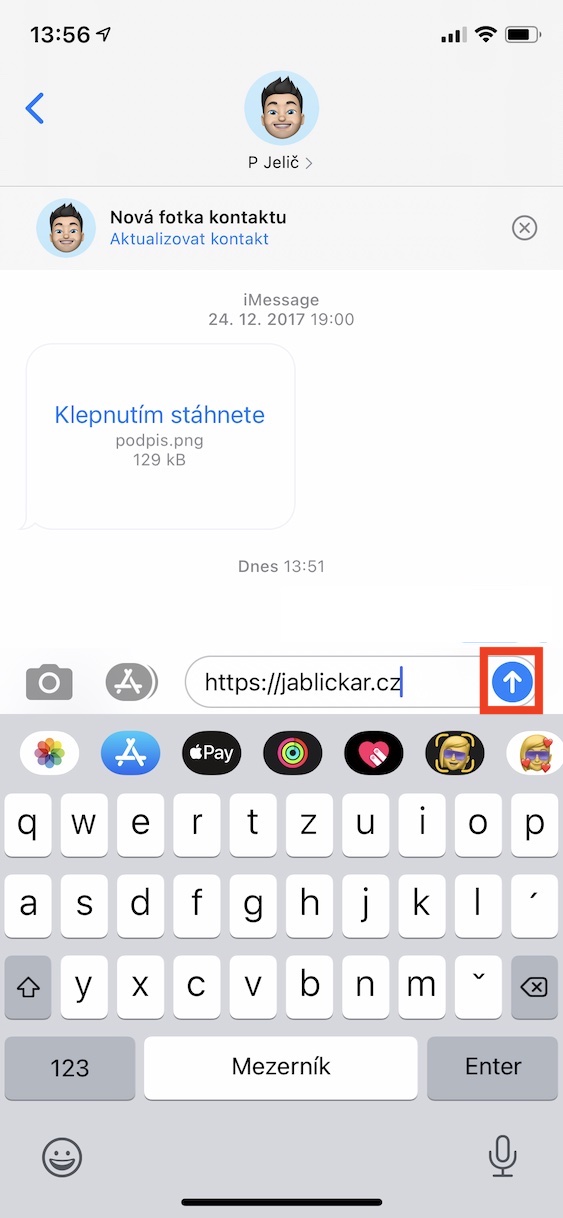
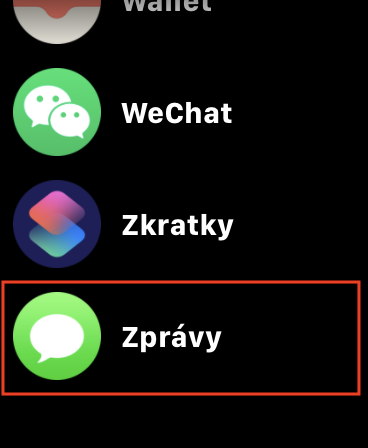
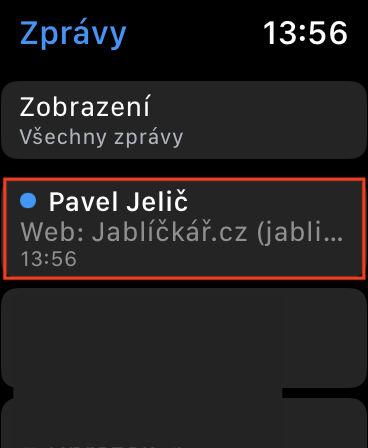
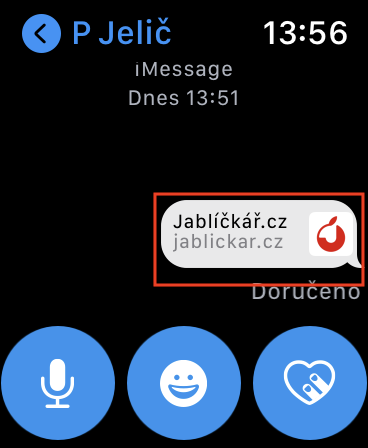
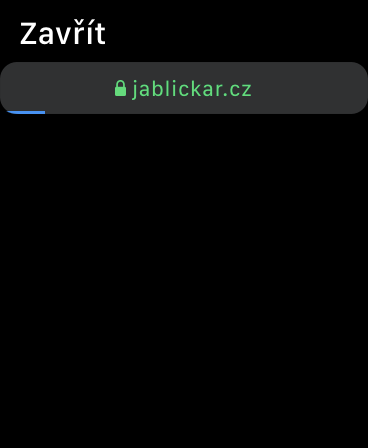
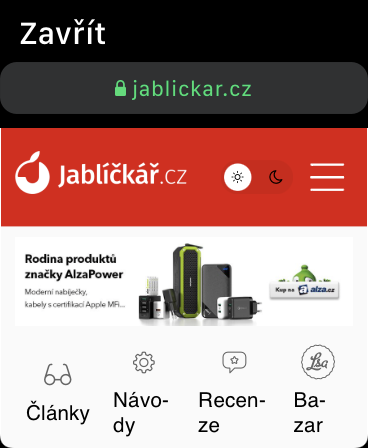
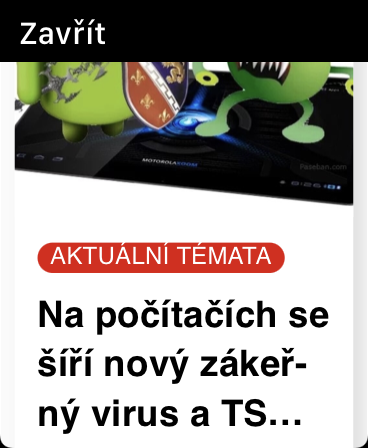






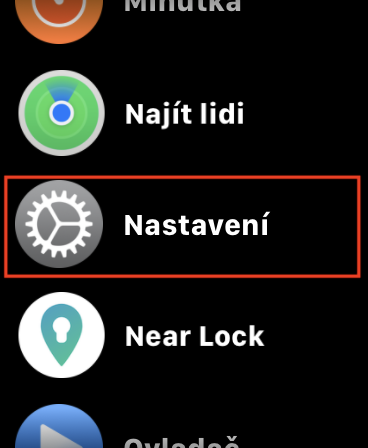
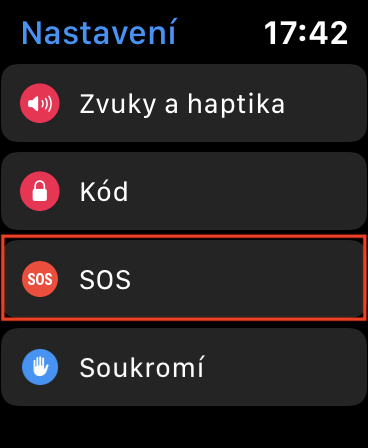
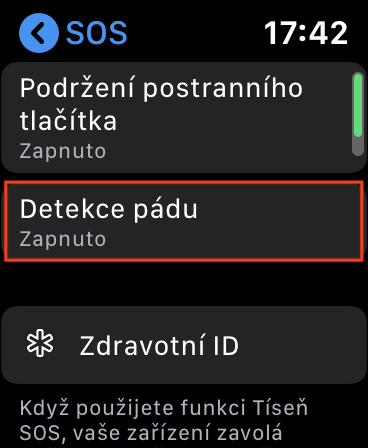
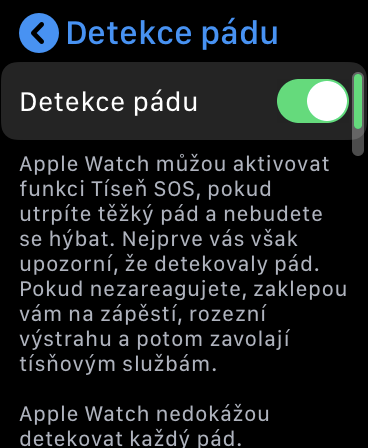

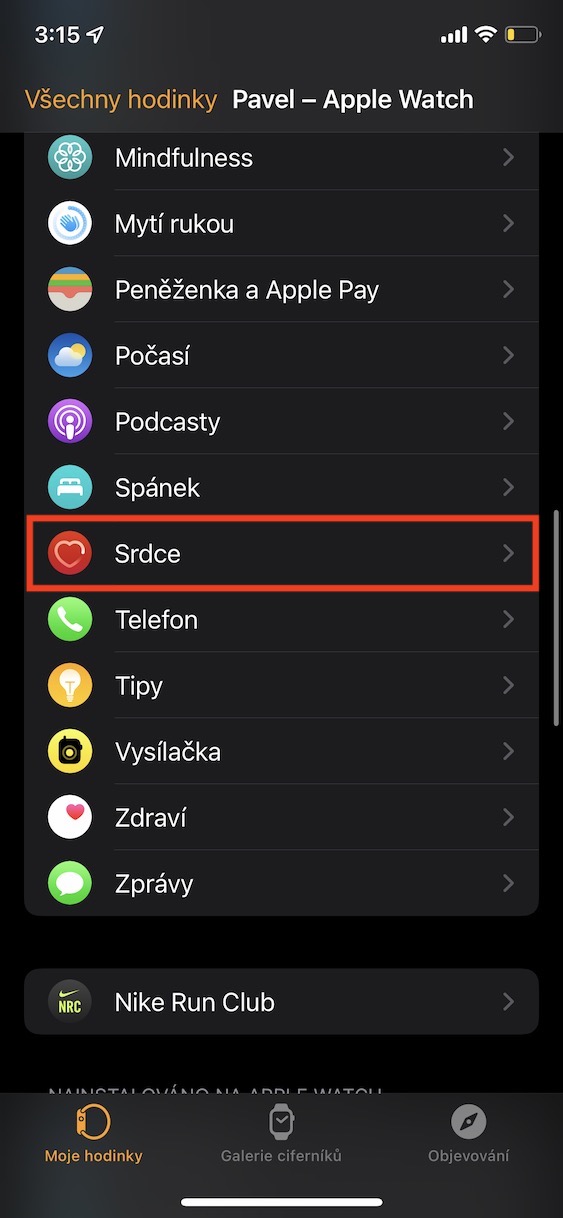
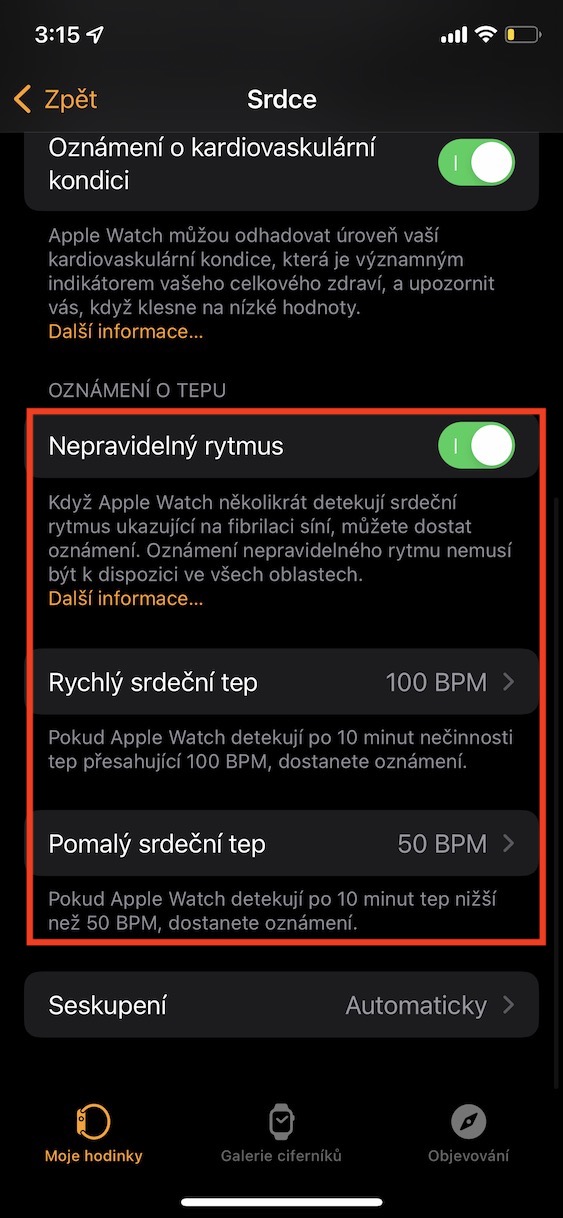
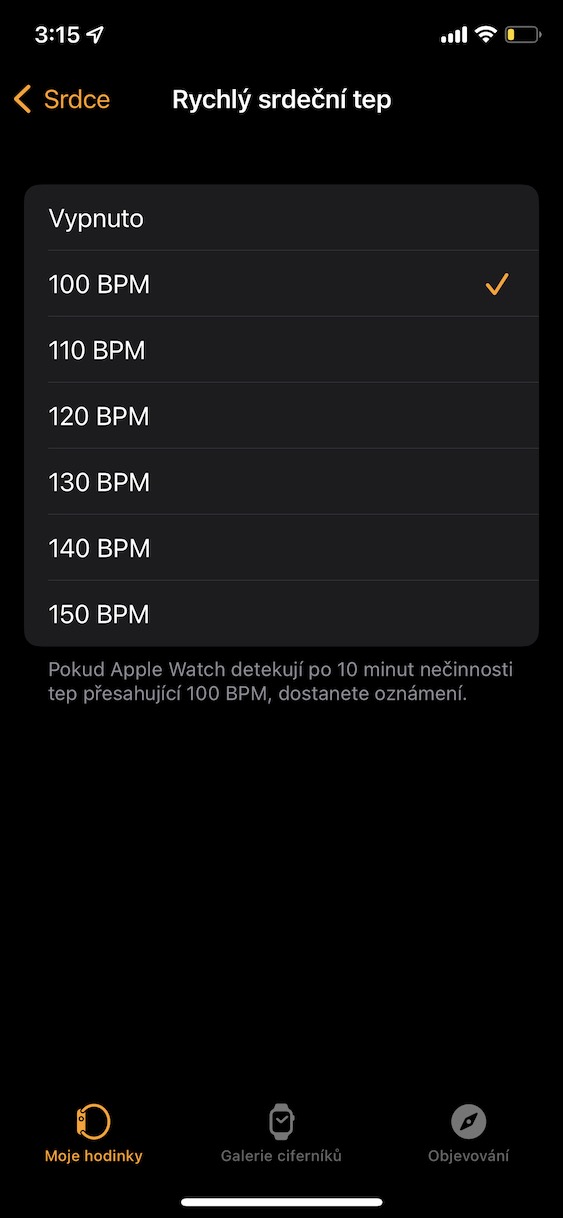
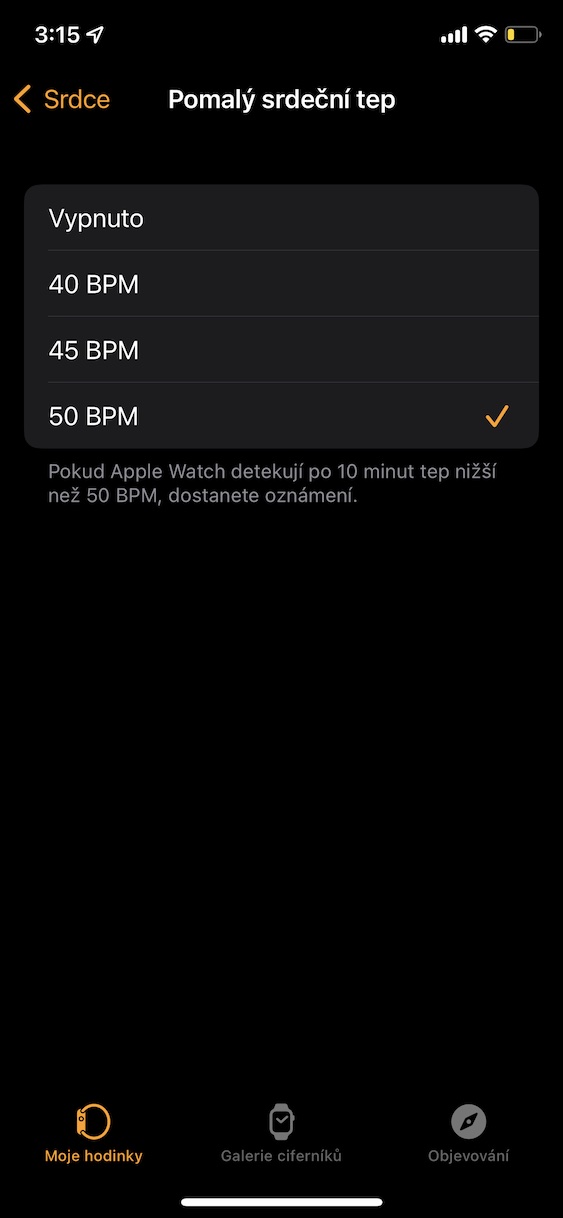




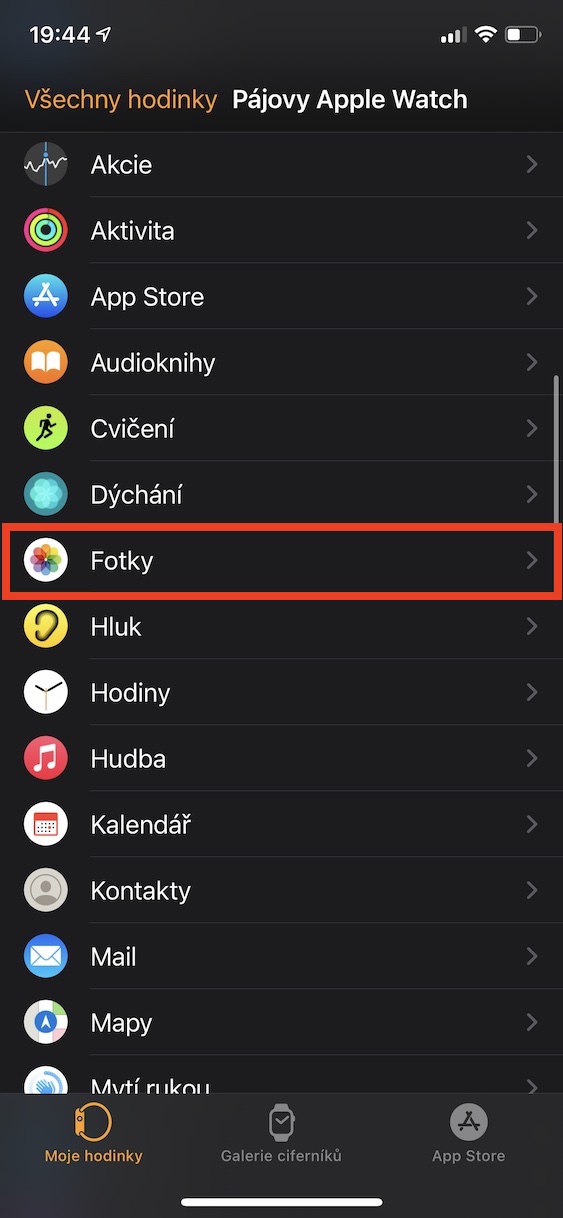
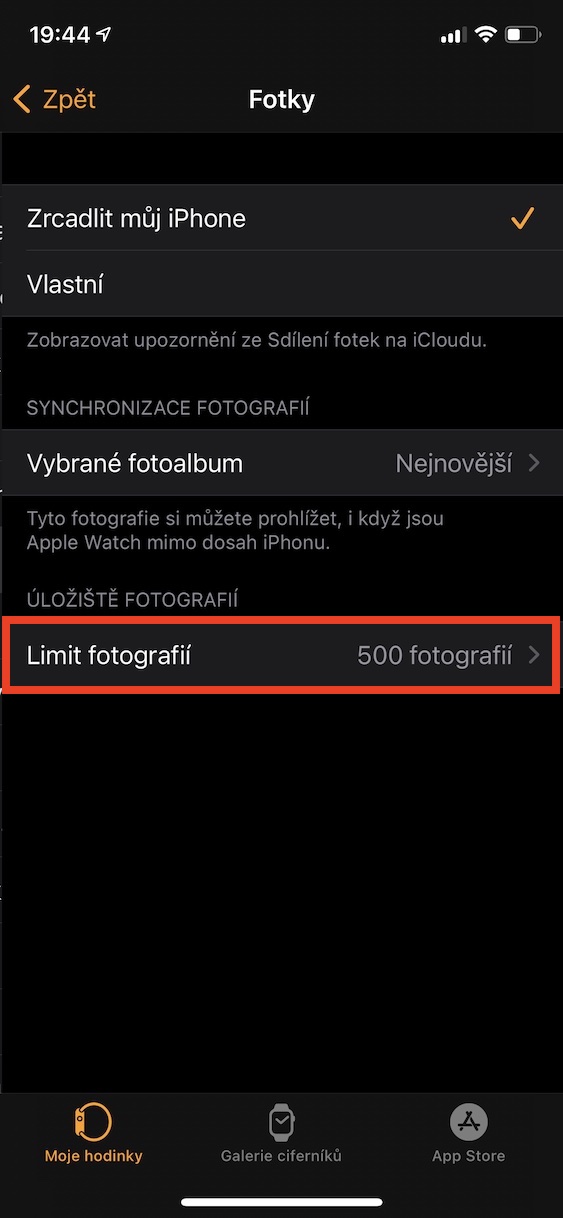
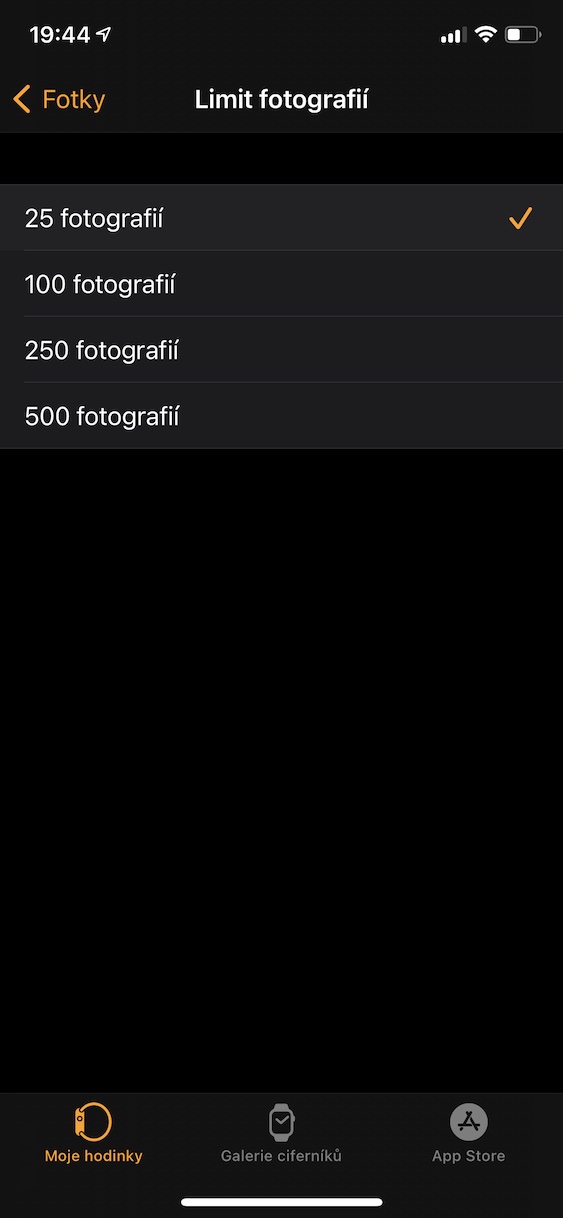











Emm nej, jeg vidste ikke lige 1 ting fra hele artiklen, tak for det. Men du sætter her ting, der er helt klare på en meget primitiv måde. Åh, og plottwist, jeg har ikke engang Watchky. 💁🏻♂️