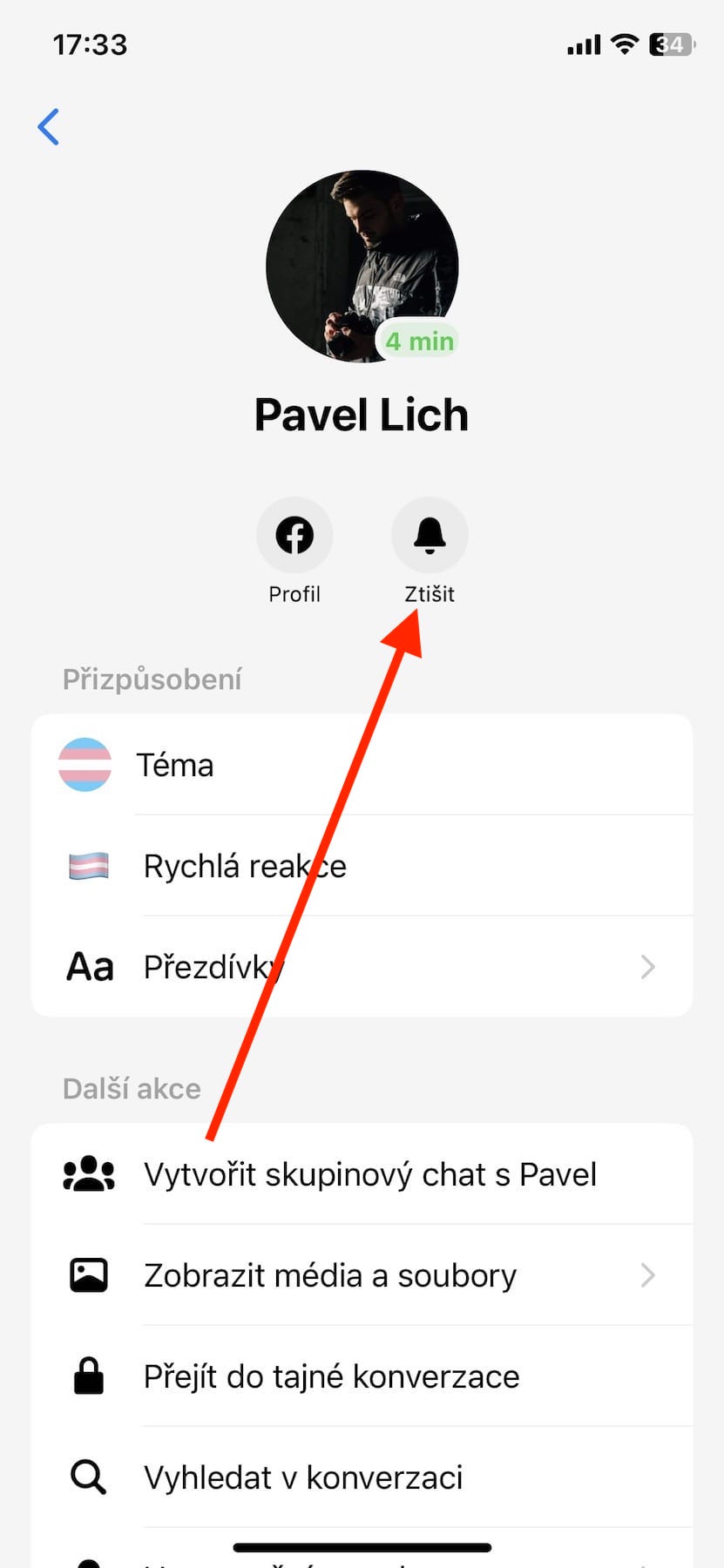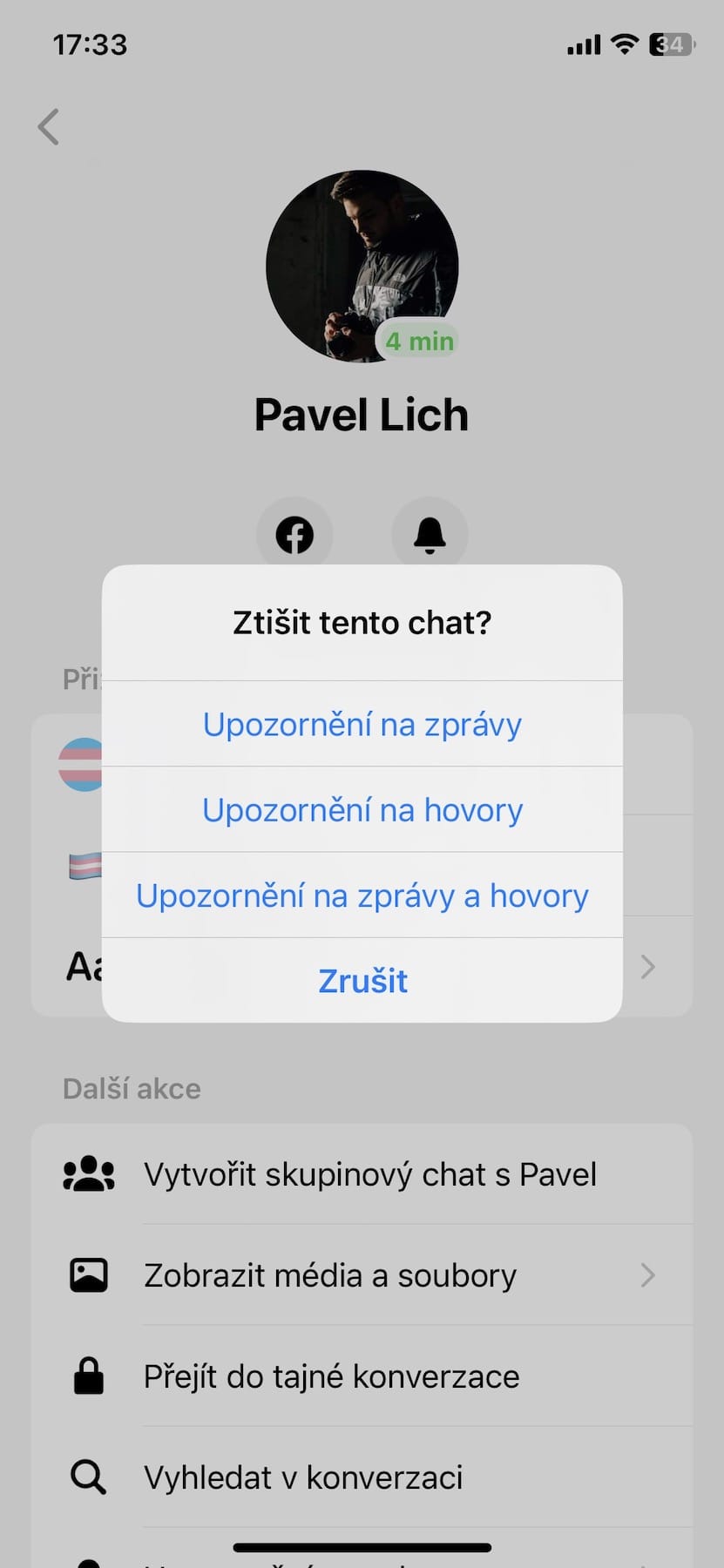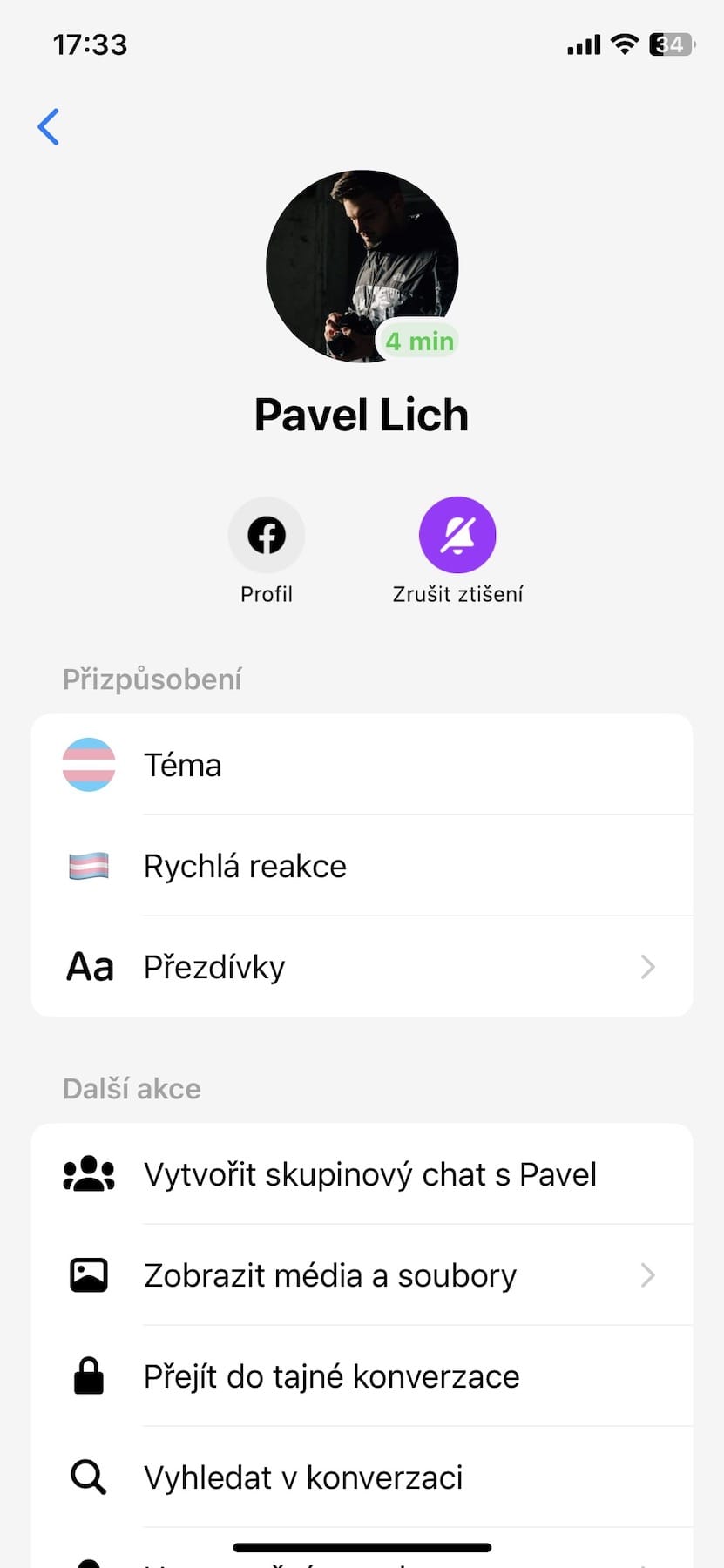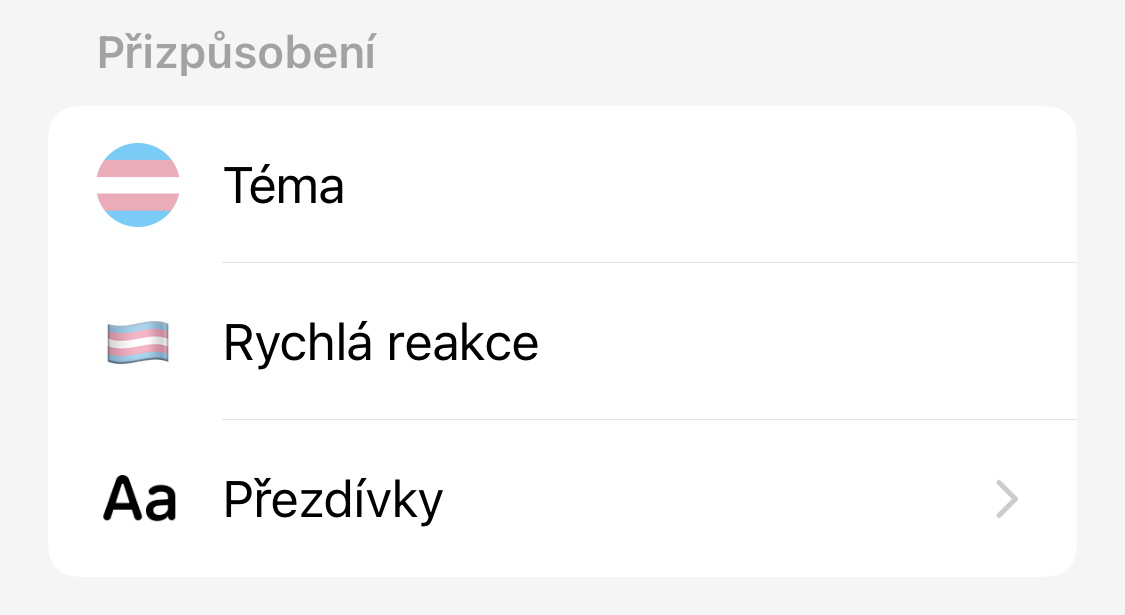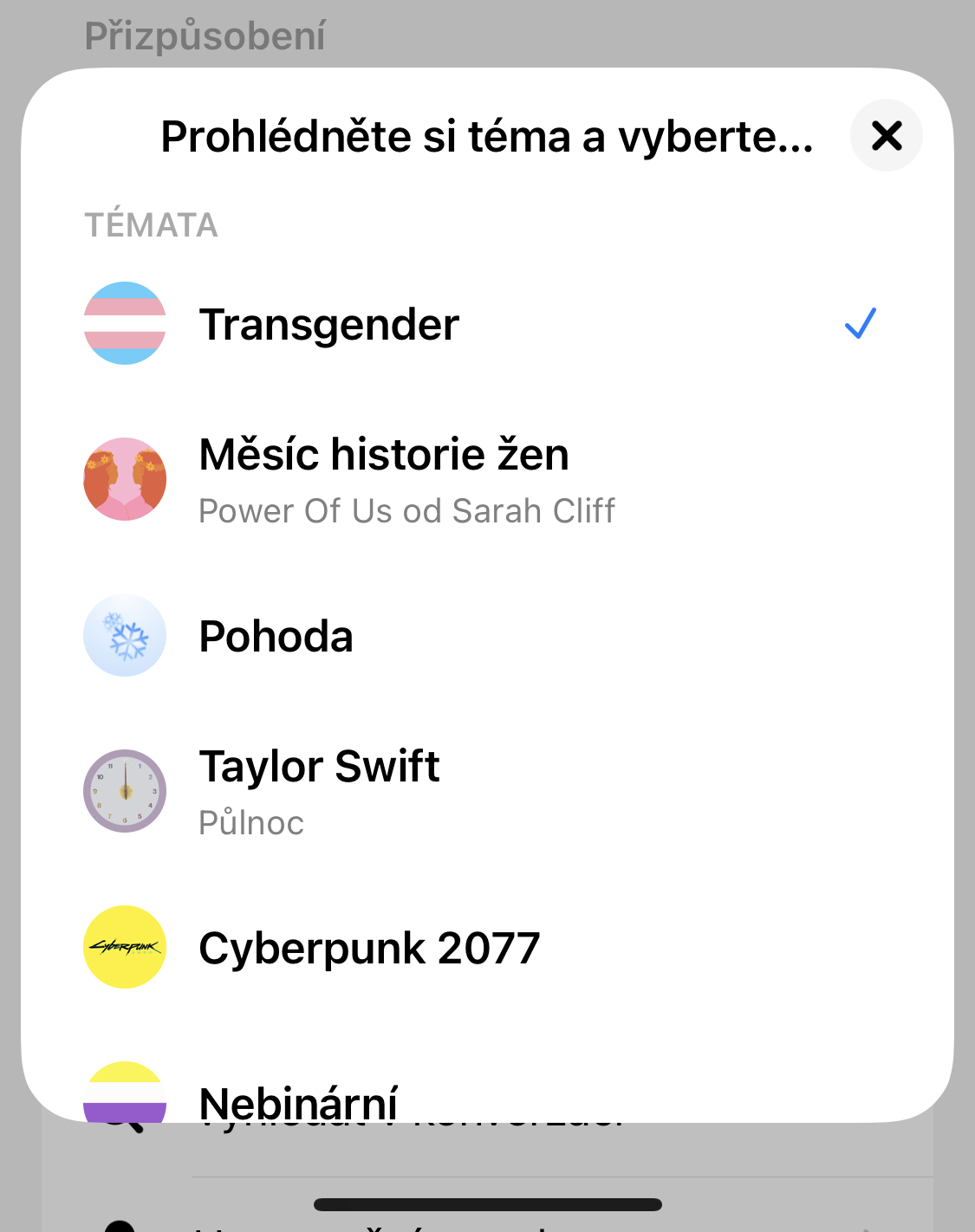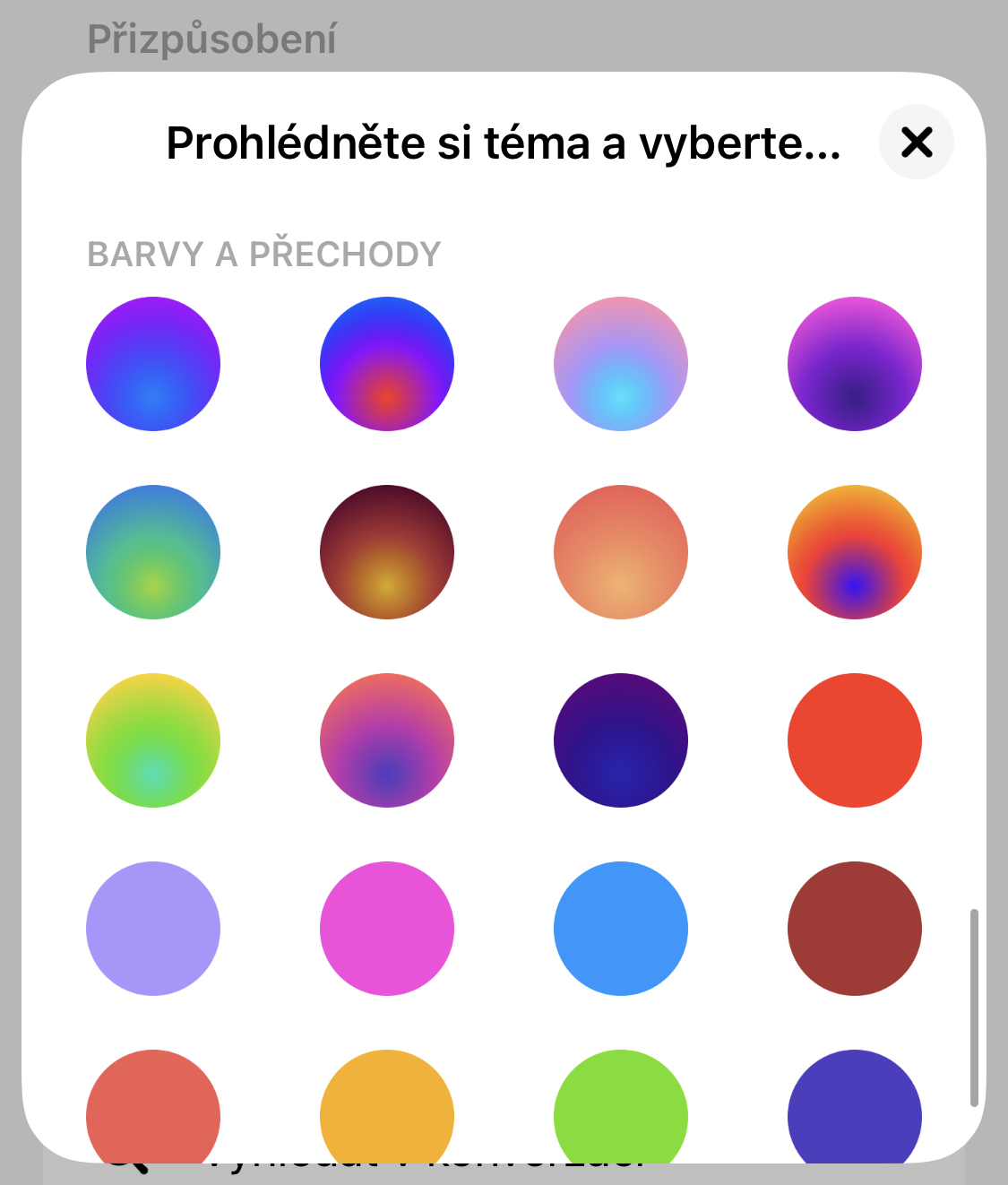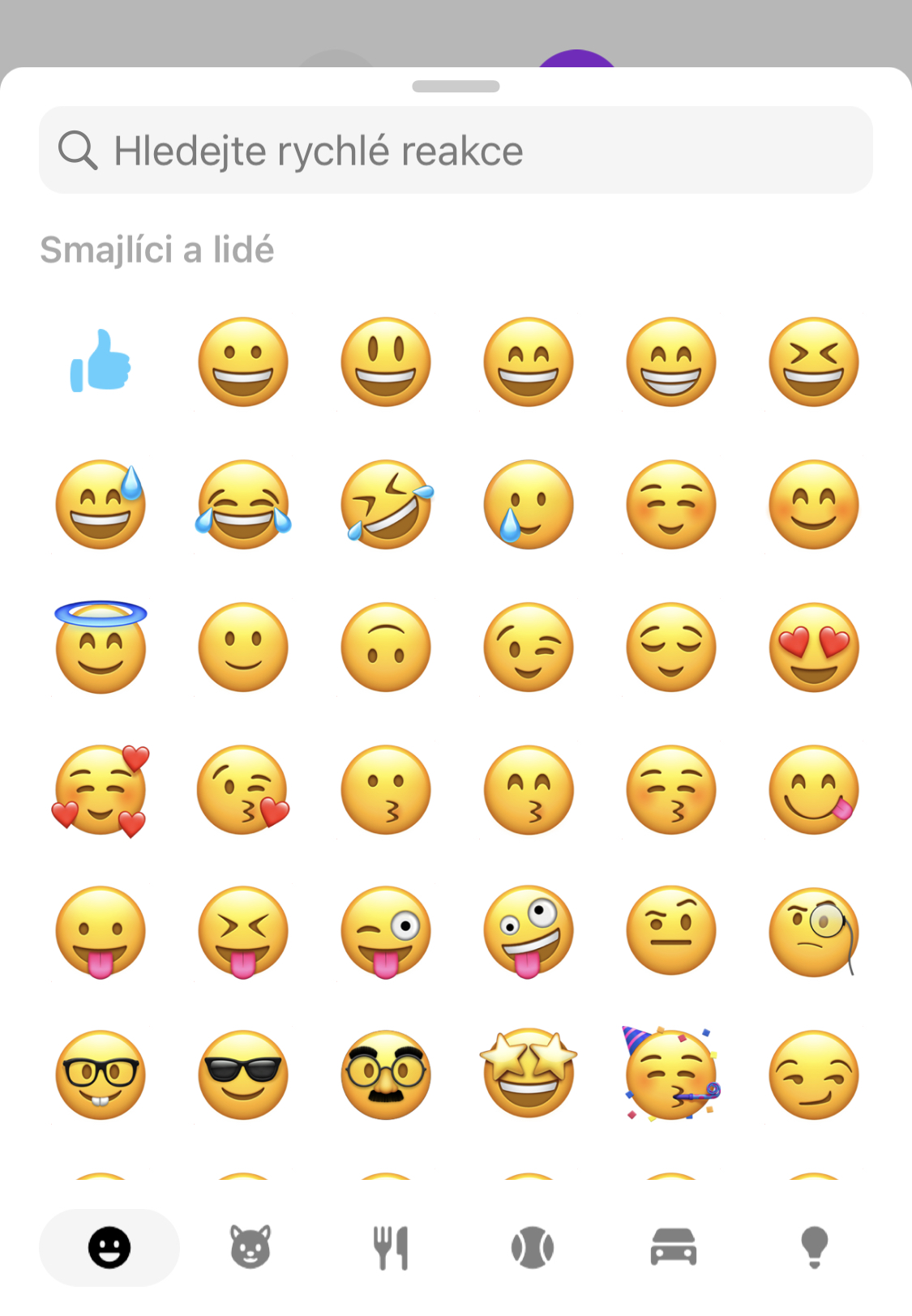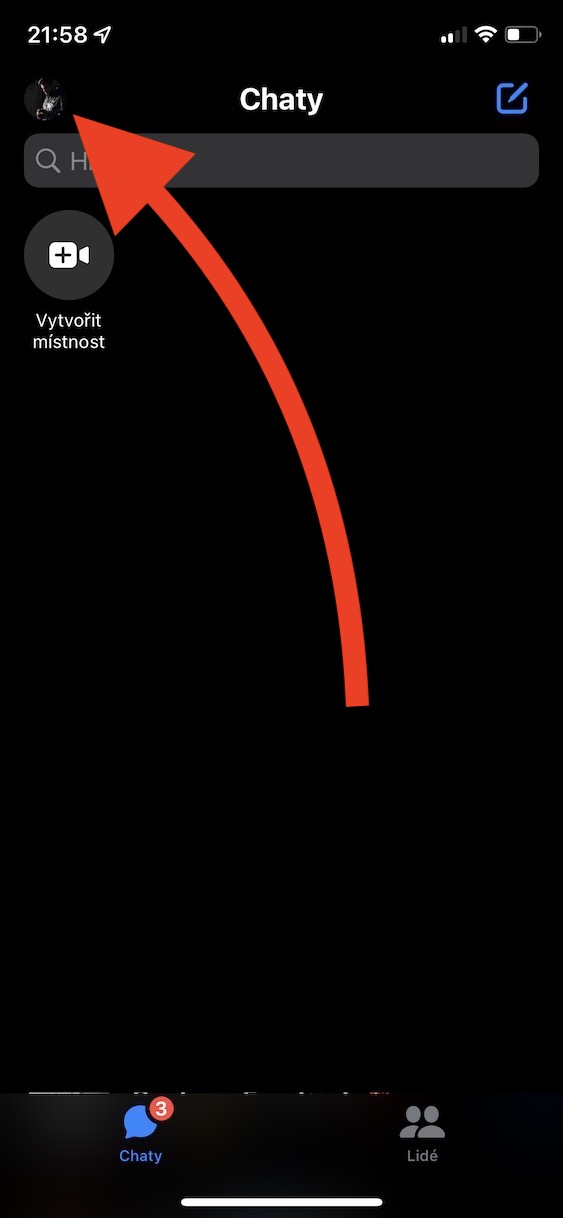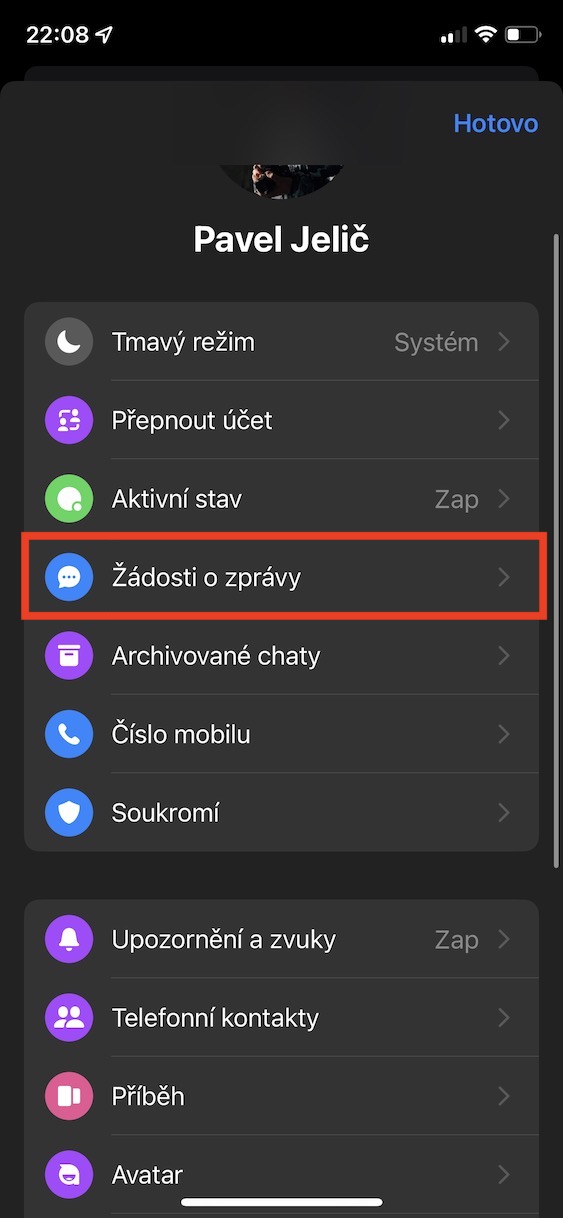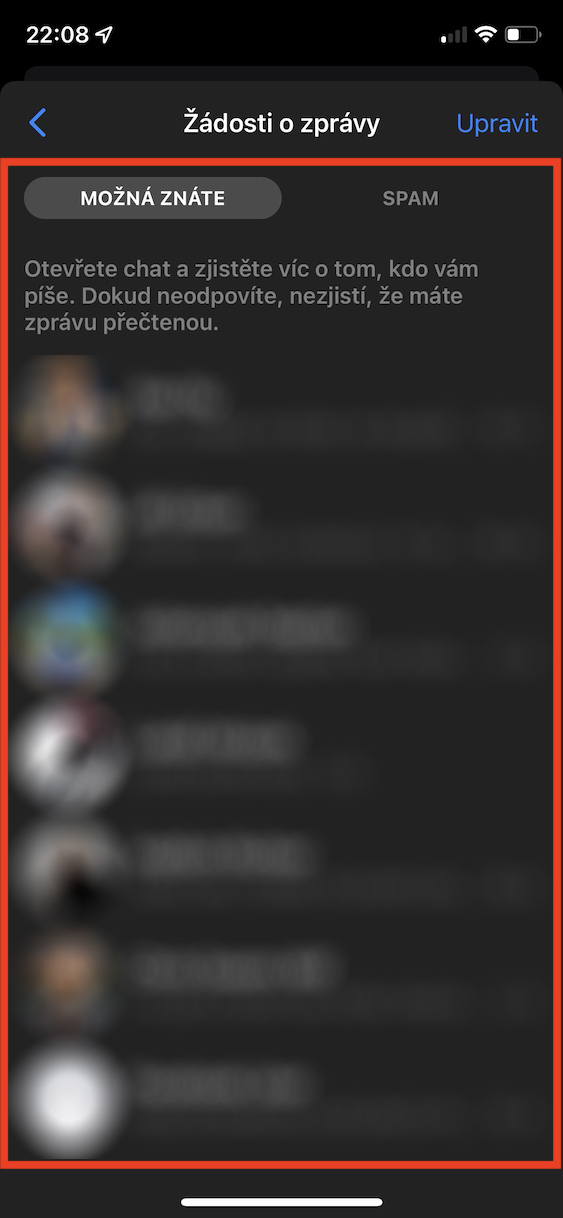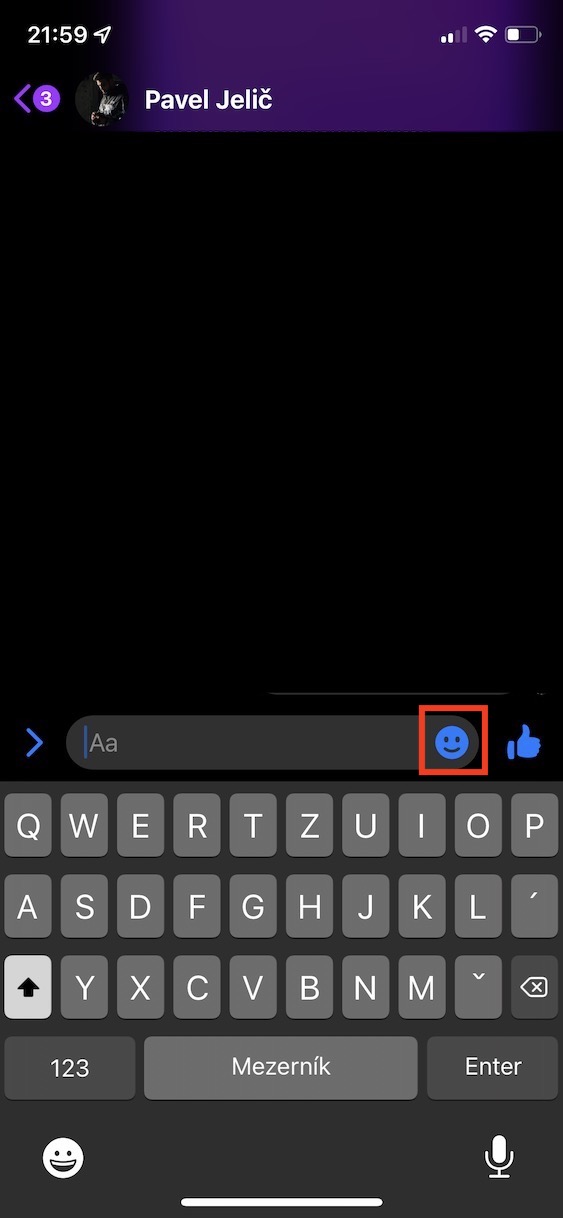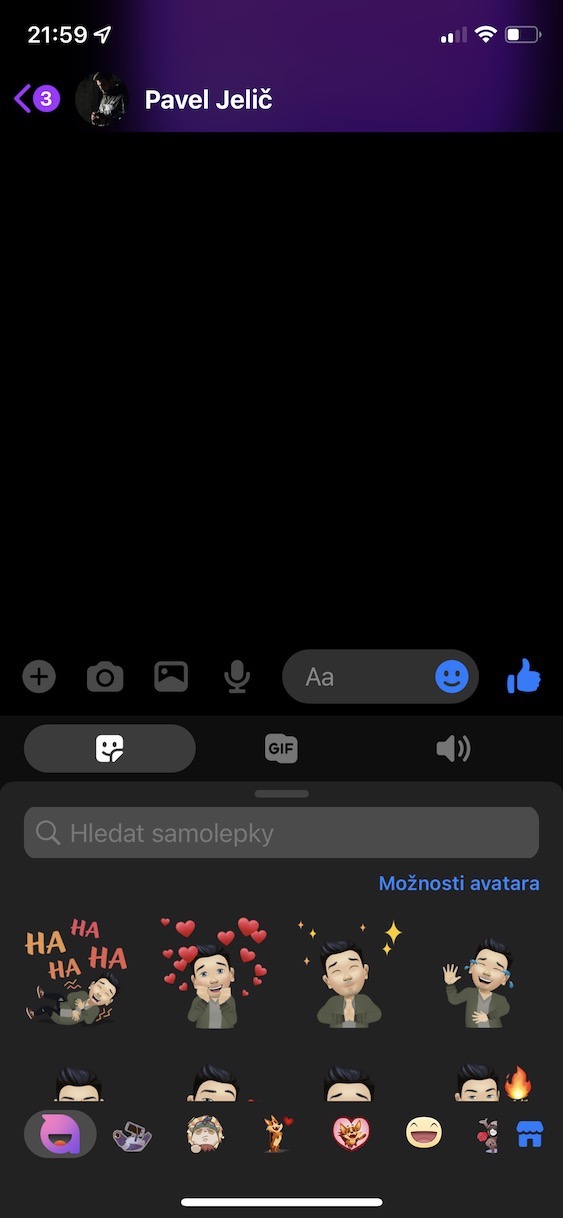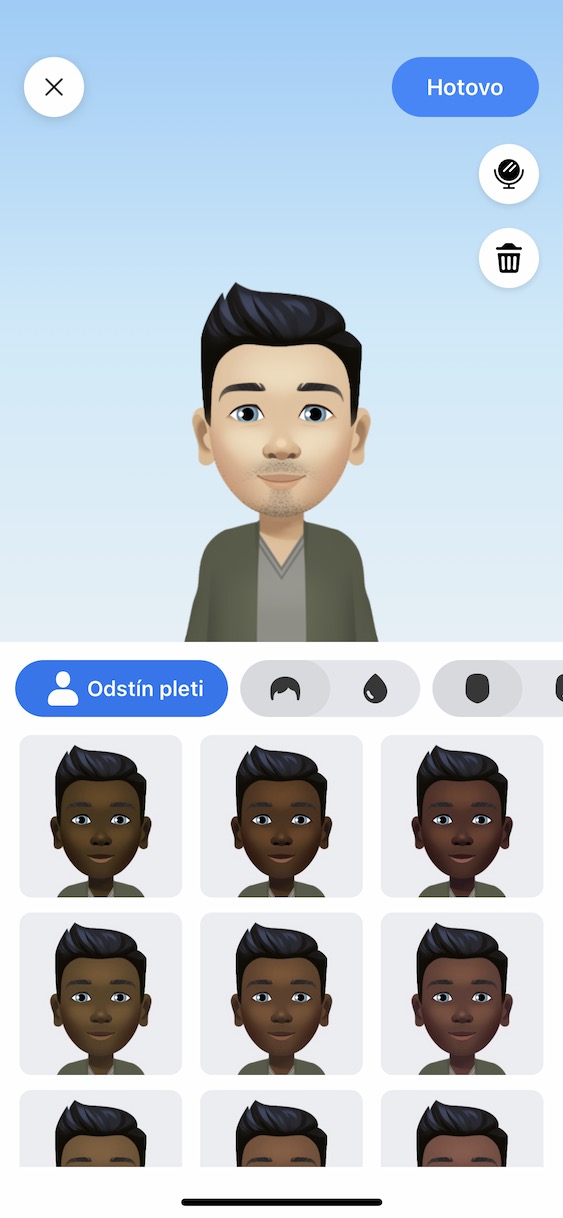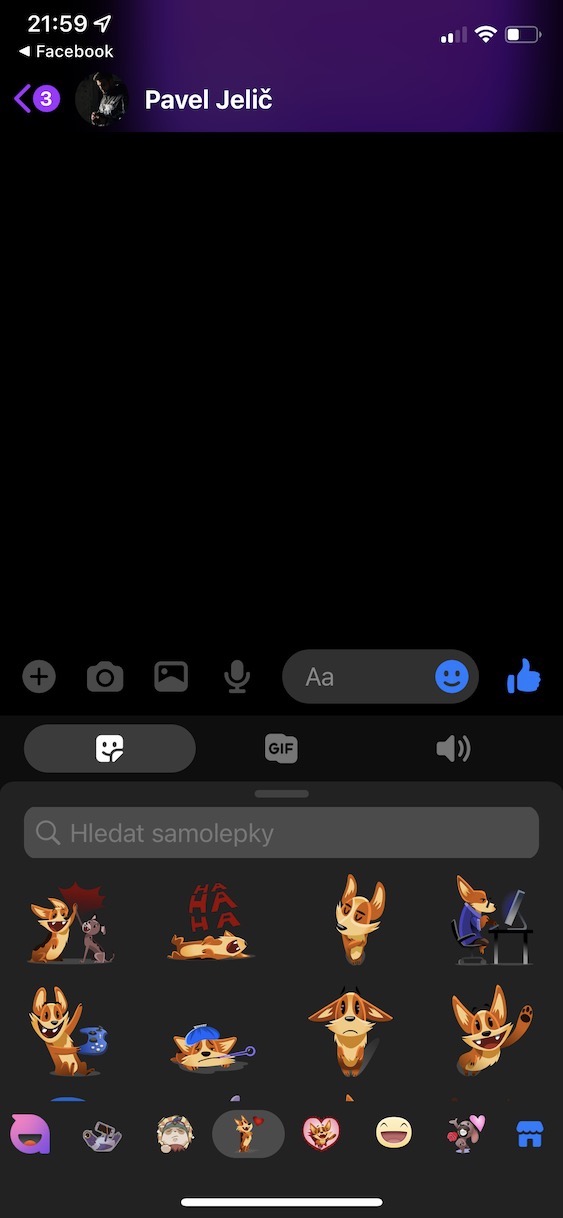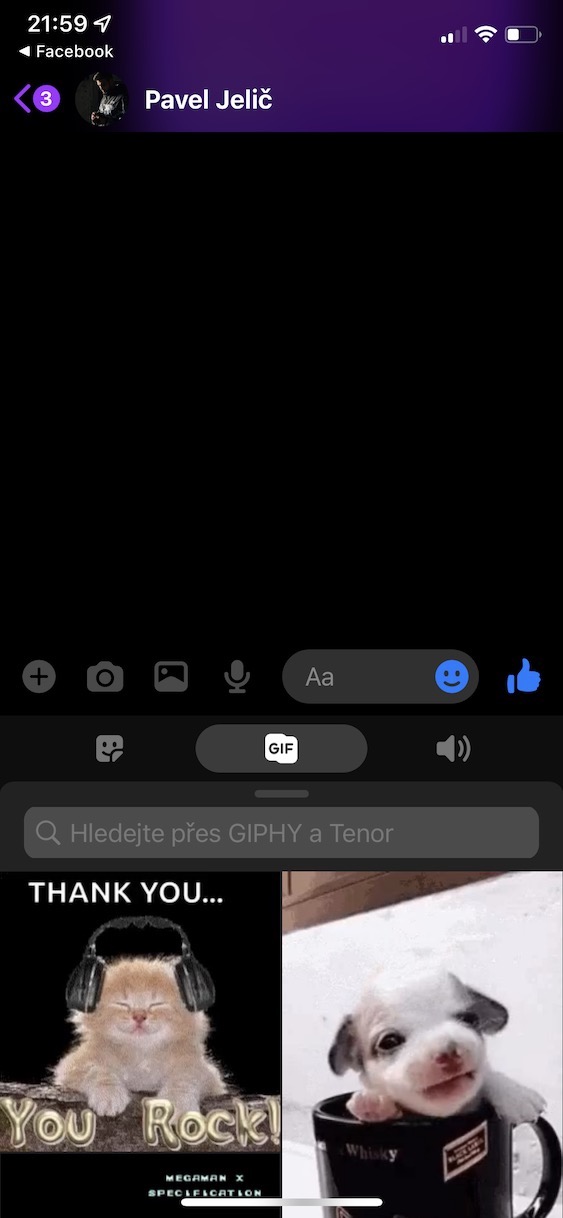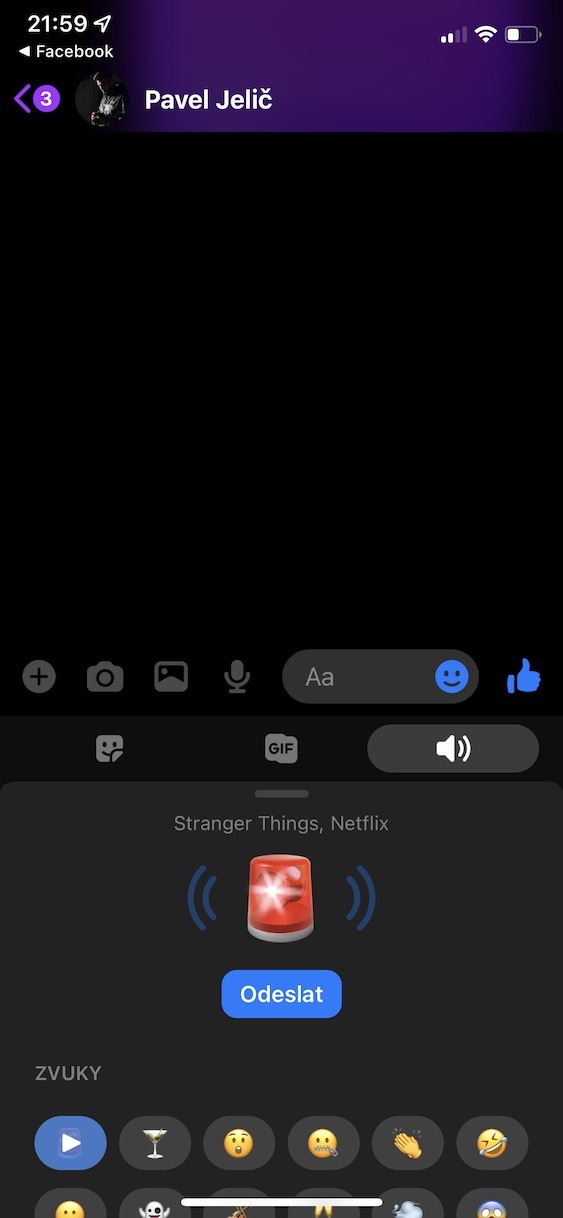Facebook Messenger er et af de mest brugte værktøjer til kommunikation. Som en del af Messenger kan vi sende øjeblikkelige beskeder med praktisk talt alle, uanset hvor de er. Det er i vores region, at dette værktøj nyder stor popularitet, og sammen med WhatsApp-applikationen kunne vi kalde dem de mest brugte og mest populære chatapplikationer i vores land. Hvis du også bruger Messenger til daglig, så er denne artikel lige noget for dig. Nu vil vi sammen kaste lys over 10 tips og tricks, der er værd at kende til.
Opkald og videoopkald
Messenger er primært en applikation til såkaldt instant chat. Når du sender en besked, vil modtageren se den med det samme og kan svare. Forudsat naturligvis, at tjenesten er aktiv, og at I begge har adgang til en internetforbindelse. Men det behøver ikke at ende med kun beskeder. Udover dette tilbydes en række andre interessante funktioner. Du kan også bruge Messenger til tale- eller videoopkald med venner eller endda med en gruppe venner. I dette tilfælde skal du blot åbne den givne samtale, og i øverste højre hjørne vil du se to knapper - i form af et håndsæt og et kameraikon - der indikerer et telefon- og videoopkald. Så snart du trykker på en af dem, begynder du at ringe til den anden part eller gruppe.
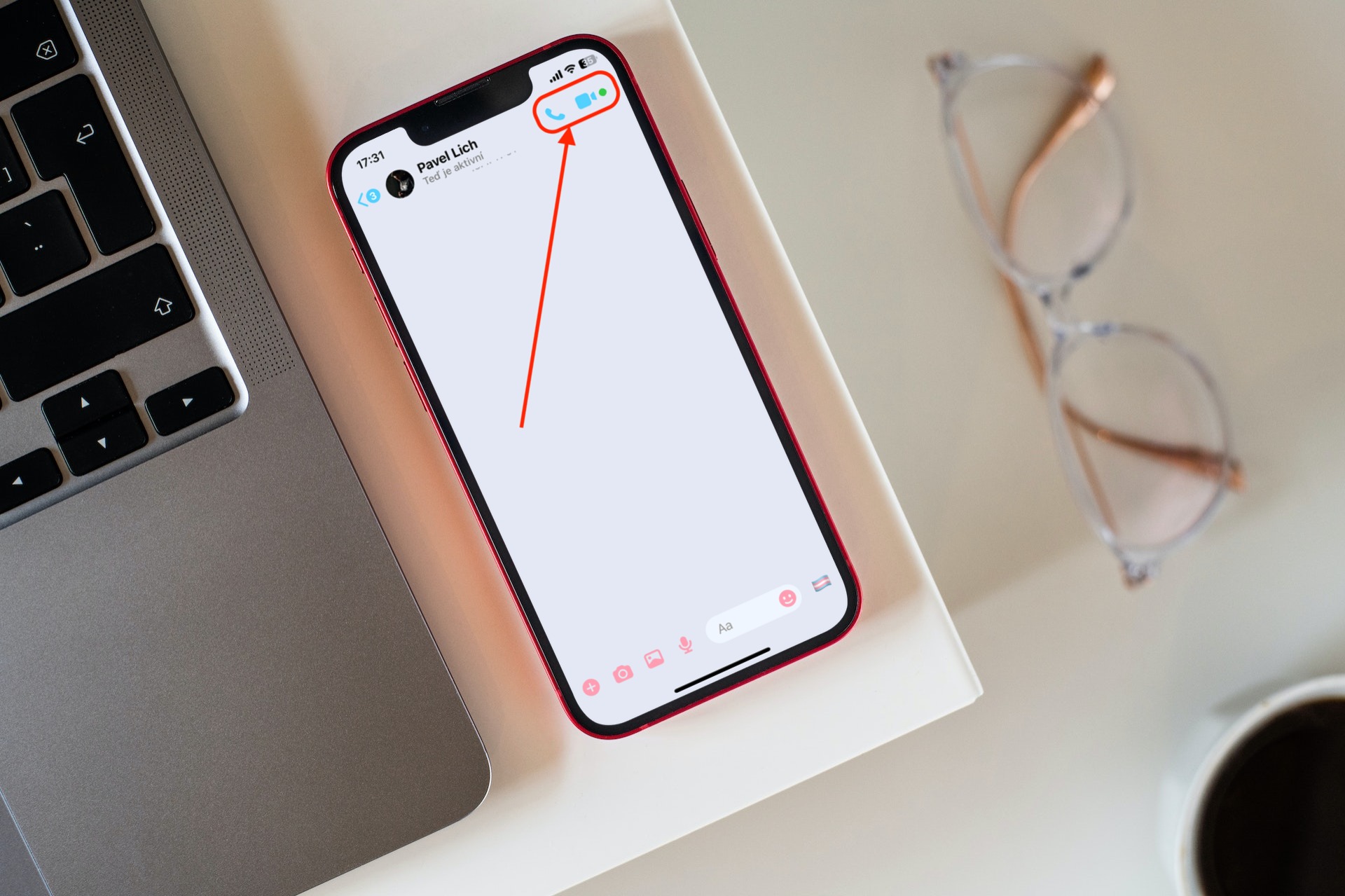
Slå notifikationer fra
Du har sikkert nogensinde befundet dig i en situation, hvor du havde brug for ro i sindet, eller du ikke helt havde mulighed for at svare på beskeder, mens telefonen konstant annoncerede den ene notifikation efter den anden. Dette er oftest tilfældet med gruppesamtaler, som kan komme op på det præcise tidspunkt, hvor det er mindst praktisk. Det er der heldigvis en løsning på. Messenger giver dig mulighed for såkaldt mute indgående meddelelser, takket være hvilke du ikke vil blive underrettet om indgående meddelelser fra en given samtale. I så fald skal du bare åbne en bestemt samtale, trykke på øverst navn og vælg derefter klokkeikonet med tekst Stum. Messenger vil spørge dig, hvad specifikt du ønsker at slå lyden fra, og hvor længe.
Kaldenavne
Når du bruger Messenger, skal du ikke nødvendigvis bruge forududfyldte navne, men tværtimod kan du tilpasse dine samtaler i form af at sætte kælenavne. Du kan komme til dem på en meget lignende måde som med den nævnte muting af samtaler. Åbn først den givne samtale, klik på dens navn øverst og i sektionen Tilpasning vælge Kaldenavne. I næste trin vil du se en liste over alle deltagerne i samtalen, når du blot skal trykke på en bestemt person, indstille deres eget kaldenavn og du er færdig. Men husk, at dette sæt kaldenavn så vil blive set af alle deltagere i samtalen, hvilket skal tages i betragtning i tilfælde af gruppechat.
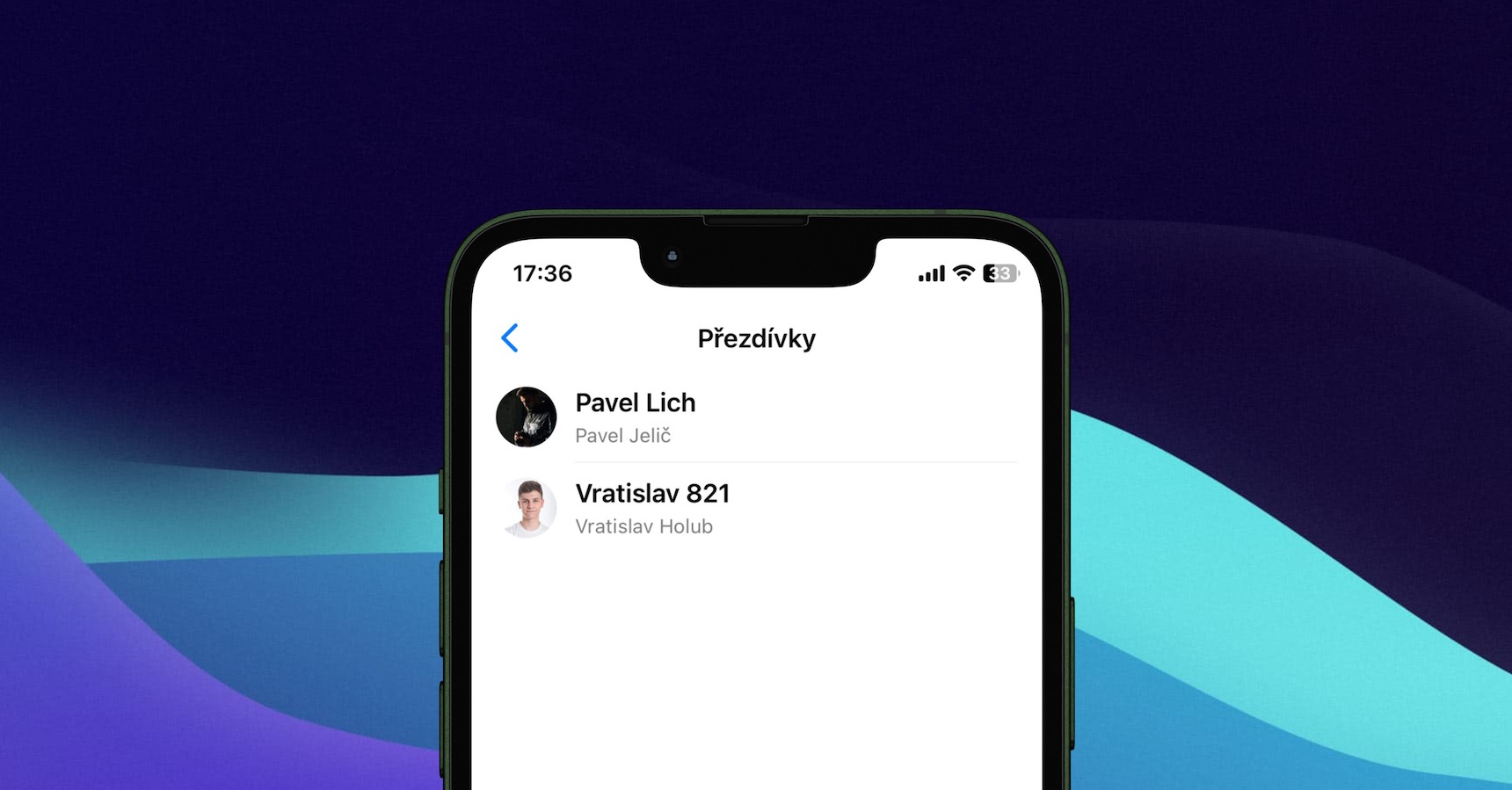
Chattilpasning
Ligesom Messenger giver dig mulighed for at opsætte kaldenavne, er der også omfattende muligheder for overordnet chattilpasning. Det stødte vi jo allerede delvist på i forrige del. Hvis du åbner en af samtalerne og igen klikker på dens navn øverst, har du flere muligheder for at redigere chatten. Til dette bruges naturligvis det allerede nævnte afsnit Tilpasning. Først og fremmest kan du vælge tema, fuldstændig ændre hele designsiden af chatten, Hurtige reaktioner og til sidst sig selv Kaldenavne, som vi allerede har behandlet ovenfor.
Men lad os gå tilbage til selve emnerne et øjeblik. Efter at have klikket på knappen tema vil du se en menu, hvorfra du kan vælge det design, du bedst kan lide. Først ud er temadesigns - såsom Cyberpunk 2077, Transgender, Pride, Stranger Things, Lo-Fi og mange flere - mens du nedenfor finder "enklere designs" ved hjælp af farver og gradienter. I sidste ende er valget dit alene.
Hemmelige samtaler med ende-til-ende-kryptering
Hvad mange brugere ikke kender til, er de såkaldte Hemmelige samtaler. Takket være dem kan du skelne almindelige chats fra hemmelige og dermed sikre større sikkerhed for dine beskeder. Især når vi tænker på, at hemmelige samtaler er ende-til-ende-krypteret, mens almindelige beskeder ikke er det. Men hvordan gør man det? Først og fremmest skal du klikke igen på samtalenavnet øverst og vælge fra menuen Gå til hemmelig chat. Dette vil tage dig til et imaginært andet rum, der vil holde dine beskeder sikre og krypteret.
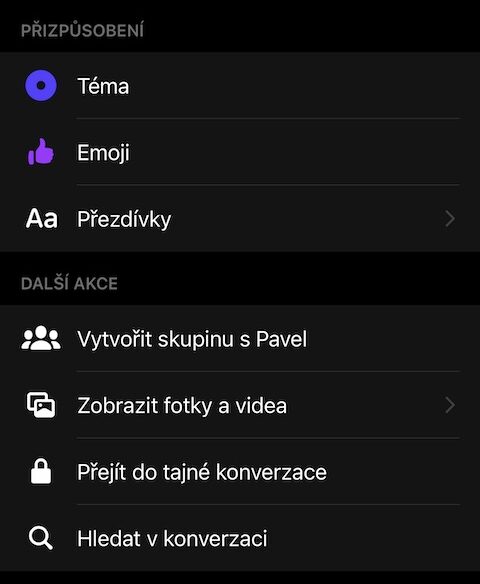
Placeringsdeling
Fra tid til anden kan du komme i situationer, hvor du har brug for at informere den anden part om din nuværende placering og omvendt. Her er Messenger heller ikke bagud, tværtimod. Med blot et enkelt klik giver det dig mulighed for at dele din placering, takket være hvilken du direkte kan se, hvor den ene eller den anden befinder sig i samtalen. Dette kræver selvfølgelig, at du giver Messenger adgang til lokationstjenester, som kan indstilles justering.
Men nu til selve delingen. I dette tilfælde er det nødvendigt at åbne selve samtalen, klik på PLUS-ikonet til venstre over tastaturet og vælg knappen med pilikonet, der angiver positionen fra den tilgængelige menu. Dette vil vise dig et kort med din nuværende placering, og du skal blot bekræfte med knappen for at fortsætte Begynd at dele din nuværende placering. Den anden part i samtalen kan gøre det samme, så du ser dig selv direkte på kortet.
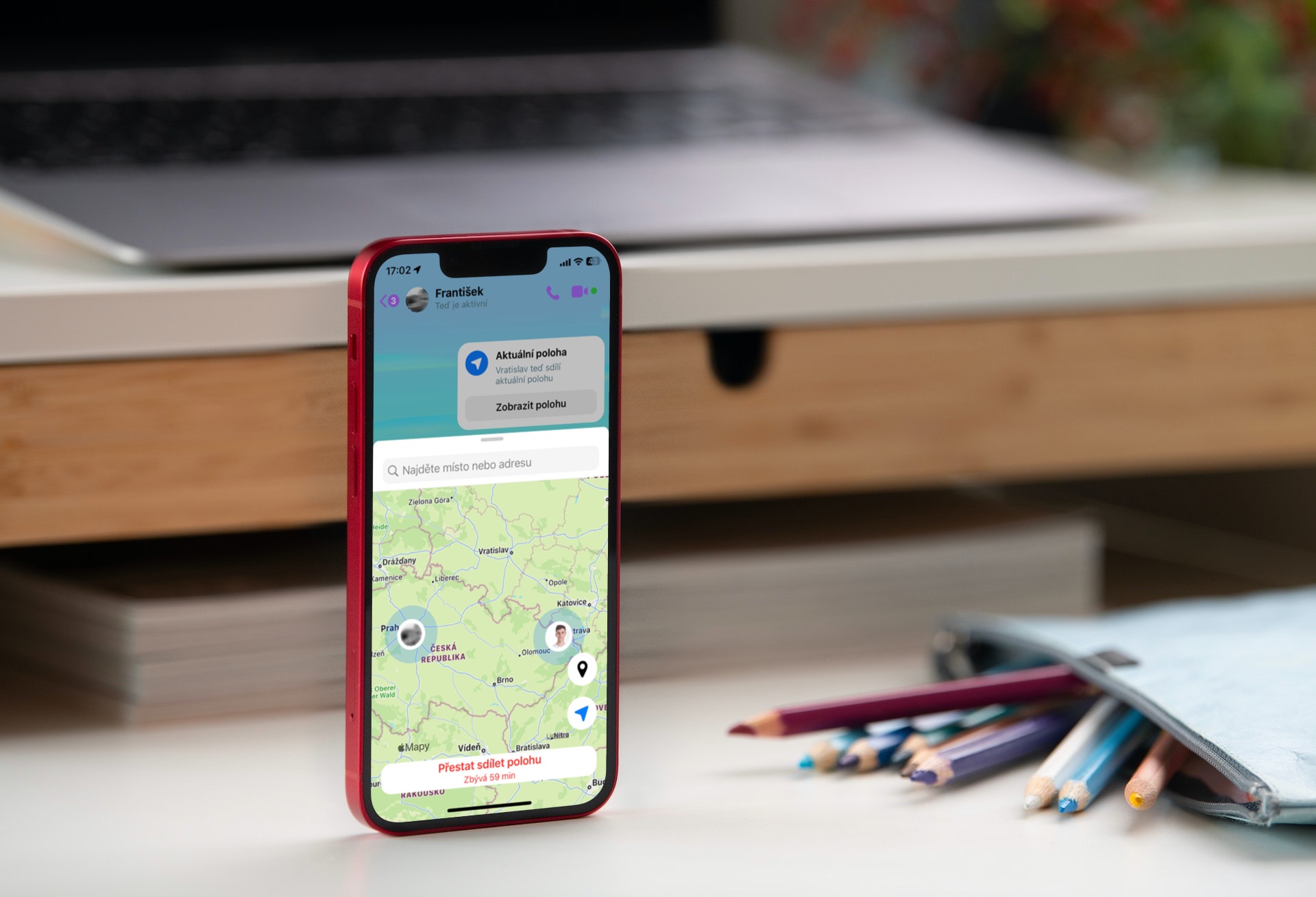
Nyhedsanmodninger
Af sikkerheds- og privatlivsmæssige årsager kan du muligvis ikke se alle meddelelser med det samme. Dine privatlivsindstillinger betyder noget i denne henseende. Derfor, hvis en fremmed kontakter dig, vises beskeden ikke sammen med andre samtaler, men forbliver gemt i en sektion kaldet Nyhedsanmodninger. Så hvordan kommer du til dem? I dette tilfælde skal du gå til hovedsiden af Messenger og trykke på ikonet med tre vandrette linjer øverst til venstre, som åbner en sidemenu med muligheder og fællesskaber. Klik her Nyhedsanmodninger, som straks viser dig alle mulighederne. Disse er yderligere opdelt i to kategorier - Måske ved du det a SPAM.
Stemmebeskeder
Som vi nævnte i begyndelsen af denne artikel, er Messenger ikke længere kun til at sende klassiske tekstbeskeder. Ligesom den kan bruges til lyd- eller videoopkald, giver den også mulighed for at sende såkaldte talebeskeder. I stedet for at skulle skrive eller diktere dem i hånden, kan du sende en såkaldt "stemme", og den anden part skal bare spille den, hvilket kan spare meget tid i nogle tilfælde. Heldigvis behøver du ikke lede efter denne mulighed nogen steder – tværtimod er den bogstaveligt talt lige ved hånden. Alt du skal gøre er at åbne samtalen og klikke på ikonet ud for feltet for at skrive en besked mikrofon. Dette vil automatisk begynde at optage din talebesked, som du derefter kan slette, sætte på pause og afspille/optage igen, eller sende den med det samme med send-knappen.
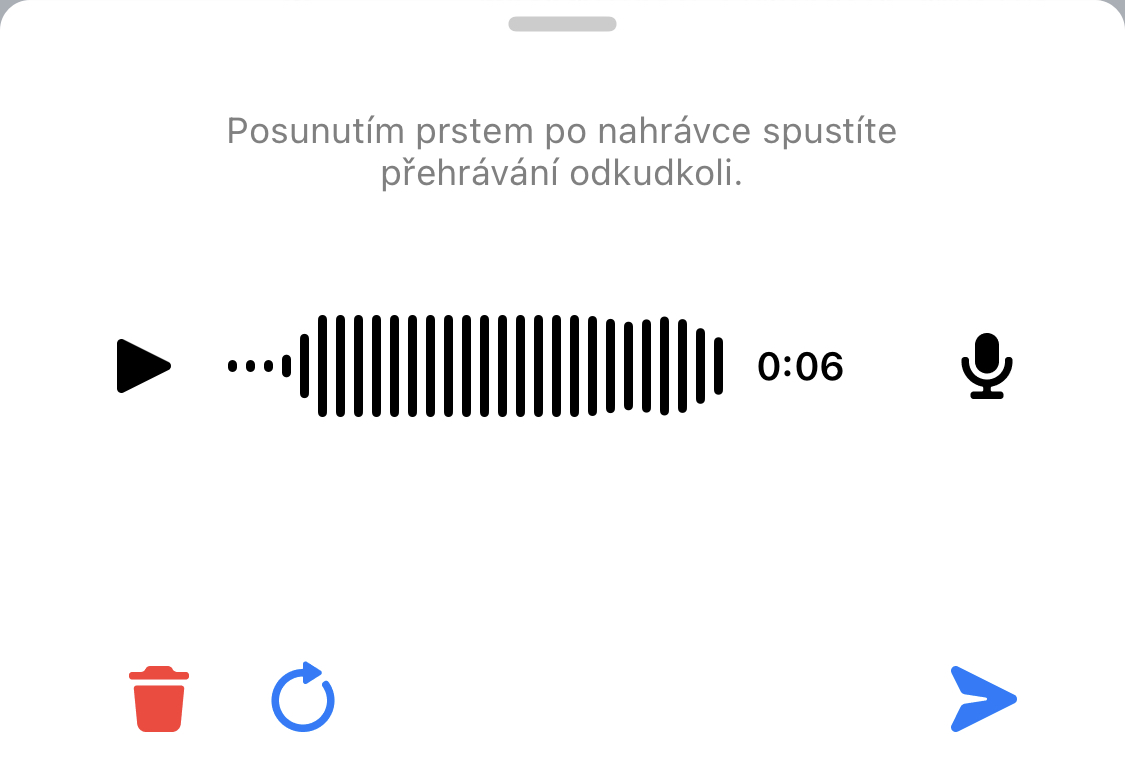
Klistermærker, GIF'er og lyde
Derudover kan du "krydre" dine samtaler derefter. Du behøver ikke kun at sende tekstbeskeder i kombination med humørikoner eller endda talebeskeder. I nogle tilfælde er det praktisk, når du reagerer, for eksempel i form af et klistermærke, GIF eller besked med lyd. Alle disse tre muligheder mangler selvfølgelig ikke i Messenger, og det skader bestemt ikke, hvis du ved, hvordan du bruger dem korrekt. Det er ganske enkelt, og du kan finde alt på ét sted.
Bare åbn samtalen igen og tryk på beskedtekstboksen. Der er et smiley-ikon ved siden af tekstfeltet, så klik på det, og du er praktisk talt færdig. Nederst på skærmen vil du se nye muligheder opdelt i tre kategorier - klistermærker med avatarer, GIF'er og til sidst lydbeskeder. Efterfølgende er det op til dig, hvilken mulighed du bruger og hvornår.
Upload og redigering af billeder/videoer
Selvfølgelig har Messenger, ligesom andre applikationer af denne type, også muligheden for at sende multimedier. Takket være dette kan du sende for eksempel billeder, skærmbilleder eller videoer på et øjeblik. I denne henseende er det overhovedet ikke noget usædvanligt, og der er tværtimod en god chance for, at du bruger denne mulighed hver dag. Men hvad du måske er gået glip af, er muligheden for simpel redigering af disse multimediefiler. Når du sender billeder eller videoer fra galleriet, skal du først markere dem, og derefter vil du se to knapper - Rediger og Send. Når du trykker på Redigere du kan meget hurtigt og nemt foretage nogle justeringer, for eksempel i form af annotering, tilføjelse af tekst eller et klistermærke, beskæring eller ændring af nogle parametre (lysstyrke, kontrast, mætning eller temperatur).