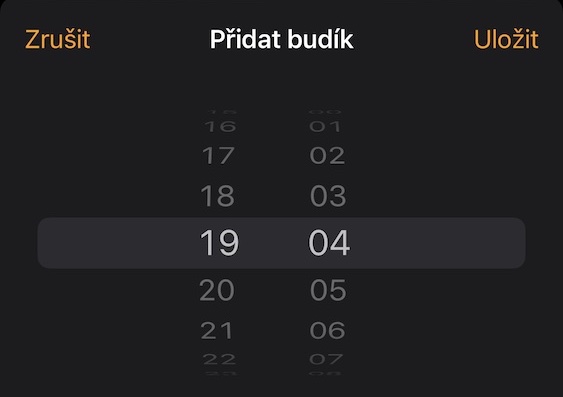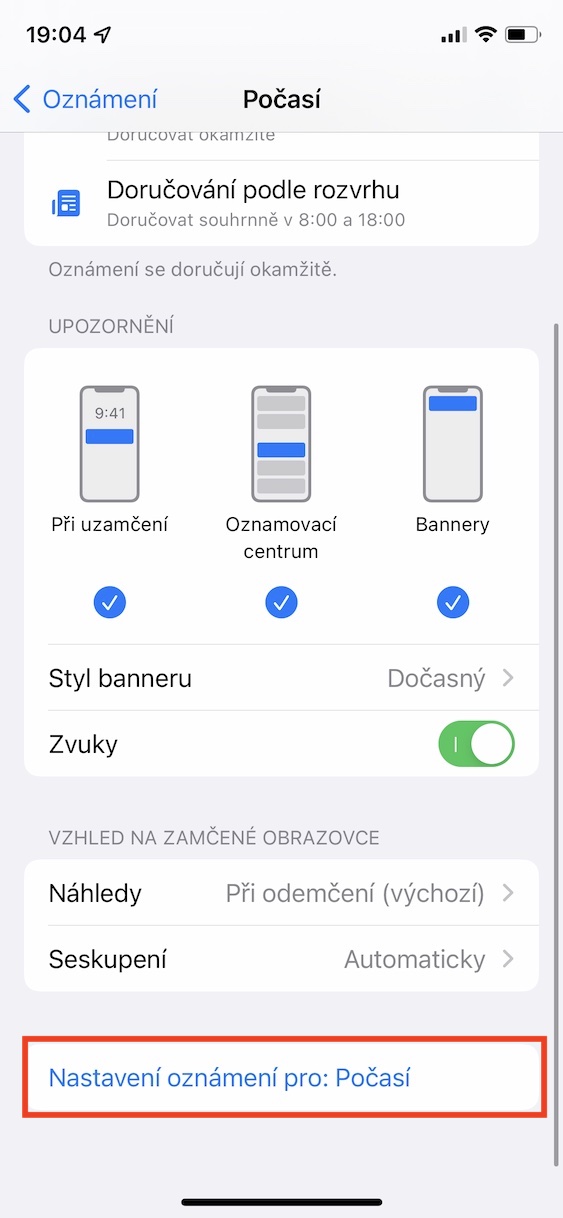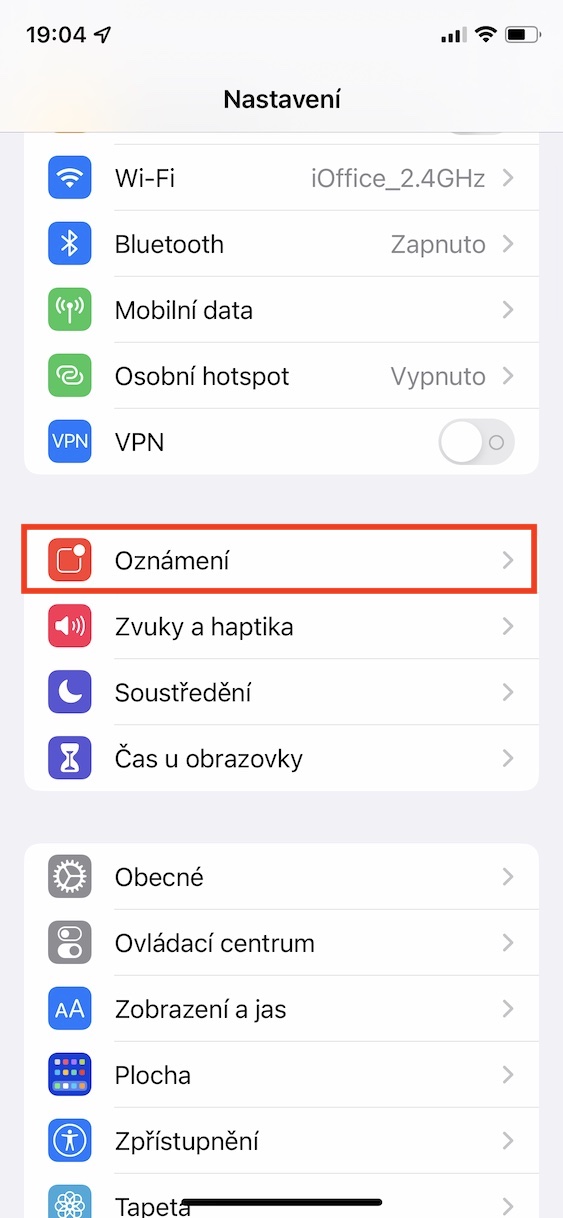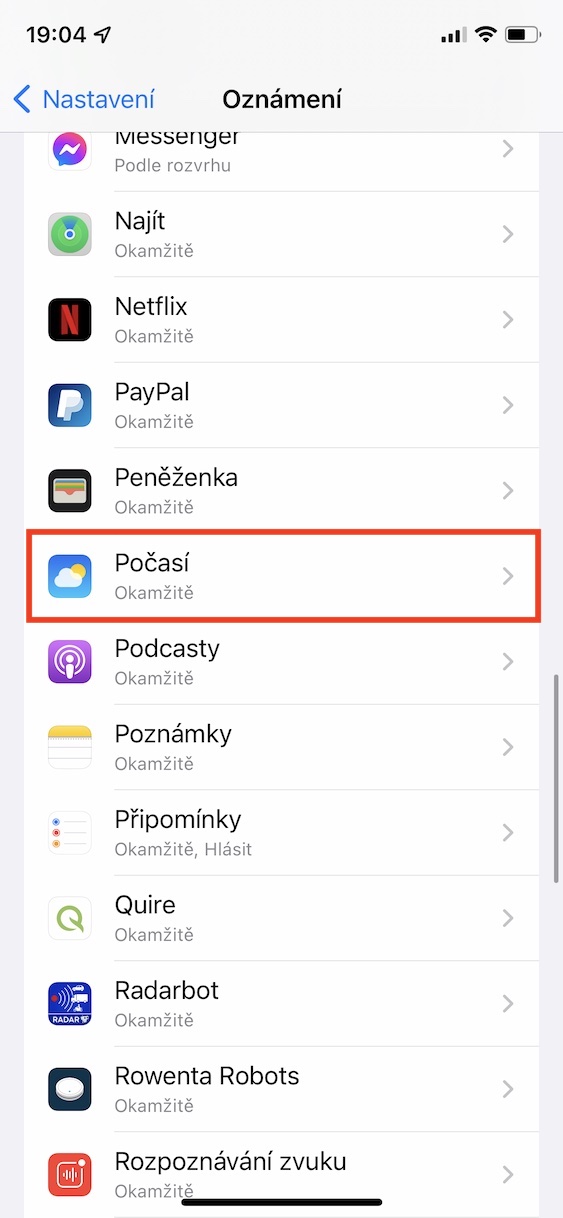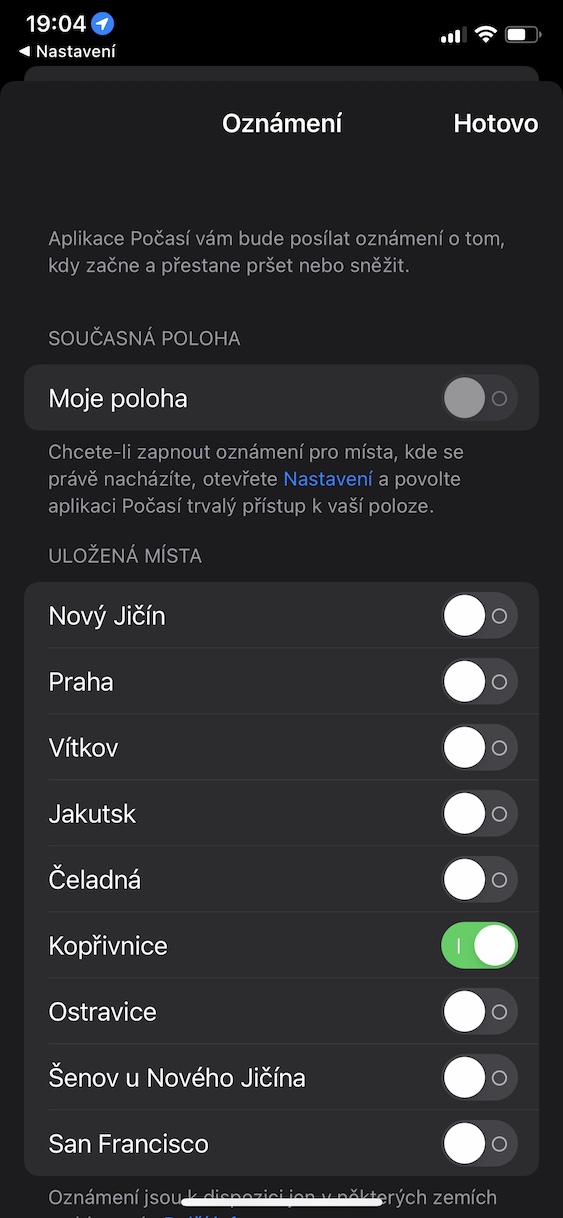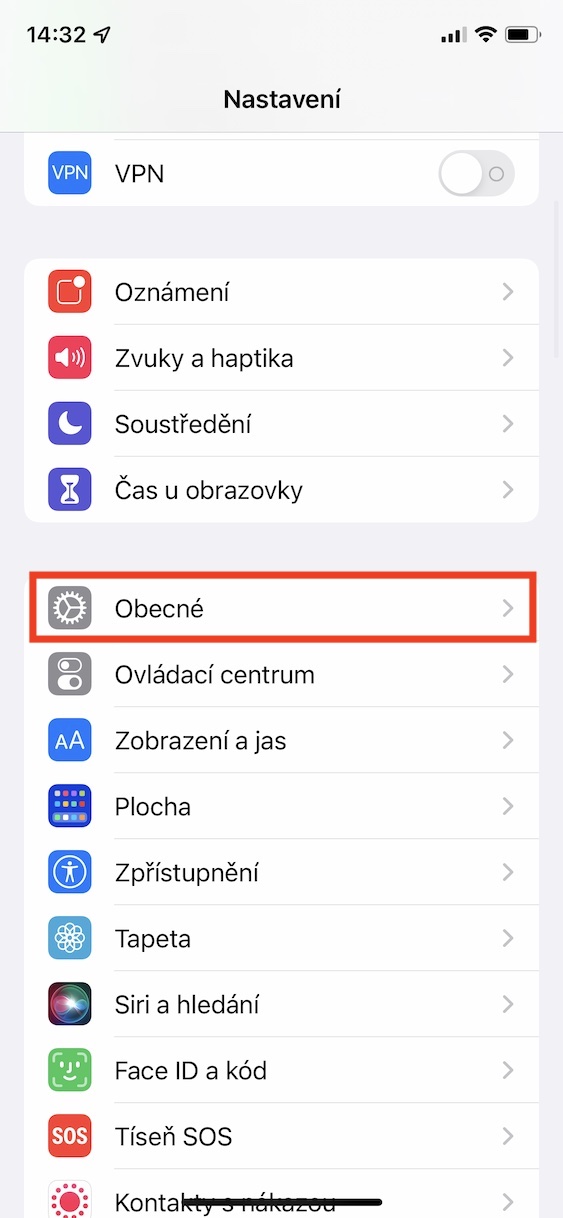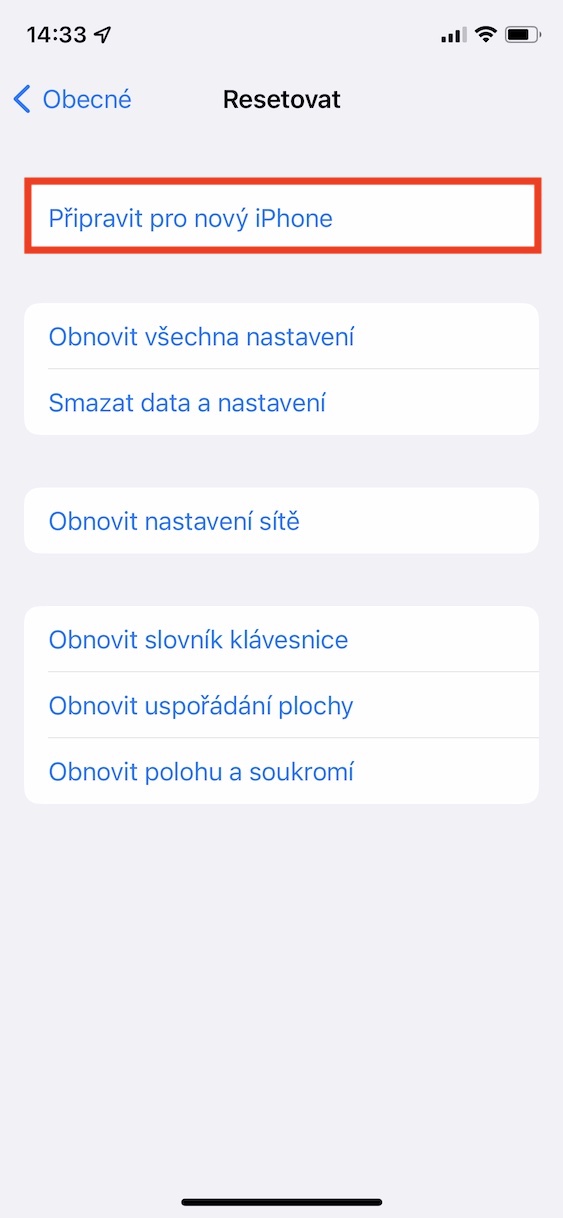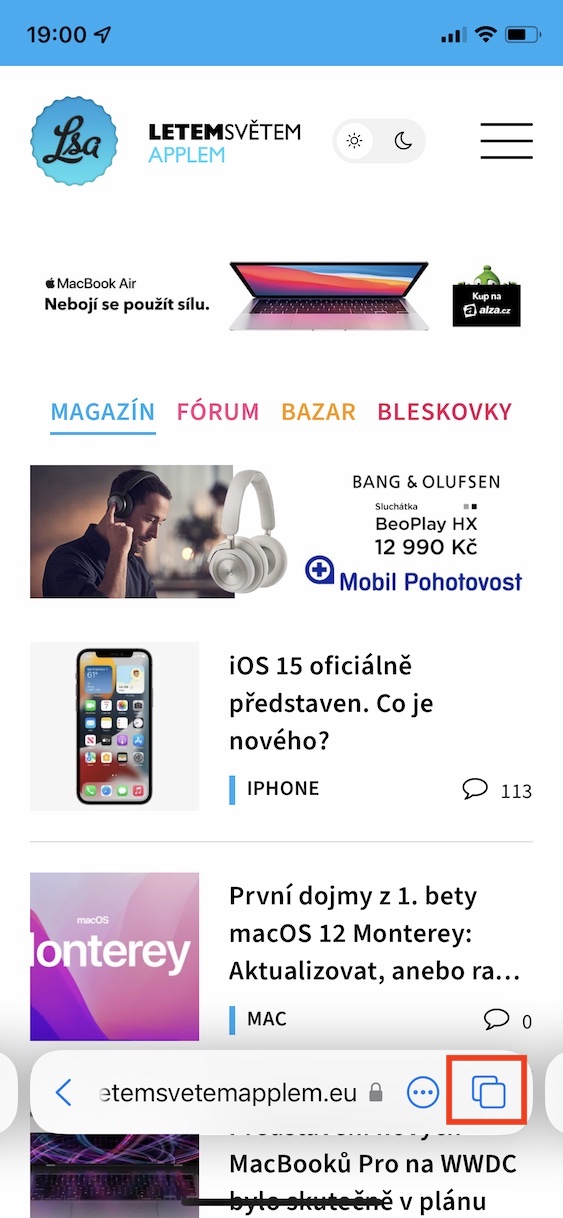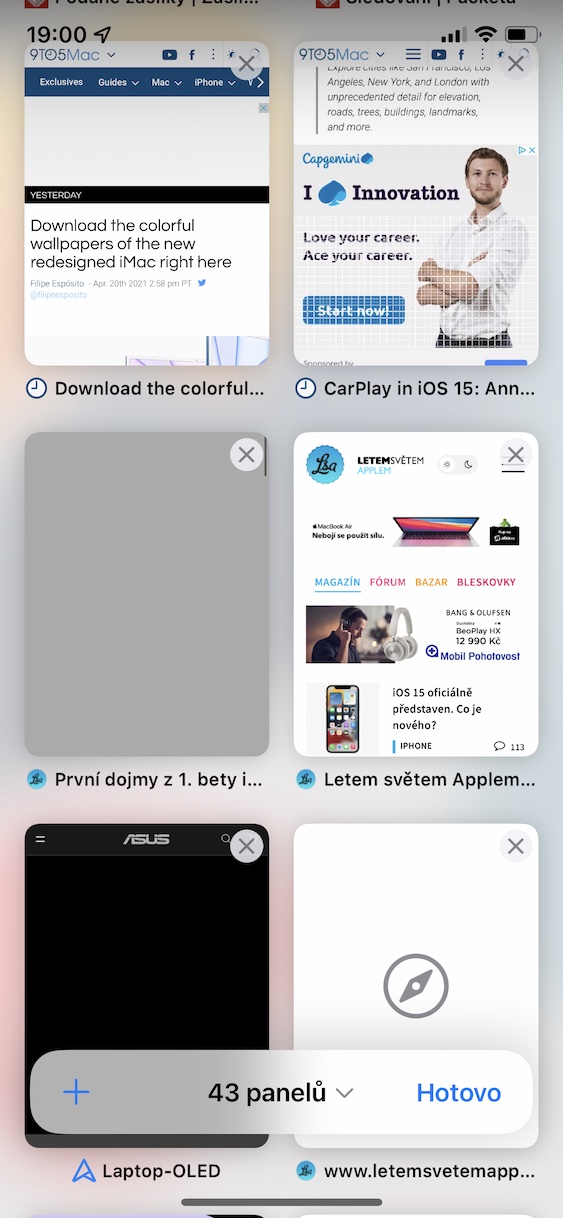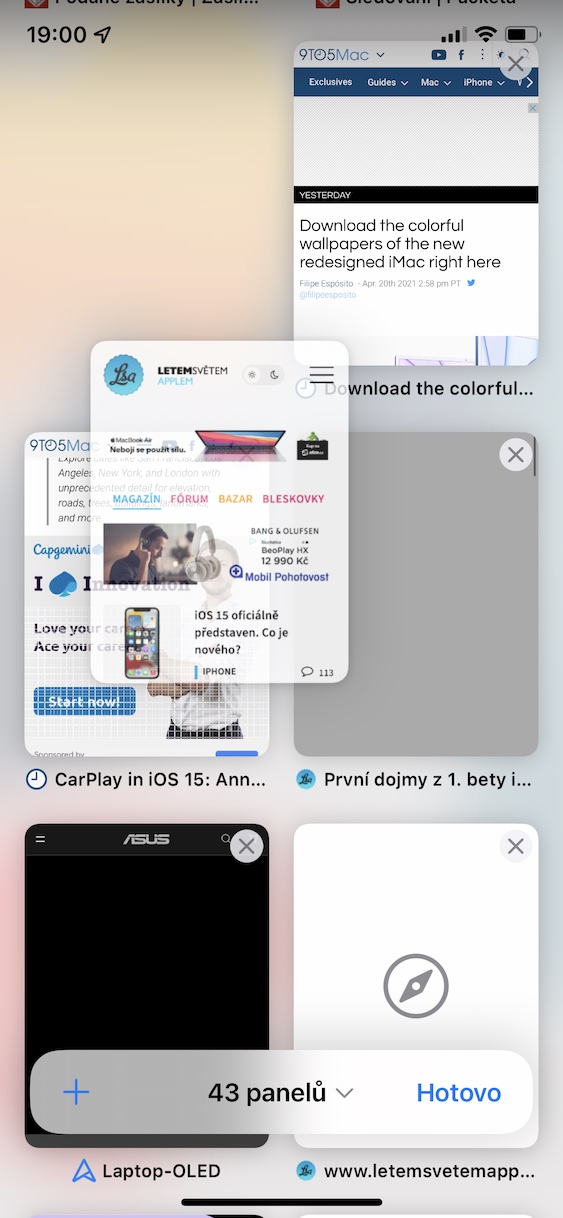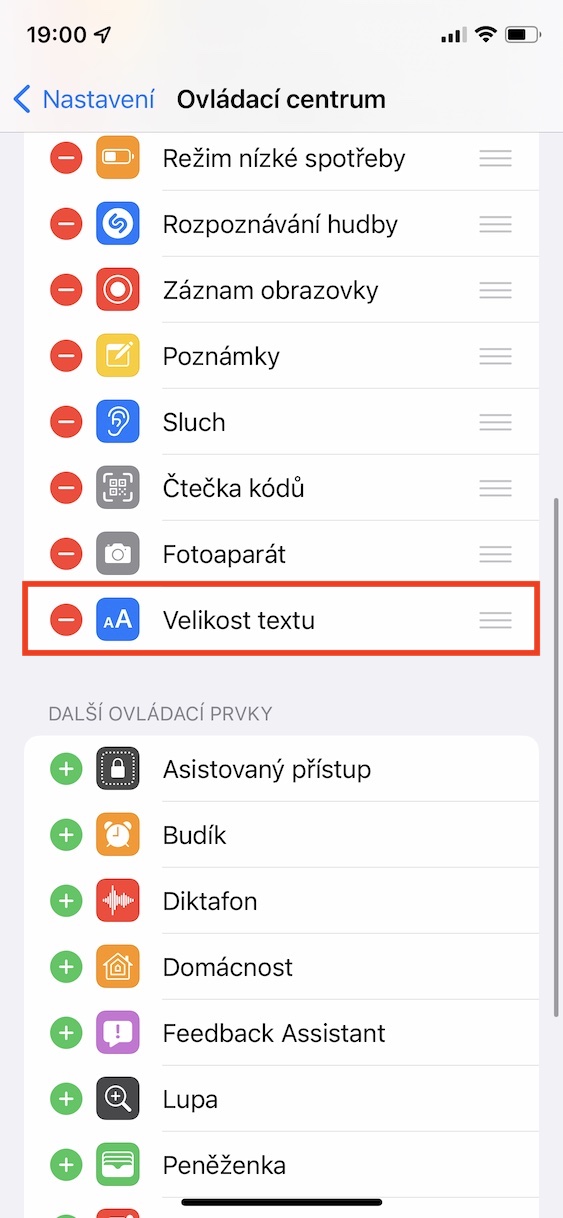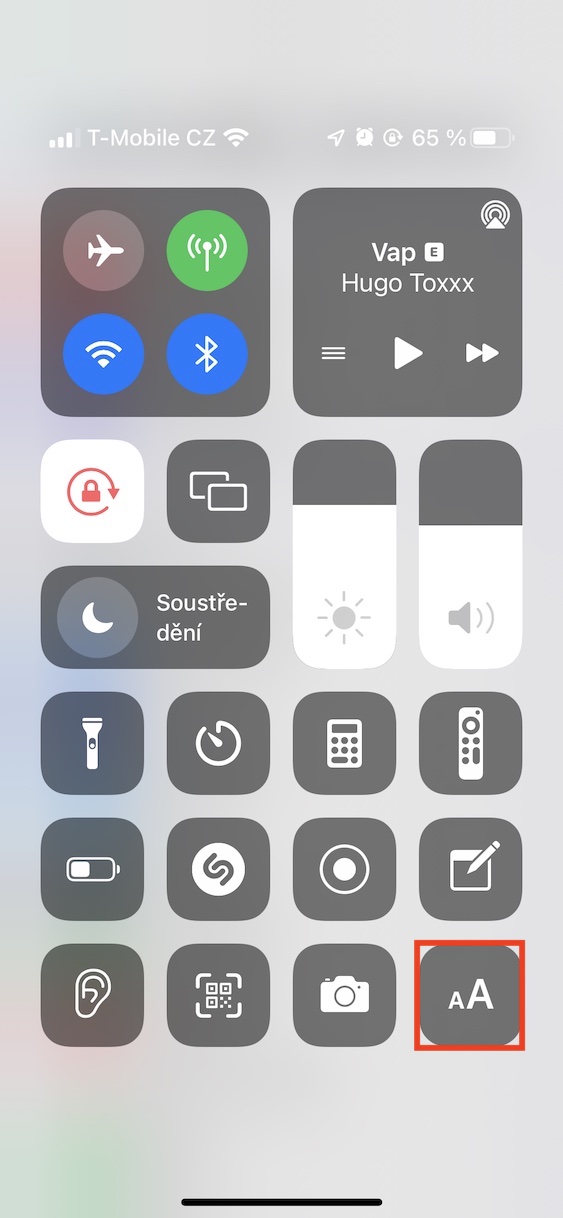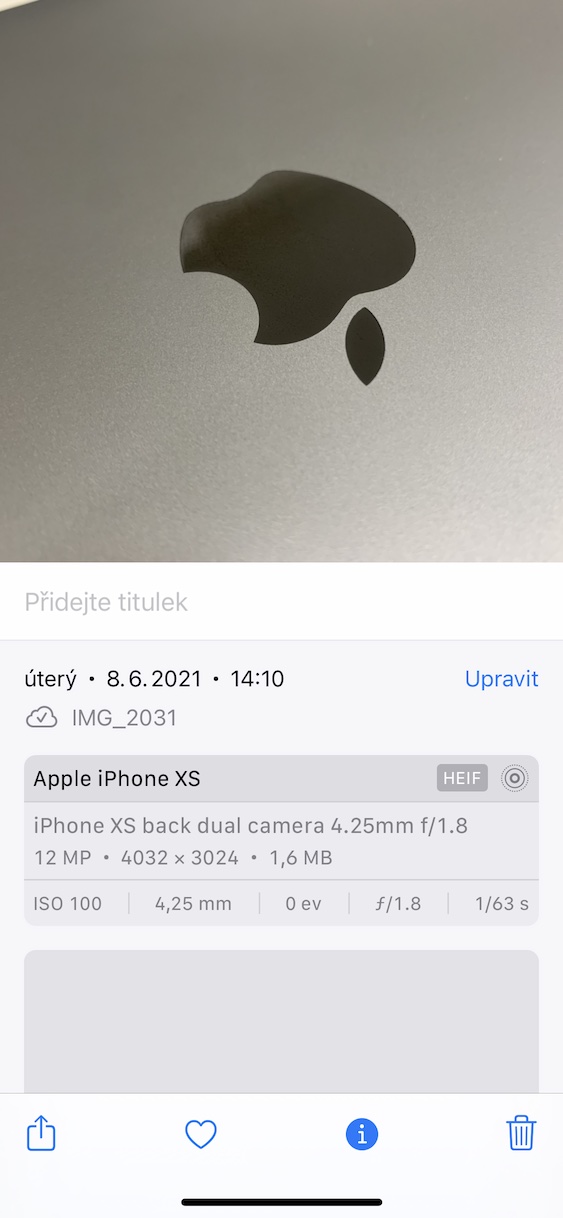iOS og iPadOS 15, macOS 12 Monterey, watchOS 8 og tvOS 15 – det er de fem nye styresystemer, som Apple for nylig præsenterede på WWDC21-udviklerkonferencen. I den indledende to-timers præsentation af denne konference viste Apple-virksomheden de største forbedringer, som for eksempel vedrører FaceTime-tjenesten, redesignede notifikationer eller endda den nye Focus-tilstand. Som det plejer at være, har Apple dog også såkaldt "walled off" adskillige flotte forbedringer. Hvis du allerede er interesseret i de nye systemer, eller hvis du allerede har installeret udviklerbetaversionerne, så vil du helt sikkert kunne lide denne artikel. I den vil vi vise dig 10 nye funktioner fra iOS 15, som du måske ikke kendte til.
Det kunne være interesserer dig

Glemt enhedsadvarsel
Er du en af dem, der ofte glemmer? Hvis du svarede ja til dette spørgsmål, vil du helt sikkert kunne lide iOS 15. Den tilbyder en ny funktion, takket være hvilken du aldrig vil glemme nogen af dine Apple-enheder. Specifikt kan du i Find-appen indstille din iPhone til at give dig besked, når du flytter væk fra en af dine enheder. I dette tilfælde vil du modtage en meddelelse, hvor du vil lære om dette faktum, og den sidste placering af det specifikke produkt vil også blive vist. Gå til appen for at aktivere denne funktion Find, hvor klik din enhed og vælg en bestemt. Klik på boksen her Giv besked om at glemme og udføre aktivering.
Notifikationer fra den nydesignede Weather-app
Det er et stykke tid siden, at Apple anskaffede sig en velkendt vejr-app kaldet Dark Sky. Takket være dette kunne man på en eller anden måde antage, at den oprindelige Weather-app ville se store forbedringer. Udover den nye grænseflade og visning af nye data, kan du også få tilsendt notifikationer for at informere dig for eksempel om snefald osv. Du kan finde muligheden for at aktivere disse notifikationer i Indstillinger -> Notifikationer -> Vejr -> Indstillinger for vejrmeddelelser, hvor meddelelser kan sendes aktivere.
Skift nemt Live Photos-effekter
Hvis du ejer en iPhone 6s eller nyere, kan du aktivere Live Photos i kamera-appen. Takket være denne funktion kan almindelige billeder omdannes til korte videoer, hvormed du kan huske forskellige øjeblikke fra dit liv meget bedre. For nem deling kan Live Photo derefter konverteres til for eksempel en GIF, eller du kan anvende forskellige effekter. Hvad angår effekterne, vil det være muligt at ændre dem meget lettere i iOS 15. Specifikt kan du hurtigt ændre effekten ved at klikke på Live Photo og derefter trykke på i øverste venstre hjørne LIVE-ikonet. Der vises en menu, hvor du kan anvende individuelle effekter.
Gør dig klar til den nye iPhone
Hvis du får en ny iPhone, så er du i de fleste tilfælde værd at flytte alle data fra den gamle enhed til den. Dette kan nemt gøres enten gennem en speciel guide, eller du kan bruge iCloud, hvorfra alle data vil blive downloadet. I det første tilfælde kan overførslen tage flere ti minutter, så du skal vente, i det andet tilfælde skal du tage højde for, at ikke alle abonnerer på iCloud. I iOS 15 vil Apple tilbyde dig gratis ubegrænset lagerplads på iCloud, hvor du kan uploade dine nuværende data og dermed forberede dig til den nye iPhone. Så snart din nye Apple-telefon kommer, vil det være muligt at downloade disse data, så du ikke skal vente på noget, og du vil straks kunne bruge enheden. De data, du gemmer i iCloud på denne måde, vil være tilgængelige i tre uger. Du kan finde denne funktion i Indstillinger -> Generelt -> Nulstil -> Forbered dig på ny iPhone.
Overfør data fra Android til iPhone
Hvis du ejer en enhed med Android-operativsystemet og får en iPhone, kan du overføre alle data gennem en speciel applikation, hvilket bestemt er nyttigt. Desværre vil ikke alle data blive overført på denne måde – for eksempel opkaldshistorik og et par andre småting. Dette ændres ikke med ankomsten af iOS 15, men i stedet vil det være muligt at overføre fotoalbum, filer, mapper og delingsindstillinger. Overførsel af billeder, kontakter og andre basale data er så en selvfølge.
Det kunne være interesserer dig

Paneler og Safari design
Med hensyn til Safari skyndte Apple sig med omfattende forbedringer. Disse vedrører primært brugergrænsefladen, derudover har vi også set tilføjelsen af grupper af paneler. Ved ændringer af brugerfladen drejer det sig for eksempel om at flytte adresselinjen, som er placeret nederst på skærmen, eller at ændre visningen af paneloversigten i grid mode. Du kan også oprette grupper af paneler, som du nemt kan skifte imellem. For eksempel kan du oprette en arbejds- og underholdningsgruppe, takket være hvilken disse sider af forskellig karakter ikke vil blive fundet sammen på ét sted.
Skift kun tekststørrelsen i det valgte program
I iOS har du i lang tid været i stand til at ændre tekststørrelser på hele systemet. Dette vil især blive værdsat af brugere, der fx har dårligt syn, eller af personer, der på den anden side har et godt syn og gerne vil se mere indhold. Men hvis du ændrer tekststørrelsen i iOS nu, vil ændringen ske i hele systemet. I iOS 15 kan du nu kun ændre tekststørrelsen i den valgte applikation. I dette tilfælde er det tilstrækkeligt, at du Indstillinger -> Kontrolcenter først tilføjede de et element til kontrolcenteret Tekststørrelse. Flyt derefter til Ansøgning, hvor du vil ændre tekststørrelsen, gå til kontrolcenter, fjern klik på elementet Tekststørrelse og vælg nederst ændres kun i det valgte program. Derefter ændre tekststørrelsen a luk kontrolpanelet.
Returnering af forstørrelsesglasset i Notes
I øjeblikket i iOS 14, hvis du går til Notes-appen og begynder at redigere teksten i en note, vil du måske opdage, at det ikke er den rigtige vare. Når du ændrer markørens position, skal du klikke præcis, hvor du vil have den placeret. Det er dog svært at bestemme den nøjagtige position via fingeren på displayet. Så Apple har tilføjet en slags forstørrelsesglas til Notes, der vises præcis over din finger. I dette forstørrelsesglas kan du se indholdet, der er placeret under fingeren placeret på displayet, så du nemt kan placere markøren præcist. En lille ting, men det kommer helt sikkert godt med.
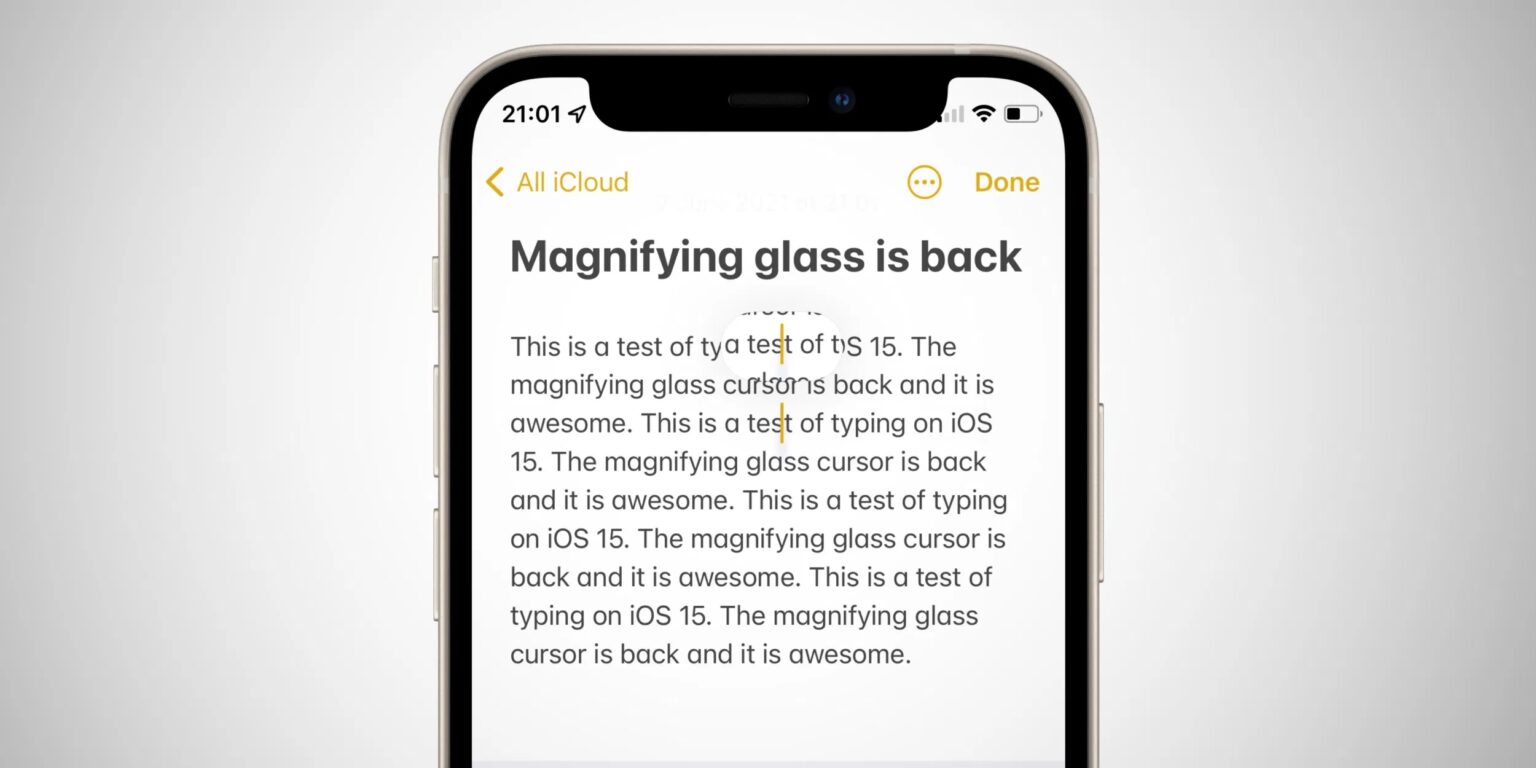
Se metadata for fotos
Hvis du ønsker at se EXIF-metadataene for billeder i iOS, vil du ikke kunne gøre det i den oprindelige Photos-app - det vil sige, hvis vi ikke tæller tidspunktet og placeringen af optagelsen. For at se metadataene er det nødvendigt at bruge en af tredjepartsapplikationerne. I iOS 15 vil brugen af en applikation dog ikke længere være nødvendig - metadata vil blive vist direkte i applikationen Fotos. For at se dem skal du bare de klikkede på billedet og tryk derefter på i den nederste menu ikon ⓘ. Umiddelbart efter vil alle metadata blive vist. Hvis det desuden er et foto eller et billede, der er gemt fra en applikation, får du vist, hvilken applikation det var.
Indstil alarmtidspunktet i Ur-applikationen
De mindste ændringer kan ofte forarge de fleste brugere. I iOS 14 kom Apple-firmaet med en ny måde at indstille alarmtidspunktet i Clock-applikationen. Mens alarmtidspunktet i ældre versioner af iOS blev indstillet efter mønsteret for at ringe til gamle telefoner, dukkede der i iOS 14 et tastatur op, hvor man klassisk "skrev" alarmtidspunktet. Denne ændring var i modstrid med mange brugere, så Apple besluttede at returnere de oprindelige indstillinger efter mønsteret med at ringe til gamle telefoner. Spørgsmålet er, om dette trin er det rigtige – de fleste brugere har allerede vænnet sig til tastaturet, og nu skal de vænne sig til den originale måde igen. Ville det ikke være nemmere at tilføje en switch til indstillingerne, så brugerne kan vælge, hvad der passer dem bedre?